windows7用WMware安装Linux虚拟机详细步骤
一、安装环境
windows7操作系统物理机
VMware Workstation 软件(可以在网上下载)
CentOS6.5镜像文件(其他版本都大同小异,这里以CentOS6.5为例)
Cnetos6.5镜像文件可以进行到官网下载:https://wiki.centos.org/Download
二、虚拟机安装
我用的是VMware Workstation 10,当然是破解版,自己做练习使用,完全够了
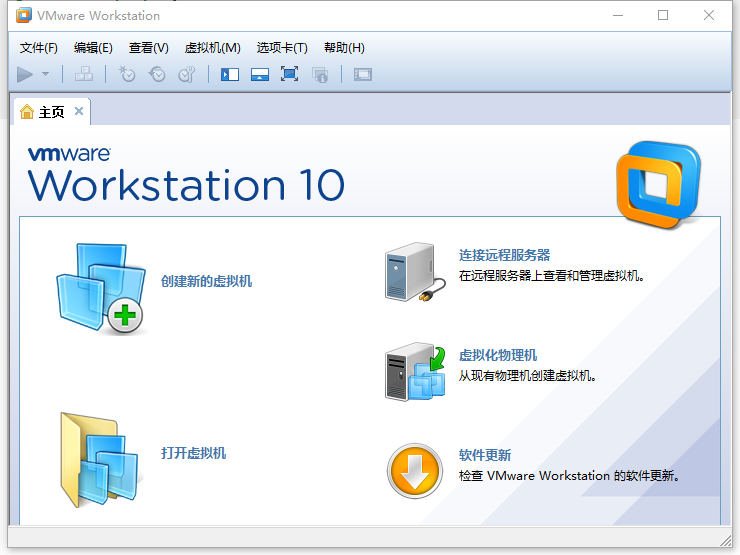
2.1创建虚拟机
点击“创建新的虚拟机”
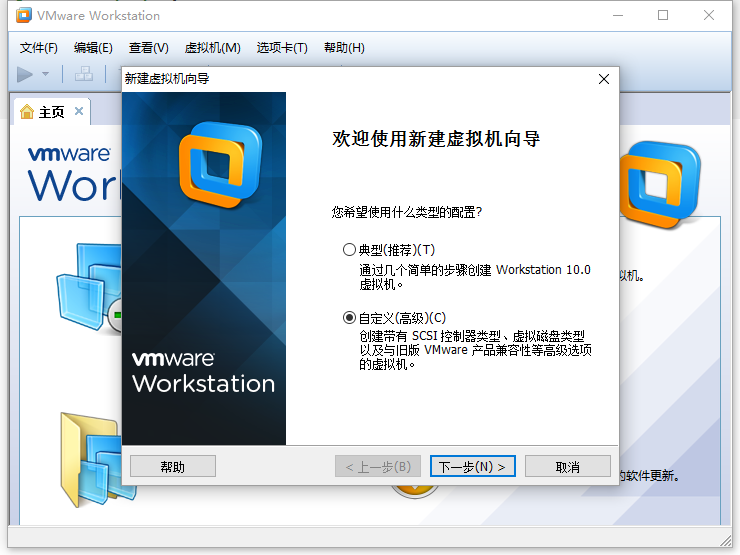
我选择“自定义”,因为有一些配置是我想做更改的。“下一步”
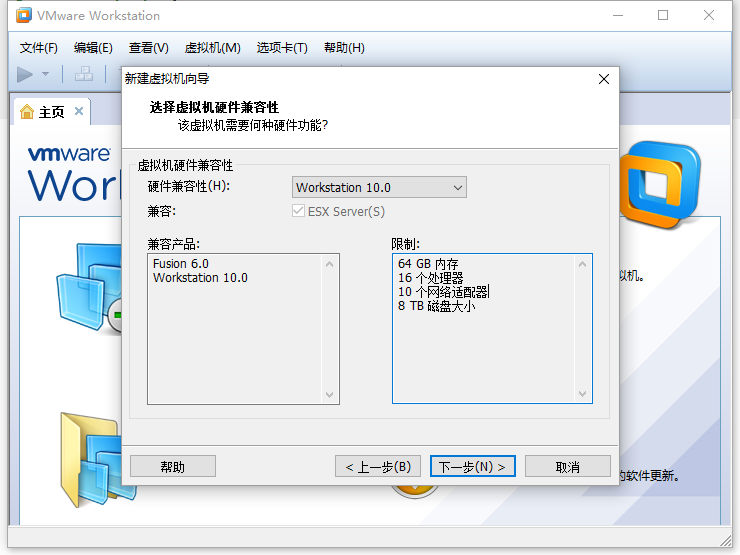
没什么好说的,“下一步”
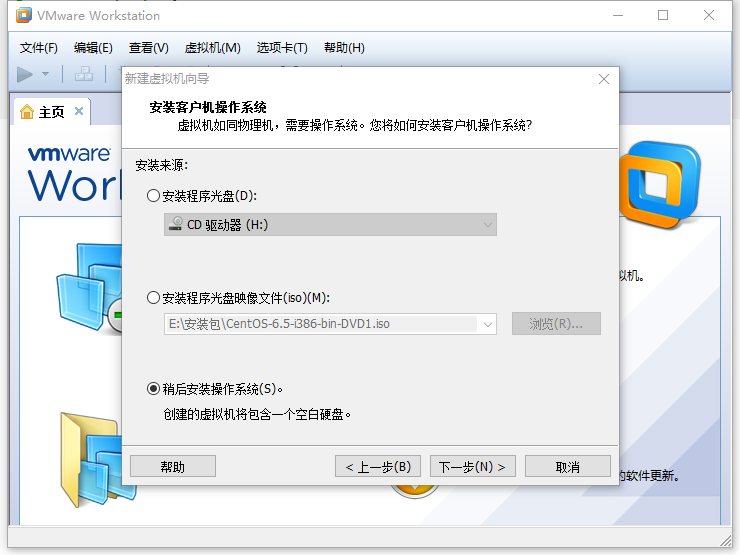
先创建个空白硬盘,后面再自定义,选择“稍后安装系统”,“下一步”
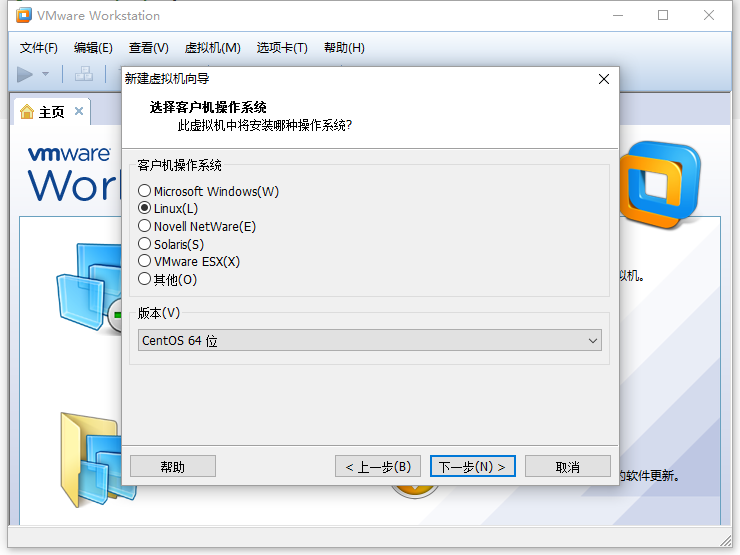
根据自己下载的操作系统来选择,“下一步”
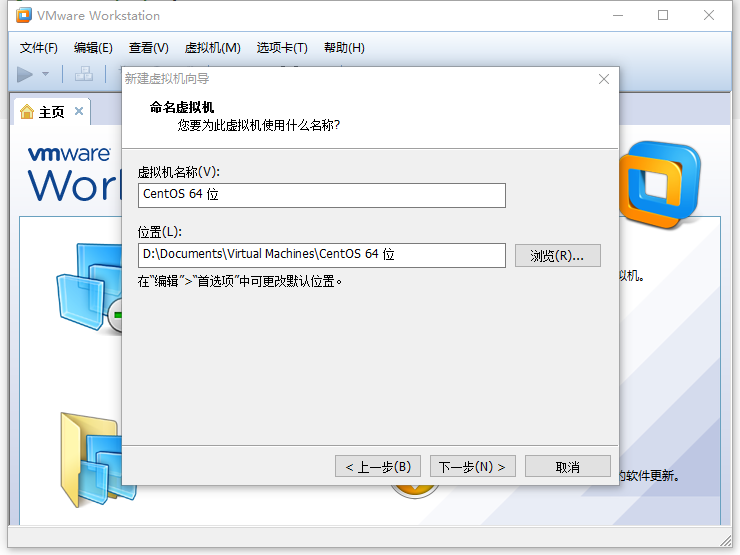
“虚拟机名称” ,留给自己看的,起个自己知道什么意思的就行,“位置”,也是选择自己合适的盘,“下一步”
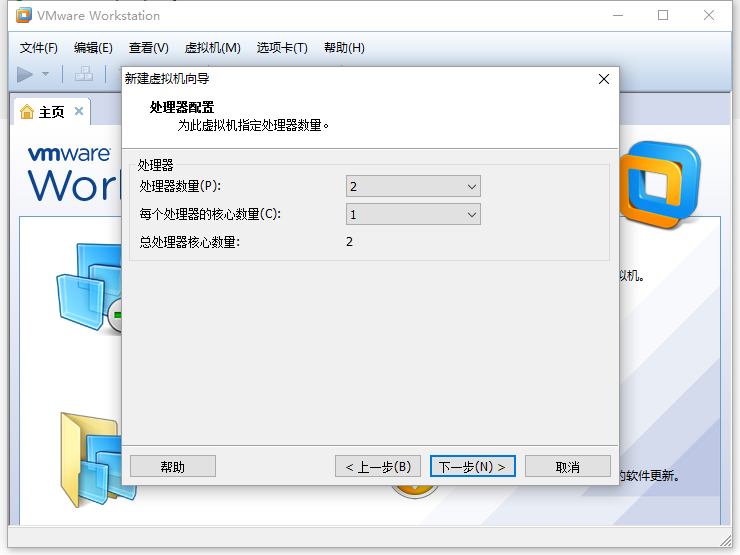
根据自己电脑配置,选择 处理器,“下一步”

选择 CPU,“下一步“
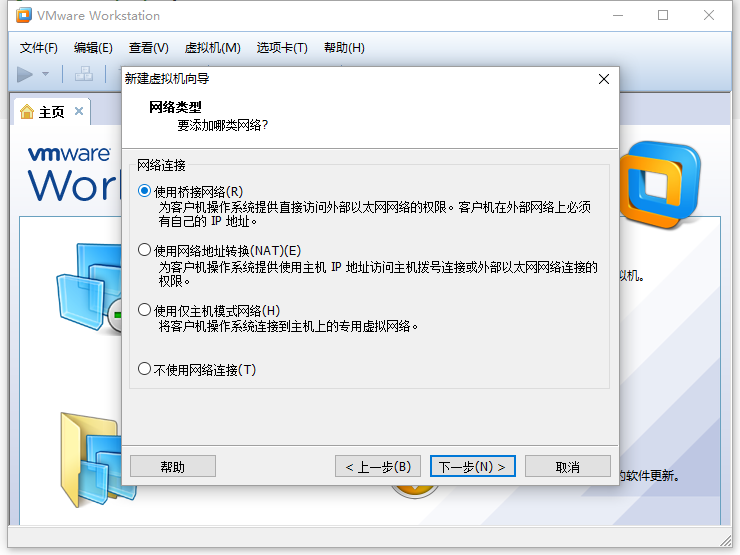
自己电脑能联网的情况下,选择 桥接,就是利用自己真正的网络资源,方便,“下一步“
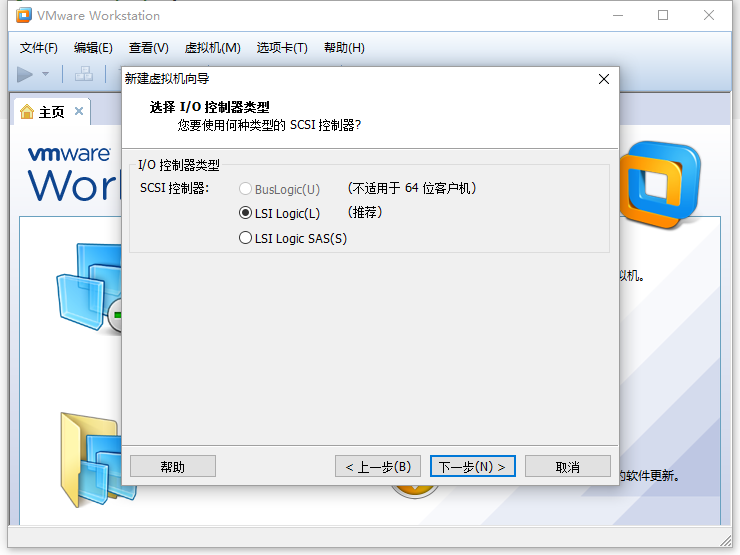
按推荐来吧,“下一步”

只是用“创建新虚拟磁盘”保险,“下一步”

都有提示,跟着走,“下一步”
2.2 安装Linux
开始安装系统啦

选择第一就对了
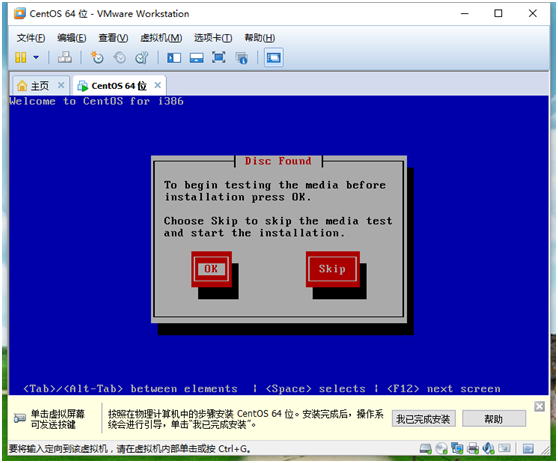
因为我们是自己的镜像,就不检查了,选择“Skip”
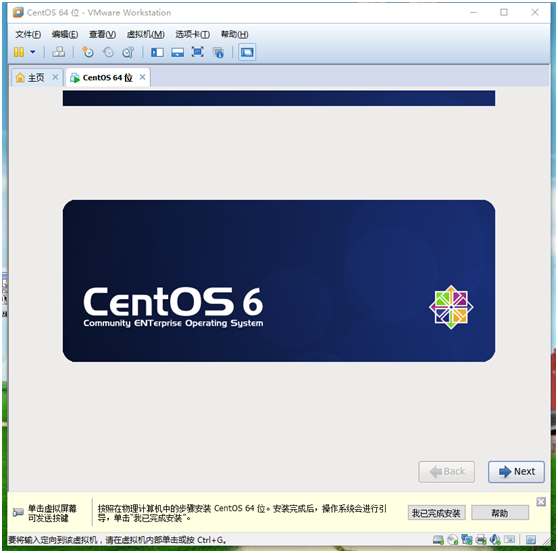
点击“Next”


根据操作习惯,我们选择“中文(简体)”和“美国英式”键盘,“下一步”

根据说明,选择“基本存储设备”,“下一步”
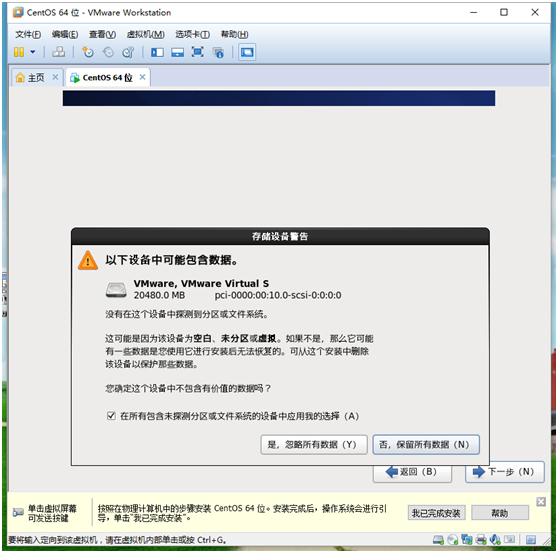
安装系统还是格式化,干干净净的好,选择“是,忽略所有数据”
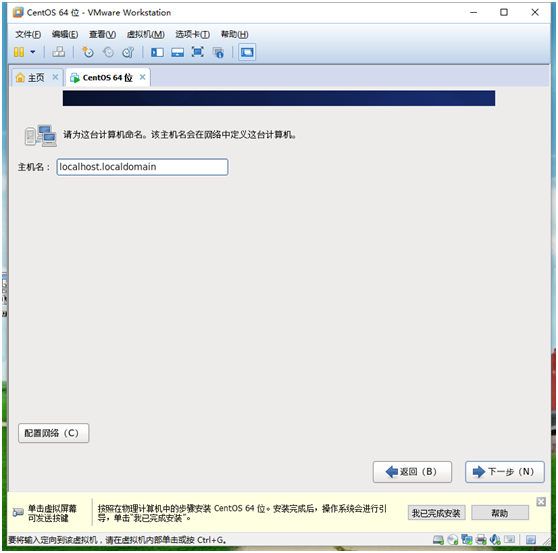
可以起个自己喜欢的名字,“下一步”
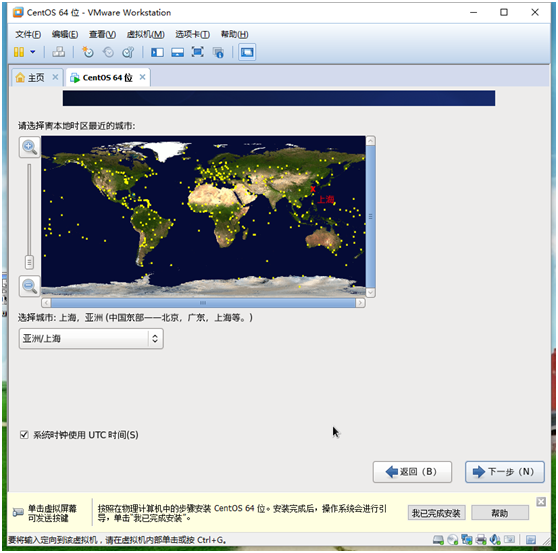
我们就在“亚洲/上海”(东八区)这个时区,所以“下一步”

设置密码,请牢记,“下一步”
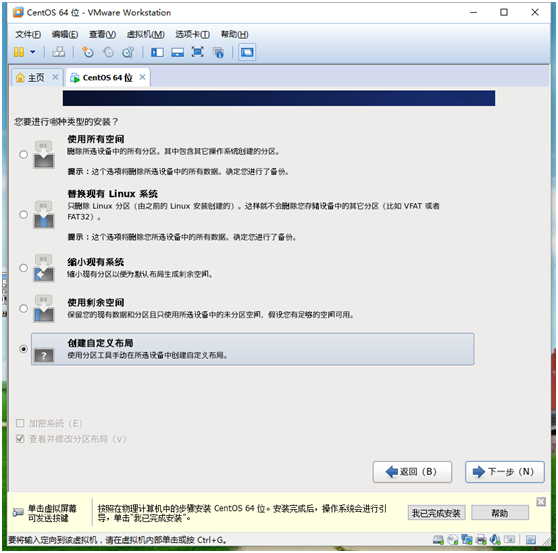
我们自己分区,所以“创建自定义布局”,“下一步”
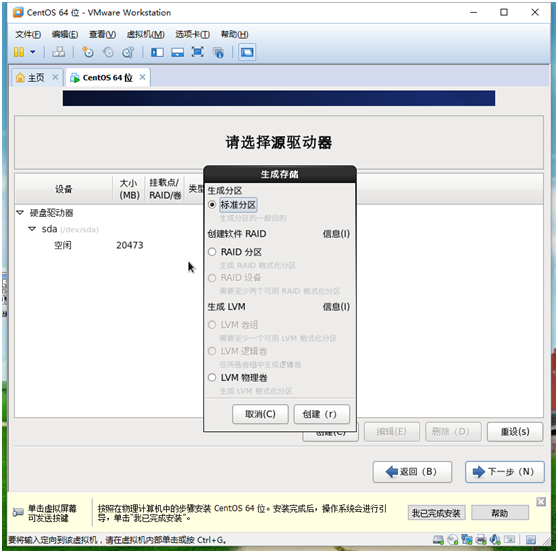
我们都是选择标准分区就好

像这样分就好,够用了
/boot 用来存储启动项的
swap 当内存不够时,用来充当内存使用(一般是内存的2倍大小即可)
/ 根目录
“下一步”,“格式化”,“将修改写入磁盘”
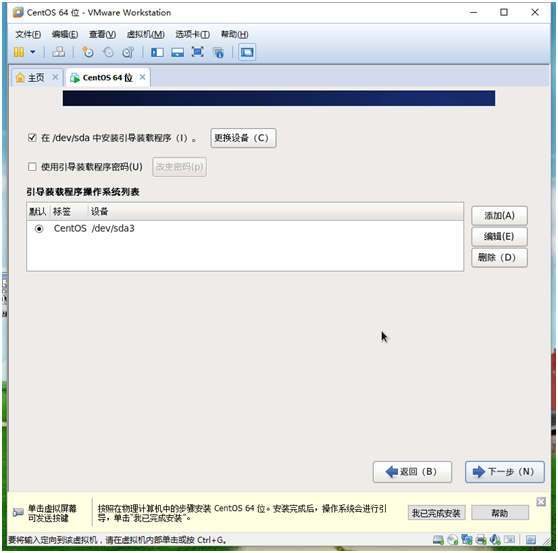
如果不设置“程序装载密码”,就直接“下一步”(设置了请牢记)
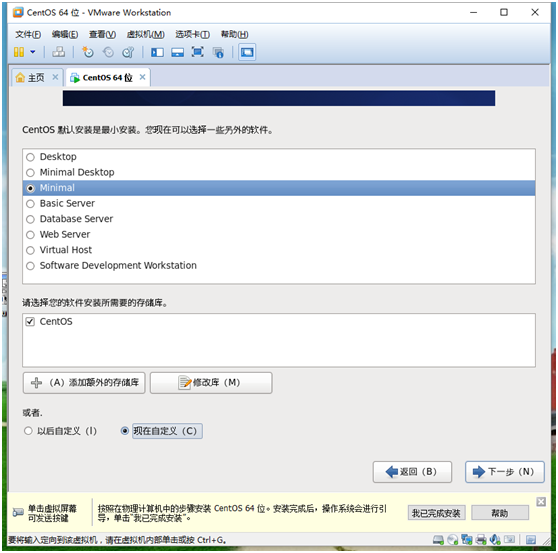
还是选择最小化安装, 后面需要什么安装什么比较好,当然也可添加些小工具
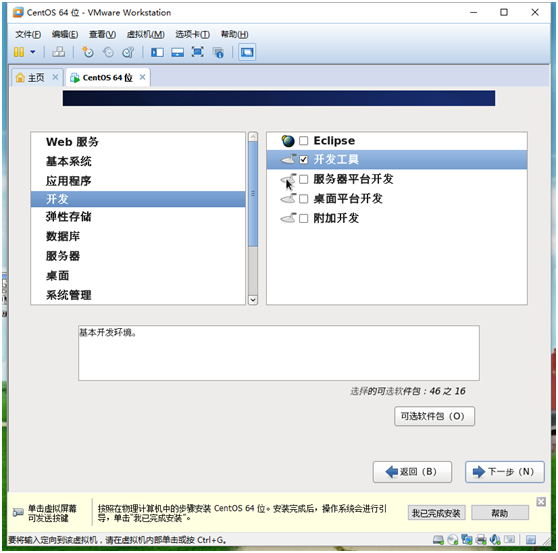
添加开发工具,后面使用还是挺方便的,“下一步”
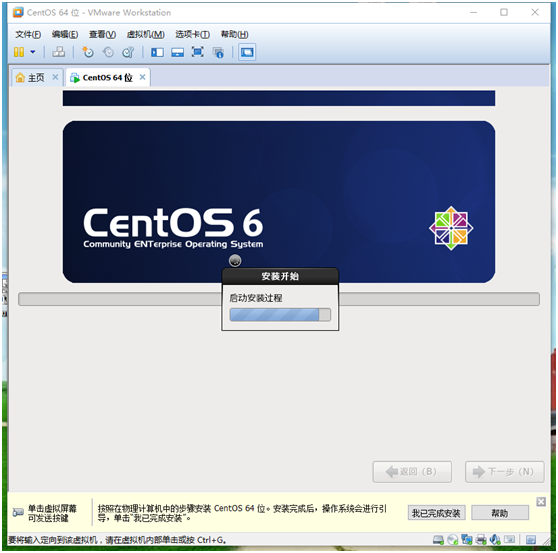
安心等待,正在安装呢。。。

安装好,重新引导就好啦!!!

至此,安装完成





