Selenium IDE使用
一、seleniumIDE界面介绍
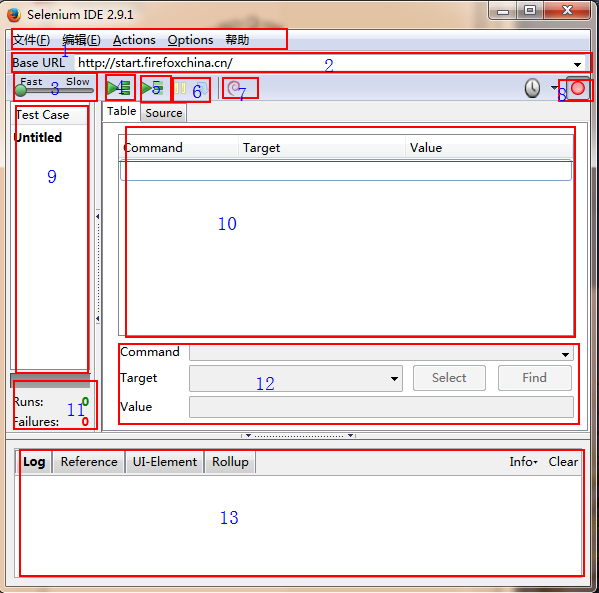
为了方便简洁,我们就按照上图的数字标记介绍:
1、菜单栏,文件:创建、打开和保存测试案例和测试案例集。编辑:复制、粘贴、删除、撤销和选择测试案例中的所有命令。
Action :设置脚本的录制行为。Options : 用于设置seleniunm IDE
2、用来填写被测网站的地址
3、速度控制:控制案例的执行速度
4、运行所有:运行一个测试案例集中的所有案例。
5、运行:运行当前选定的测试案例。
6、暂停/恢复:暂停和恢复测试案例执行。
7、单步:可以运行一个案例中的一行命令。
8、录制:点击之后,开始记录你对浏览器的操作。
9、案例集列表。
10、测试脚本;table标签:用表格形式展现命令及参数。source标签:用原始方式展现,默认是HTML语言格式,也可以用其他语言展示。
11、查看脚本运行通过/失败的个数。
12、当选中前命令对应参数。
13、日志/参考/UI元素/Rollup
二、录制第一个脚本
打开seleniumIDE,录制按钮默认为启动状态,在地址栏中输入要录制的地址(http://www.baidu.com)脚本录制完后,关闭录制按钮,脚本录制完成,如下图所示:

三、编辑脚本
3.1、编辑某条命令,例如修改脚本中的搜索内容,将搜索的selenium换成seleniumIDE。只需将图中的value值修改一下即可。
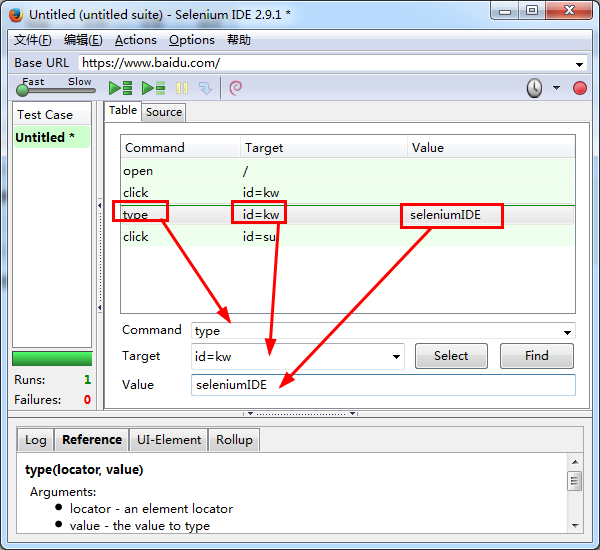
3.2、插入一条脚本,右键选择insert new command,根据需要,添加Command、Target、Value。
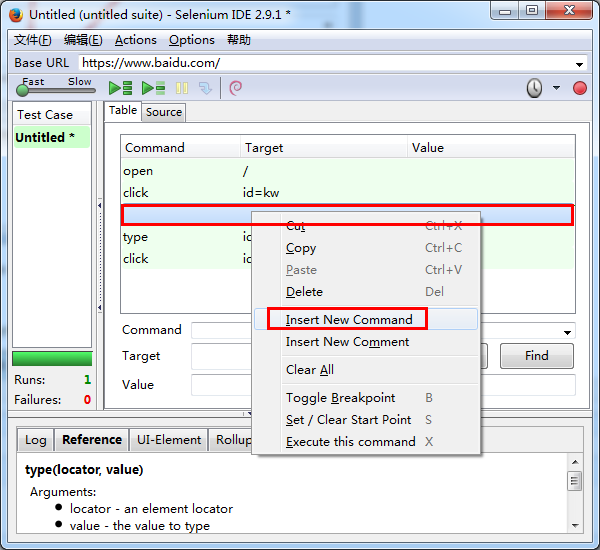
3.3、添加注释,脚本上方,右键选择insert new comment。
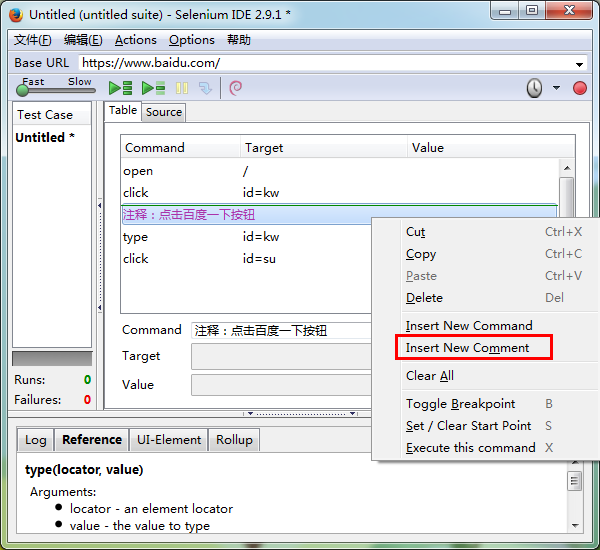
3.4、命令和注释位置调整,只需要通过鼠标点击拖拽即可。
3.5、定位辅助,当seleniumIDE录制脚本时,Target会生成针对当前元素的所有定位方式,可以单击target下拉选框选择元素定位方式
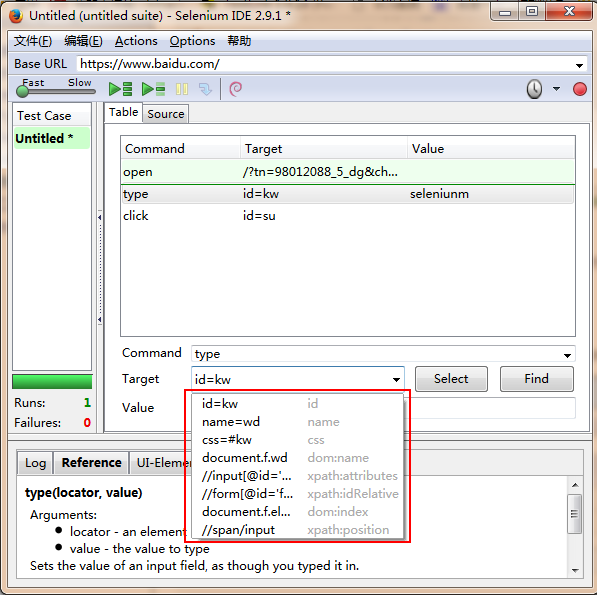
3.6、设置断点,选择一条命令,鼠标右键选择Toggle Breakpoint。
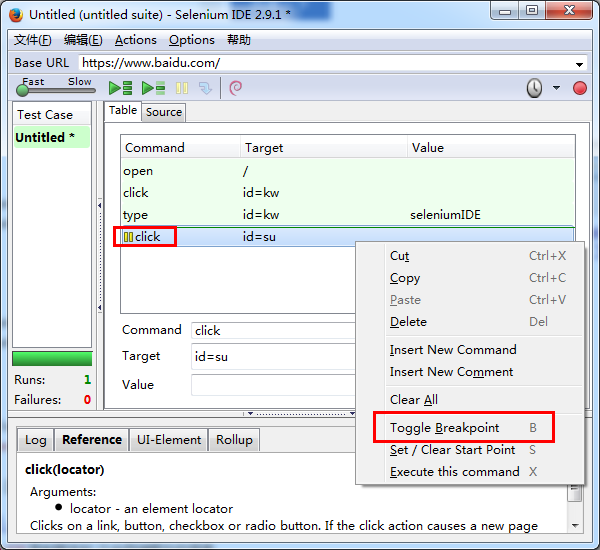
四、脚本转换
在菜单栏中,选择“文件”→“Export test Case As...”来转换我们需要的脚本格式。
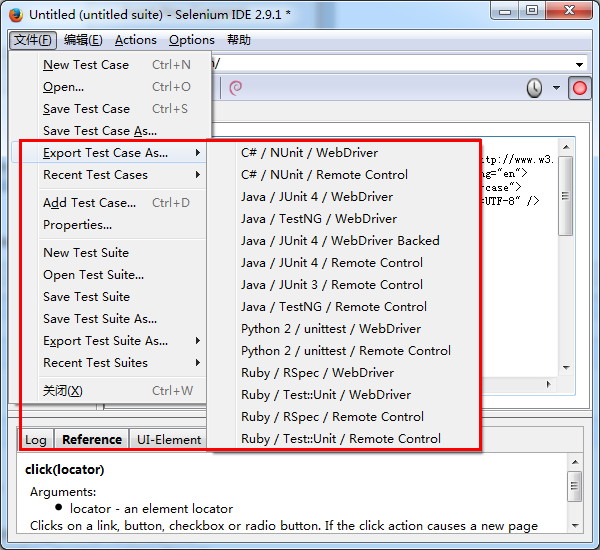
录制脚本比较容易,但回放的时候可能会出现问题,需要自己根据出现的问题进行调节。本人推荐自己手写脚本,而不是录制生成。



