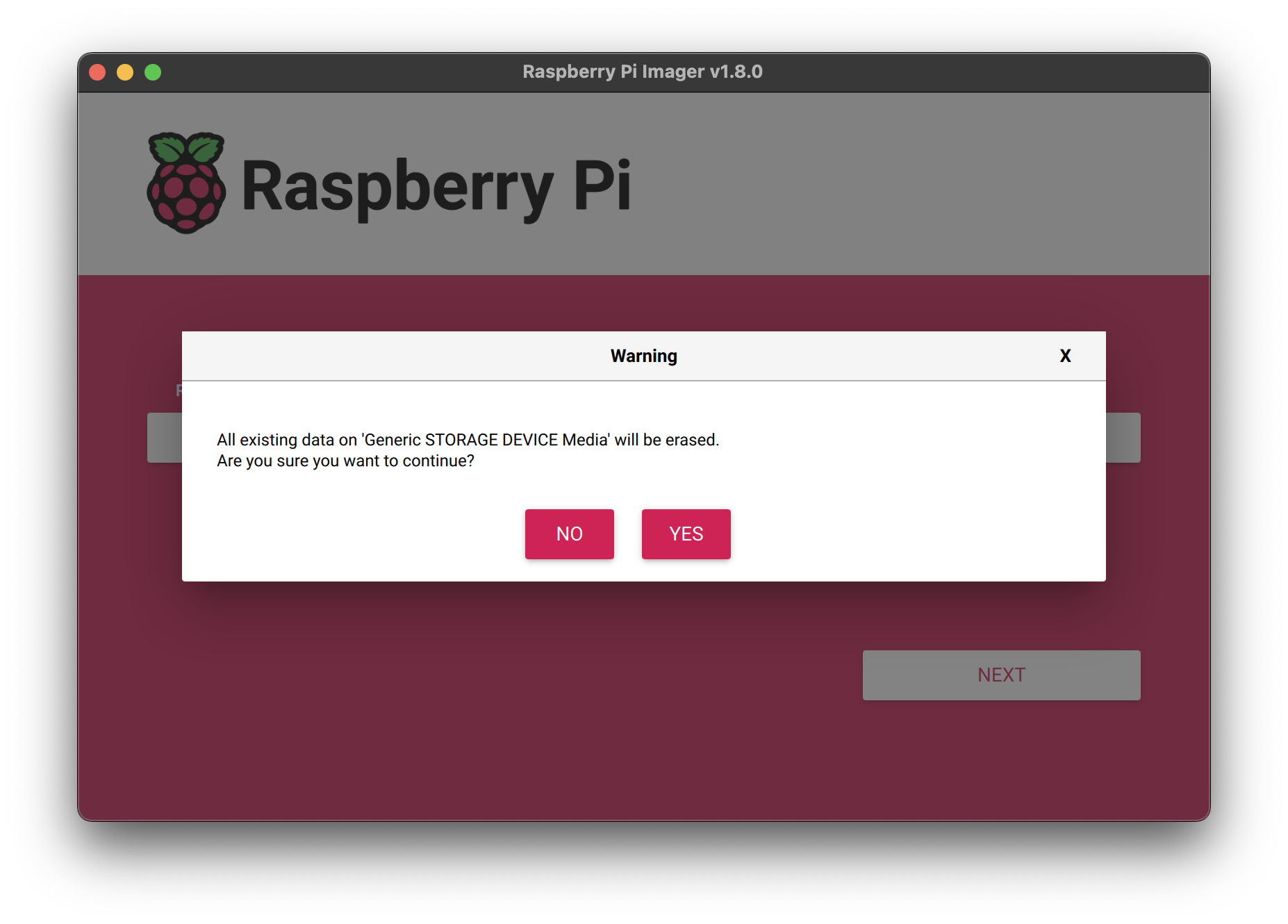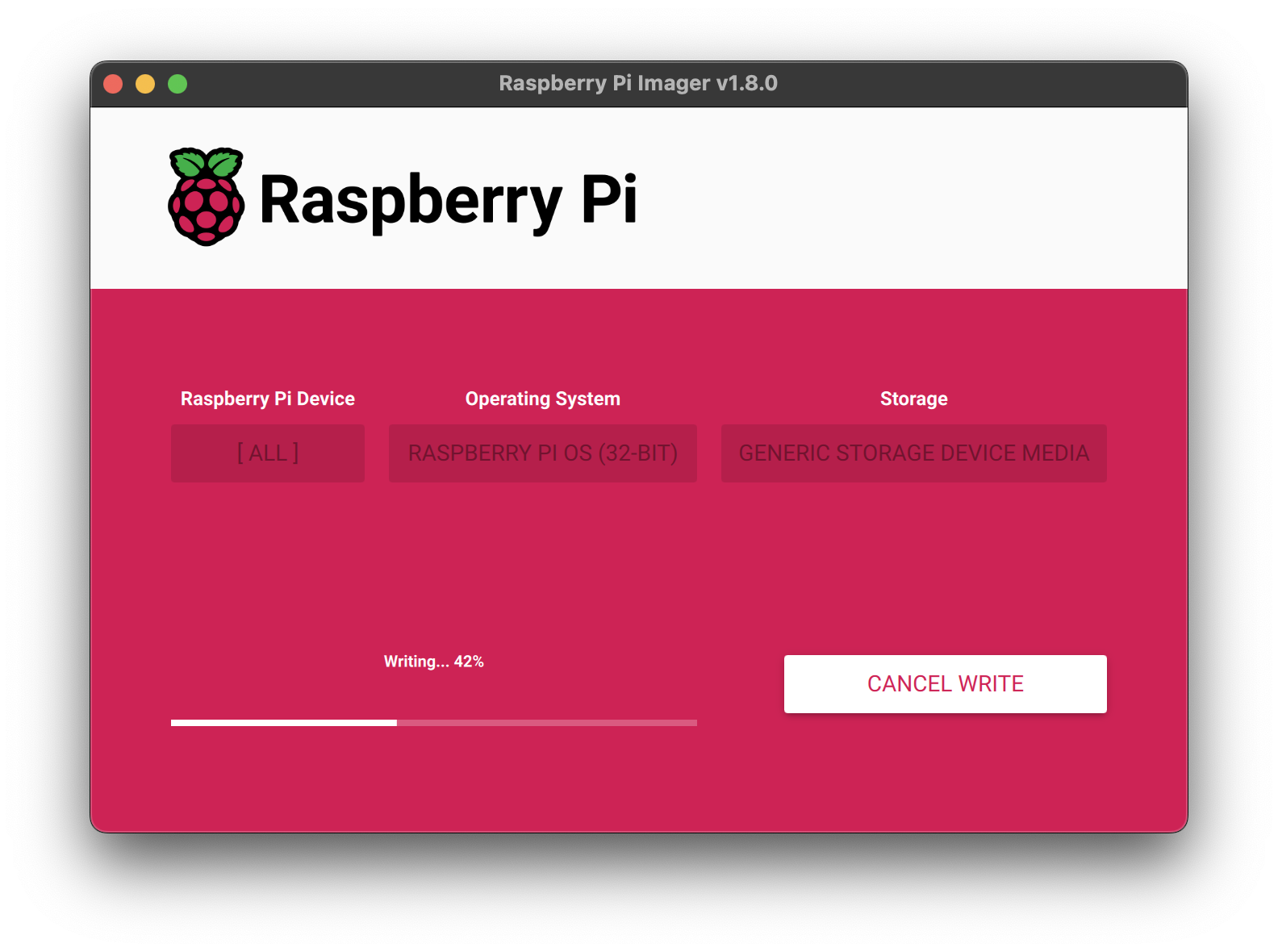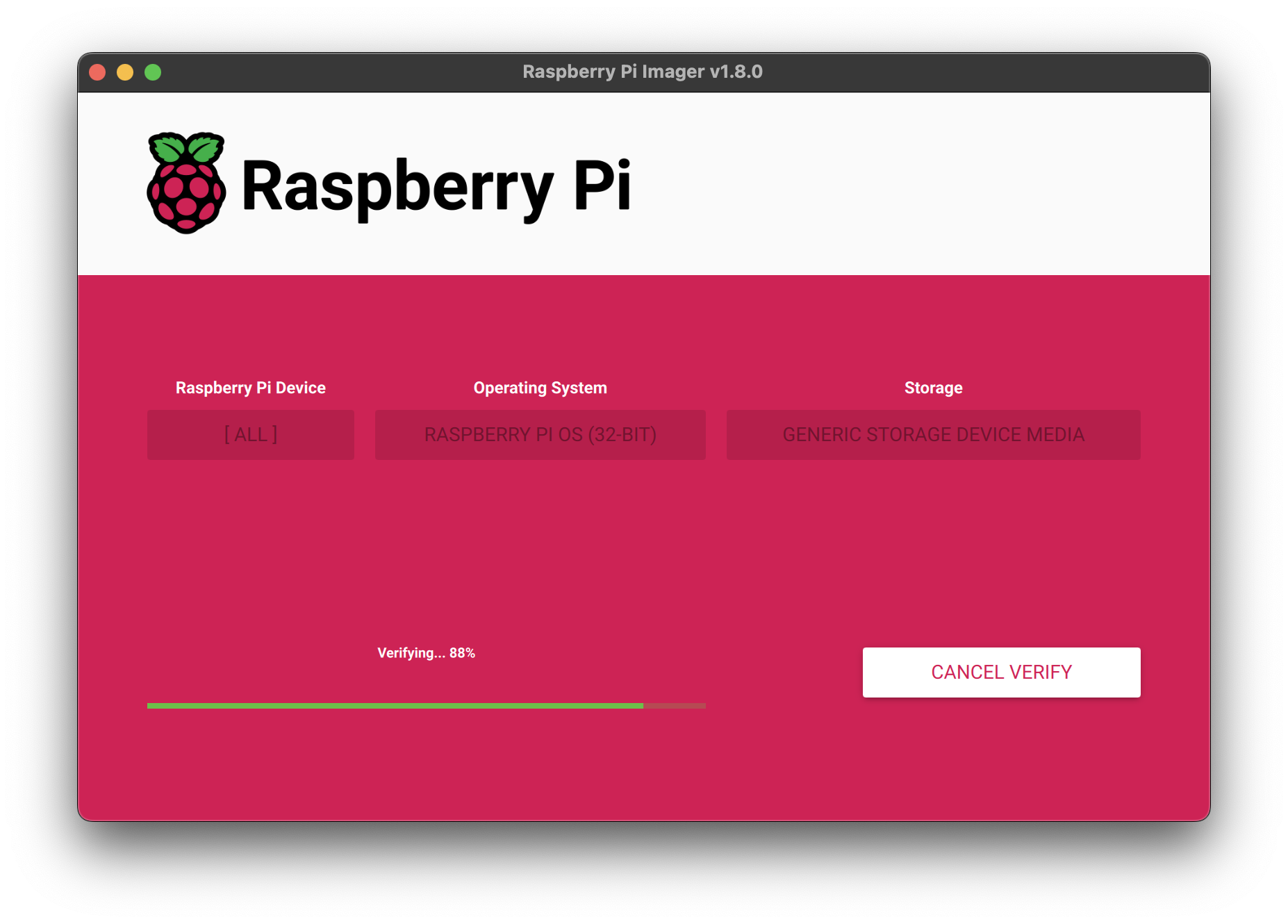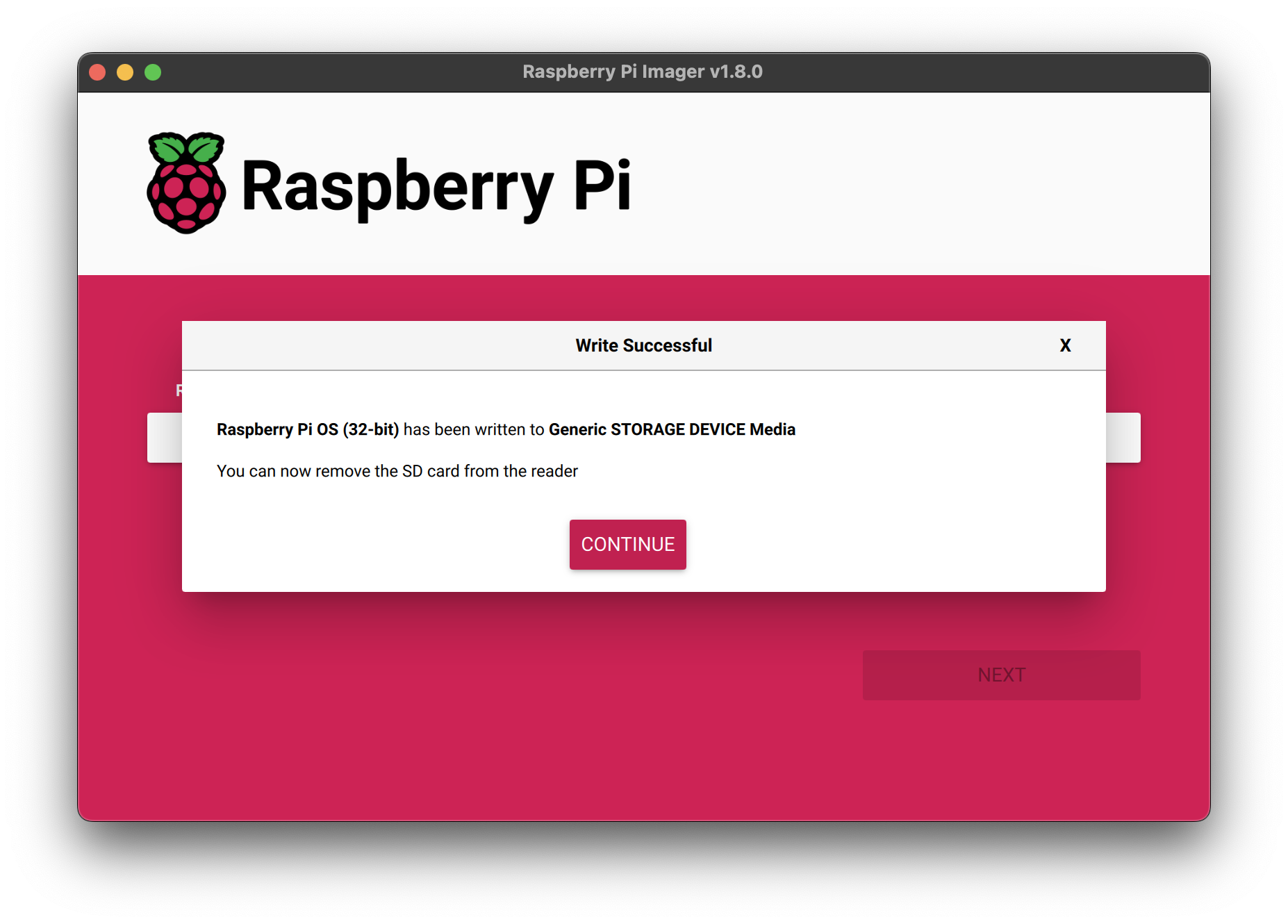从零开始配置一台树莓派5
安装操作系统
要使用 Raspberry Pi,就需要一个操作系统。默认情况下,Raspberry Pi 检查插入 SD 卡插槽的任何 SD 卡上的操作系统。
根据 Raspberry Pi 型号,我们还可以从其他存储设备启动操作系统,包括 USB 驱动器、通过 HAT 连接的存储和网络存储。要在 Raspberry Pi 的存储设备上安装操作系统,我们需要:
- 一台可用于将存储设备映像到启动设备的计算机
- 一种将存储设备插入该计算机的方式
大多数 Raspberry Pi 用户选择 microSD 卡作为启动设备,在这里我们建议使用Raspberry Pi Imager安装操作系统
Raspberry Pi Imager 是一款可帮助您在 macOS、Windows 和 Linux 上下载和写入映像的工具。Imager 包含许多适用于 Raspberry Pi 的流行操作系统映像。Imager还支持加载直接从Raspberry Pi或第三方供应商(例如Ubuntu)下载的图像。您可以使用 Imager 为 Raspberry Pi 预配置凭据和远程访问设置。
Imager 支持以下.img格式打包的图像以及容器格式,例如.zip.
如果没有其他计算机可以将映像写入启动设备,可以直接从互联网在 Raspberry Pi 上安装操作系统。
使用成像器安装
可以通过以下方式安装Imager:
- 从raspberrypi.com/software下载最新版本并运行安装程序
- 使用包管理器从终端安装它,例如
sudo apt install rpi-imager。
安装 Imager 后,通过单击 Raspberry Pi Imager 图标或运行 来启动应用程序rpi-imager。
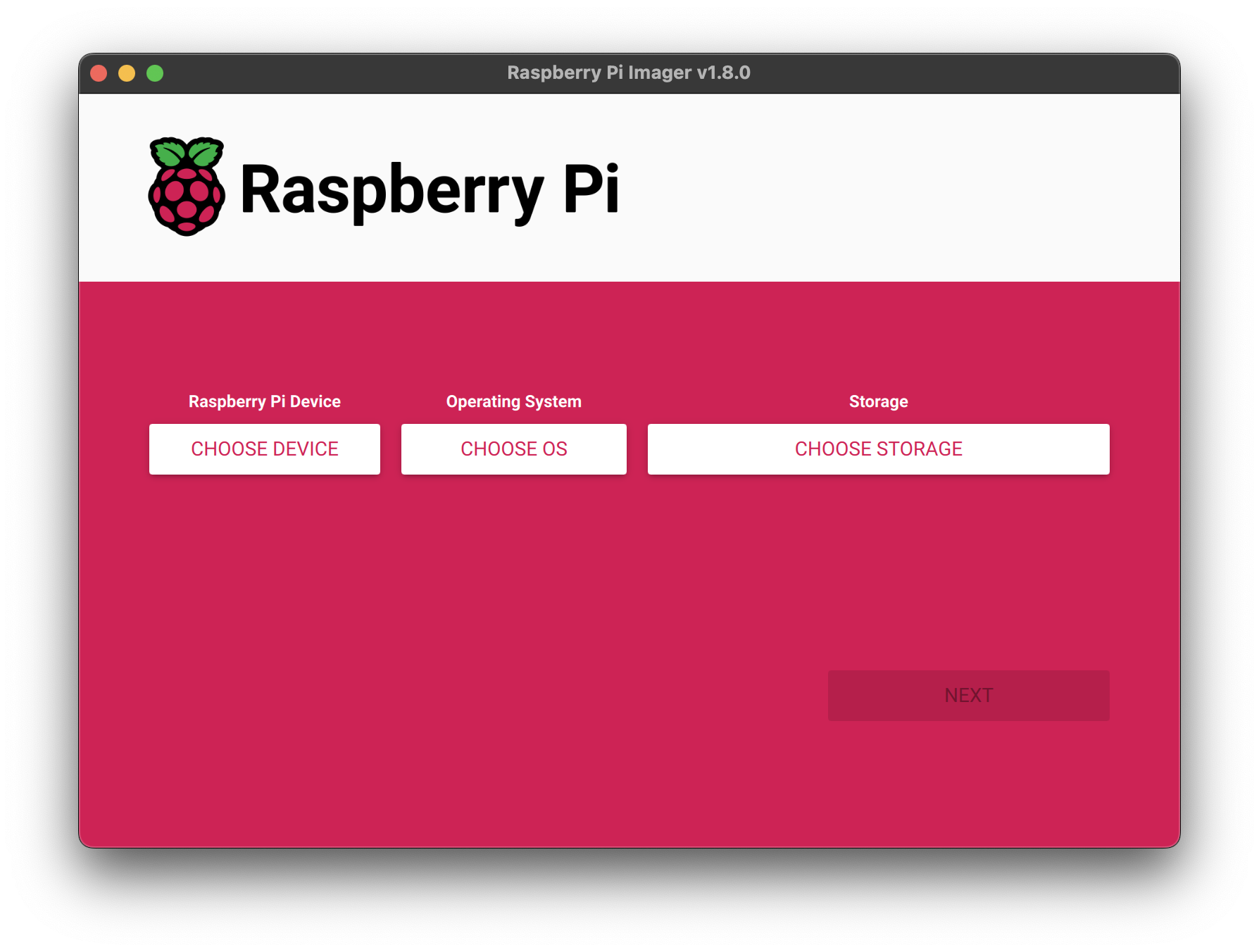
单击选择设备并从列表中选择您的 Raspberry Pi 型号。
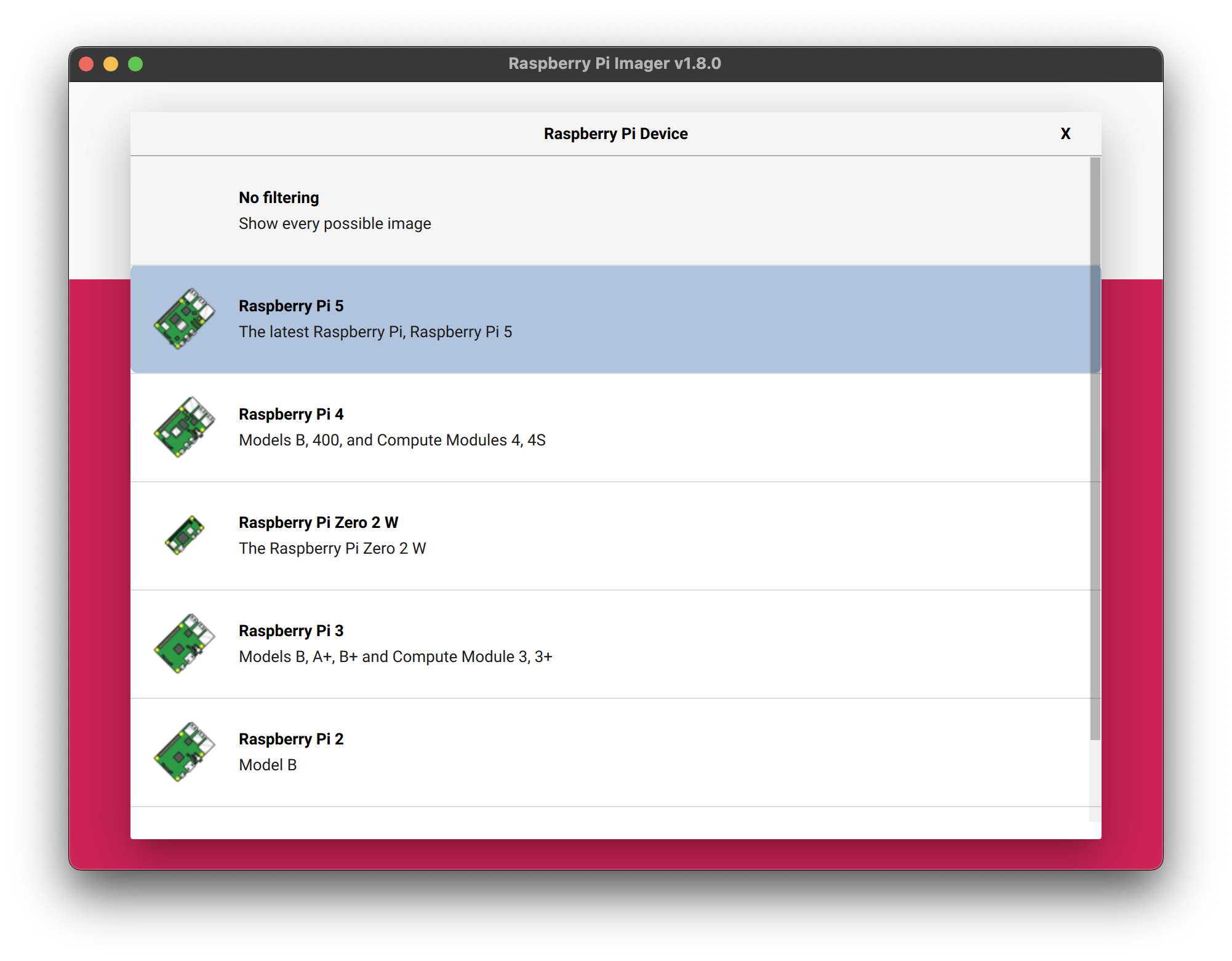
接下来,单击“选择操作系统”并选择要安装的操作系统。Imager 始终在列表顶部显示适合您的型号的 Raspberry Pi OS 推荐版本。
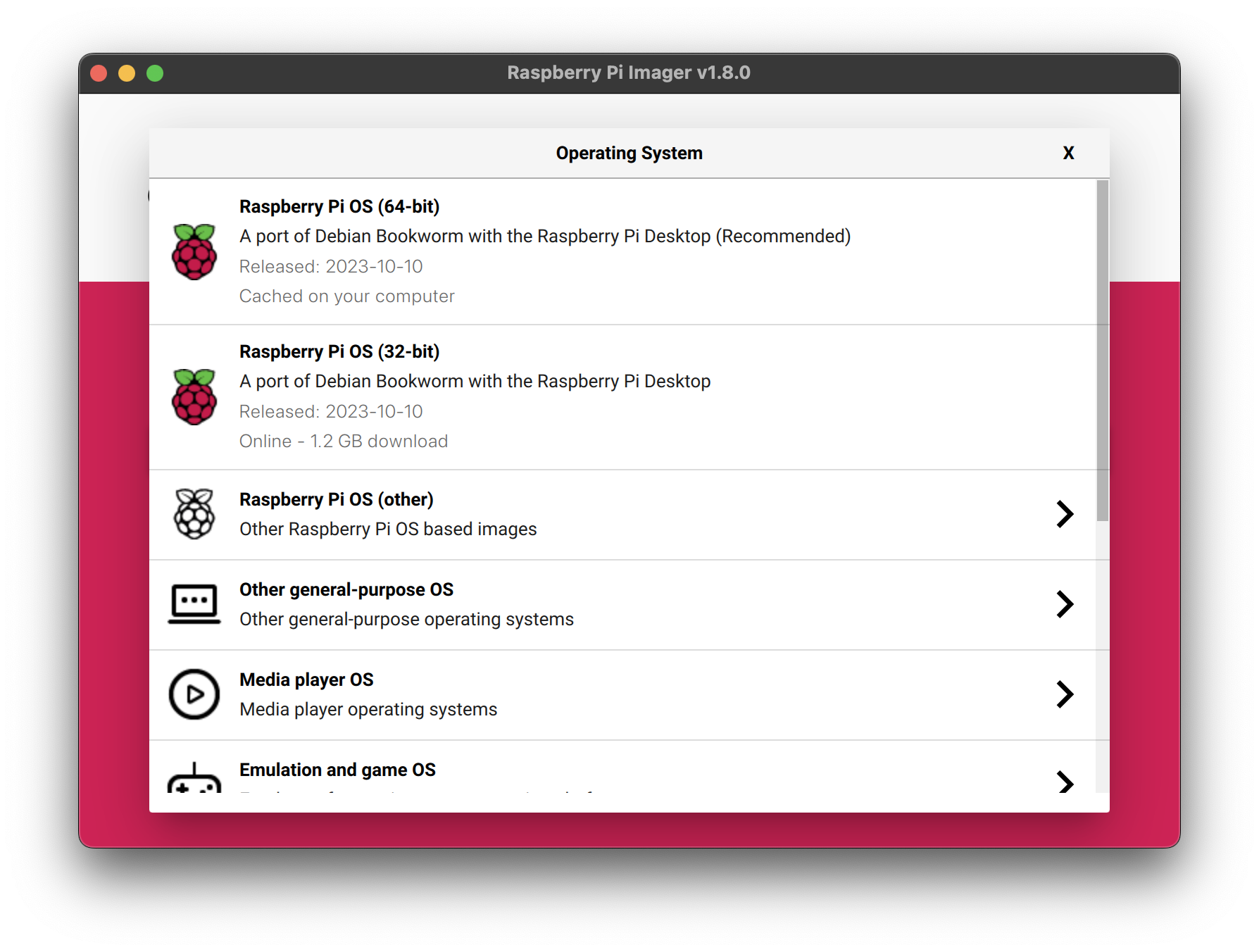
将您首选的存储设备连接到计算机。例如,使用外部或内置 SD 读卡器插入 microSD 卡。然后,单击选择存储并选择您的存储设备。
|
警告
|
如果您的计算机连接了多个存储设备,请务必选择正确的设备!您通常可以通过大小来识别存储设备。如果您不确定,请断开其他设备的连接,直到确定要成像的设备为止。 |

接下来,单击“下一步”。
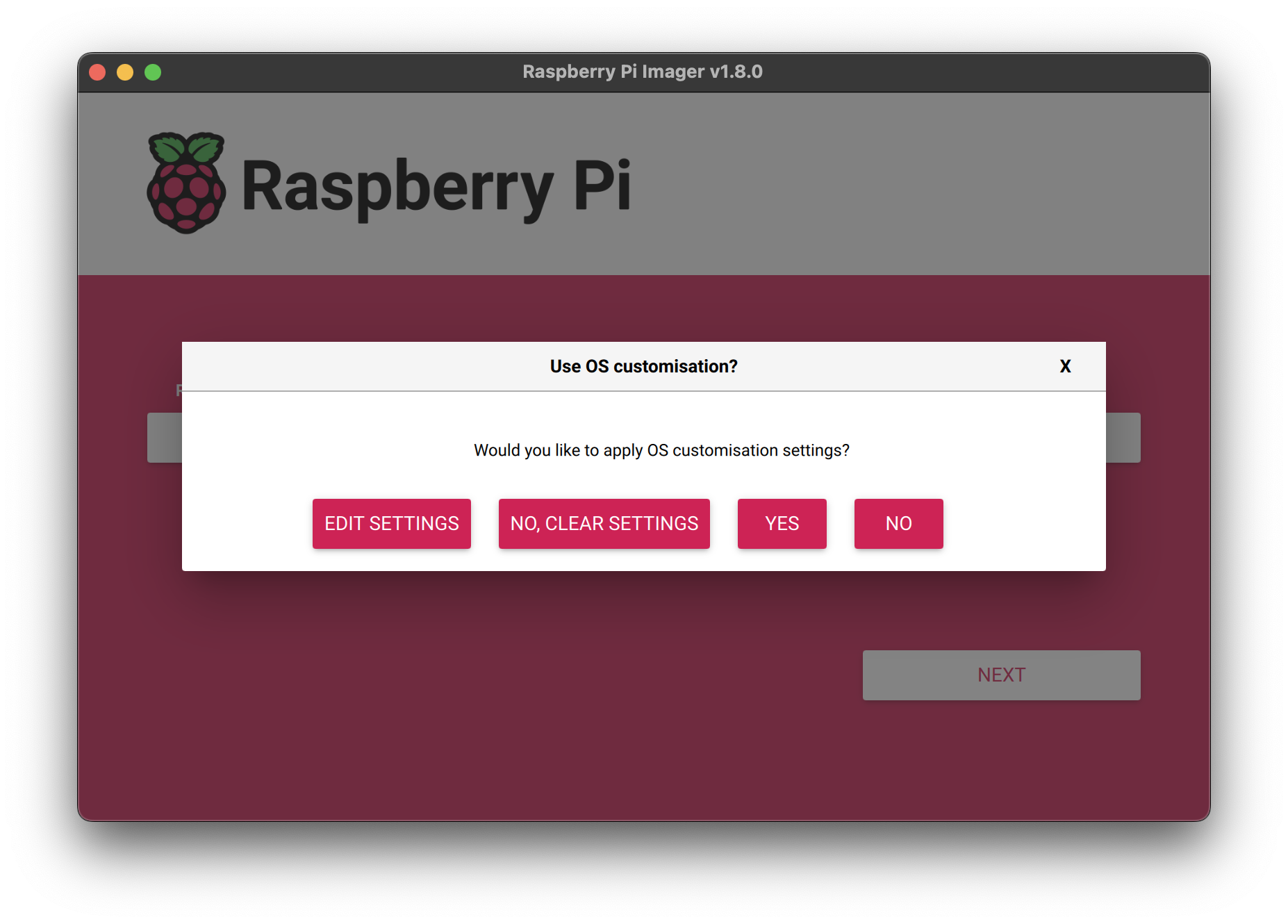
在弹出窗口中,Imager 会要求您自定义应用操作系统。我们强烈建议通过自定义操作系统设置来配置您的 Raspberry Pi。单击“编辑设置”EDIT SETTINGS按钮以打开操作系统自定义。
如果您不通过操作系统自定义设置来配置 Raspberry Pi,Raspberry Pi OS 将在配置向导期间首次启动时要求您提供相同的信息。您可以单击“否”NO按钮跳过操作系统自定义。
操作系统定制
操作系统自定义菜单可让您在首次启动之前设置 Raspberry Pi。您可以预先配置:
-
用户名和密码
-
WiFi 凭证
-
设备主机名
-
时区
-
你的键盘布局
-
远程连接
当您首次打开操作系统自定义菜单时,您可能会看到一条提示,要求您授予从主机加载 WiFi 凭据的权限。如果您回答“是”,Imager 将从您当前连接的网络中预填充 WiFi 凭据。如果您回答“否”,您可以手动输入 WiFi 凭据。
hostname选项定义 Raspberry Pi 使用mDNS广播到网络的主机名。当您将 Raspberry Pi 连接到网络时,网络上的其他设备可以使用或与您的计算机进行通信。<hostname>.local<hostname>.lan
用户名和密码选项定义 Raspberry Pi 上管理员用户帐户的用户名和密码。
无线 LAN选项允许您输入无线网络的 SSID(名称)和密码。如果您的网络不公开广播 SSID,您应该启用“隐藏 SSID”设置。默认情况下,Imager 使用您当前所在的国家/地区作为“无线 LAN 国家/地区”。此设置控制 Raspberry Pi 使用的 WiFi 广播频率。如果您计划运行无头 Raspberry Pi,请输入无线 LAN 选项的凭据。
区域设置选项允许您定义 Pi 的时区和默认键盘布局。
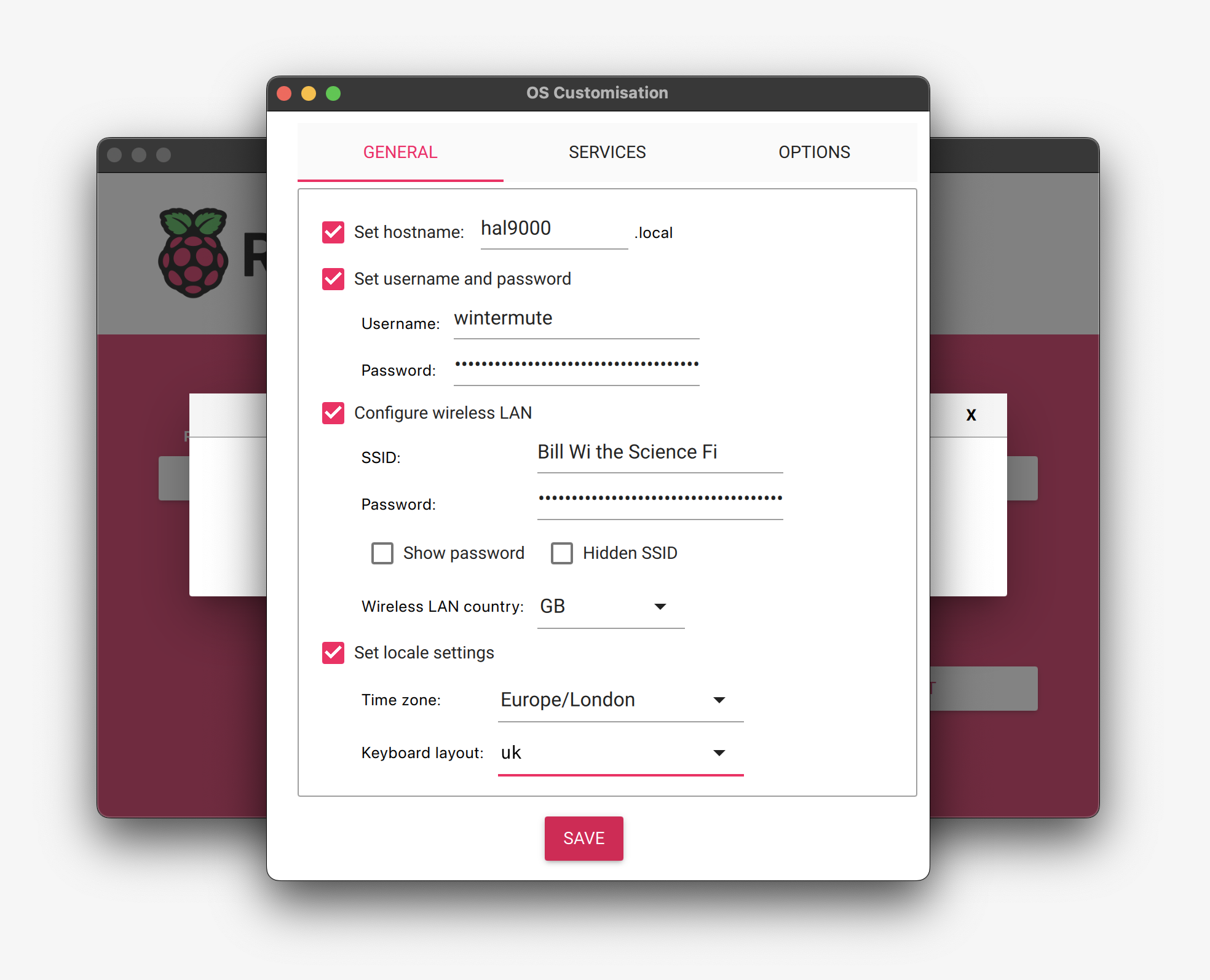
“服务”选项卡包含可帮助您远程连接到 Raspberry Pi 的设置。
如果您打算通过网络远程使用 Raspberry Pi,请选中启用 SSH旁边的框。如果您计划运行无头 Raspberry Pi,则应该启用此选项。
-
选择密码身份验证选项,使用您在操作系统自定义的常规选项卡中提供的用户名和密码通过网络 SSH 到您的 Raspberry Pi。
-
选择“仅允许公钥身份验证”以使用您当前使用的计算机上的私钥预先配置您的 Raspberry Pi,以进行无密码公钥 SSH 身份验证。如果您的 SSH 配置中已有 RSA 密钥,Imager 将使用该公钥。如果没有,您可以单击“运行 SSH-keygen”来生成公钥/私钥对。Imager 将使用新生成的公钥。
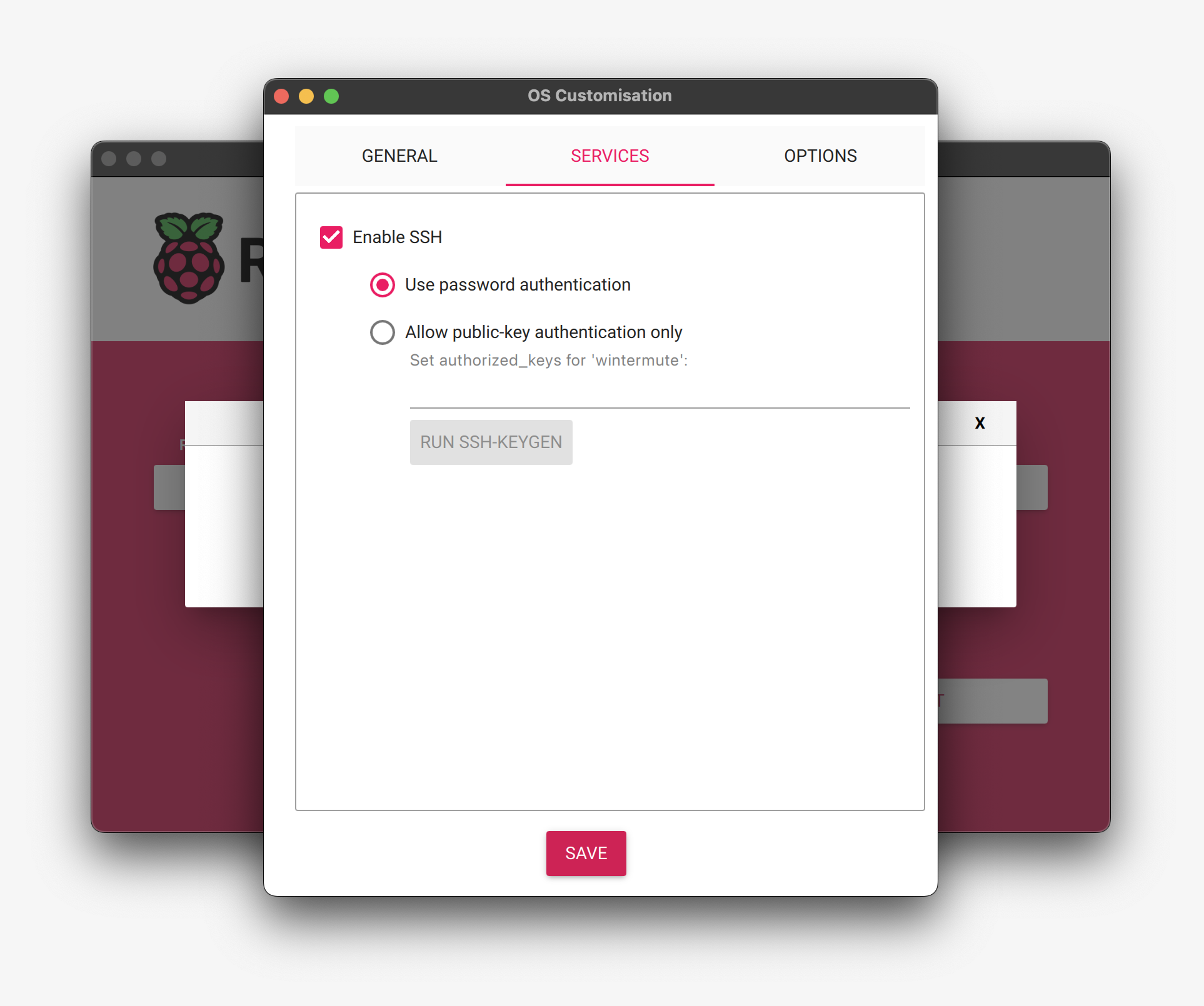
操作系统定制还包括一个选项菜单,允许您在写入期间配置成像器的行为。这些选项允许您在 Imager 完成验证图像时播放噪音、验证后自动卸载存储介质以及禁用遥测。
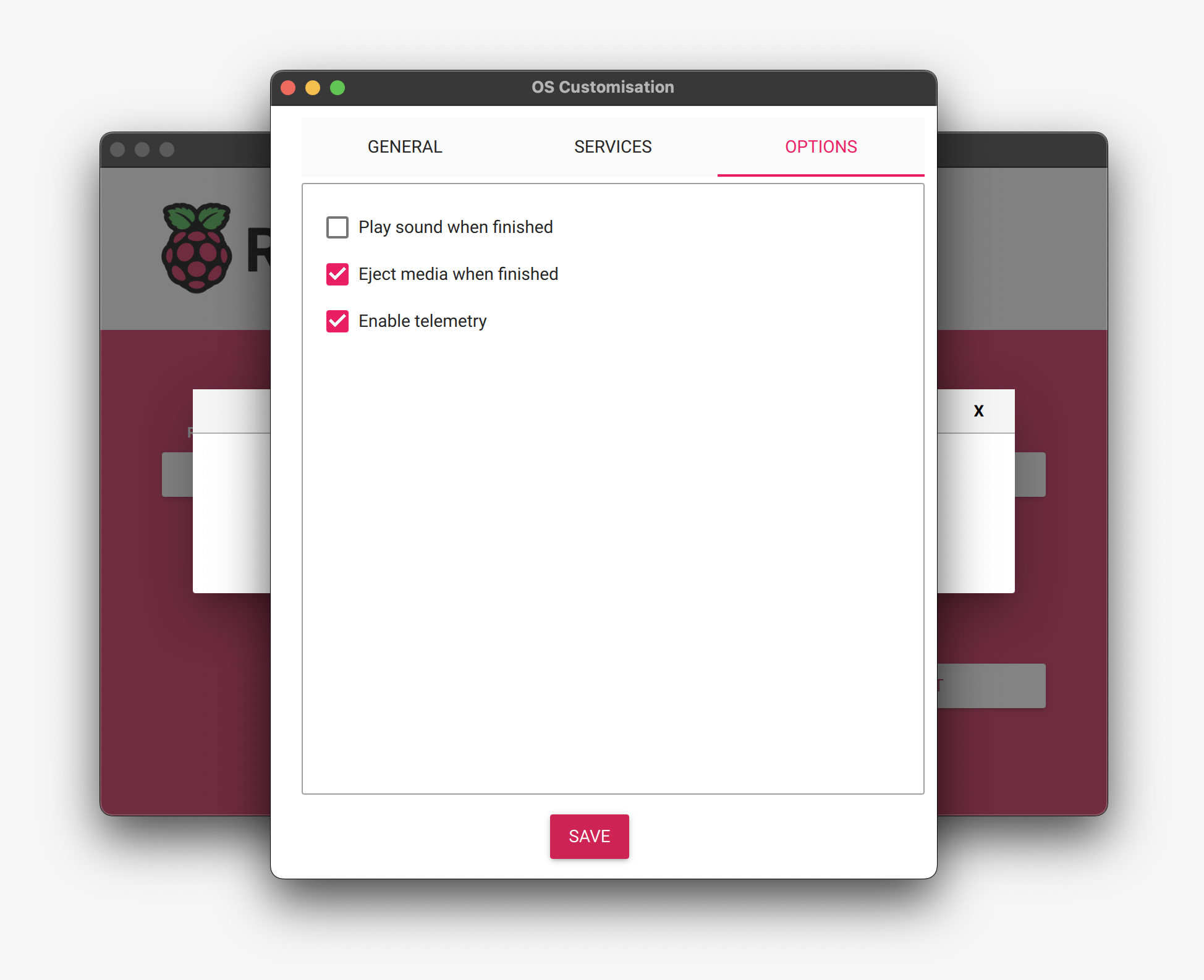
写
输入完操作系统自定义设置后,单击“保存”以保存您的自定义设置。
然后,单击“是”以在将映像写入存储设备时应用操作系统自定义设置。