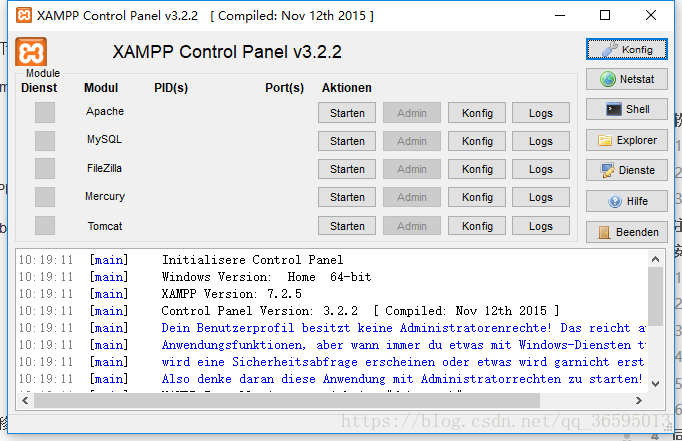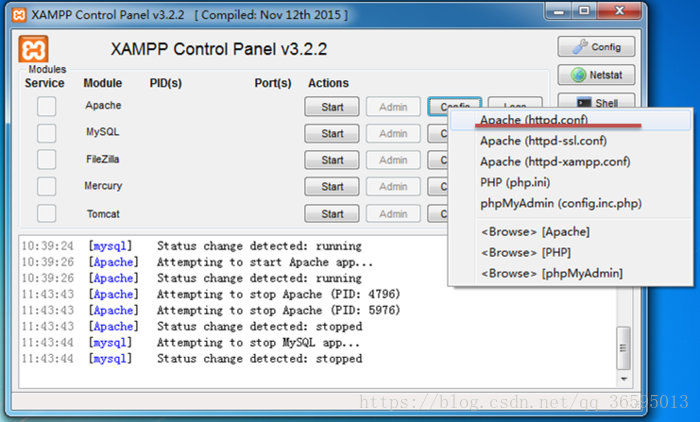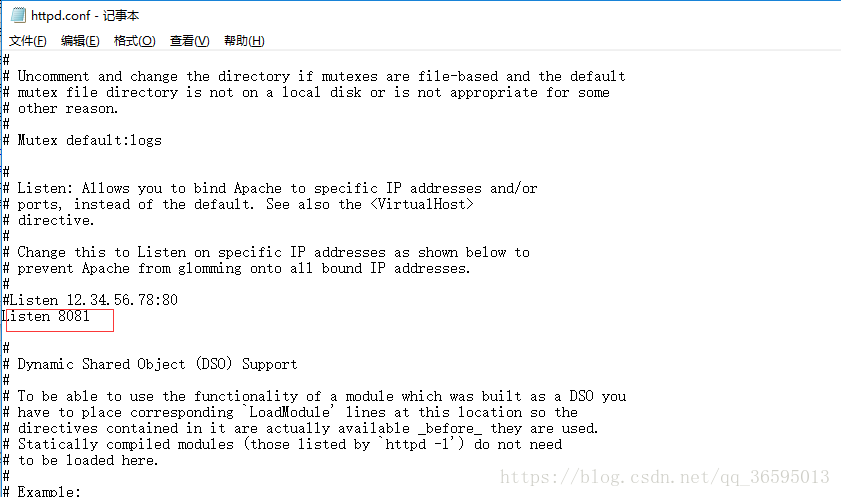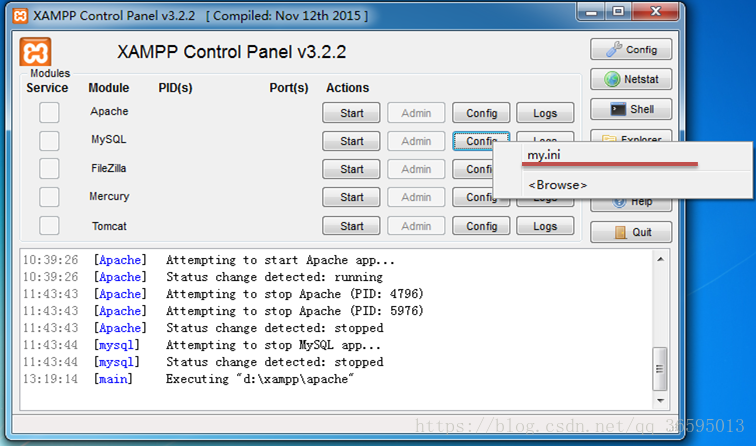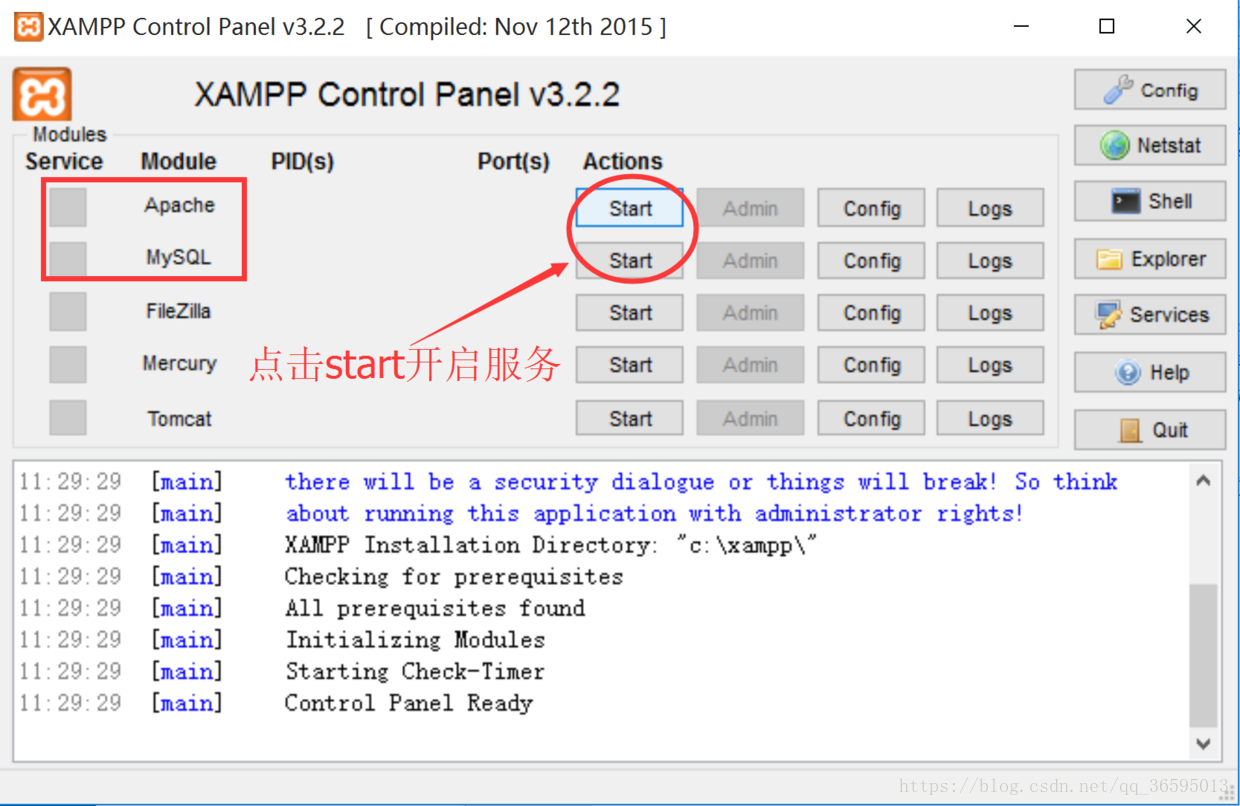冲刺第一天——安装熟悉所使用的软件及其环境配置
公文传输系统冲刺第一天——安装使用软件及配置环境
安装目录:
- IDEA
- lombok
- maven
- XAMPP
一、IDEA
IDEA 全称IntelliJ IDEA,是用于java语言开发的集成环境(也可用于其他语言),IntelliJ在业界被公认为最好的java开发工具之一,尤其在智能代码助手、代码自动提示、重构、J2EE支持、Ant、JUnit、CVS整合、代码审查、 创新的GUI设计等方面的功能可以说是超常的。本次实验的主要代码我们使用该软件实现。
软件下载及环境配置
1.首先,需要去下载IDEA,直接在百度搜索IntelliJ IDEA,然后找到官网点击进入
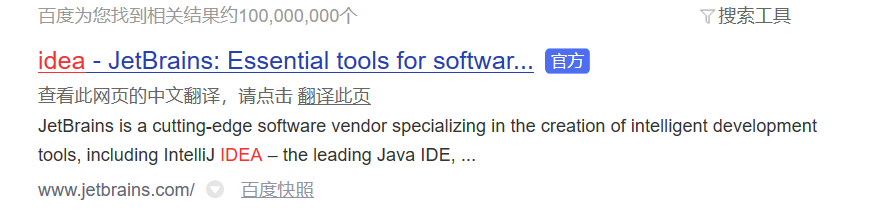
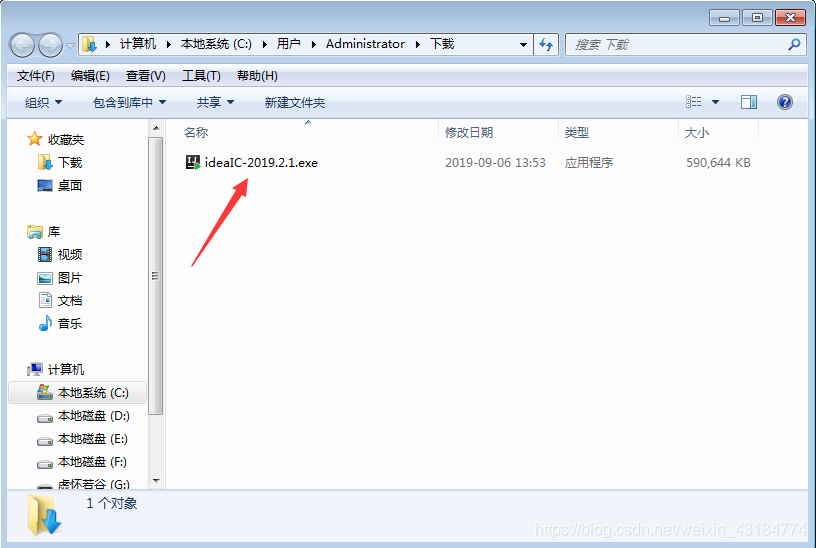
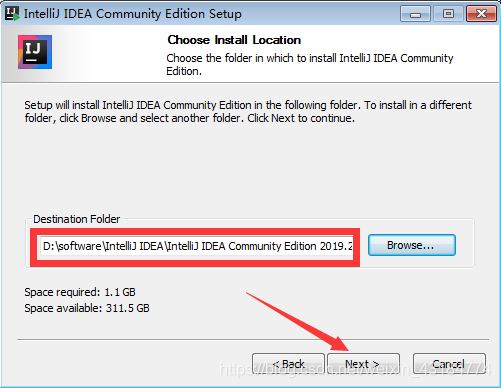
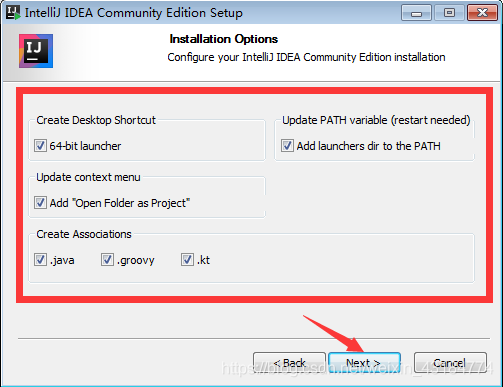
1.首先我们需要安装IntelliJ IDEA中的lombok插件,打开IntelliJ IDEA后点击菜单栏中的File-->Settings,或者使用快捷键Ctrl+Alt+S进入到设置页面。
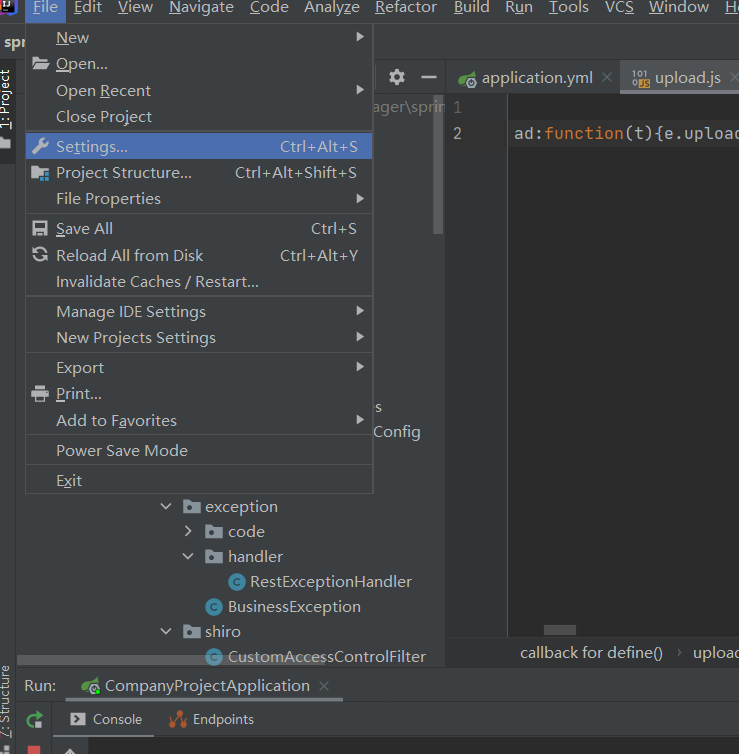
2.我们点击设置中的Plugins进行插件的安装,在右侧选择Browse repositories...,然后在搜索页面输入lombok变可以查询到下方的Lombok Plugin,鼠标点击Lombok Plugin可在右侧看到Install按钮,点击该按钮便可安装。
3.我们在安装页面可以看到lombok具体支持的所有注解,在安装过程中有Downloading Plugins的提示,安装过程中进度条会变化。需要提醒的是,在安装过程中一定要保证网络连接可用且良好,否则可能会安装失败。安装成功后我们可以看到右侧的Restart按钮,此时可先不操作,因为我们还有后续的配置工作。安装完成后我们再回到Plugins,此时在右侧可以搜索到lombok,而安装前是不行的。
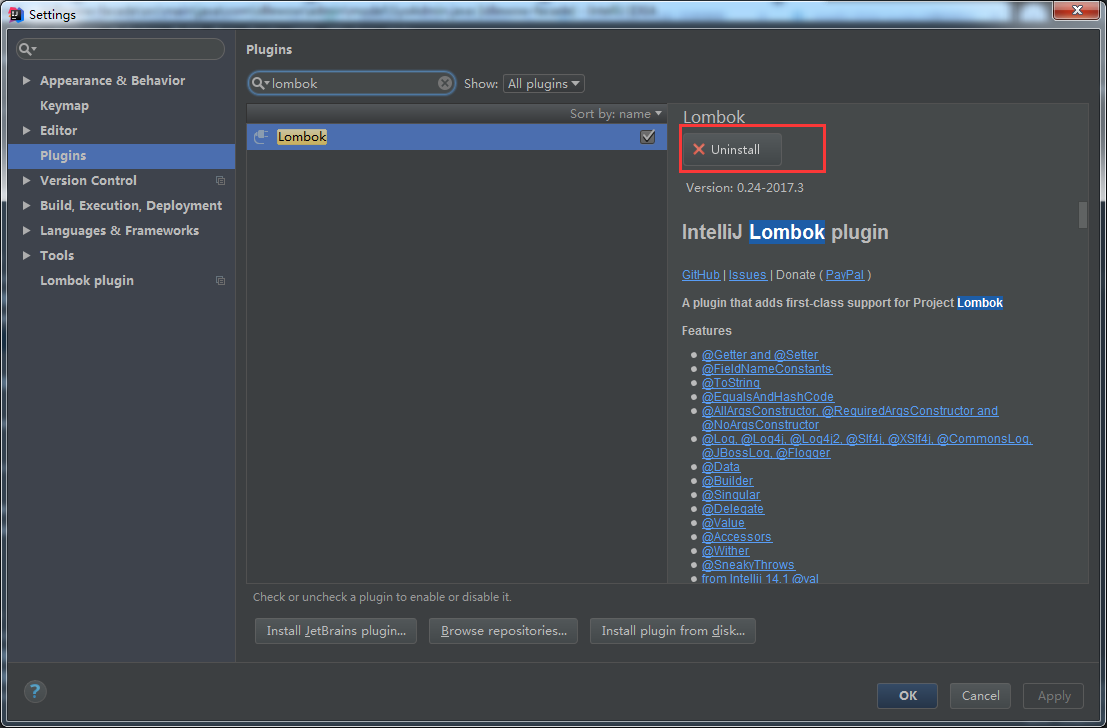
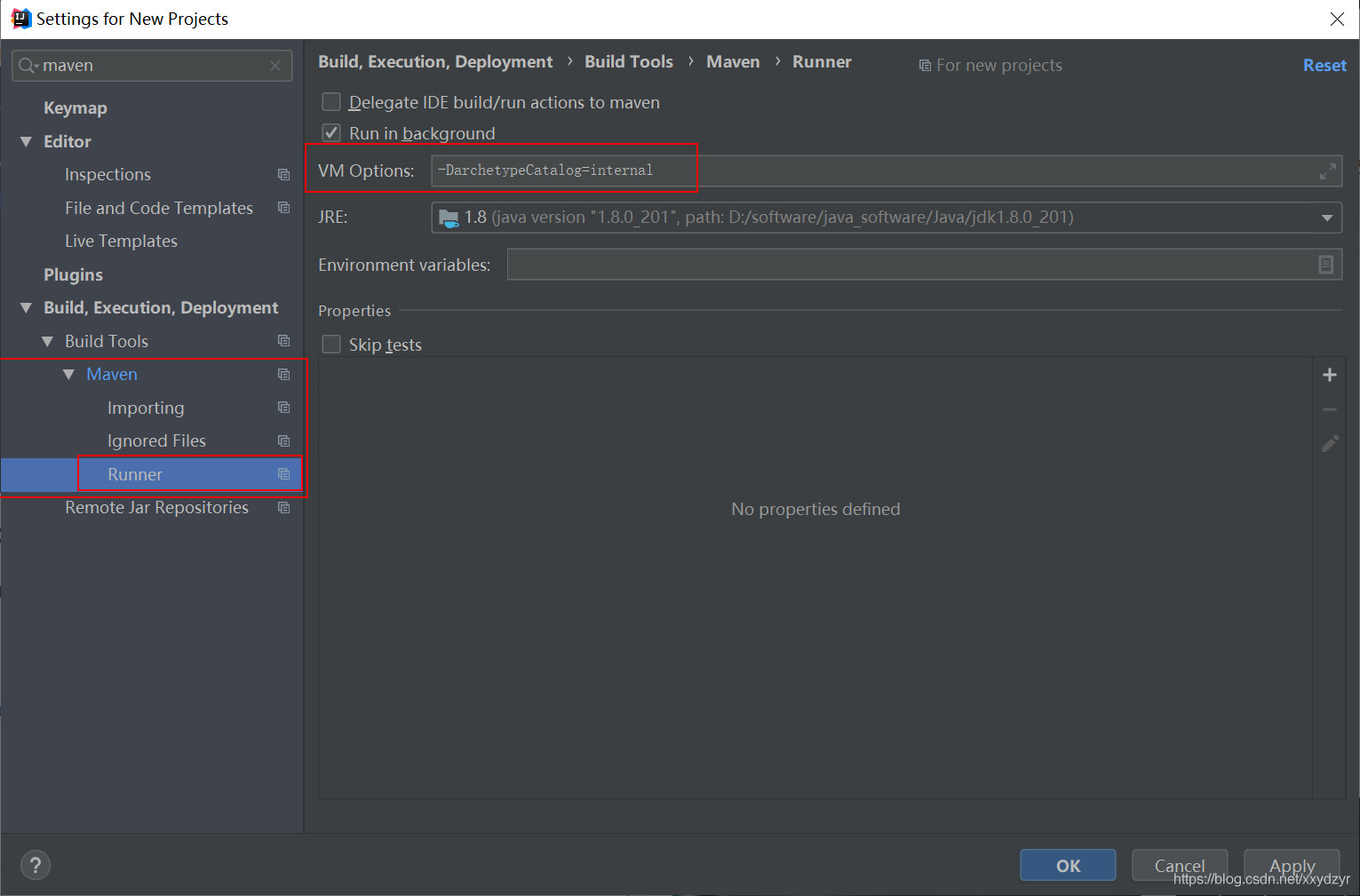
二、XAMPP
XAMPP(Apache+MySQL+PHP+PERL)是一个功能强大的建站集成软件包。
软件下载及环境配置
1.下载地址:https://www.apachefriends.org/zh_cn/download.html
进入后选择自己对应的操作系统下载(Windows、Linux、Solaris、Mac OS X 等多种操作系统),此处我的系统为Windows操作系统,如果你是其他的操作系统,本教程也可作为参考。
下载后可根据提示一步步进入安装,与安装其他任何软件一样此处不再做出说明,这里我的软件的安装目录为D:\XAMPP,文件夹内容如下图:
注意:安装路径,最好放置到D盘,不建议不要放到系统盘去,尤其是早期的XAMPP版本可能默认安装Program files下可能在Vista、Windows 7可能需要修改写入权限。
2.配置Apache
把httpd.conf中的80端口全部修改为8081,如果不修改,会与默认80端口产生冲突,严重时可能导致浏览器不能正常使用。(注意:没有更改Apache的端口时。访问xampp主页;更改后, 假设80改为了8081 则使用 http://localhost:8081 访问xampp主页, 访问xampp下的其他php也是这样)
3.配置MySQL
4.点击XAMPP控制面板上的start按钮,启动Apache服务器、MySQL服务器,Apache默认网站目录为…\xampp/htdocs。
配置完成!第一天任务结束!