pxe高效批量网络装机(你答应我以后不要再骗我,好的)
一、PXE概述
PXE(预启动执行环境)是由Inter公司开发的网络引导技术,工作在Client/Server模式,允许客户机通过网络从远程服务器下载引导镜像,并加载安装文件或整个操作系统。
二、PXE的优点
规模化:同时装配多台服务器
自动化:安装系统、配置各种服务
远程实现:不需要光盘、U盘等安装介质

三、搭建PXE的前提
客户机的网卡要支持PXE协议(集成BOOTROM芯片),且主板支持网络引导。一般大多数服务器都支持,只需要在BIOS设置中允许从Network或LAN启动即可。
网络中有一台DHCP服务器以便为客户机自动分配地址、指定引导文件位置。
服务器要通过TFTP服务(简单文件传输协议)来提供引导镜像文件的下载。
四、部署PXE远程安装服务
PXE远程安装服务器集成了CentOS7安装源、TFTP服务、DHCP服务,能够向客户机裸机发送PXE引导程序、Linux内核、启动菜单等数据,以及提供安装文件。
TFTP(简单文件传输协议),是一个基于UDP协议实现的用于在客户机和服务器之间进行简单文件传输的协议,适合于小文件传输的应用场合。TFTP服务默认由xinetd服务进行管理,使用UDP 端口68。
xinetd是新一代的网络守护进程服务程序,又叫超级服务器,常用来管理多种轻量级Internet服务。
1、安装TFTP服务
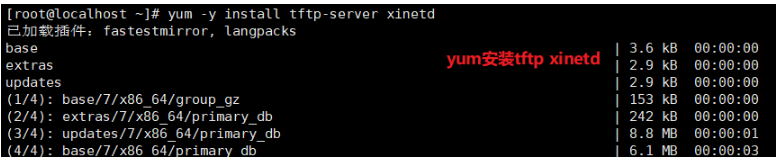
2、修改TFTP服务的配置文件,并开启服务 关闭防火墙
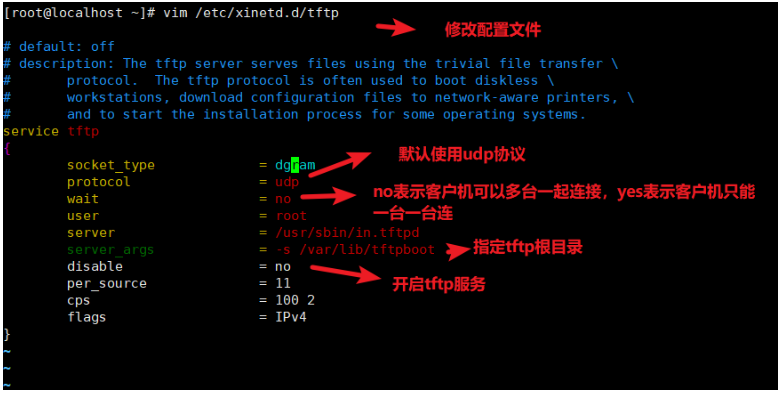
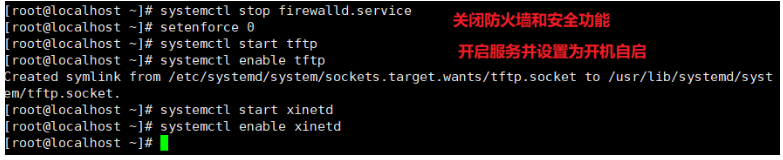
3、安装DHCP服务
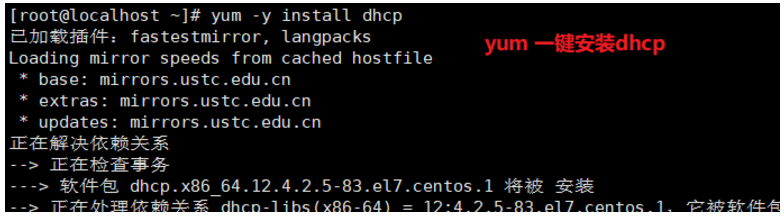
4、修改DHCP服务的配置文件并开启服务
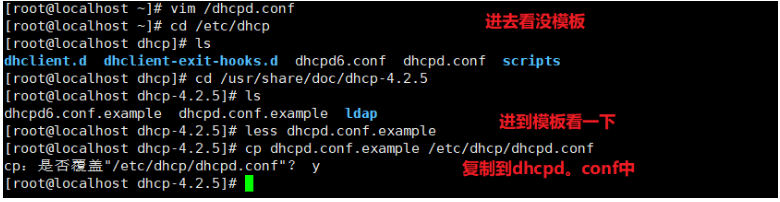

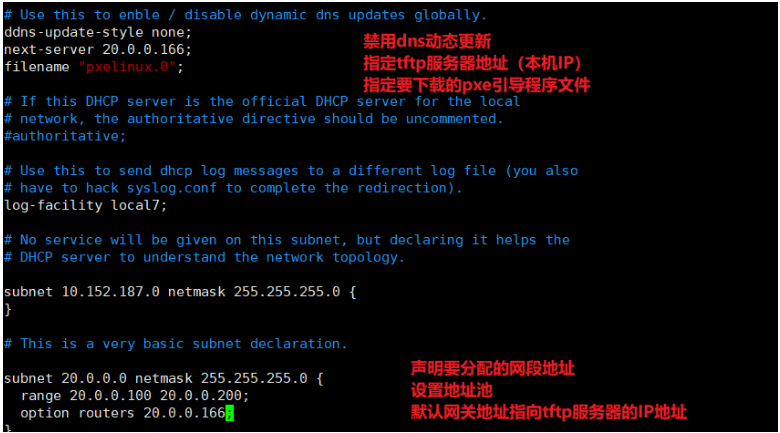
5、准备Linux内核、初始化镜像文件

6、准备PXE引导程序

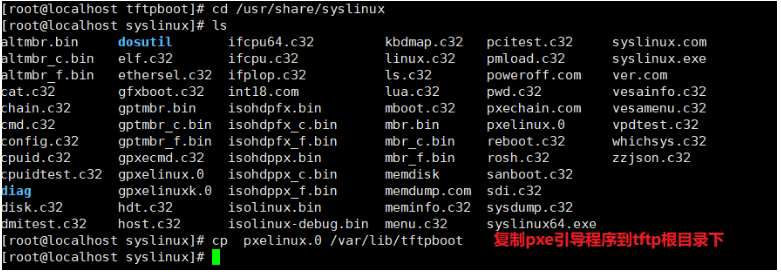
7、安装FTP服务,准备CentOS 7 安装源

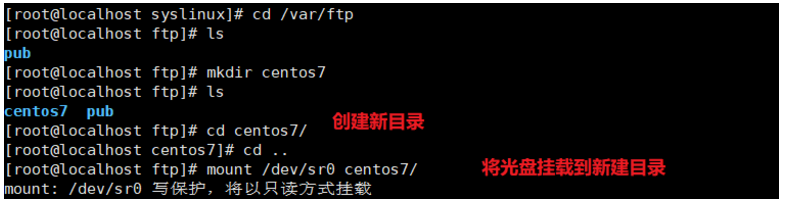

8、配置启动菜单文件(默认文件名为default,位于TFTP根目录的pxelinux.cfg子目录下)
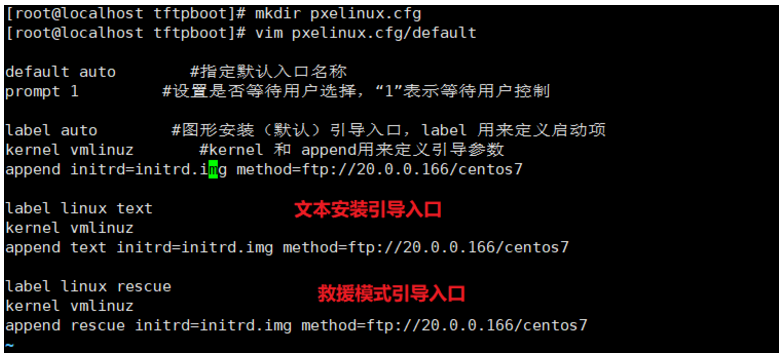
使用 VMware创建的虚拟机进行测试,虚拟机内存至少需要 2GB,否则在启动安装时可能会报错。
开启虚拟机,在提示字符串“boot:”后直接按Enter键(或执行“auto”命令),将会自动通过网络下载安装文件,并进入默认的图形安装入口
若执行“linux text”命令,则进入文本安装入口;若执行 “linux rescue”命令,则进入救援模式。
到这一步只是半自动化安装,区别只是不用自己手动安装光盘
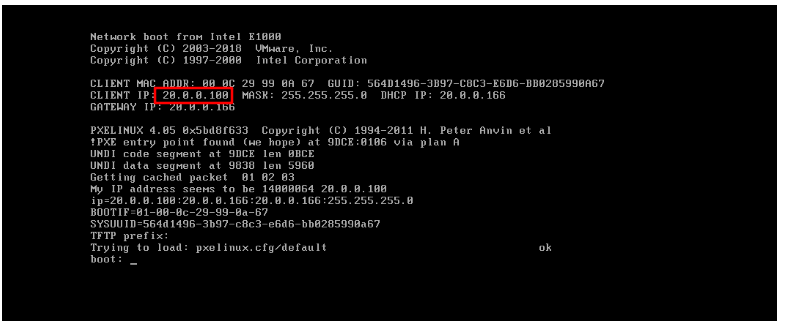
五、实现Kickstart无人值守安装
1、准备安装应答文件
①、安装system-config-Kickstart工具

②、打开“Kickstart 配置程序”窗口 也可在终端输入system-config-kickstart
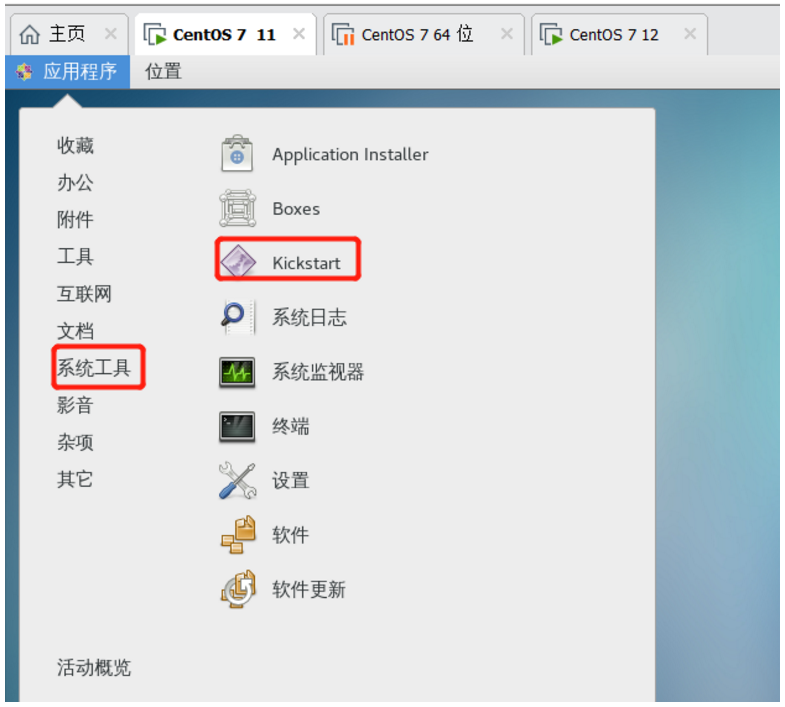
③、配置Kickstart选项
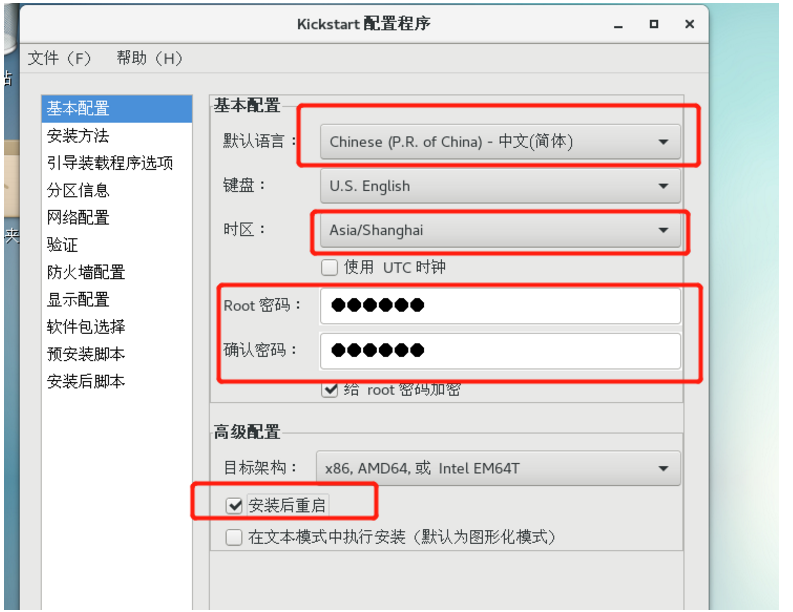
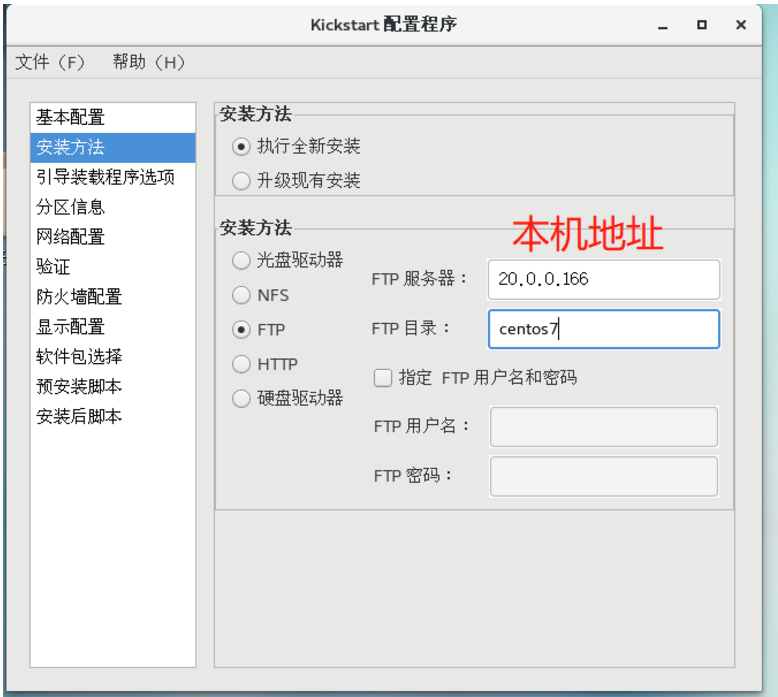
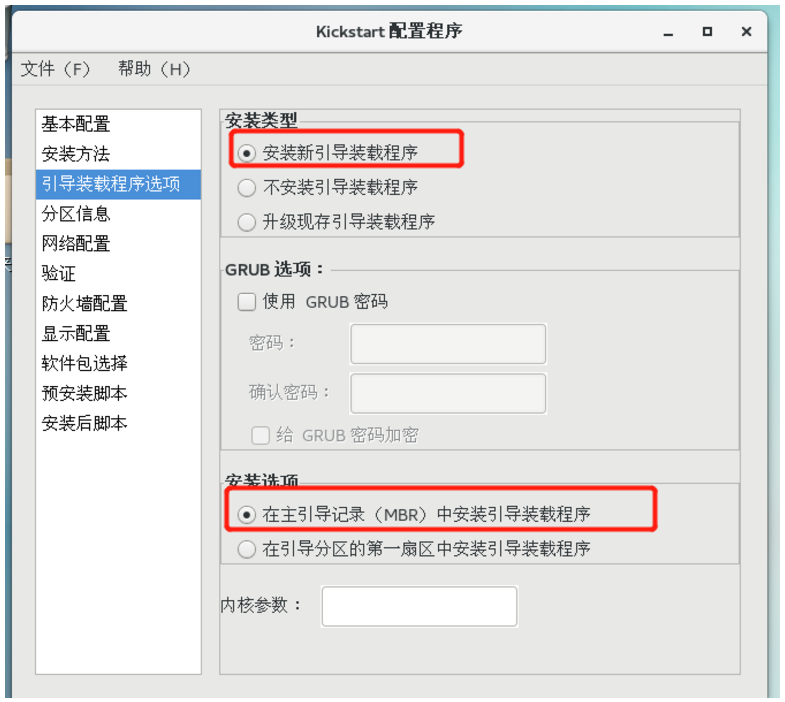
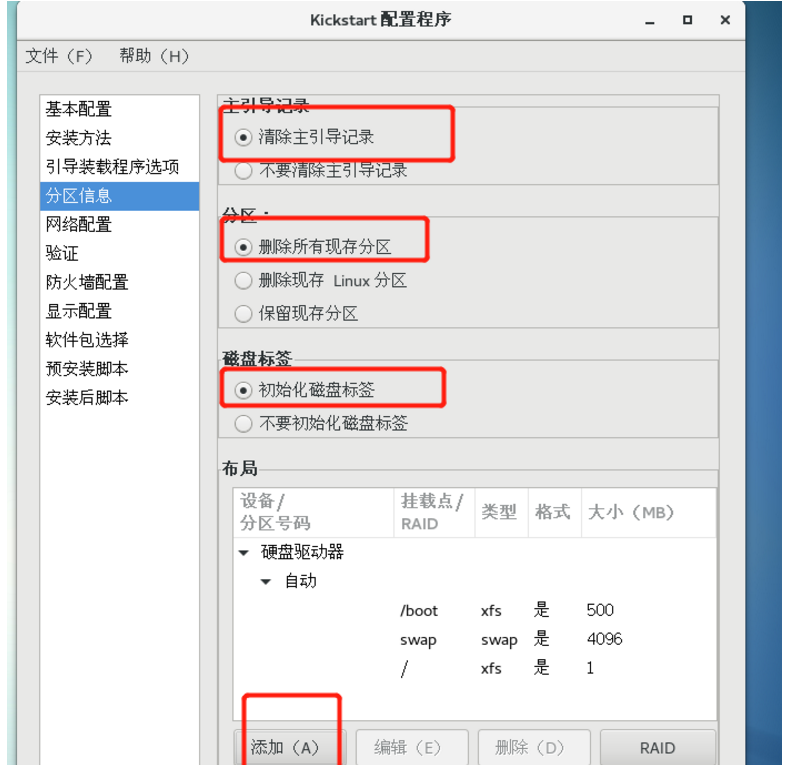
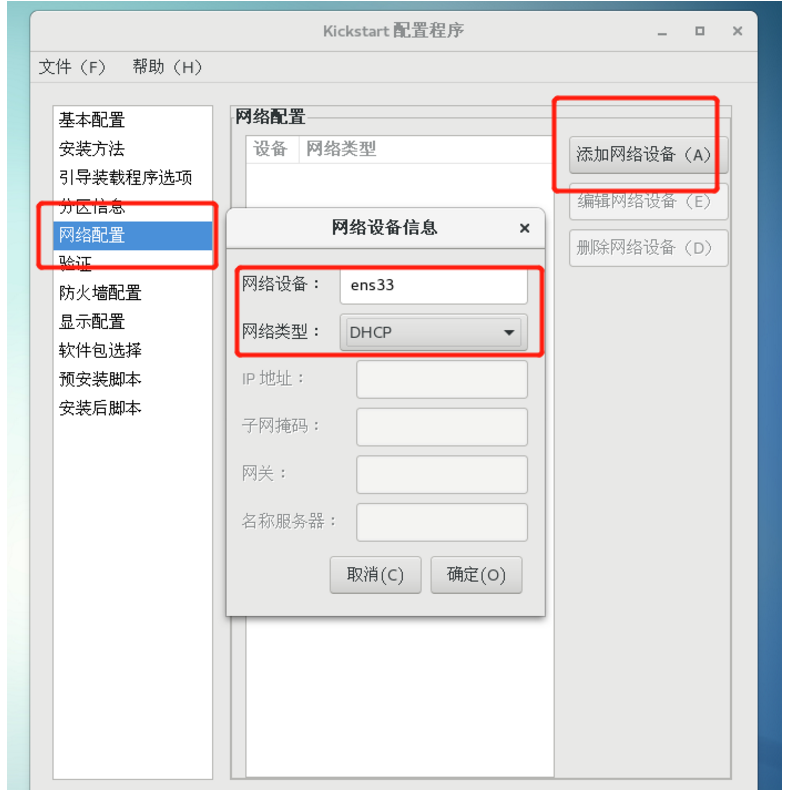
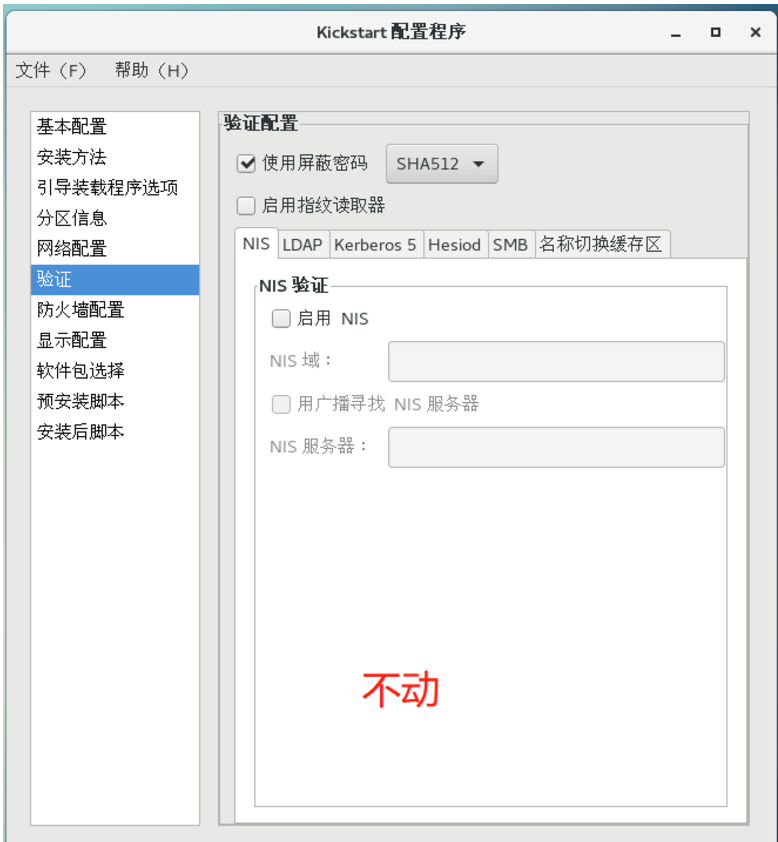
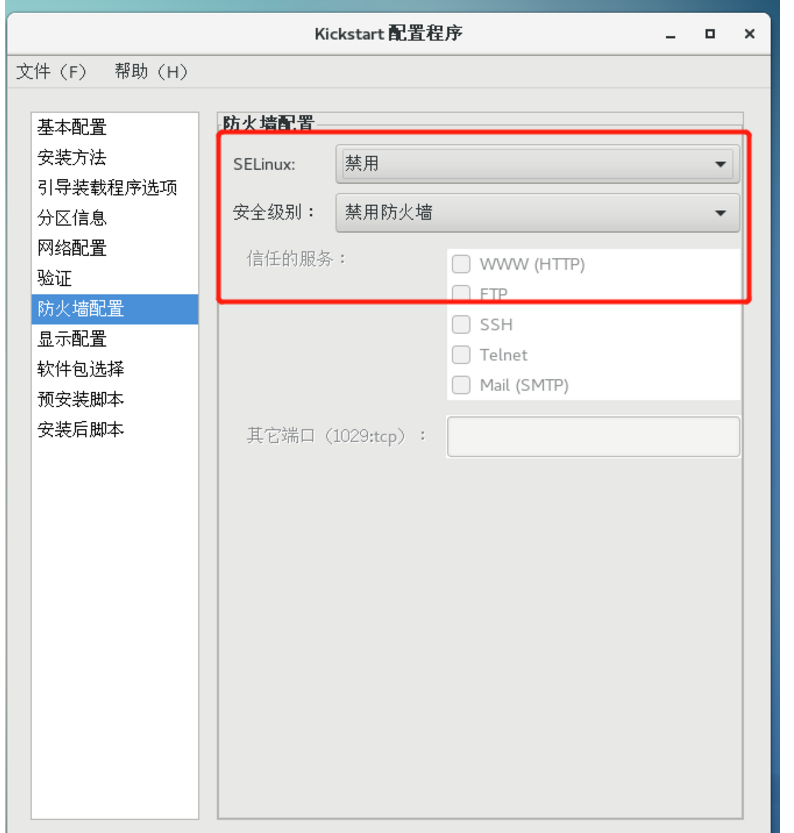
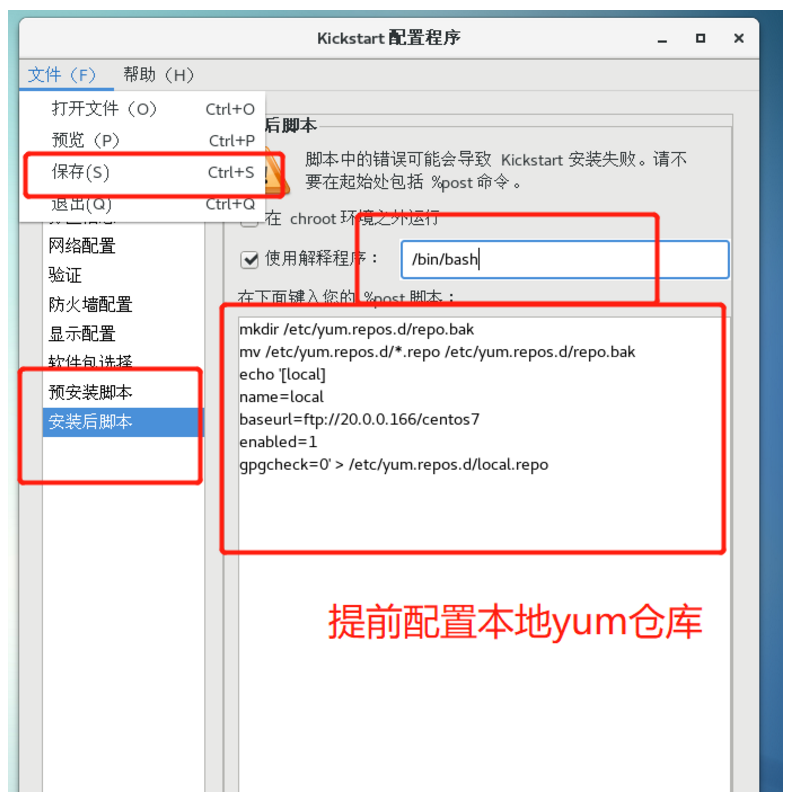
④、保存自动应答文件
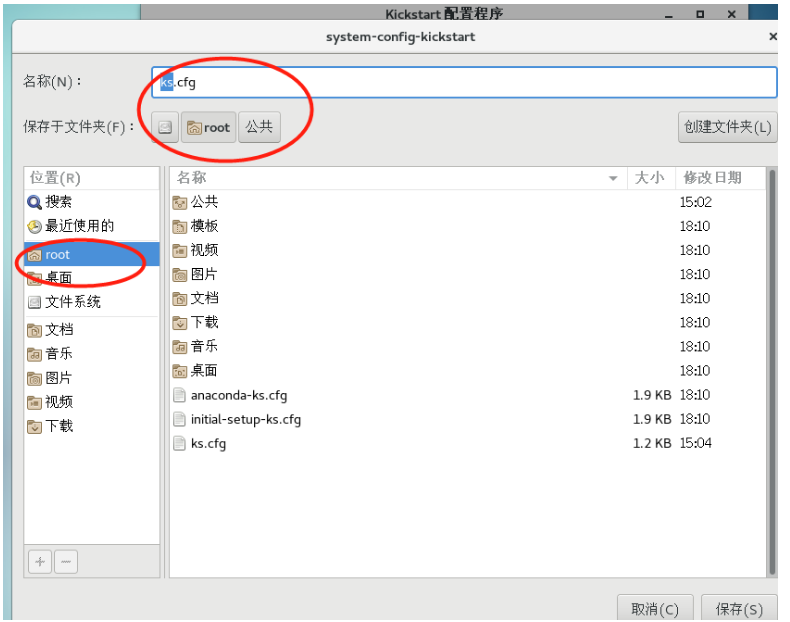

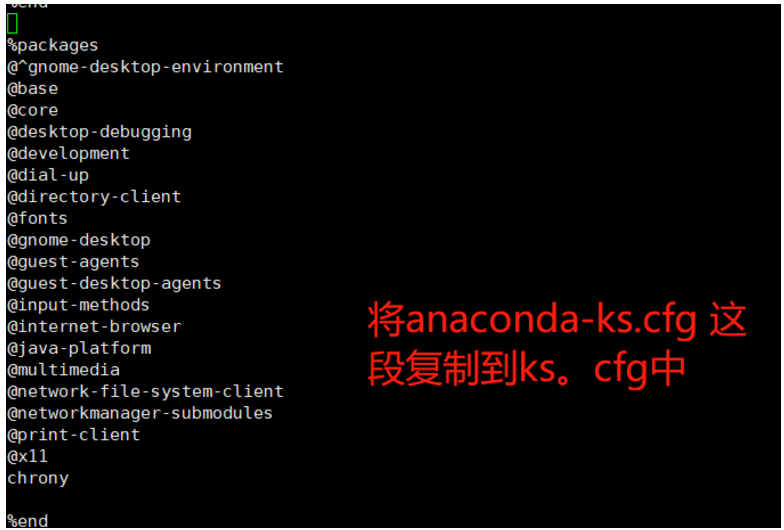
⑤、配置需要安装的软件包

如要求最小化安装,可复制下面内容:
vim ks.cfg
%packages
@^minimal
%end
⑥、编辑引导菜单文件 default,添加 ks 引导参数
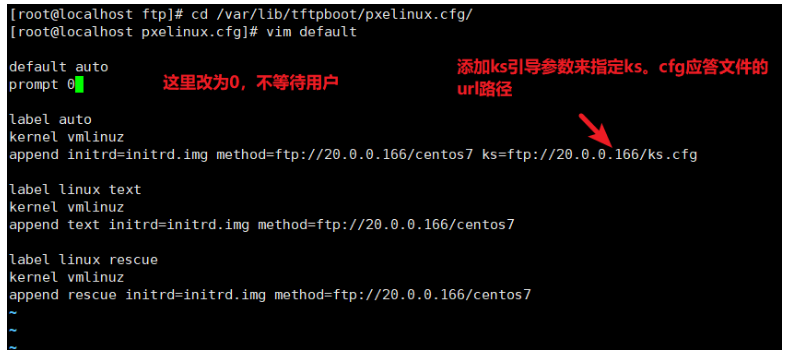
2、验证无人值守安装
当客户机每次以PXE方式引导时,将自动下载 ks.cfg 应答文件,然后根据其中的设置安装CentOS 7 系统,而无需手工干预。
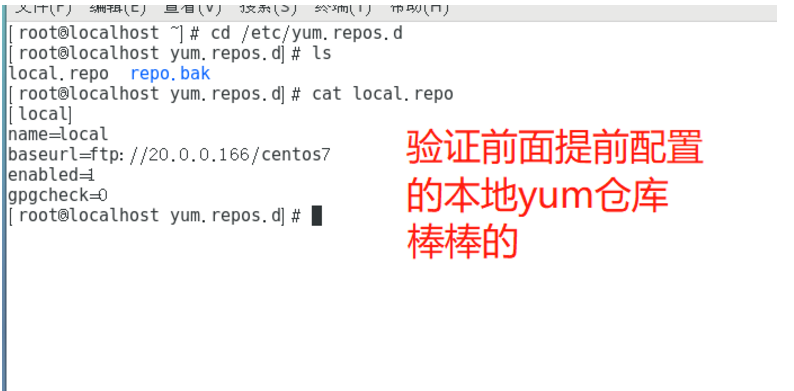
至此,PXE批量装机整个流程已经完美落幕,棒棒的。
总结
1.安装PXE需要 3个服务 :TFTP、DHCP、FTP VSFTP
2.修改TFTP和DHCP的配置文件
3.准备2个文件,1个程序:
Linux内核 vmlinuz 和 初始化镜像文件 initrd.img
PXE 引导程序
yum -y install syslinux
cp /usr/share/syslinux/pxelinux.0 /var/lib/tftpboot/
4.配置启动菜单文件
mkdir /var/lib/tftpboot/pxelinux.cfg
vim /var/lib/tftpboot/pxelinux.cfg/default
注意语法错误,少符号是启动不了,还有关闭防火墙!
希望和悲伤,都是一缕光。总有一天,我们会再相遇。





【推荐】国内首个AI IDE,深度理解中文开发场景,立即下载体验Trae
【推荐】编程新体验,更懂你的AI,立即体验豆包MarsCode编程助手
【推荐】抖音旗下AI助手豆包,你的智能百科全书,全免费不限次数
【推荐】轻量又高性能的 SSH 工具 IShell:AI 加持,快人一步
· 从 HTTP 原因短语缺失研究 HTTP/2 和 HTTP/3 的设计差异
· AI与.NET技术实操系列:向量存储与相似性搜索在 .NET 中的实现
· 基于Microsoft.Extensions.AI核心库实现RAG应用
· Linux系列:如何用heaptrack跟踪.NET程序的非托管内存泄露
· 开发者必知的日志记录最佳实践
· winform 绘制太阳,地球,月球 运作规律
· TypeScript + Deepseek 打造卜卦网站:技术与玄学的结合
· Manus的开源复刻OpenManus初探
· 写一个简单的SQL生成工具
· AI 智能体引爆开源社区「GitHub 热点速览」