VMware添加新硬盘及新添加的磁盘1显示脱机的解决方案
VMware添加新硬盘及新添加的磁盘1显示脱机的解决方案
·
随着虚机的长期使用,安装软件愈来愈多,磁盘的空间也渐渐捉襟见肘,所以我便寻思着加一块新的磁盘方便日后的开发使用。
在参考了诸多网友的攻略后,总结的解决方案如下:
1) 在设置界面点击添加选项新添一块硬盘(PS:需要先关闭虚机)
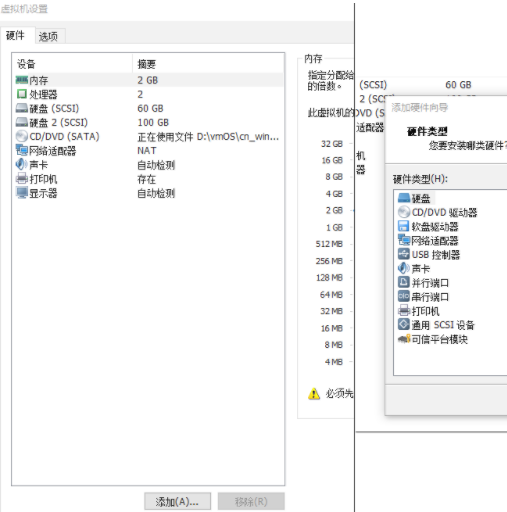
一路“下一步”,当然,中间的数值设置根据自己需求做修改,此处不再赘述。
2)打开新添了硬盘的虚机,打开【磁盘管理】来配置新加的硬盘。
步骤是: 右键点击电脑左下角的【windows】开始图标,打开 计算机管理 或 【磁盘管理】选项。
或者 直接右键点击 桌面上的【计算机】(或 我的电脑/此电脑)-->[管理],弹出的计算机管理或服务器管理窗口,找到【磁盘管理】选项。
或者 [Win]+E 键,打开 我的电脑,右击左侧导航栏中的[计算机](或 我的电脑/此电脑)-->[管理],在弹出的计算机管理中打开【磁盘管理】选项。
PS:我这里是已经添加了 磁盘 1 为新加卷,所以是这样显示,刚添加完硬盘的虚机打开后显示应该在 磁盘 1 处略有不同
如下图,新添加磁盘, 显示为“脱机”状态:
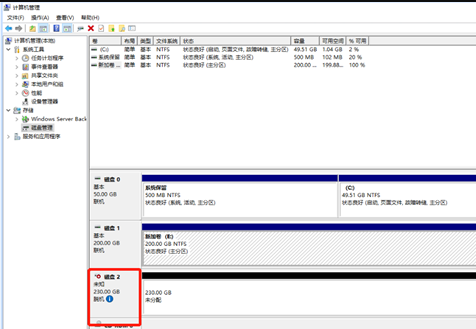
VM中新添加的磁盘1显示脱机的解决方案:
新加的磁盘在磁盘管理界面显示为脱机状态的情况如何解决
1)打开CMD,依次运行命令 (新添加的磁盘是 磁盘1 新加卷,如果是其他的可以对应修改disk后面的序号)
diskpart.exe
San
San policy=onlineall
List disk
Select disk 1
Attributes disk clear readonly
Online disk
执行显示如下:
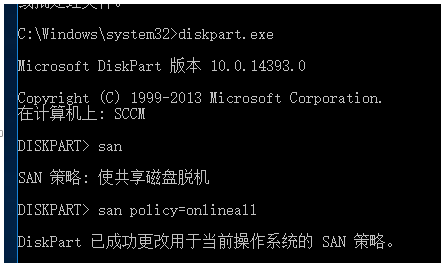
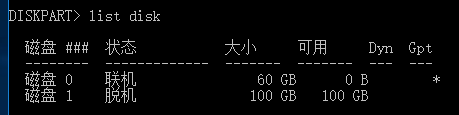

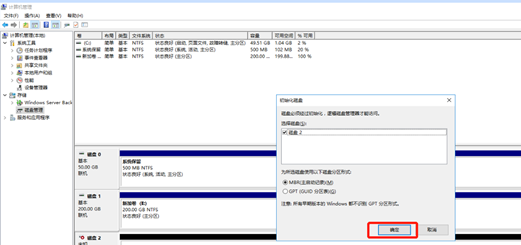
选中“磁盘1”,右击选择“初始化磁盘”。选择GPT点击“确定”。
MBR分区表:Master Boot Record,即硬盘主引导记录分区表。
GPT分区表:GPT,全局唯一标识分区表(GUID Partition Table),与MBR最大4个分区表项的限制相比,GPT对分区数量没有限制。
新添加的磁盘1联机并GPT初始化后,磁盘状态正常。然后继续下方的普通新加卷操作步骤即可。
3)右击自己新加的磁盘,选择“新建简单卷”,一路“下一步”,当然,中间的详细数值选择此处不做赘述。

4)然后完成,就可以在VMware中使用新加的磁盘卷了。
·



