SQLServer安装时哪些功能是必需的(sql server 2016安装时选择哪些功能 必须安装的功能组件 必选的功能组件 轻便精简安装选项)
SQLServer安装时哪些功能是必需的
(sql server 2016安装时选择哪些功能)

【功能选择】这一步比较重要,直接影响到DB服务器的性能。
那么,在SQLServer安装时,哪些功能是必需的呢? sql server 2016安装时建议选择哪些必选功能呢?
【SQLServer安装时功能选择的必选项】
SQL Server复制 ✔1
数据质量客户端 —— 可选 (建议服务器加上这个,以便分析数据使用情况)
客户端工具连接 ✔2
客户端工具向后兼容性 ✔3
客户端工具 SDK ✔4
管理工具-基本(+管理工具-完整) —— 可选 (SSMS、SQL命令行工具(SQLCMD)等--sqlserver2016以下如没有SSMS独立安装的,必需选择这项)
SQL 客户端连接 SDK ✔5
Master Data Services —— 可选 (建议服务器加上这个,以便分析数据使用情况)
下方是SQLServer安装时功能选择的必选项的简图:

扩展:SqlServer2016以下版本(如SqlServer2014、SqlServer2012、SqlServer2008等),
可以多勾选 【管理工具 - 基本】 和 【管理工具 - 完整】 这两项,就是SSMS数据管理工具(SqlServer2016及之后的版本需单独安装) 。
( Microsoft SQL Server Management Studio,简称SSMS,是标准的可视化数据库管理工具)
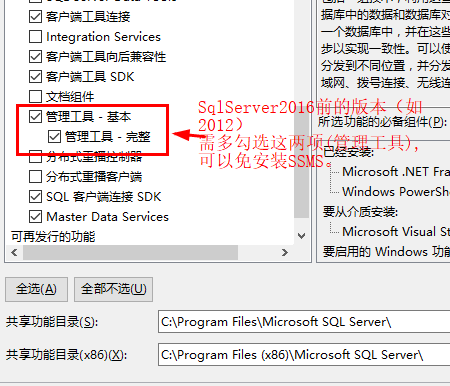
分析和报表工具(一般都用不到):
|
Analysis Services |
Analysis Services 包括用于创建和管理联机分析处理 (OLAP) 以及数据挖掘应用程序的工具。 |
|
Reporting Services – 本机 |
Reporting Services 本机模式包括用于创建、管理和部署表格报表、矩阵报表、图形报表以及自由格式报表的服务器和客户端组件。Reporting Services 还是一个可用于开发报表应用程序的可扩展平台。 |
|
Reporting Services – SharePoint |
Reporting Services SharePoint 模式是一种基于服务器的应用程序,用于创建、管理报表并将报表传递到电子邮件、多种文件格式和基于 Web 的交互格式。SharePoint 模式将报表查看和报表管理体验与 SharePoint 产品集成在一起。有关详细信息,请参阅Reporting Services 报表服务器(SharePoint 模式)。 |
|
用于 SharePoint 产品的 Reporting Services 外接程序 |
用于 SharePoint 产品的 Reporting Services 外接程序包含管理和用户界面组件,以便将 SharePoint 产品与 SharePoint 模式下的 Reporting Services 报表服务器进行集成。有关详细信息,请参阅在何处查找用于 SharePoint 产品的 Reporting Services 外接程序(SharePoint 2010 和 SharePoint 2013)。 |
监控数据库运行情况(可选):数据质量客户端
|
数据质量客户端 |
Data Quality Client 是一个独立的应用程序,它连接到 DQS 服务器,并提供一个直观的图形用户界面来执行数据清除和数据匹配操作,以及在 DQS 中执行管理任务。 |
这两项基本用不到:
|
Distributed Replay 控制器 |
Distributed Replay 控制器协调分布式的重播客户端的操作。在每个 Distributed Replay 环境中只能有一个控制器实例。有关详细信息,请参阅SQL Server 分布式重播。 |
|
Distributed Replay 客户端 |
多个 Distributed Replay 客户端一起来模拟 SQL Server 实例的工作负荷。在每个 Distributed Replay 环境中可以有一个或多个客户端。有关详细信息,请参阅SQL Server 分布式重播。 |
Sql Server安装过程:
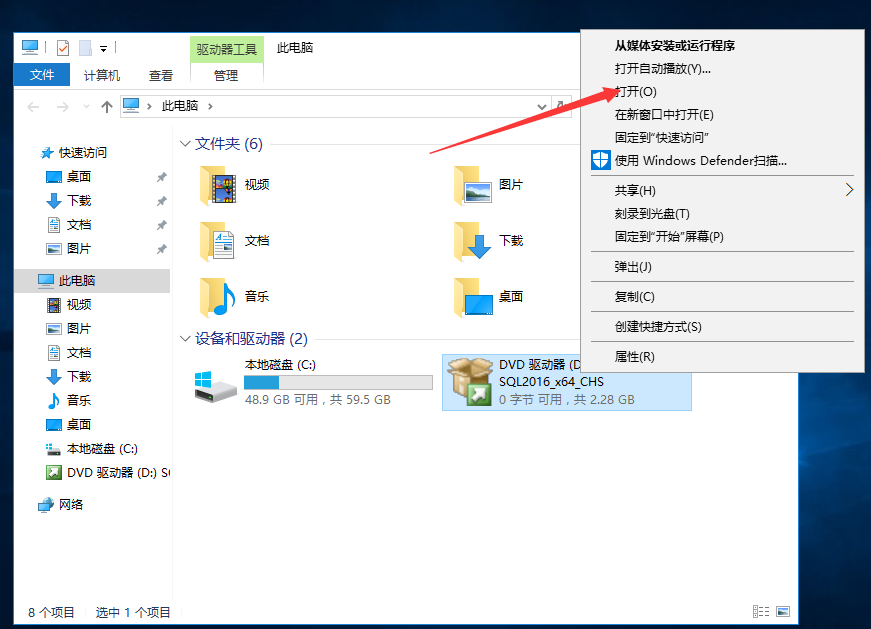
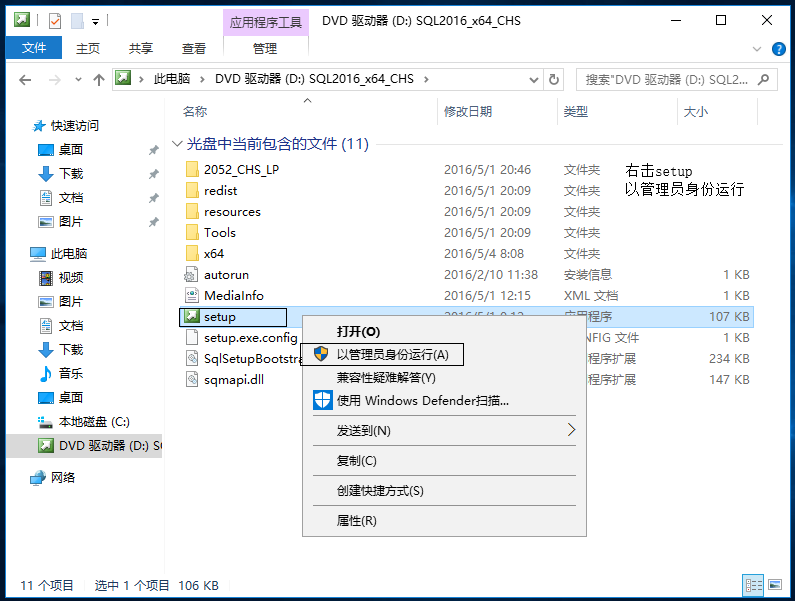
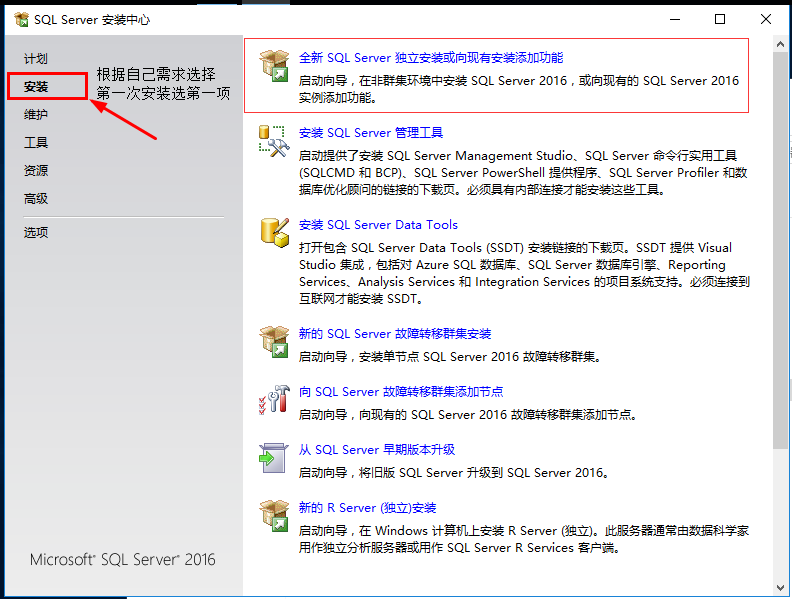

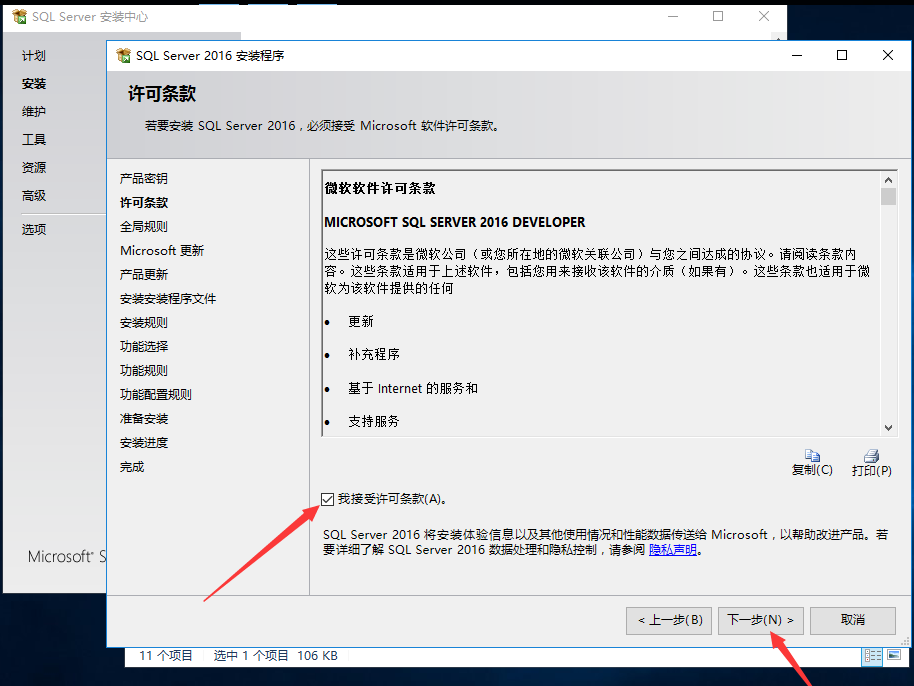
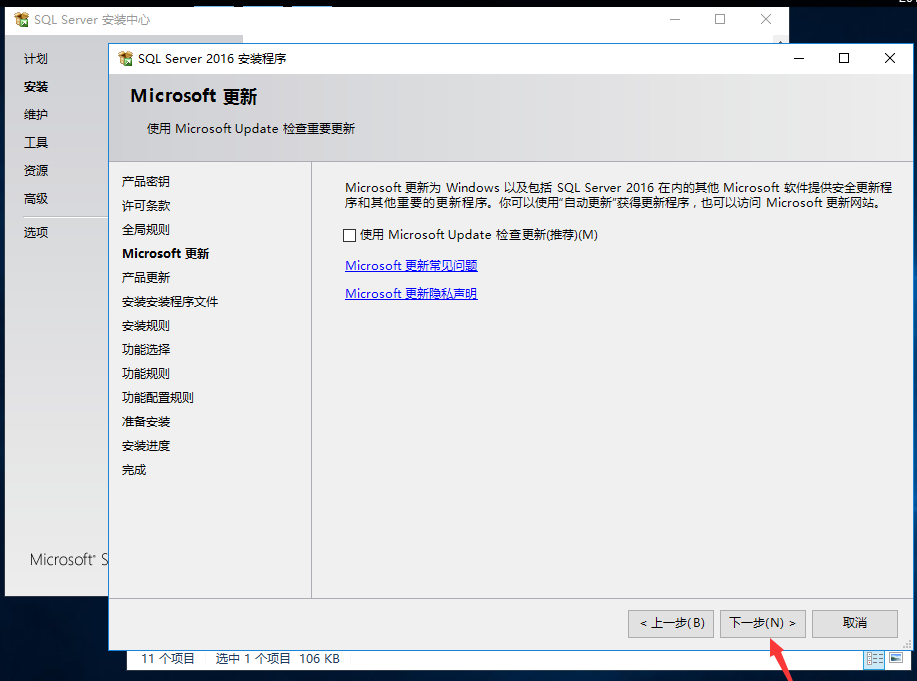


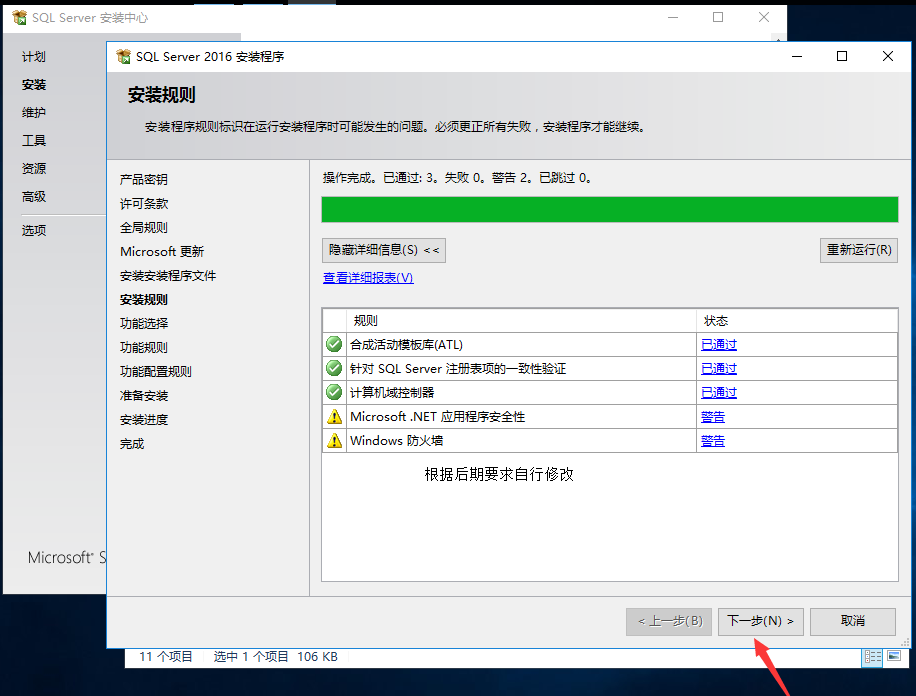
【功能选择】这一步比较重要,
(如果您不知道应该选哪些,那就全选(去掉 “R服务" 和 "R Server" ) ,只是全选占用的资源会很大)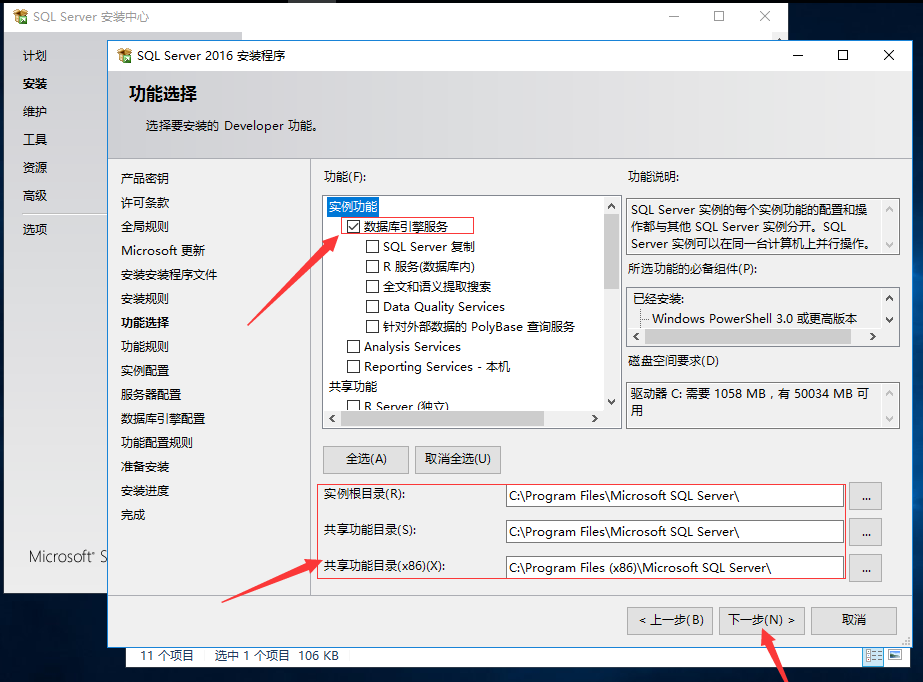
【实例配置】这一步,主要是配置实例的名称
(“默认实例”即MSSQLSERVER, 使用时可以不用写; 其它实例名使用时都必须要完整写出来)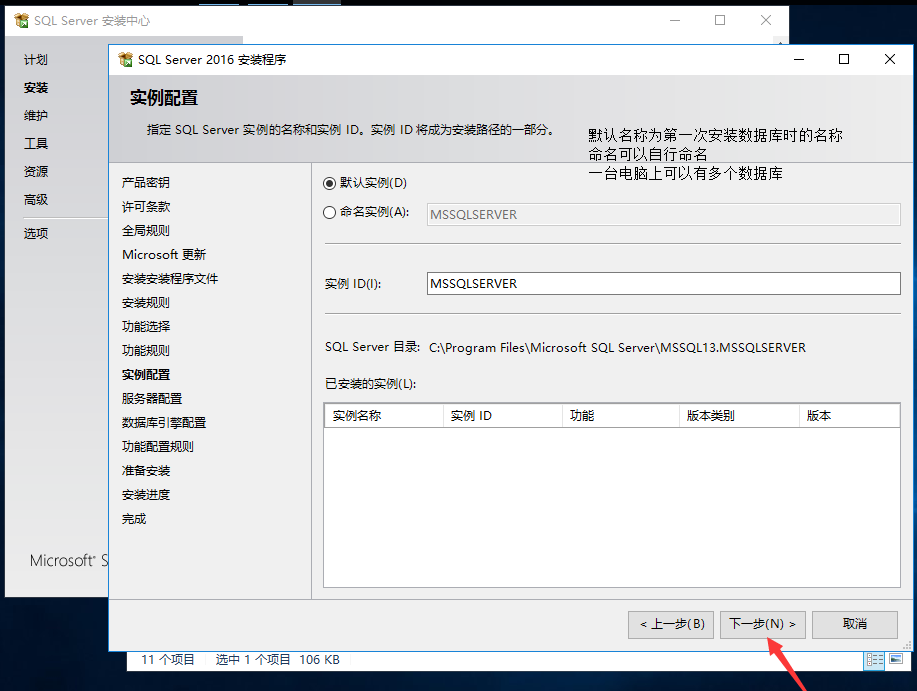
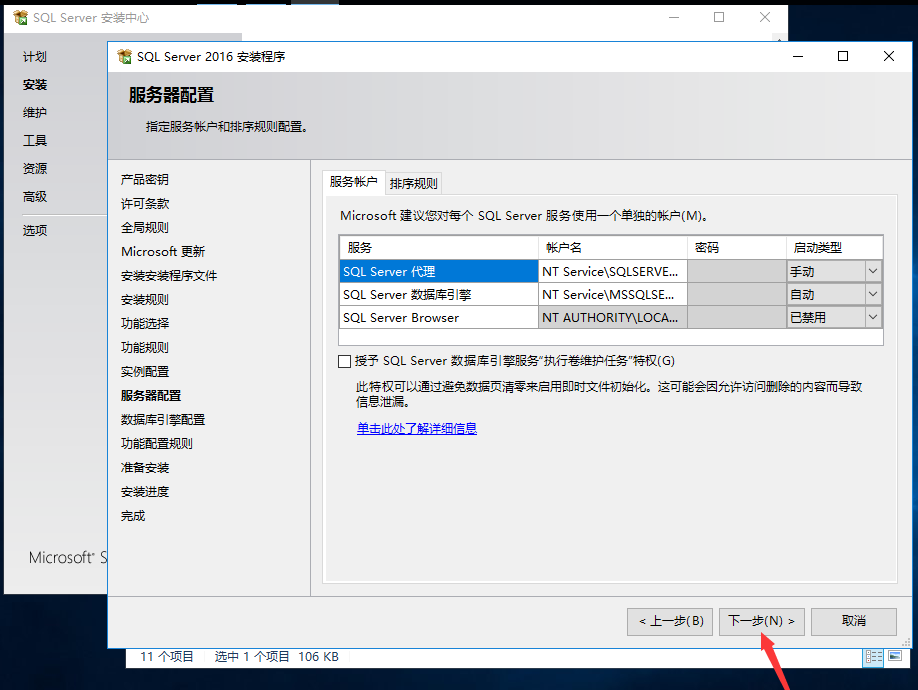
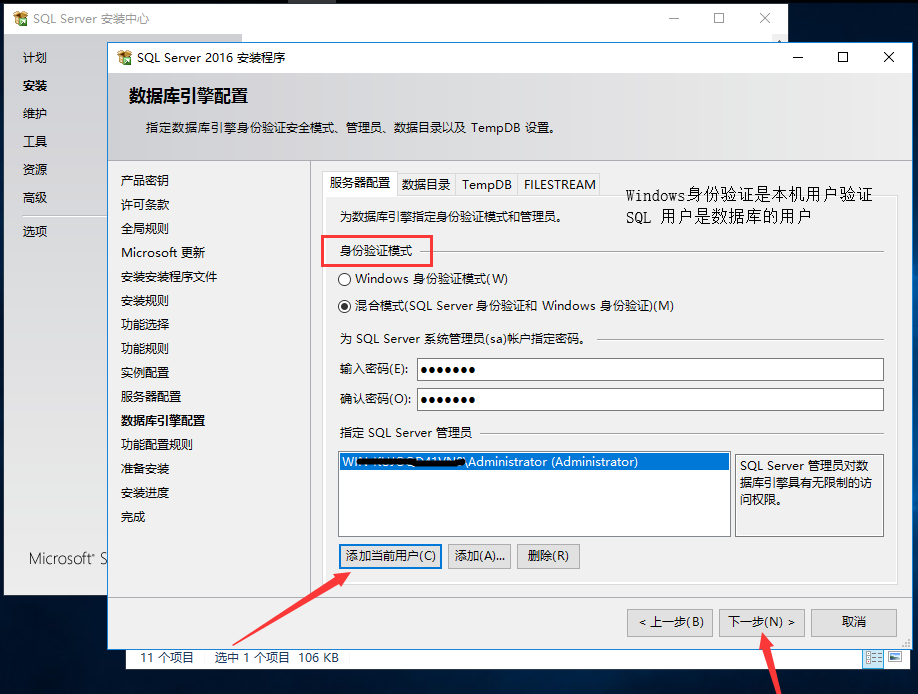
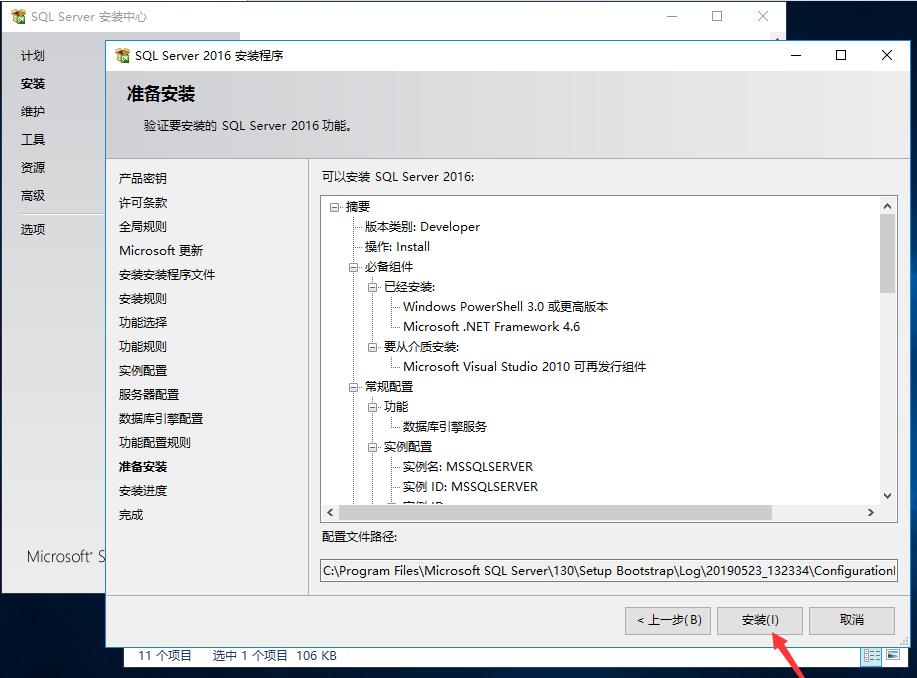
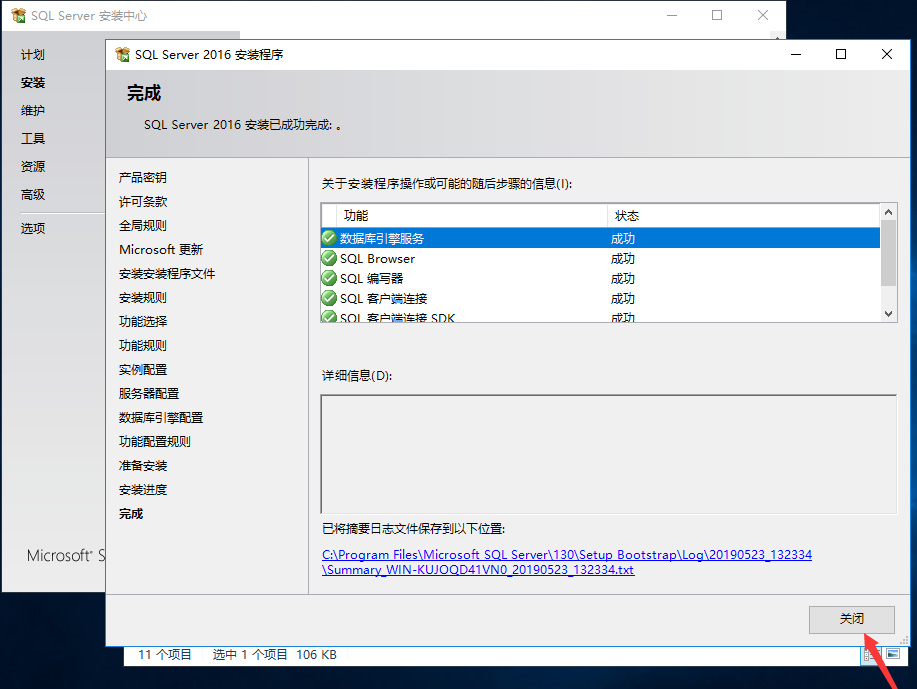
到这里数据库就安装完成了。
Microsoft SQL Server 2016提供了一组工具来管理SQL Server 为Microsoft SQL Server Management Studio,简称SSMS。
SSMS安装包可在Microsoft免费下载: https://docs.microsoft.com/zh-cn/sql/ssms/download-sql-server-management-studio-ssms?view=sql-server-ver15
======================================================
SQLServer(SSMS)初始化:行号和保存表结构
1)显示行号:
教你轻松搞定SQL Server Management Studio (SSMS)的“无法保存更改”错误提示。
症状:
在SQL Server Management Studio (SSMS)中使用“表设计器(Designer)”对表格进行更改后,当您尝试保存表格时,可能会收到以下错误信息:
当您对数据库中的表进行以下更改之一时,就会出现此问题:
更改一个列的“允许空值”设置。
重新排列表格中的列。
更改列的数据类型。
添加新列。
更改表格的文件组(filegroup)或其文本/图像(text/image )数据。
解决方法:
若要更改“防止保存需要重新创建表的更改”的选项,请执行以下步骤:
- 打开SQL Server Management Studio。
- 单击“工具(Tools)”菜单,选择“选项 (Options)”。
- 在选项窗口的导航窗格中,单击“文本编辑器(Text Editor)”。
- 点击“Transact-SQL”
- 选择“行号 (Line Number)”复选框,然后单击“确定”
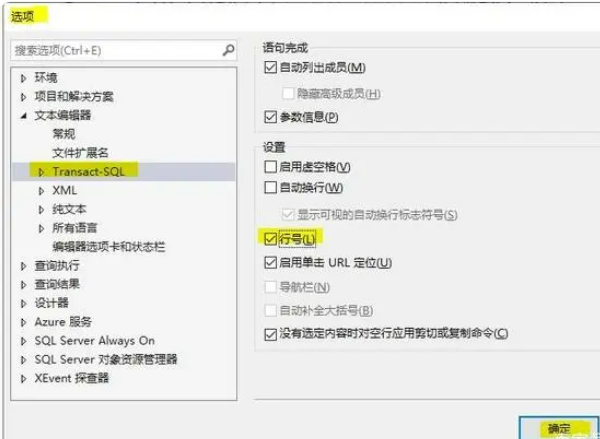
2)保存表结构:
若要更改“防止保存需要重新创建表的更改”的选项,请执行以下步骤:
- 打开SQL Server Management Studio。
- 单击“工具(Tools)”菜单,选择“选项 (Options)”。
- 在选项窗口的导航窗格中,单击“设计器(Designers)”。
- 选择或清除“防止保存需要重新创建表的更改(Prevent saving changes that require the table re-creation)”复选框,然后单击“确定”
注意: 如果禁用此选项,则在保存表格时不会收到有关您所做的更改已更改表格的元数据结构的警告。
在这种情况下,保存表格时可能会导致数据丢失。
````
`


