Python爬虫之selenium的使用(八)
Python爬虫之selenium的使用
一、简介
二、安装
三、使用
一、简介
Selenium 是自动化测试工具。它支持各种浏览器,包括 Chrome,Safari,Firefox 等主流界面式浏览器,如果你在这些浏览器里面安装一个 Selenium 的插件,那么便可以方便地实现Web界面的测试。Selenium 支持这些浏览器驱动。Selenium支持多种语言开发,比如 Python,Java,C,Ruby等等。
二、安装
1.安装selenium
1 | pip3 install selenium |
2.配置驱动 (下载驱动,然后将驱动文件路径配置在环境变量)
驱动下载地址:https://sites.google.com/a/chromium.org/chromedriver/downloads
注意:你下载的驱动要和你浏览器版本能够兼容才能使用。
三、使用
1.声明浏览器对象
1 2 3 4 5 6 7 8 | from selenium import webdriverbrowser = webdriver.Chrome()browser = webdriver.Firefox()browser = webdriver.Edge()browser = webdriver.Phantom()browser = webdriver.FirefoxJS()browser = webdriver.Safari() |
2.访问页面
1 2 3 4 5 6 | from selenium import webdriver<br>broswer = webdriver.Chrome()<br>#访问淘宝页面broswer.get('https://www.taobao.com')<br>#获取页面源代码print(broswer.page_source)<br>#关闭broswer.close() |
3.查找单个元素
1 2 3 4 5 6 7 8 9 10 11 12 13 14 | from selenium import webdriver# 启动配置option = webdriver.ChromeOptions()option.add_argument('disable-infobars')# 打开chrome浏览器broswer = webdriver.Chrome()broswer.get('https://www.taobao.com')<br>#下面三种方法都是获取同一元素input1 = broswer.find_element_by_id('q')input2 = broswer.find_element_by_css_selector('#q')input3 = broswer.find_element_by_xpath('//*[@id="q"]')print(input1,input2,input3)broswer.close() |
运行结果如下:
<selenium.webdriver.remote.webelement.WebElement (session="b26040f3a0b3810381abd8f13e513095", element="0.3260737871611288-1")> <selenium.webdriver.remote.webelement.WebElement (session="b26040f3a0b3810381abd8f13e513095", element="0.3260737871611288-1")> <selenium.webdriver.remote.webelement.WebElement (session="b26040f3a0b3810381abd8f13e513095", element="0.3260737871611288-1")>
全部获取单个元素的方法:
1 2 3 4 5 6 7 8 | find_element_by_id()find_element_by_name()find_element_by_xpath()find_element_by_link_test()find_element_by_tag_name()find_element_by_class_name()find_element_by_css_selector()find_element_by_partial_link_test() |
4.查找多个元素
1 2 3 4 5 6 7 8 9 10 | from selenium import webdriver# 加启动配置option = webdriver.ChromeOptions()option.add_argument('disable-infobars')# 打开chrome浏览器broswer = webdriver.Chrome()broswer.get('https://www.taobao.com')input2 = broswer.find_elements_by_css_selector('#q')<br>print(input2) <br>broswer.close() |
运行结果如下:
[<selenium.webdriver.remote.webelement.WebElement (session="0c6d5918fff4982403777d89fd64b6bd", element="0.9184632404888653-1")>]
全部获取多个元素的方法:
1 2 3 4 5 6 7 8 | find_elements_by_id()find_elements_by_name()find_elements_by_xpath()find_elements_by_link_test()find_elements_by_tag_name()find_elements_by_class_name()find_elements_by_css_selector()find_elements_by_partial_link_test() |
5.添加User-Agent
使用webdriver,是可以更改User-Agent的,代码如下:
1 2 3 4 5 | from selenium import webdriveroptions = webdriver.ChromeOptions()options.add_argument('user-agent="Mozilla/5.0 (Linux; Android 4.0.4; Galaxy Nexus Build/IMM76B) AppleWebKit/535.19 (KHTML, like Gecko) Chrome/18.0.1025.133 Mobile Safari/535.19"')driver = webdriver.Chrome(chrome_options=options)driver.get('https://www.baidu.com/') |
6.自动化测试的时候,启动浏览器出现‘Chrome正在受到自动软件的控制’,可以隐藏
在浏览器配置里加个参数,忽略掉这个警告提示语,disable_infobars
from selenium import webdriver
option = webdriver.ChromeOptions()
option.add_argument('disable-infobars')
driver = webdriver.Chrome(chrome_options=option)
driver.get('https://www.baidu.com/')
7.启动浏览器的时候不想看的浏览器运行,那就加载浏览器的静默模式,让它在后台偷偷运行。用headless
from selenium import webdriver
option = webdriver.ChromeOptions()
option.add_argument('headless')
driver = webdriver.Chrome(chrome_options=option)
driver.get('https://www.baidu.com/')
8.获取元素信息
1 2 3 4 5 6 7 8 9 | # 获取属性from selenium import webdriverbroswer = webdriver.Chrome()url = 'https://www.taobao.com'broswer.get(url)logo = broswer.find_element_by_class_name('logo')print(logo)print(logo.get_attribute('class')) |
1 2 3 4 5 6 7 8 9 | # 获取文本值from selenium import webdriverbroswer = webdriver.Chrome()url = 'https://www.taobao.com'broswer.get(url)li = broswer.find_element_by_class_name('J_SearchTab')print(li)print(li.text) |
1 2 3 4 5 6 7 8 9 10 11 | #获取ID、位置、标签名、大小from selenium import webdriverbroswer = webdriver.Chrome()url = 'https://www.taobao.com'broswer.get(url)logo = broswer.find_element_by_class_name('logo')print(logo.id)print(logo.location)print(logo.tag_name)print(logo.size) |
9.交互操作
元素交互操作(先获取特定的元素,对获取的元素调用交互方法)
1 2 3 4 5 6 7 8 9 10 11 12 13 14 15 16 | from selenium import webdriver<br>import time# 加启动配置option = webdriver.ChromeOptions()option.add_argument('disable-infobars')# 打开chrome浏览器broswer = webdriver.Chrome()broswer.get('https://www.taobao.com')<br>#获取输入框input =broswer.find_element_by_id('q')<br>#模拟用户输入iphoneinput.send_keys('iphone')<br>time.sleep(2)<br>#清除输入框input.clear()<br>#输入ipadinput.send_keys('ipad')<br>#获取按钮button = broswer.find_element_by_class_name('btn-search')<br>#点击按钮<br>button.click() |
更多元素交互操作:http://selenium-python.readthedocs.org/locating-elements.html
交互动作(将动作附加到动作链中串行执行)
执行JavaScript代码
1 2 3 4 5 6 | from selenium import webdriverbroswer = webdriver.Chrome()broswer.get('https://www.zhihu.com')broswer.execute_script('window.scrollTo(0,document.body.scrollHeight)')broswer.execute_script('alert("To Bottom")') |
鼠标操作
在现实的自动化测试中关于鼠标的操作不仅仅是click()单击操作,还有很多包含在ActionChains类中的操作。如下:
- context_click(elem) 右击鼠标点击元素elem,另存为等行为
- double_click(elem) 双击鼠标点击元素elem,地图web可实现放大功能
- drag_and_drop(source,target) 拖动鼠标,源元素按下左键移动至目标元素释放
- move_to_element(elem) 鼠标移动到一个元素上
- click_and_hold(elem) 按下鼠标左键在一个元素上
- perform() 在通过调用该函数执行ActionChains中存储行为
举例如下图所示,获取通过鼠标右键另存为百度图片logo。代码:
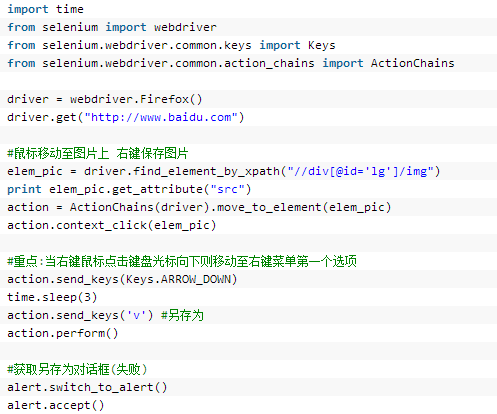
键盘操作
参考:http://selenium-python.readthedocs.org/api.html
前面讲述了鼠标操作,现在讲述键盘操作。在webdriver的Keys类中提供了键盘所有的按键操作,当然也包括一些常见的组合键操作如Ctrl+A(全选)、Ctrl+C(复制)、Ctrl+V(粘贴)。更多键参考官方文档对应的编码。
- send_keys(Keys.ENTER) 按下回车键
- send_keys(Keys.TAB) 按下Tab制表键
- send_keys(Keys.SPACE) 按下空格键space
- send_keys(Kyes.ESCAPE) 按下回退键Esc
- send_keys(Keys.BACK_SPACE) 按下删除键BackSpace
- send_keys(Keys.SHIFT) 按下shift键
- send_keys(Keys.CONTROL) 按下Ctrl键
- send_keys(Keys.ARROW_DOWN) 按下鼠标光标向下按键
- send_keys(Keys.CONTROL,'a') 组合键全选Ctrl+A
- send_keys(Keys.CONTROL,'c') 组合键复制Ctrl+C
- send_keys(Keys.CONTROL,'x') 组合键剪切Ctrl+X
- send_keys(Keys.CONTROL,'v') 组合键粘贴Ctrl+V

10.前进后退页面
1 2 3 4 5 6 7 8 9 | import timefrom selenium import webdriverbroswer = webdriver.Chrome()broswer.get('https://www.baidu.com')broswer.get('https://www.taobao.com')<br>#后退broswer.back()time.sleep(2)<br>#前进broswer.forward()broswer.close() |
11.Cookies操作
添加Cookie
from selenium import webdriver broswer = webdriver.Chrome() broswer.get('https://www.zhihu.com') # Now set the cookie. This one's valid for the entire domain cookie = {'name' : 'foo', 'value' : 'bar'} broswer.add_cookie(cookie)
获取Cookies
1 2 3 4 5 6 | from selenium import webdriverbroswer = webdriver.Chrome()broswer.get('https://www.zhihu.com')<br>#获取cookieprint(broswer.get_cookies())<br>#添加cookiebroswer.add_cookie({'name':'name','value':'germeny'})<br>#再次获取cookieprint(broswer.get_cookies()) |
12.选项卡操作
1 2 3 4 5 6 7 8 9 10 | import timefrom selenium import webdriverbroswer = webdriver.Chrome()broswer.get('https://www.zhihu.com')<br>#打开新窗口broswer.execute_script('window.open()')print(broswer.window_handles)<br>#切断到第二个选项卡(窗口)broswer.switch_to_window(broswer.window_handles[1])time.sleep(1)<br>#切换到第一个选项卡(窗口)broswer.switch_to_window(broswer.window_handles[0])broswer.get('https://www.baidu.com') |



【推荐】国内首个AI IDE,深度理解中文开发场景,立即下载体验Trae
【推荐】编程新体验,更懂你的AI,立即体验豆包MarsCode编程助手
【推荐】抖音旗下AI助手豆包,你的智能百科全书,全免费不限次数
【推荐】轻量又高性能的 SSH 工具 IShell:AI 加持,快人一步
· 从 HTTP 原因短语缺失研究 HTTP/2 和 HTTP/3 的设计差异
· AI与.NET技术实操系列:向量存储与相似性搜索在 .NET 中的实现
· 基于Microsoft.Extensions.AI核心库实现RAG应用
· Linux系列:如何用heaptrack跟踪.NET程序的非托管内存泄露
· 开发者必知的日志记录最佳实践
· TypeScript + Deepseek 打造卜卦网站:技术与玄学的结合
· Manus的开源复刻OpenManus初探
· AI 智能体引爆开源社区「GitHub 热点速览」
· 三行代码完成国际化适配,妙~啊~
· .NET Core 中如何实现缓存的预热?