Docker实践:Nginx容器制作与部署
快速开始
1.查找 Docker Hub 上的 nginx 镜像
docker search nginx
2.拉取官方的Nginx镜像
docker pull nginx
3.在本地镜像列表里查到 REPOSITORY 为 nginx 的镜像
docker images nginx
REPOSITORY TAG IMAGE ID CREATED SIZE
nginx latest 4bb46517cac3 4 weeks ago 133MB
4.以下命令使用 NGINX 容器内的默认的配置来启动一个 Nginx 容器实例:
docker run --rm --name nginx-test -p 8080:80 -d nginx
其中,该命令的四个命令行参数的含义如下。
--rm:容器终止运行后,自动删除容器文件。
--name nginx-test:容器的名字叫做nginx-test,名字自己定义.
-p: 端口进行映射,将本地 8080 端口映射到容器内部的 80 端口
-d:容器启动后,在后台运行
-d参数后的nginx为指定的启动的容器镜像名字
5.查看启动的docker容器
docker container ps
CONTAINER ID IMAGE COMMAND CREATED STATUS PORTS NAMES
acb0e263dff3 nginx "/docker-entrypoint.…" 10 seconds ago Up 9 seconds 0.0.0.0:8080->80/tcp nginx-test
6.在浏览器访问,我这边是腾讯云主机,访问公网ip+端口即可
在浏览器中打开http://公网ip:8080,效果如下.
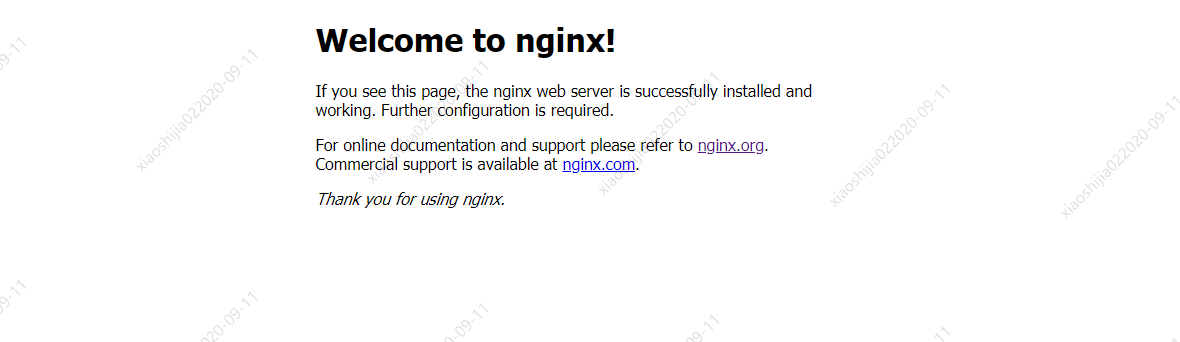
部署服务
1.创建本地目录,用于存放Nginx的相关文件信息.
mkdir -p /home/nginx/www /home/nginx/logs /home/nginx/conf
其中:
- www: 目录将映射为 nginx 容器配置的虚拟目录。
- logs:目录将映射为 nginx 容器的日志目录。
- conf: 目录里的配置文件将映射为 nginx 容器的配置文件。
2.拷贝容器内 Nginx 默认配置文件到本地当前目录下的 conf 目录,容器ID可以查看 docker ps 命令输入中的第一列:
docker ps
CONTAINER ID IMAGE COMMAND CREATED STATUS PORTS NAMES
acb0e263dff3 nginx "/docker-entrypoint.…" 10 seconds ago Up 9 seconds 0.0.0.0:8080->80/tcp nginx-test
docker cp acb0e263dff3:/etc/nginx /home/nginx/conf
3.把此容器停止
docker container stop nginx-test
注意进入容器命令:docker exec -it nginx-test /bin/bash
4.部署命令
docker run --rm -d -p 8080:80 --name nginx-test-web \ -v /home/nginx/www:/usr/share/nginx/html \ -v /home/nginx/conf/nginx:/etc/nginx \ -v /home/nginx/logs:/var/log/nginx \ nginx
命令说明:
- --rm:容器终止运行后,自动删除容器文件。
- -p 8080:80: 将容器的 80 端口映射到主机的 8080 端口.
- --name nginx-test-web:将容器命名为 nginx-test-web
- -v /home/nginx/www:/usr/share/nginx/html:将我们自己创建的 www 目录挂载到容器的 /usr/share/nginx/html。
- -v /home/nginx/conf/nginx:/etc/nginx:将我们自己创建的 conf下的nginx目录 挂载到容器的 /etc/nginx。
- -v /home/nginx/logs:/var/log/nginx:将我们自己创建的 logs 挂载到容器的 /var/log/nginx。
5.启动以上命令后进入 /home/nginx/www 目录:
cd /home/nginx/www/
vi index.html
<!DOCTYPE html> <html> <head> <meta charset="utf-8"> <title>Nginx test !!!</title> </head> <body> <h1>我的第一个标题</h1> <p>我的第一个段落。</p> </body> </html>
6.在浏览器访问
在浏览器里面输入http://公网ip:8080/,输出结果如下,如果在访问时出现403错误,应该是index.html文件权限不足,给成644就行.

支持HTTPS、HTTP2
1.在/home/nginx/conf/nginx下目录下新建一个子目录certs
mkidr certs
2.生成证书
openssl req \ -x509 \ -nodes \ -days 365 \ -newkey rsa:2048 \ -keyout example.key \ -out example.crt
上面命令的各个参数含义如下。
- req:处理证书签署请求。
- -x509:生成自签名证书。
- -nodes:跳过为证书设置密码的阶段,这样 Nginx 才可以直接打开证书。
- -days 365:证书有效期为一年。
- -newkey rsa:2048:生成一个新的私钥,采用的算法是2048位的 RSA。
- -keyout:新生成的私钥文件为当前目录下的example.key。
- -out:新生成的证书文件为当前目录下的example.crt。
创建成功目录会多出两个文件:example.key和example.crt。
3.HTTPS配置
在/home/nginx/conf/nginx/conf.d目录下创建https.conf文件,写入如下:
server { listen 443 ssl http2; server_name localhost; ssl on; ssl_certificate /etc/nginx/certs/example.crt; ssl_certificate_key /etc/nginx/certs/example.key; ssl_session_timeout 5m; ssl_ciphers HIGH:!aNULL:!MD5; ssl_protocols SSLv3 TLSv1 TLSv1.1 TLSv1.2; ssl_prefer_server_ciphers on; location / { root /usr/share/nginx/html; index index.html index.htm; } }
4.部署服务
docker run --rm -d -p 8080:80 -p 8081:443 --name nginx-test-web \ -v /home/nginx/www:/usr/share/nginx/html \ -v /home/nginx/conf/nginx:/etc/nginx \ -v /home/nginx/logs:/var/log/nginx \ nginx
5.快速测试
http://公网ip:8080/:访问http
https://公网ip:8081/:访问https




【推荐】国内首个AI IDE,深度理解中文开发场景,立即下载体验Trae
【推荐】编程新体验,更懂你的AI,立即体验豆包MarsCode编程助手
【推荐】抖音旗下AI助手豆包,你的智能百科全书,全免费不限次数
【推荐】轻量又高性能的 SSH 工具 IShell:AI 加持,快人一步
· 从 HTTP 原因短语缺失研究 HTTP/2 和 HTTP/3 的设计差异
· AI与.NET技术实操系列:向量存储与相似性搜索在 .NET 中的实现
· 基于Microsoft.Extensions.AI核心库实现RAG应用
· Linux系列:如何用heaptrack跟踪.NET程序的非托管内存泄露
· 开发者必知的日志记录最佳实践
· TypeScript + Deepseek 打造卜卦网站:技术与玄学的结合
· Manus的开源复刻OpenManus初探
· AI 智能体引爆开源社区「GitHub 热点速览」
· 三行代码完成国际化适配,妙~啊~
· .NET Core 中如何实现缓存的预热?
2019-09-11 【数字图像处理】图像的平滑处理
2018-09-11 网络二层,三层的区别和寻址过程