Typora ---一款简洁的Markdown编辑器
Typora
BB in front
如果你是一个佛(lan)系(duo),内心文艺的程序员,并且你对其他Markdown编辑器的使用效果感觉不是很好的话,可以来了解一下该软件Typora.
What‘s this?
Typora是一款轻便简洁的Markdown编辑器,支持即时渲染技术,这也是与其他Markdown编辑器最显著的区别.重点是免费!
什么是及时渲染技术?
即时渲染技术使得你写Markdown就像是写Word文档一样流畅,不像其他编辑器的有工具栏.
其实也是最近刚刚入手,也不太了解这个东西.
可能本人对该软件不算很熟悉,推荐这个软件的同时,也顺便深入了解一下这个编辑器,qwq
下载地址-->这里a
里面的下载位置可供选择有 Download Beta(OS X) 这个我不知道是啥啊 Windows 与 Linux
下载方式的话,下面有介绍的 qwq.
别心急嘛,先来看看这个宝贝。
简单介绍
图标样式-->
看样子就很简洁是不是qwq ?
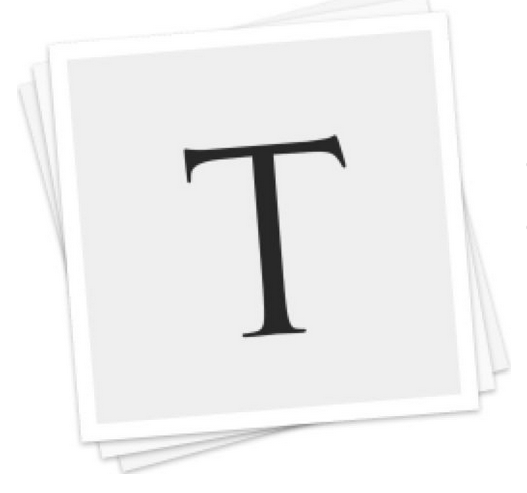
其实还有更简洁的↓
首先看这款软件与其他Markdown编辑器的不同.
其他编辑器一般上面都会有一些工具栏,类似这样(不是我说洛谷的Markdown不好啊,qwq-↓

而你在Typora上想找工具栏?不存在!
它的窗口样式是这样的(系统原生
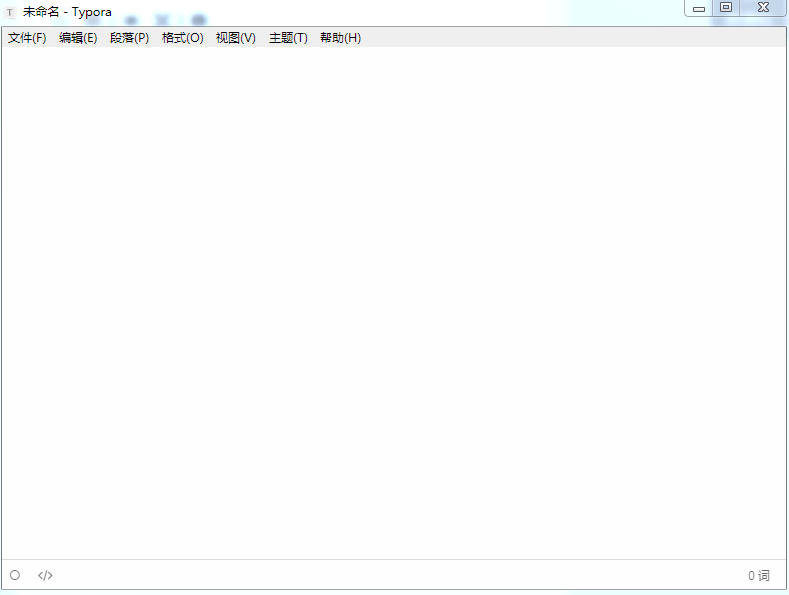
还有这样的(个人比较喜欢这样啦 qwq 一体化
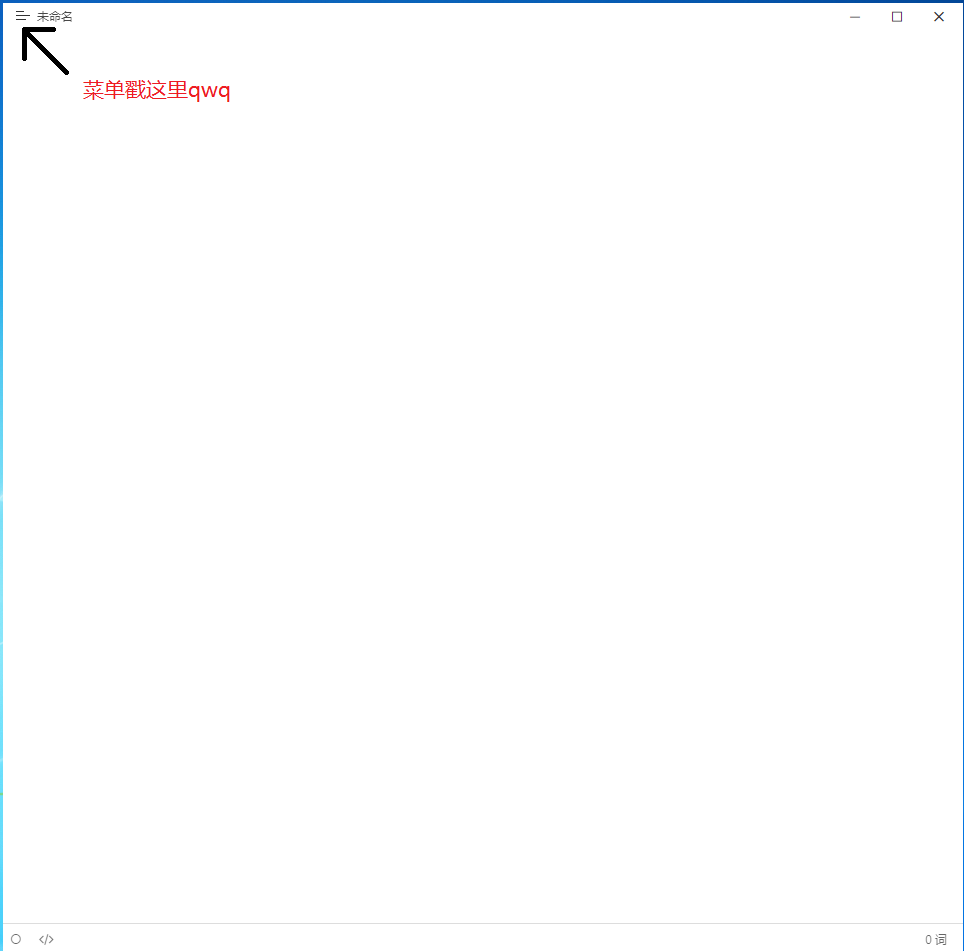
刚刚打开Typora的话,界面会是系统原生的,如果你想换的话,打开左上角文件中的偏好设置修改就好啦~
如果你是一个熟悉Markdown的程序猿,那你一定知道这些简单的快捷键就能转变文本内容.
但是Typora的快捷键可能会略有不同(可能是,毕竟我没有使用过其他Markdown编辑器.
这里是Typora的部分快捷键(目前本人只用到这么多,不代表它没有其他快捷键.)↓
(具体去找Typora的快捷键的话可以进入每个工具栏中查看.)
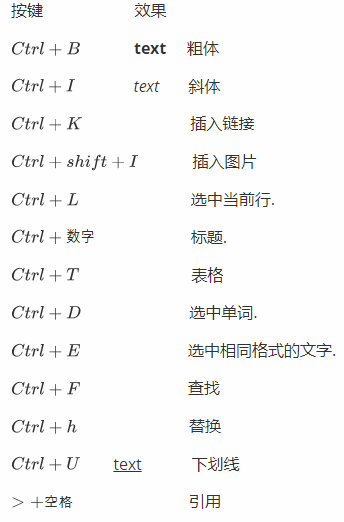
这些操作大部分效果与其他Markdown编辑器的效果是一样的,这里只给出我认为不同的地方.
1.表格
我们可以在工具栏中的段落——表格中选择表格一栏,然后它会出现这样的窗口,在这里我们
选择表格的行列数
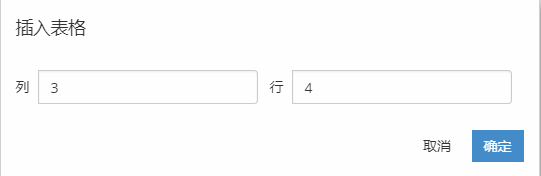
得到\(4\times4\)的表格是这样的.↓
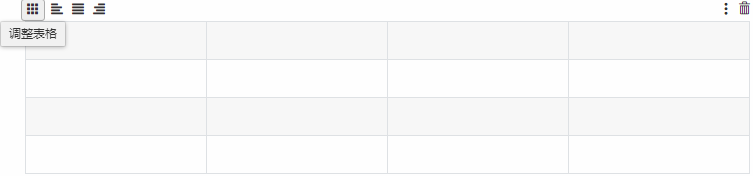
即使输入之后我们也可以在文本内容中修改表格大小,选择左对齐,居中,右对齐操作.
(就是左上角的调整表格
2.代码
Typora中插入代码的语法和其他Markdown没有区别.
例如我们插入一段c++代码
首先键入
```c++ (这里是全角,真正实现的话是半角.
然后键入我们的内容即可.Typora会自动识别语言,并且带有代码高亮.

界面上也有插入代码这一按钮咯 在界面的左下角
这个标志与其他Markdown编辑器是一样的.(应该不是很难认出)

3.数学公式
刚刚使用Markdown时并不知道如何插入数学公式.
因此写出来的数学公式会特别丑.
Typora依旧支持数学公式的插入.
一. 行内式
如果你不知道如何插入数学公式, 我们只需要在数学公式前后加上$ $即可
| 写法 | 效果 |
|---|---|
| \(公式\) | \(a+b=c\) |
但是当你安装好Typora之后,输入你想要的数学公式的时候,你会发现,
"哎?我数学公式呢?" "难道这玩意不支持?" "卸载吧."
喂喂喂,别卸载啊,这不我来告诉你了.
顺着路径---> 文件——偏好设置——Markdown将其中的这些打上√就可以了.
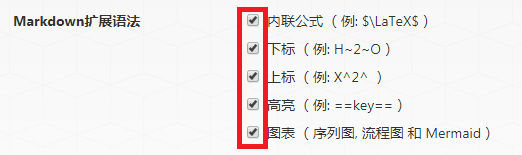
是不是挺神奇隐蔽的。(。・ω・。)
二.行外式
这种公式显得比较大气,所以来放一下.
我们有快捷键\(Ctrl+shift+m\)
(但是貌似会打开输入法的设置面板? QAQ
这里给一下示例 qwq
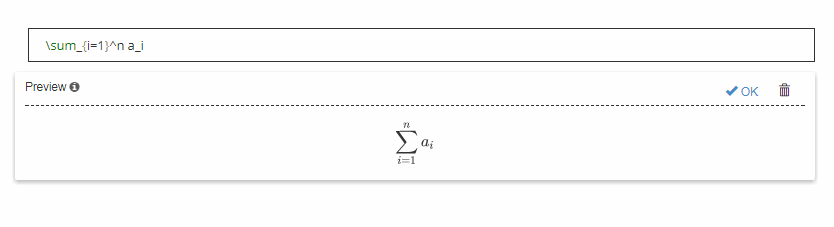
是不是感觉超级大气的说 ~
4.主题
这个时候,不出所料的话,你应该发现了这个东西.主题完了被发现了qwq
其实这个东西在系统原生窗口样式下就被摆在了倒数第二个位置的 qwq.
这是什么呢?,那我们就来看看里面的主题有什么样的.
打开发现,什么嘛,一堆文件夹. 那我们切换到系统原生窗口样式下打开主题,选择一下.
发现其中的主题有 \(Github\),\(Newsprint\),\(Night\),\(Pixyll\) ,\(Whitey\)
突然想试试各个主题的心有没有qwq.
这里给出四个主题的图qwq (图片来自Typora官网)
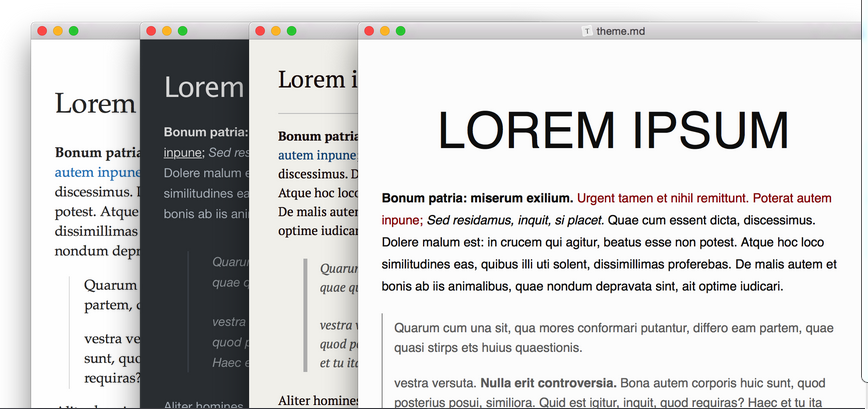
从左到右依次是 \(Github\) , \(Night\), \(Newsprint\), \(Whitey\)(应该是)
视觉效果来看的话,\(Github\)版本的应该是最好用的.(个人认为qwq)
\(Night\)的话背景是黑色的.
\(Newsprint\) 背景略微泛黄.(是为了护眼?)
后两个主题的话,我也并没有感到有什么不同.
然而你以为主题只有这五个?
实际上我们可以自定义主题! (前提是你有网页设计的基础咯)
Typora支持CSS样式自定义主题设置.(所以说你要有一些网页设置的基础了 emmm)
这里因为本人不才,并不会写CSS代码,所以不打算深入研究.
刚刚在我们勾选数学公式的时候会出现这个东西↓
//如果你会CSS代码,那这应该不叫事.qwq

下面这些话皆为引用
这个时候只要点击进去,将内置的任意一个CSS文件复制并重命名自己需要的名字,然后在里面修改不同格式即可.
PS:不要修改内置的几个CSS文件,因为Typora每次在升级的时候都会覆盖缺省的CSS,导致修改失败.
5.文本导出
文章用Typora写出之后,我们需要导出文章.
Typora支持十多种文本格式的导出.(HTML,PDF,Word文档\(\cdots\))
同时他还能将文本导出为图片(tql!!!)
根据路径文件——导出里面可供选择有很多.
注意当我们将文章导出为\(word\)时,我们是需要安装\(pandoc\)的,这个时候就根据\(Typora\)的提示去做即可咯。
(感谢@Skqliao指出)
6.文字高亮.
这个才是最骚好玩的好不好 qwq
你看 当我们在设置中打开了文字高亮.
效果就是这样

//话说为啥是黄色 emmm
7.专注模式 and 打字机模式.
专注模式(Focus Mode)
在这个模式下,当你在编辑某一行文字的时候其他行会变成灰色.
(简单来说:让你知道你现在在哪一行打字 .) 快捷键为 \(Ctrl + shift +8\)
效果是这样的 ↓
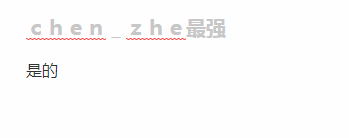
与专注模式搭配的话,当然还是全屏模式最好啦 qwq
如果你是一个文艺的程序猿,喜欢在无聊的时候敲敲文章,那打开专注模式,切换到全屏模式\((F11)\)
在一个连工具栏都没有的Typora中,你当然会敲的超舒服的!
打字机模式(Typewriter Mode )
这是一个很良心的模式啦,能有效保护颈椎.(保健
打开这个功能的话,你的光标会始终处于屏幕中间,我们的眼光就能正对屏幕中央.
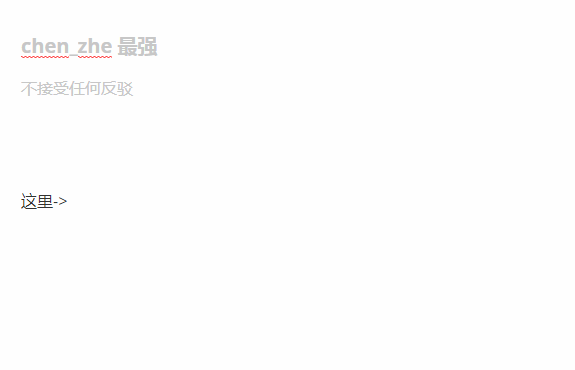
这里可能没办法表示出光标位置,但这个功能下的Typora,会一直将我们的光标放在屏幕中央(或者说是界面中央?)
这样就很是保持健康保健 qwq.
8.实时的字数统计
同Word一样,Typora也支持实时字数统计. 但是Word的字数统计是放在左下角的,而Typora的放在右下角. 它的样子是这样的.↓

是不是也感觉很简洁(好像Word的也很简洁)
9.大纲视图
Word支持的大纲预览,Typora也有!
顺着路径视图——大纲视图打开即可 ,当然左下角的按钮也可以打开
当然也有快捷键 \(Ctrl+shift +1\)
打开之后是这样子的↓
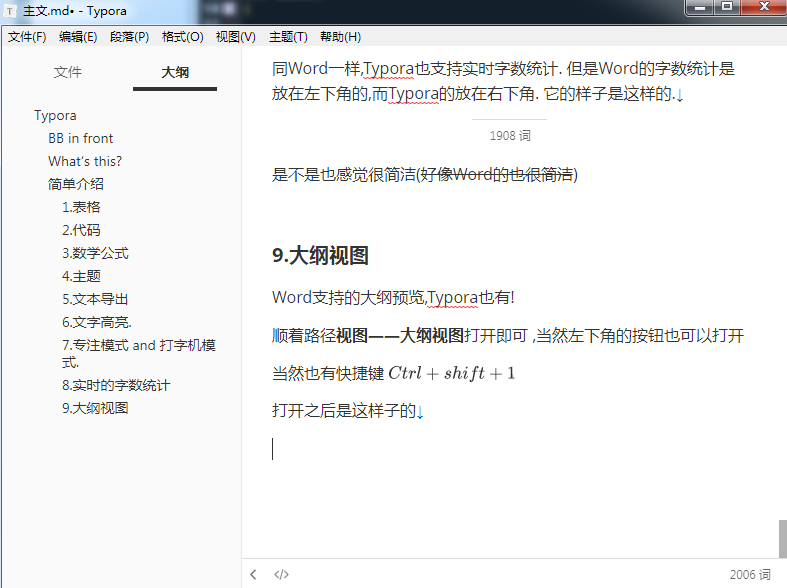
如果你希望导出文档的时候就带目录结构,插入TOC插件即可啦!
下载方式
再放一下Typora下载地址
(听我bb这么多是不是已经想下载Typora了!)
进入Typora官网之后,我们下滑,直到这里↓
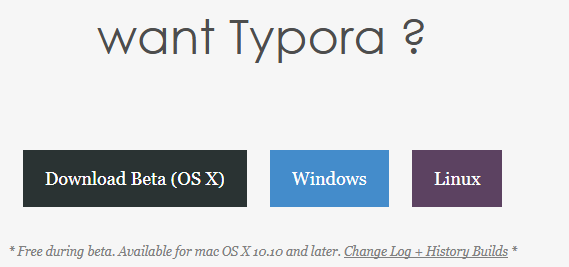
选中你的下载方式,这里以\(Windows\)为例
进入,选择\(X64\) or \(X32\)
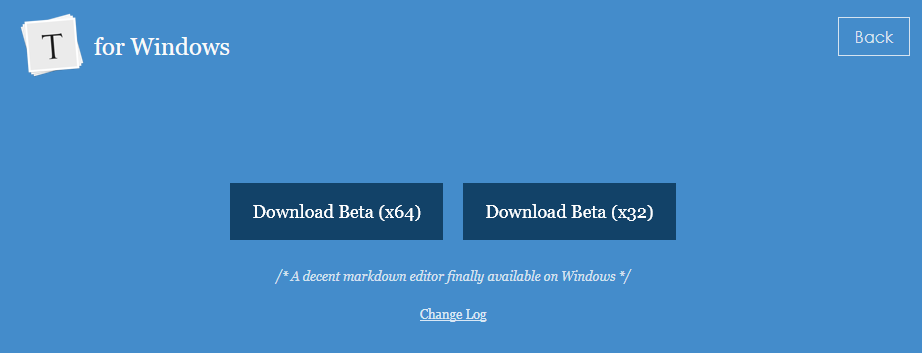
下载时间可能有些长(可能是我网速慢?6min。
然后会出现这样的页面↓
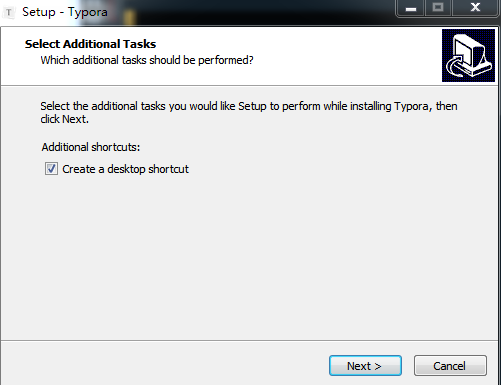
打上√的话,是创造桌面快捷方式
然后 \(next\) ,下面这个页面本人就看不懂了.
所以直接 \(Install\) 然后就开始安装了!
安装完毕之后,我们就能使用了!
BB in last
作为一款Markdown文本编辑器,如果你熟练掌握Markdown的语法,那使用起来一定是得心应手。
但是Typora相较于其他Markdown编辑器还是有一些缺点的
缺点
比如说,Typora不支持裁剪图片,不能设置图片格式等等等一系列问题.
此时Word大喊一声辣鸡,加油.
换个角度来讲
Typora与其他Markdown编辑器的追求应该是不同的.
因此一些功能,现在Typora不支持的话也无可厚非(这里应该是用这个词吧 qwq
而根据每个人对编辑器的使用效果的追求不同.
适应人群
Typora的适合人群应该是那些文(lan)艺(duo)程序猿们啦
总结
Typora还有其他许多功能,本人并没有发现qwq.
有些没有介绍的功能,Typora中与其他的Markdown编辑器是一样的.
上面只是介绍了一部分哦 ( ̄▽ ̄)/
该软件还是比较好用的,如果我发现新的功能还回来UPD的 qwq
本文参考了不少网络上的文章,就不一一放出了.(其实我也忘了 qwq)
感谢Typora开发者,即网络上一些博客的作者,还要感谢ghj1222 and enceladus的帮助.
要不然我这么弱肯定写不出来这篇文章 qwq


 浙公网安备 33010602011771号
浙公网安备 33010602011771号