认识Fiddler
一、Fiddler界面介绍
(注:下图中的功能区面板显示的是“Inspectors”的选项卡界面)

二、工具栏介绍
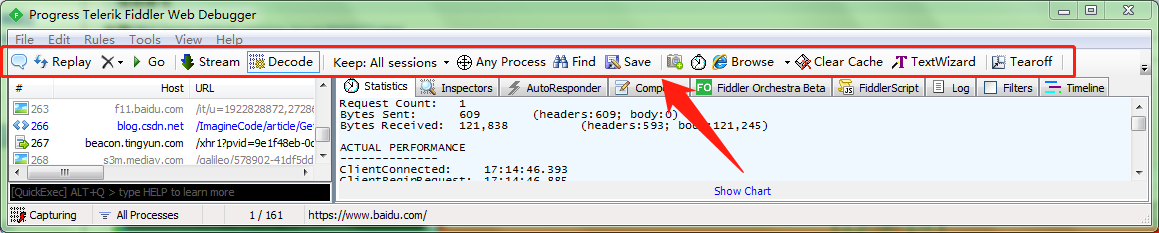
1、 气泡:备注。添加之后在会话栏的Comment列中显示备注内容。
气泡:备注。添加之后在会话栏的Comment列中显示备注内容。
2、 Replay:回放,经常使用。重播一个会话。快捷键:”选中会话+R”。
Replay:回放,经常使用。重播一个会话。快捷键:”选中会话+R”。
3、 删除会话,用于过滤和清除请求。
删除会话,用于过滤和清除请求。
4、 断点调式。配合状态栏上的断点工具。功能类似Debug。
断点调式。配合状态栏上的断点工具。功能类似Debug。
5、Stream:代理模式。默认:缓冲模式。点击进行切换。
6、Decode:解压请求。解压http请求里面的东西,帮助查看。
7、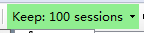 Keep:指示fiddler的保持会话数目。
Keep:指示fiddler的保持会话数目。
8、Any Process:捕获请求,只看需要的请求。将“靶心”投向需要的请求。
9、Find:查找请求。用颜色标注查找的请求。
10、Save:保存会话。
11、 截图:默认5秒后截图。
截图:默认5秒后截图。
12、 计时器:第一次点击-开始计时;第二次点击–返回计时结果;第三次点击-清零,重新计时。右键点击—不计时。
计时器:第一次点击-开始计时;第二次点击–返回计时结果;第三次点击-清零,重新计时。右键点击—不计时。
13、Browse:启动浏览器。
14、Clear Cache:清空缓存。
15、TextWizard:经常使用,展示编码、解码文本内容。
16、Tearoff:浮窗,也就是将会话栏和功能面板分离为两个窗口(如下图所示),将前面的功能面板关闭即可合并。
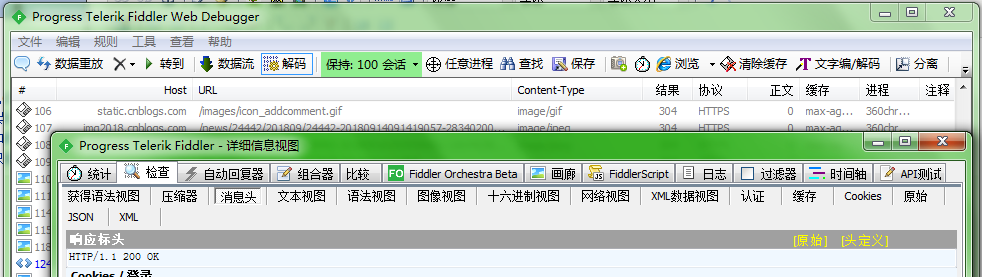
三、会话栏介绍
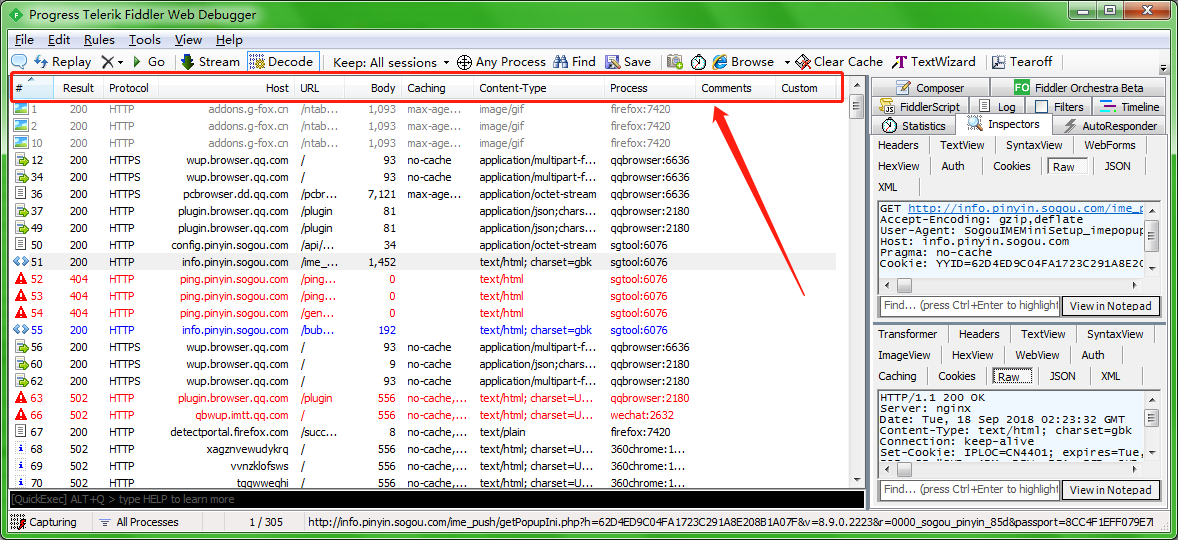
各列含义:
1、[#]—— Http Request的顺序,从1开始,按照页面加载请求的顺序递增,点击可以重新排序。
2、[ Resuit]——HP响应的状态,可以参考这里。
3、[ Protocol]——请求使用的协议(如HTp/HTPs/FTP)。
4、[Host]——请求地址的域名。
5、[URL]——请求的服务器路径和文件名,也包括GET参数。
6、[BODY]——请求的大小,以byte为单位。
7、[ Caching]——请求的缓存过期时间或缓存控制 header等值。
8、[Content-Type]——请求响应的类型( Content-Type)。
9、[ Process]——发出此请求的 Windows进程及进程ID。
10、[ Comments]——用户通过脚本或者右键菜单给此 session增加的备注。
11、[ Custom]——用户可以通过脚本设置的自定义值。
其中 [#] 栏中的图片标识的含义:
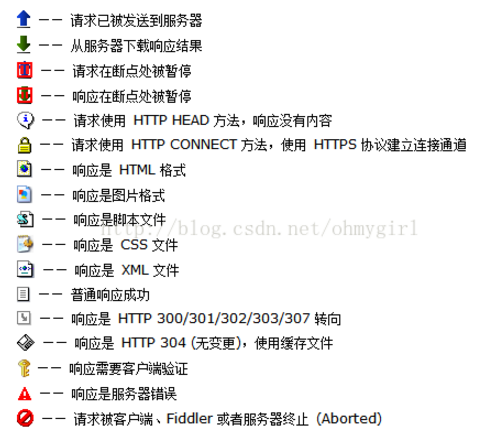
会话栏中显示的列可以自定义:
1、添加(右键);2、隐藏/显示(右键);3、拖动排序;
比如添加一个请求方法的列,可以如下操作:在会话栏列名处右键后,选择“Customize columns...”选项,然后在弹窗中选择“Miscellaneous”和“RequestMethod”,点击“Add”后在列名中可以看到RequestMethod。
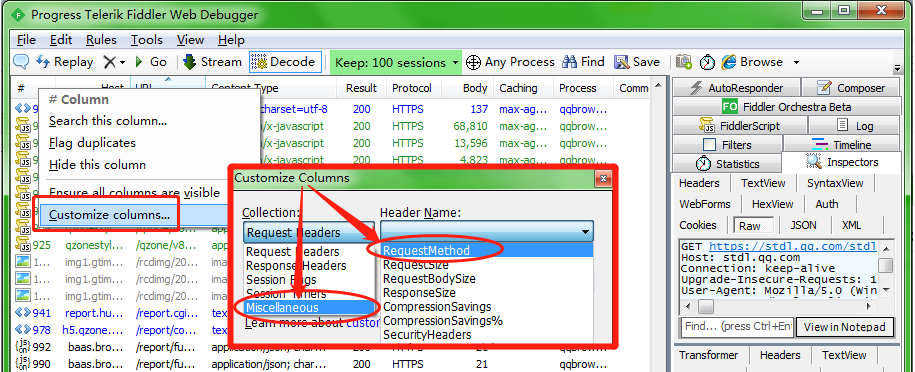
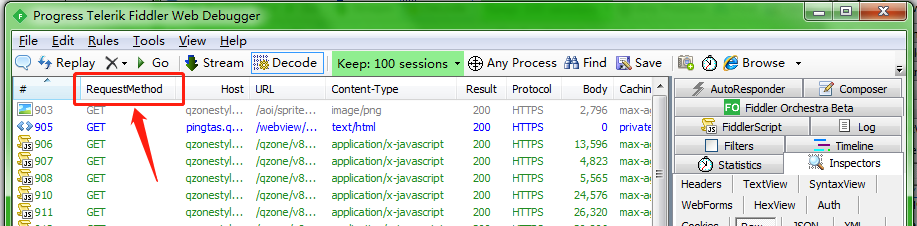
四、功能面板的选项卡介绍

1、Statistics选项卡:显示HTTP请求的性能和其他数据。
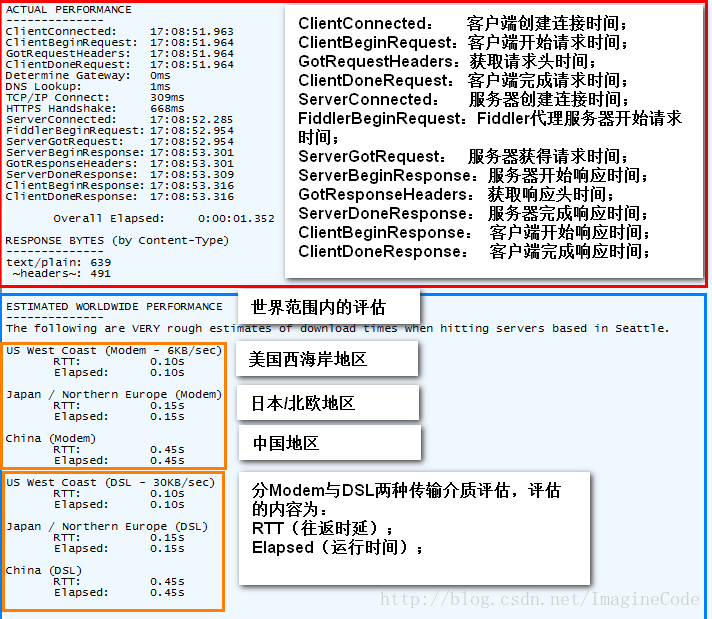
查看图标功能:
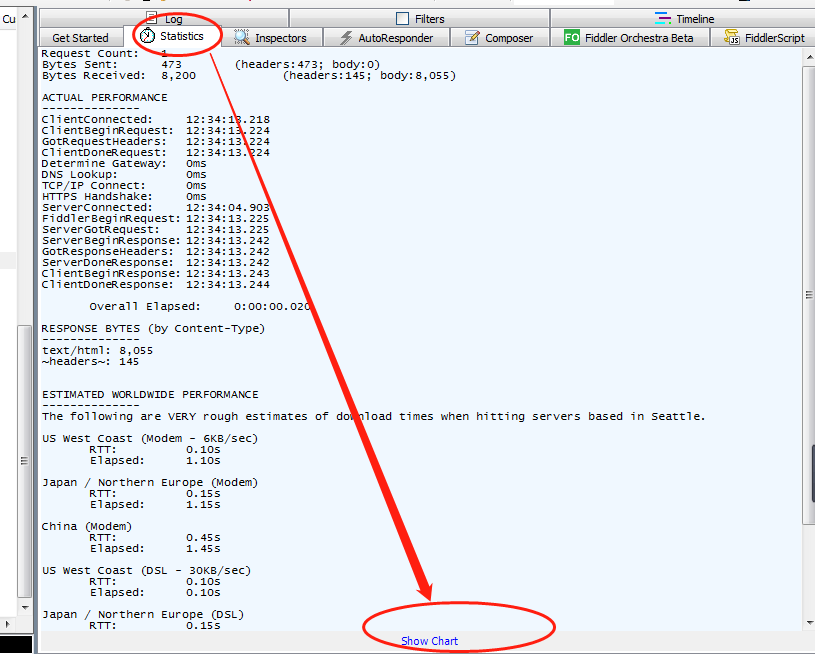
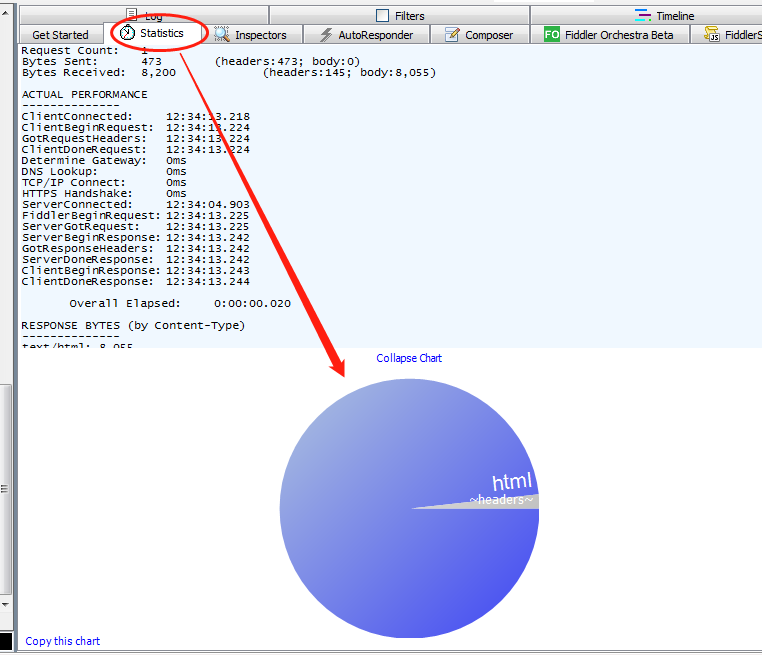
2、Inspectors选项卡:提供headers、textview、hexview,Raw等多种方式查看单条http请求的请求报文的信息,分为上下两个部分,上半部分是请求部分,下半部分是响应部分。对于每一部分,都各自提供了多种不同格式以查看每个请求和响应的内容。
3、AutoResponder选项卡是Fiddler比较重要且比较强大的功能之一。可用于拦截某一请求,并重定向到本地的资源,或者使用Fiddler的内置响应。可用于调试服务器端代码而无需修改服务器端的代码和配置,因为拦截和重定向后,实际上访问的是本地的文件或者得到的是Fiddler的内置响应。
4、composer选项卡,用于前后端链接调试,可以模拟向相应的服务器发送数据的过程(不错,这就是灌水机器人的基本原理,也可以是部分http flood的一种方式)。
5、Filter选项卡,可以设置Fiddler的过滤规则,来达到过滤http请求的目的。最简单如:过滤内网http请求而只抓取internet的http请求,或则过滤相应域名的http请求。Fiddler的过滤器非常强大,可以过滤特定http状态码的请求,可以过滤特定请求类型的http请求(如css请求,image请求,js请求等),可以过滤请求报文大于或则小于指定大小(byte)的请求。
6、Timeline选项卡:用于 性能分析。对选择多个请求有意义。作用类似HttpWatch。
五、命令栏介绍
常见的命令有:
-
- 全局命令===============================================================
- help命令: 打开官方的使用页面介绍,所有的命令都会列出来 。
- hide命令:隐藏Fiddler界面,系统后台运行
- quit命令:退出Fiddler
- show命令:将Fiddler从系统托盘中恢复,从ExecAction.exe获取更多有用的触发规则
- start命令:注册成为系统代理,开始监听请求
- stop命令:取消注册为系统代理,停止监听请求
- cls 或者clear命令: 清屏 (Ctrl+x 也可以清屏)
- dump命令:打包所有会话成zip归档文件并转存在C:\
- urlreplace命令:以一个不同的字符串替换URL中任何字符串。设置此命令将清除该命令的任何以前的值,不带参数调用它将取消更换,注:1、urlreplace SeekStr ReplaceWithStr;2、urlreplace //取消设置
- 筛选命令================================================================
- allbut 或者 keeponly命令:隐藏掉Content-Type头中除了包含指定字符串的所有会话,用于筛选,注:1、allbut html;2、allbut java
- select 命令:选择某种类型的响应,例如,输入 select image(还有css类型、html类型等)
- @host命令:选择会话中域名包含host的会话,此时按Enter键可高亮所有匹配的结果,如:@baidu.com //选择 www.baidu.com, map.baidu.com, 等等
- ?命令,例如“?.png” 用来选择png后缀的图片,“?qq”将选中host中含有“qq”字样的包并蓝色底标色
- =status命令、 =method命令,例如:输入“=post”将选择post的数据包并用蓝色底标色,输入“=502”将选择result是502的数据包并用蓝色底标色
- size >或者size < 命令:size>40000 //选择大小超过40kb的响应; size<5k //选择小于5kb的响应
- bold 命令:对带有某个字段的请求包字体加粗,取消加粗再次输入bold敲回车即可。如“bold baidu” 可以将百度的包加粗显示
- !dns hostname命令:进行目标域名的DNS查找,并将结果显示在LOG选项卡上,注:1、!dns www.baidu.com;2、!nslookup www.baidu.com)3Z~5L`[P${H(9G_DQV7_MS
- !listen PORT [CERTHOSTNAME]命令:在另一个端口增设一个监听器,选择安全的HTTPS证书。注:1、!listen 8889;2、!listen 4443 localhost;3、!listen 444 secure.example.com
- 断点命令===============================================================
- bpu 命令:对包含指定字符串的URI创建请求断点。设置此命令将清除该命令的任何以前的值,不带参数调用它会禁用断点,注:1、bpu /index.php;2、bpu //取消设置
- bpm 或者 bpv命令:对指定的HTTP方法创建请求断点。设置此命令将清除该命令的任何以前的值,不带参数调用它会禁用断点,注:1、bpm POST;2、bpv //取消设置
- bpafter命令:中断RequestURI中包含指定字符串的任何响应,取消再次输入bpafter敲回车即可。例如:1、bpafter /favicon.ico;2、bpafter //取消设置
- bps命令:中断与选择的状态代码匹配的响应,取消再次输入bps敲回车即可。例如:1、bps 404;2、bps //取消设置
- g 或者 go命令:恢复所有设置断点的会话
- ======================================================================
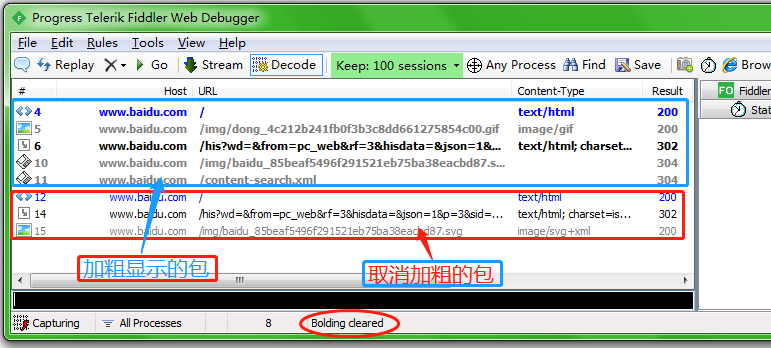
六、状态栏介绍

1、Capturing:开启/关闭 fiddler的监听;
2、All Processes:过滤会话选择;
七、操作会话
1、会话搜索,标记颜色;(注意汉字或者特殊字符可能查询不到,因为在HTTP请求中,汉字或者特殊字符被转义了)
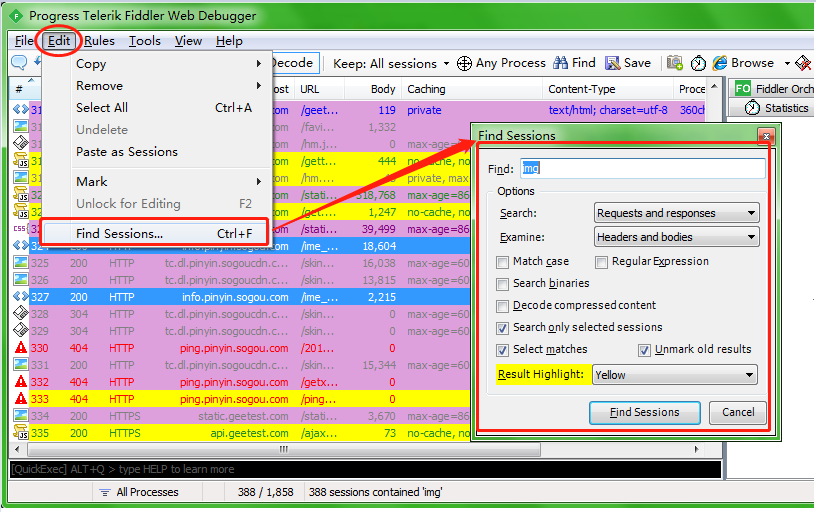
也可以使用工具栏中的“查找”按钮来执行会话搜索的操作。
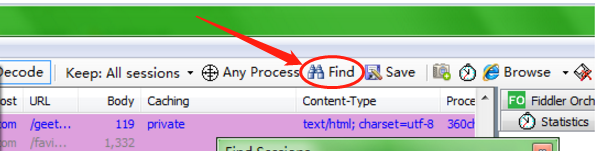
2、会话过滤;
Filter标签则可以设置Fiddler的过滤规则,来达到过滤http请求的目的。最简单如:过滤内网http请求而只抓取internet的http请求,或则过滤相应域名的http请求。Fiddler的过滤器非常强大,可以过滤特定http状态码的请求,可以过滤特定请求类型的http请求(如css请求,image请求,js请求等),可以过滤请求报文大于或则小于指定大小(byte)的请求。
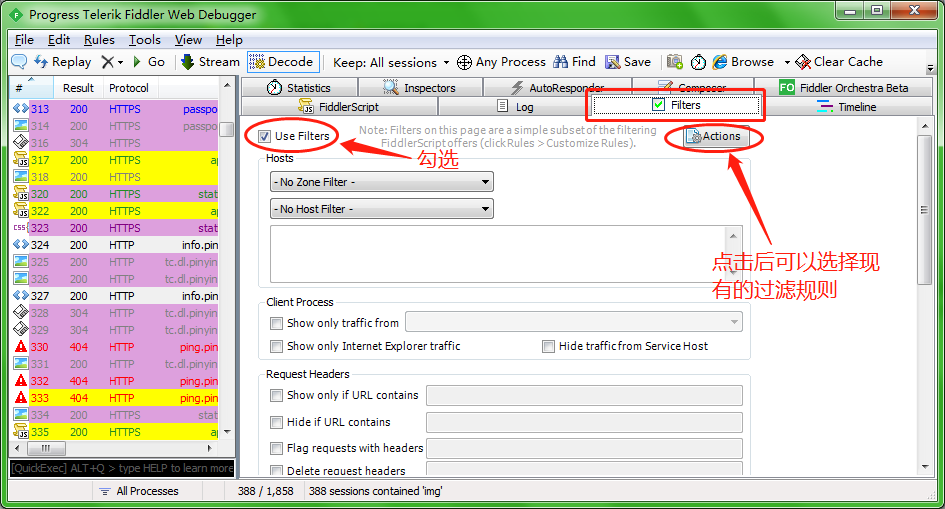
3、会话筛选(父子关系和同类型)
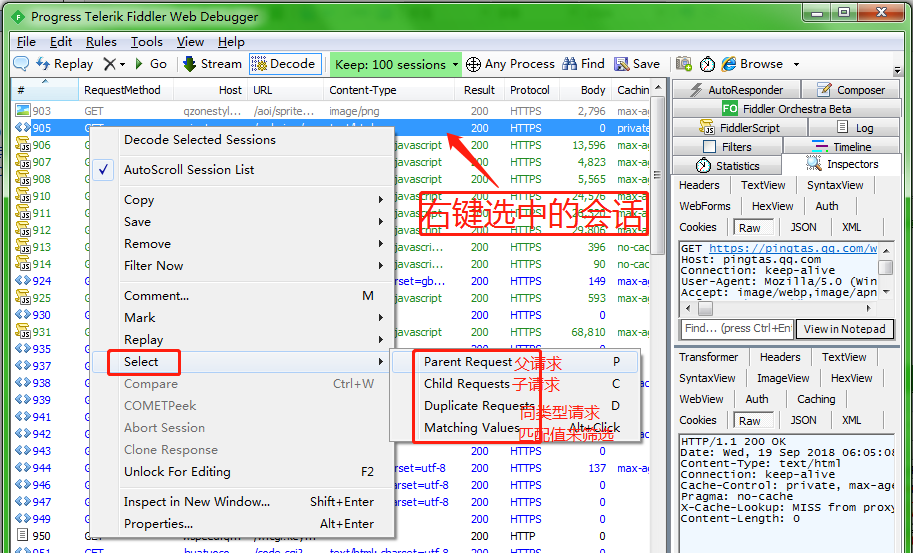
4、标记会话;
选中会话,右键,选择 “Mark > 标记方式” 选项即可实现。效果图如下:
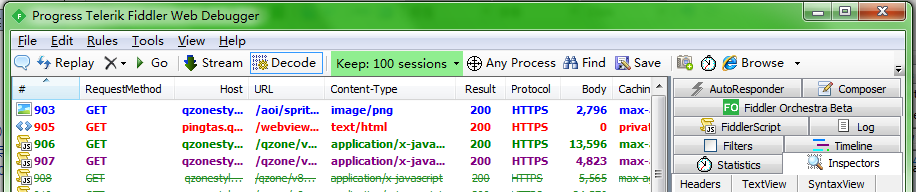
5、会话编辑和保存;
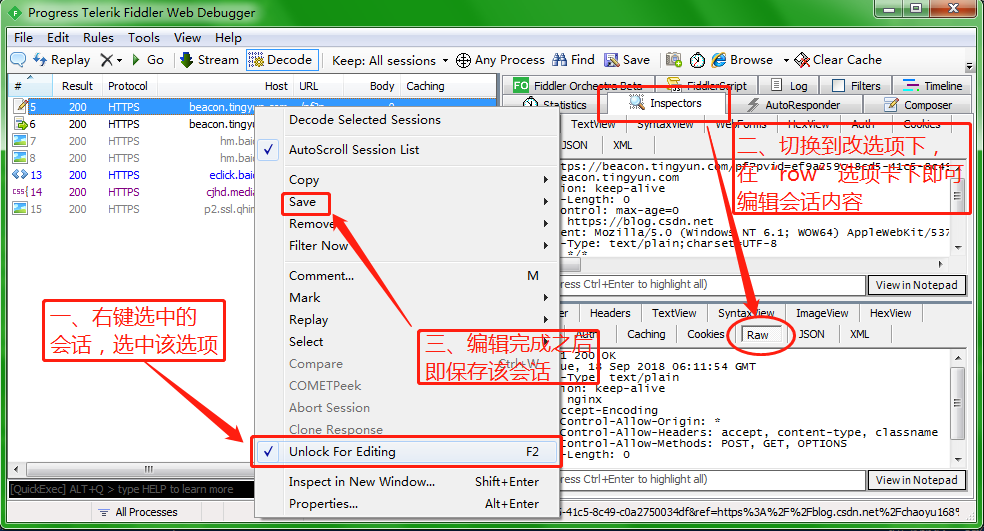
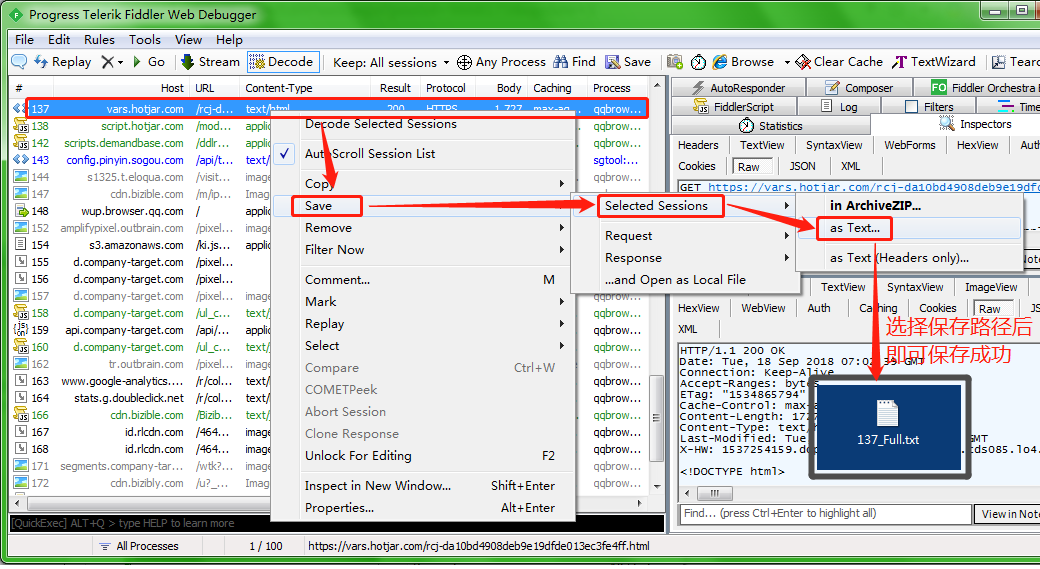
6、会话删除;
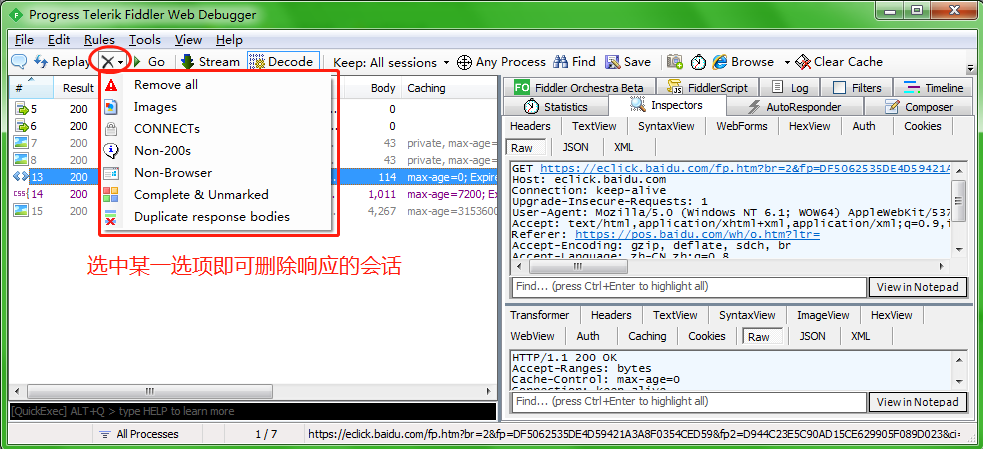
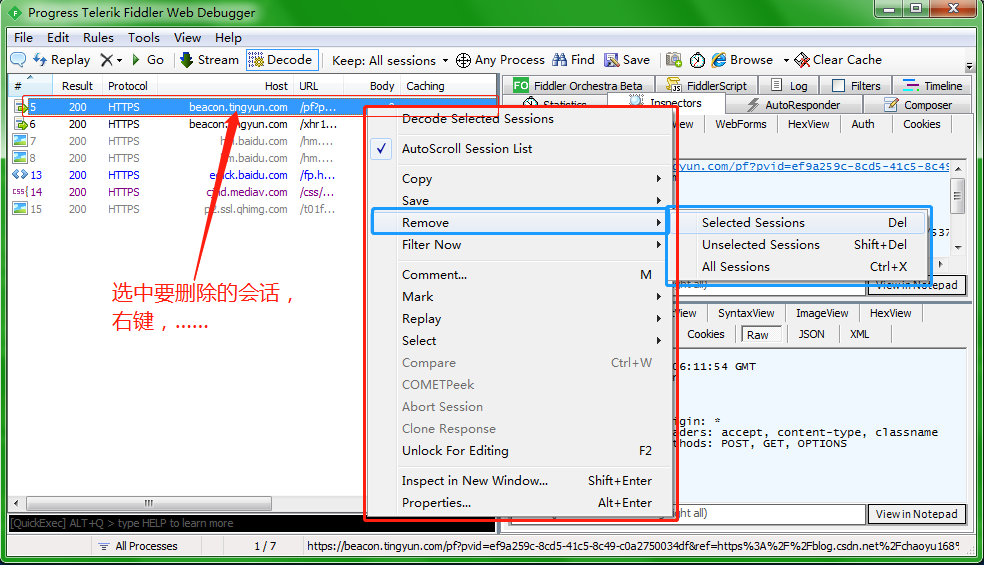
7、会话比较(比较两个会话的不同之处)。
< 需要用到fiddler的插件windiff,要先下载该插件,设置后即可使用。>
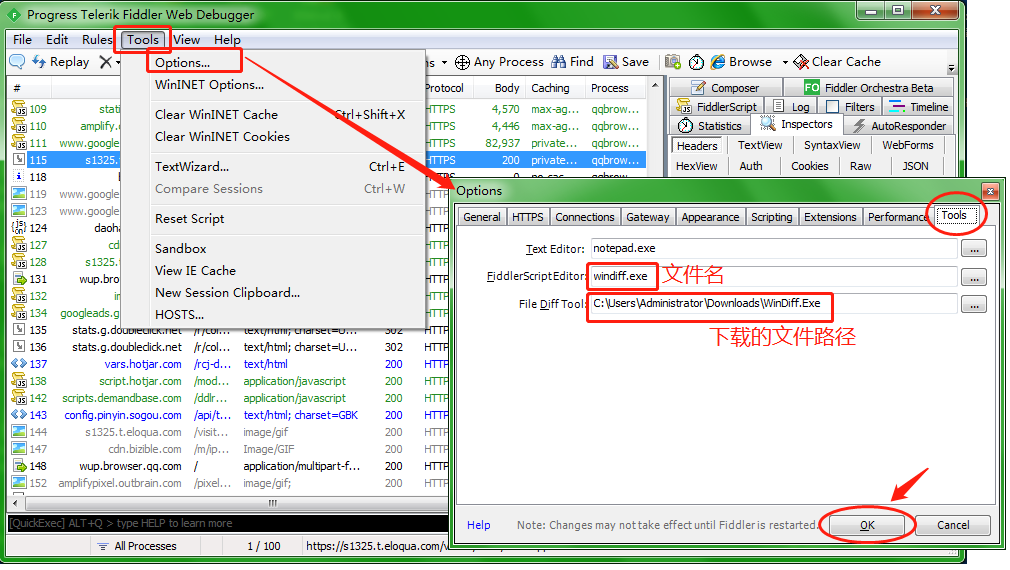
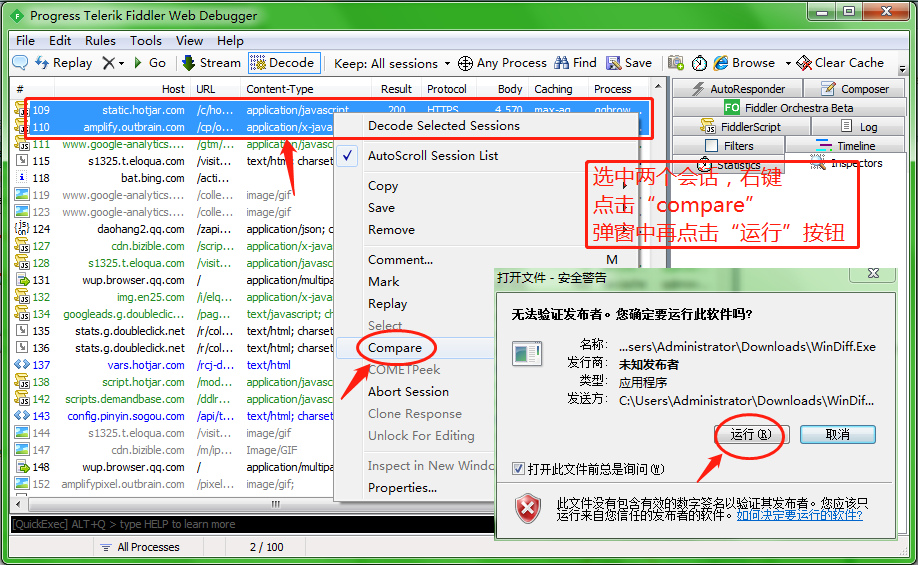
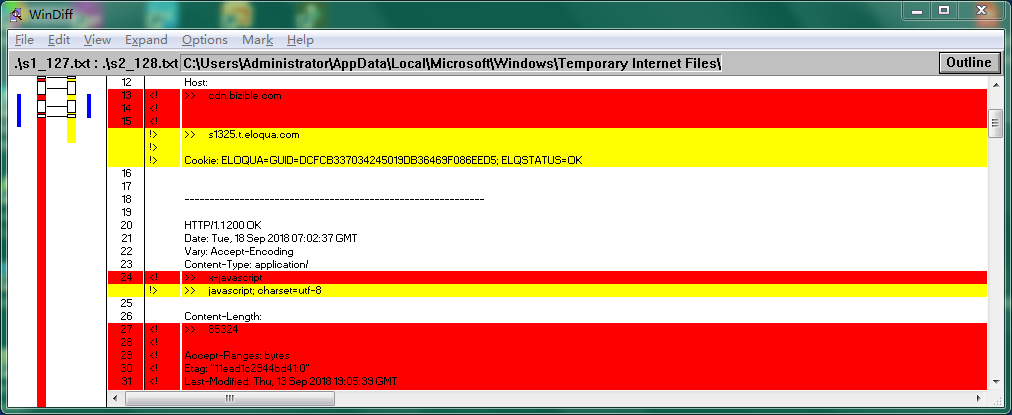
8、添加会话栏字段的ip字段【会话栏的字段可以通过鼠标来拖动调整位置】
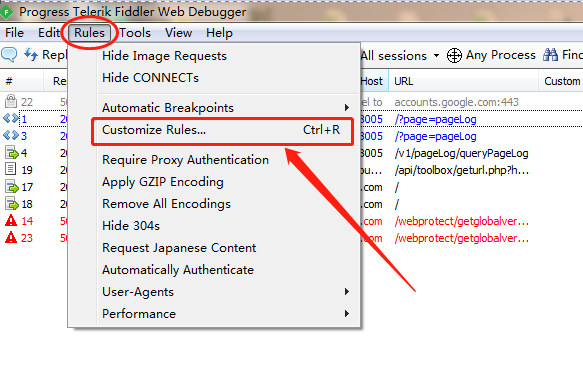
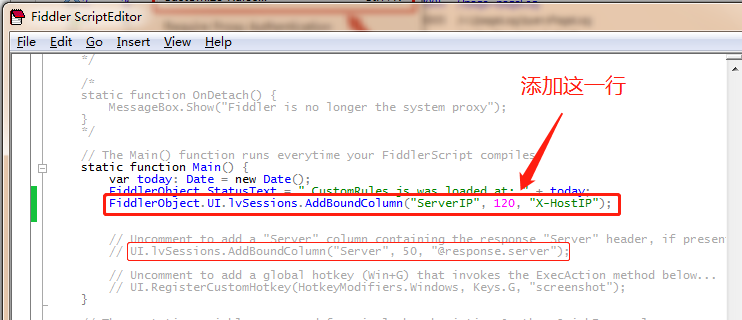
要添加的内容:FiddlerObject.UI.lvSessions.AddBoundColumn("ServerIP", 120, "X-HostIP");
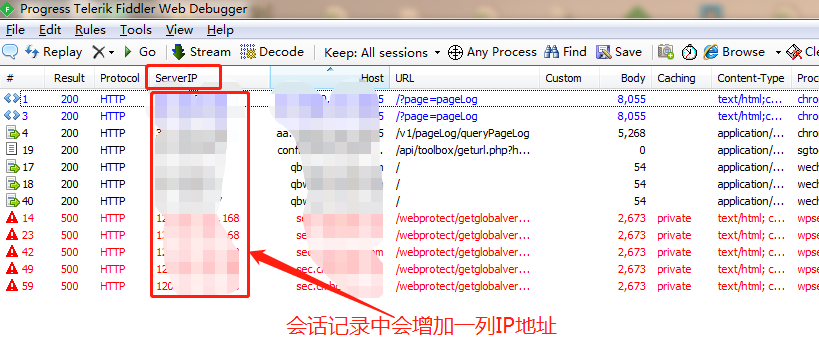
八、设置断点并修改报文
1、断点类型:
(a)全局断点:工具栏Rules > Automatic Breakpoints > Before Requests .
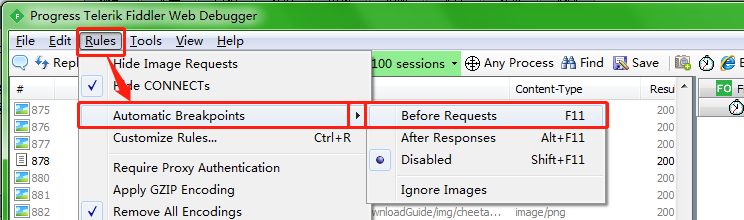
(b)单个断点:针对单一会话拦截,方法是在命令行输入命令
(修改请求报文使用命令“bpu + 拦截目标URL或者字符串”;修改响应报文使用命令“bpafter +拦截目标URL或者字符串”)
2、修改报文:
(a)修改请求报文;
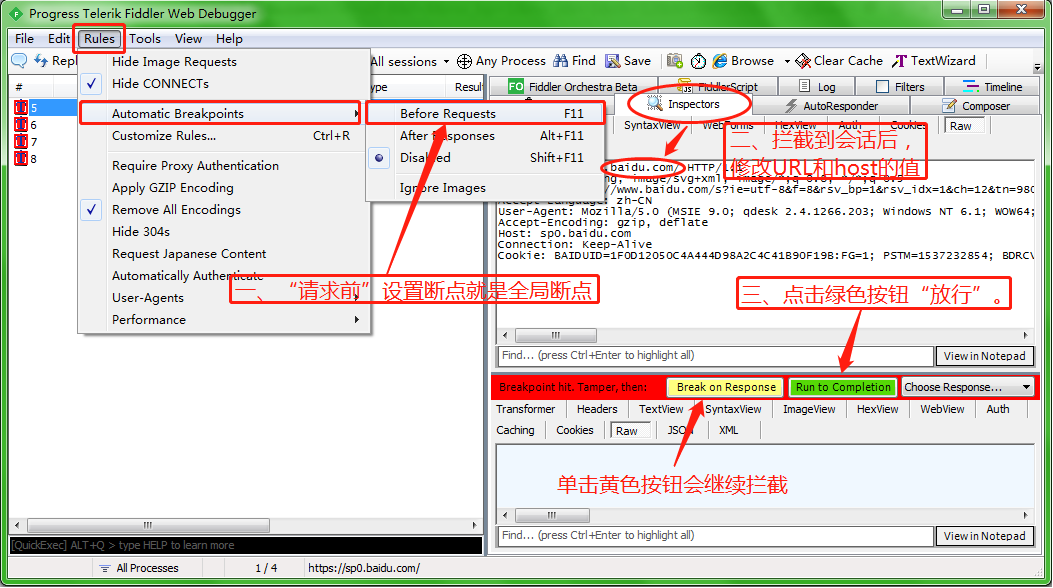
(b)伪造http响应:在上面的步骤三中更改点击“choose response...”按钮,选择想要设置的放回状态码即可。
(c)修改响应报文;
(d)伪造Referer。(题外话:什么是HTTP Referer,简言之,HTTP Referer是header的一部分,当浏览器向web服务器发送请求的时候,一般会带上Referer,告诉服务器我是从哪个页面链接过来的,服务器 籍此可以获得一些信息用于处理。比如从我主页上链接到一个朋友那里,他的服务器就能够从HTTP Referer中统计出每天有多少用户点击我主页上的链接访问他的网站。虽然Referer并不可靠,但用来防止图片盗链还是足够的。Referer其实应该是英文单词Referrer,不过拼错的人太多了,所以编写标准的人也就将错就错了。 )
九、使用fiddler进行网络测试
A、模拟网络超时:
fiddler设置断点后就拦截住客户端发出的请求,这样就相当于网络超时。目的是为了检查客户端有没有重发或者超时后的机制。方法如下图:
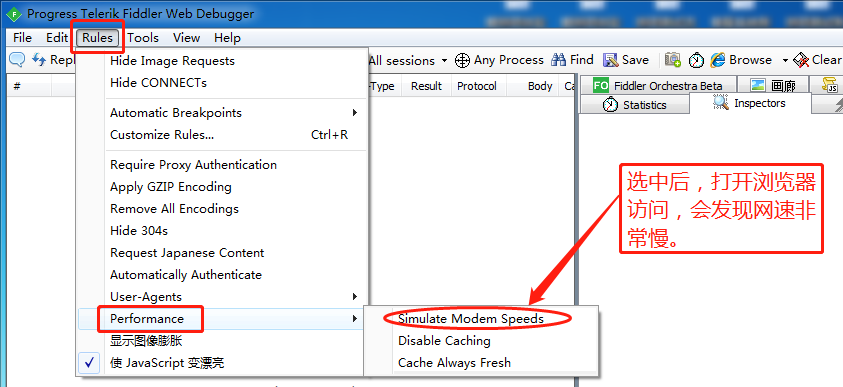
B、精确控制网速(需要修改fiddler的脚本,fiddler是用 .net 语言编写的)
fiddler脚本位置:
win7系统位于:C:\Users\[your user]\Documents\Fiddler2\Scripts\
xp系统位于: C:\Documents and Settings\[your user]\My Documents\Fiddler2\Scripts\
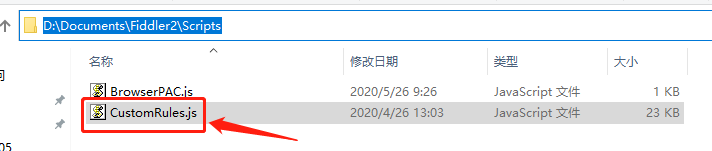
修改截图中的数值即可精确控制网速:
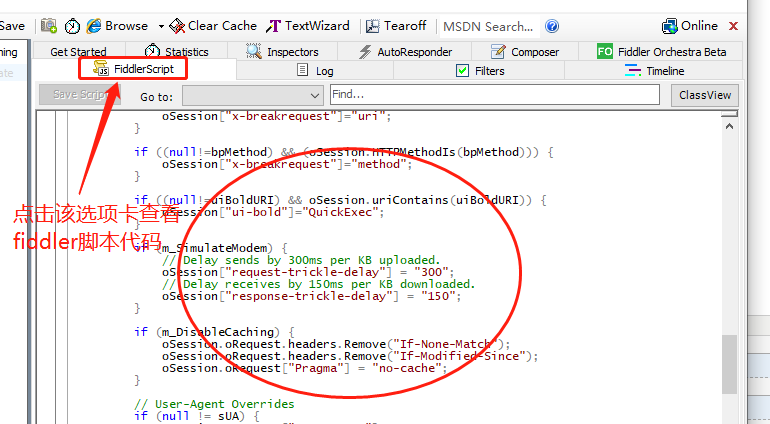
截图摘选:
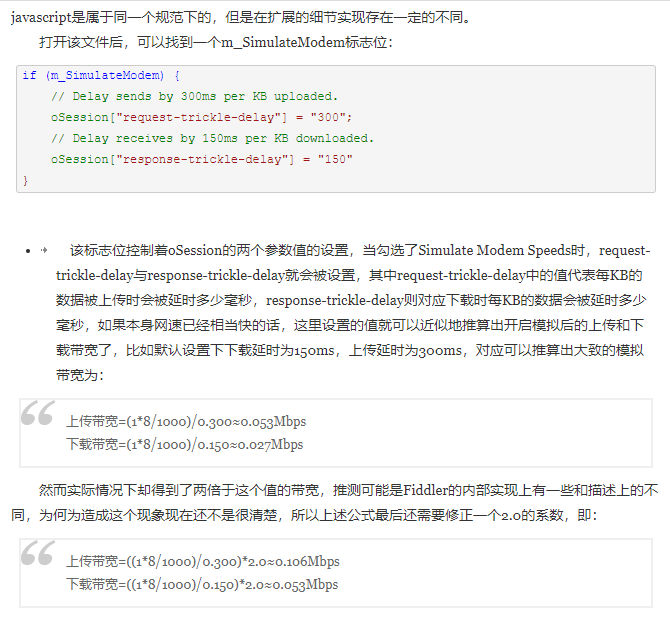
【Fiddler模拟恶劣网络环境的局限性】(摘自:https://www.cnblogs.com/jinjiangongzuoshi/p/5272787.html)
Fiddler进行限速较为简单和灵活,配置也较为方便,但是由于它是一个应用层的HTTP的代理,只能模拟该层上的行为,对于一些复杂的网络层的丢包、重传等恶劣情况就不能很好的模拟出来,而且对于其他协议的应用也不支持,后续会介绍一些其他的模拟恶劣环境的方法和软件来弥补这些缺失。
C、模拟网速抖动的网络环境
修改fiddler脚本代码步骤:
1>、打开fiddler的脚本编辑器:
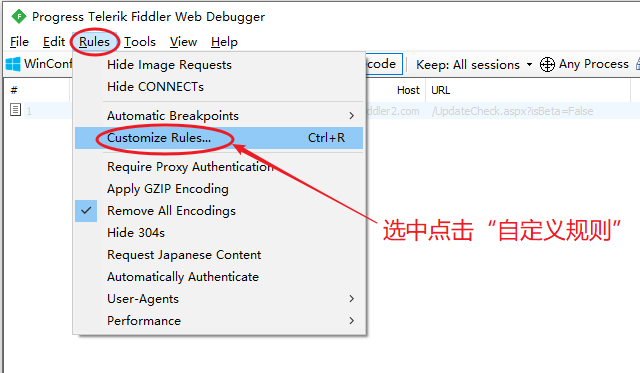
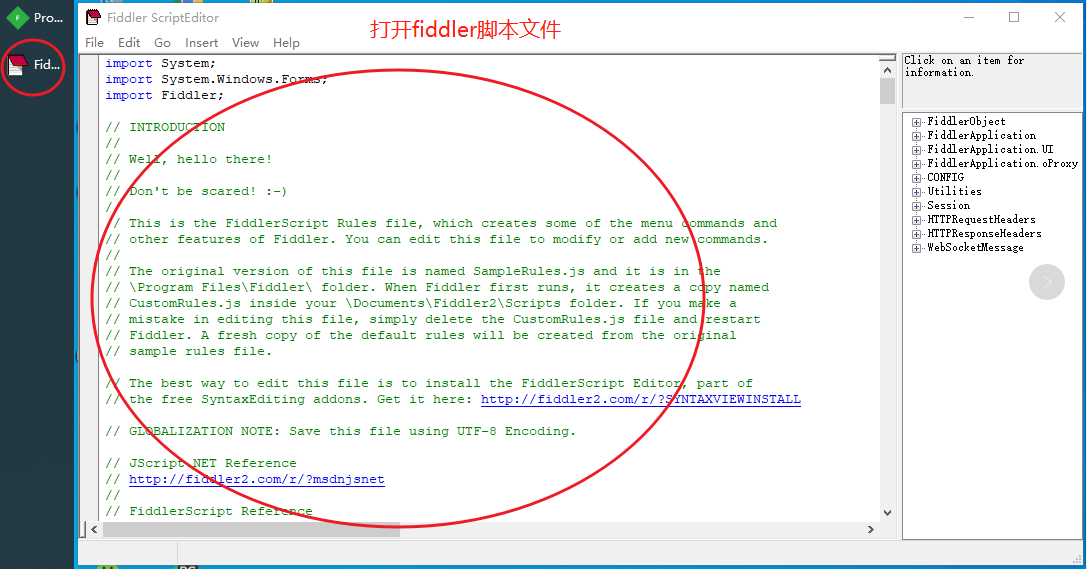
2>、修改脚本内容:
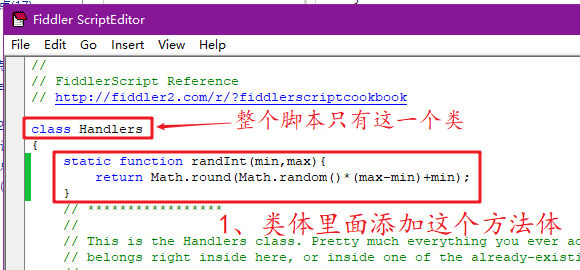
static function randInt(min,max){ return Math.round(Math.random()*(max-min)+min); }

if (m_SimulateModem) { // Delay sends by 300ms per KB uploaded. // oSession["request-trickle-delay"] = "300"; // Delay receives by 150ms per KB downloaded. // oSession["response-trickle-delay"] = "150"; var t = randInt(1,300); FiddlerObject.log("随机延迟秒数:"+t); oSession["request-trickle-delay"] = ""+t; oSession["response-trickle-delay"] = ""+t; }
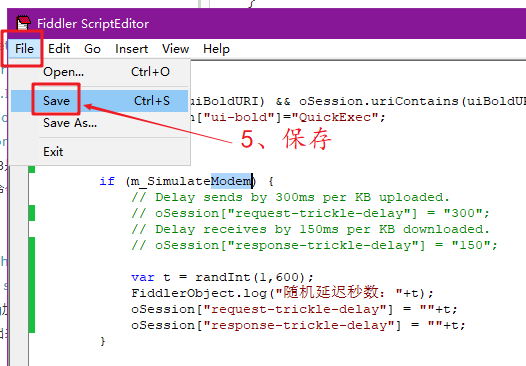
保存时候可能会报错,不用理它,关闭报错提示窗口,并且重启fiddler,继续下一步:
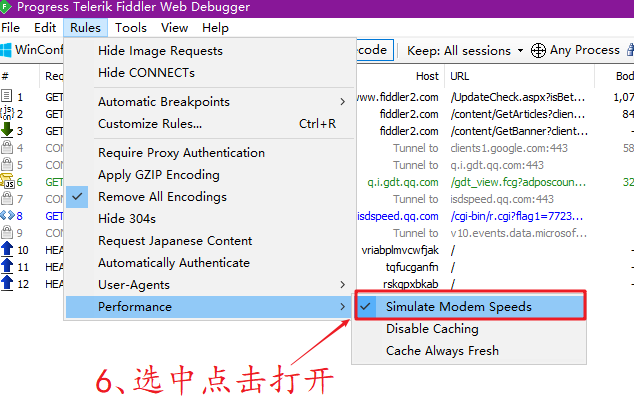
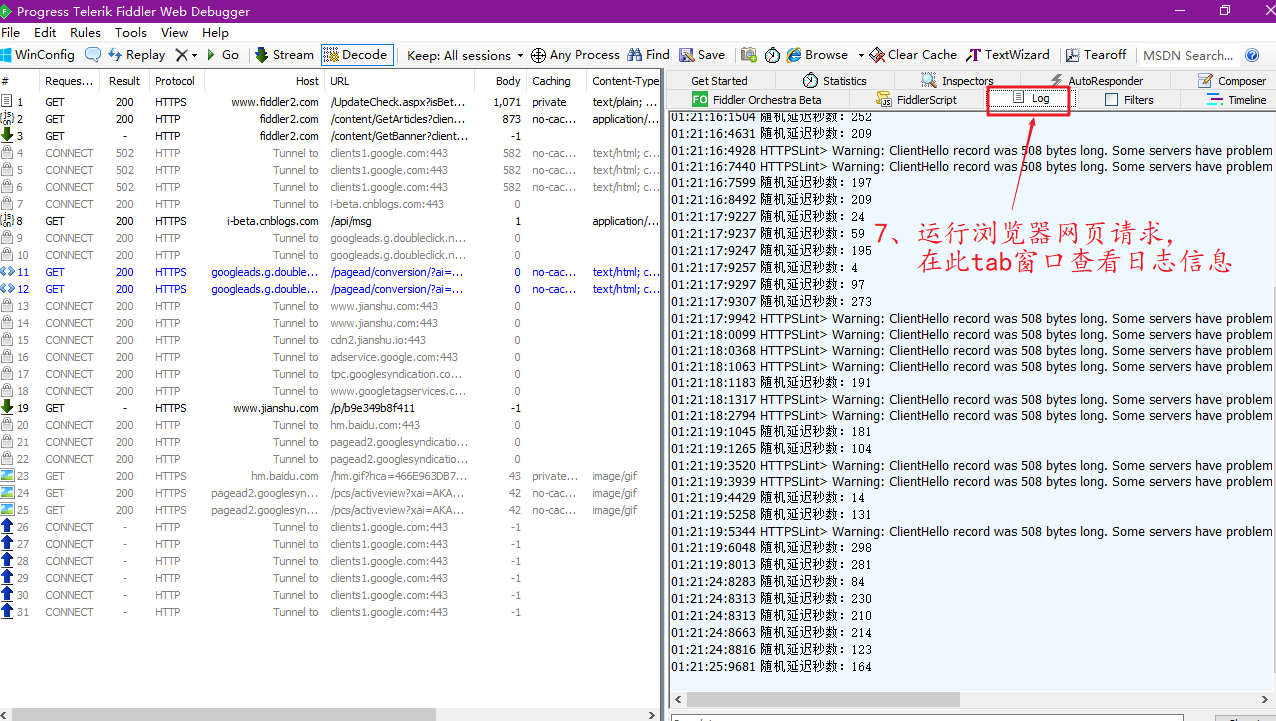
捷径:
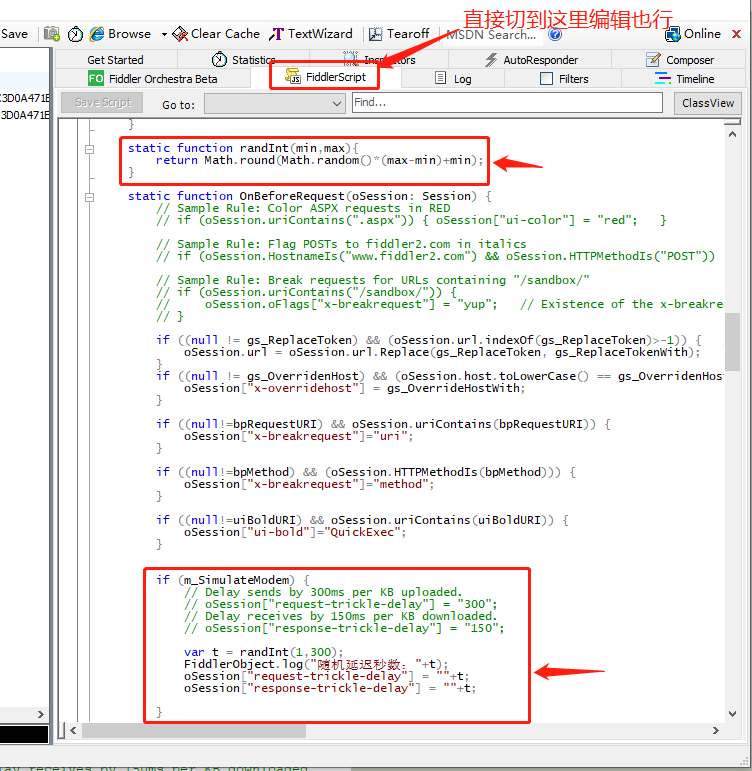
十、Fiddler的其他插件应用
1、JavaScript Formatter;
2、Gallery
十一、fiddler抓包时候都是443
1、运行(win+r):输入 certmgr.msc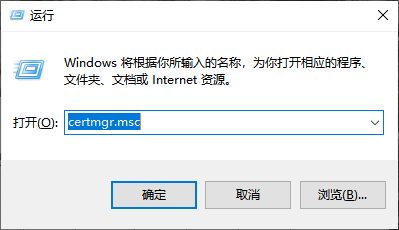
2、删除fiddler原来的证书:
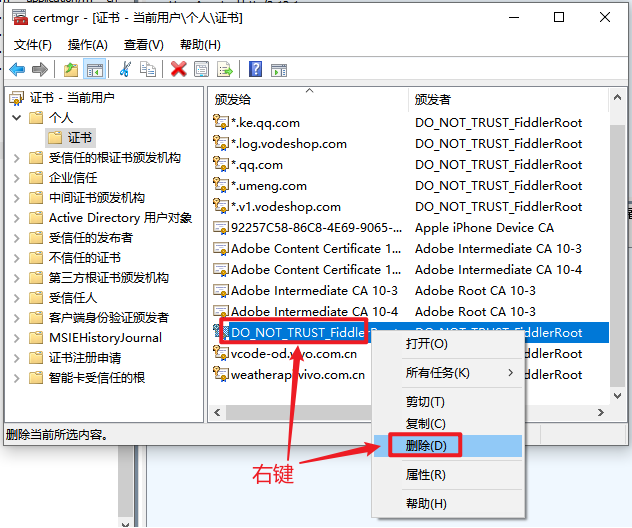
3、回到fiddler,依次打开:工具——选项——HTTPS——actions——重置所有证书
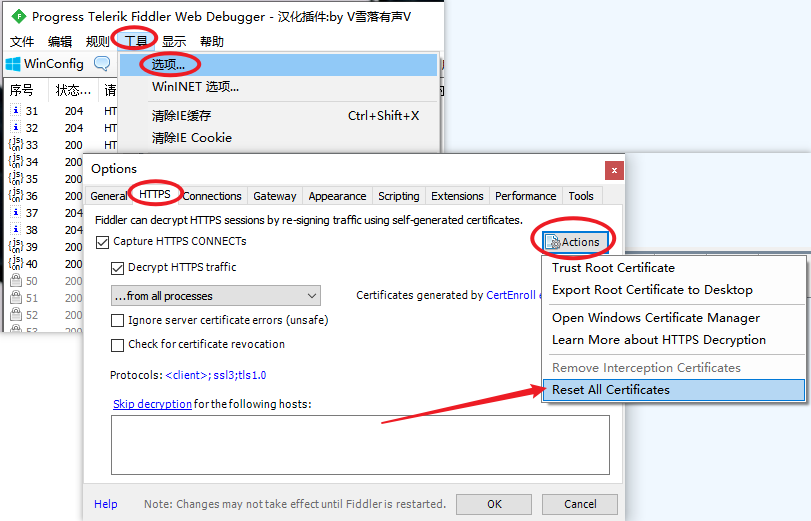
4、确定添加:

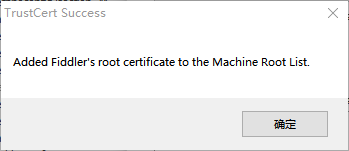
5、重启fiddler后进行使用。

