Win7下DB2 Express-C 9.7.2的卸载与安装(下)
本篇太长,介绍下讲了些什么:安装系统要求、安装过程图解、界面中文方框乱码解决、工具目录数据库安装(DBA1176N)、命令行启动。
现在开始安装,安装前,先说下系统要求。
占用硬盘空间大约 600~1300M 不等,产品需要的磁盘空间取决于所选择的安装类型以及具有的文件系统类型。“DB2® 安装”向导会根据在典型安装、精简安装或定制安装过程中选择的组件,提供动态的大小估计。
对于宝贵的内存,应该是大部分人比较关心的了,DB2 数据库系统至少需要 256 MB RAM。对于一个只运行 DB2 产品和 DB2 GUI 工具的系统,至少需要 512 MB RAM。但是,建议提供 1 GB 的 RAM 以提高性能。这些要求并不包括在系统上运行的其他软件所需要的内存,还是有点残酷。
以上详细信息参考这里,对于还没有安装文件的速度去这里下载。下载得到的是一个398M的db2exc_972_WIN_x86.exe文件,双击运行即可。安装时它会把安装文件解压到系统临时文件夹,然后再运行,其实这就是一个压缩包,可以用7zip工具解压出来,除了一张图片无法解压外其他正常,以后安装时直接从解压出来的文件运行,可以省点时间。
双击setup.exe进入安装启动板,选择安装新产品
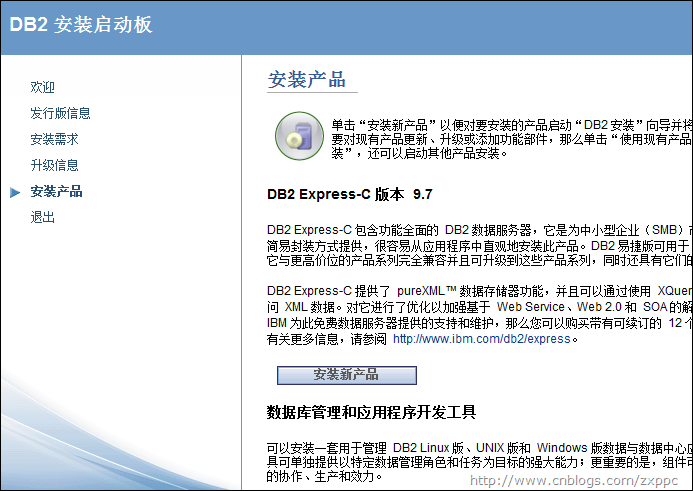
初始界面如下
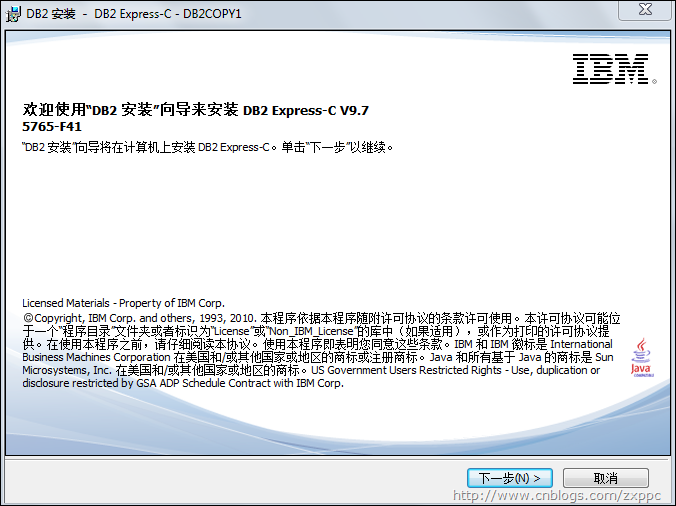
下一步,接受许可
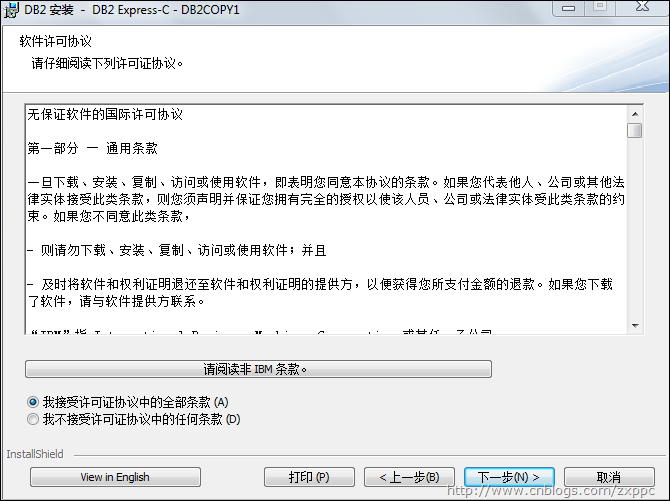
下一步,选典型安装就够了,也可以选定制,然后后面可以看到更多选项,一般可以不用管的,所以这里直接下一步
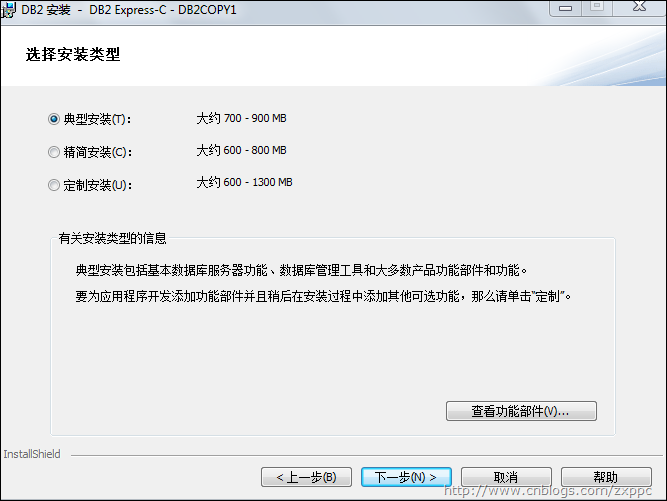
响应文件,这是用来自动安装的。有时,你需要将DB2 客户端安装到多台机器上,又或者需要将DB2 数据库服务器嵌入到应用程序,并在安装这个应用程序同时安装DB2 数据库服务器。这些情况下,DB2 的自动安装是一个理想的方法。DB2 利用响应文件来进行自动安装,响应文件是一个文本文件,它保存了安装所需的信息。这里直接下一步
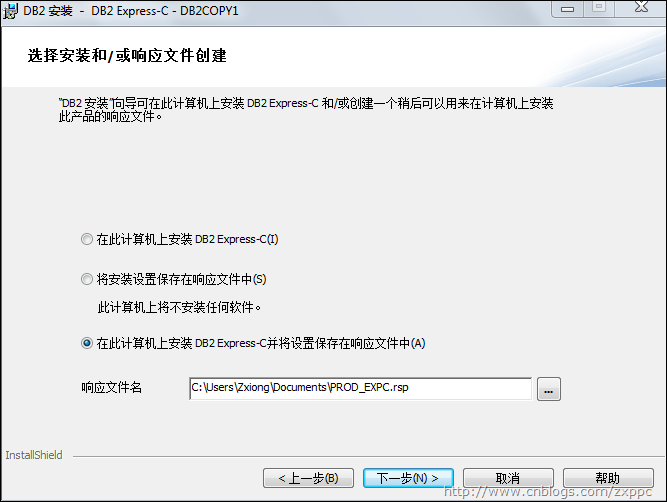
选择安装文件夹
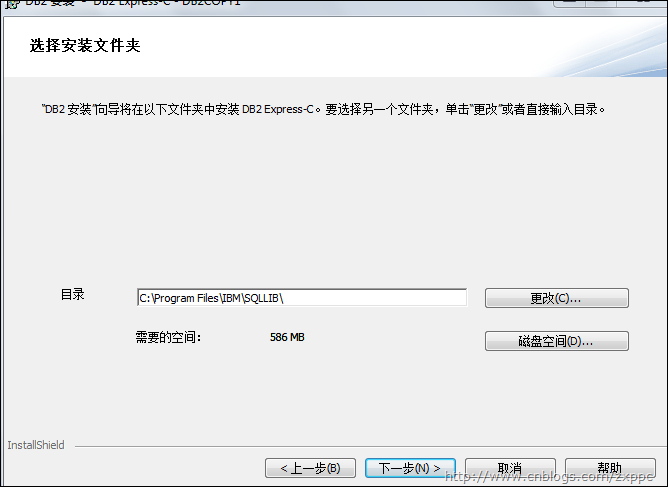
用户帐户配置,新手只用填入密码和确认密码,其他不变,下一步。对于了解的人,可以输入一个存在的用户,这个用户将会使用DB2 的实例和其它服务。这个用户必须是windows 中本地管理员(Local Administrator)组的一员,且密码是登陆操作系统时用的密码。如果您输入的用户ID 不存在,这个用户ID 就会被创建,并成为一个本地管理员,即新建一个系统管理员。如果用户不属于任何的一个域,请将域(domain)留空。Windows 中,默认创建的用户名是db2admin。这里,我选择使用当前登陆的系统用户帐户(最好是管理员大叔)
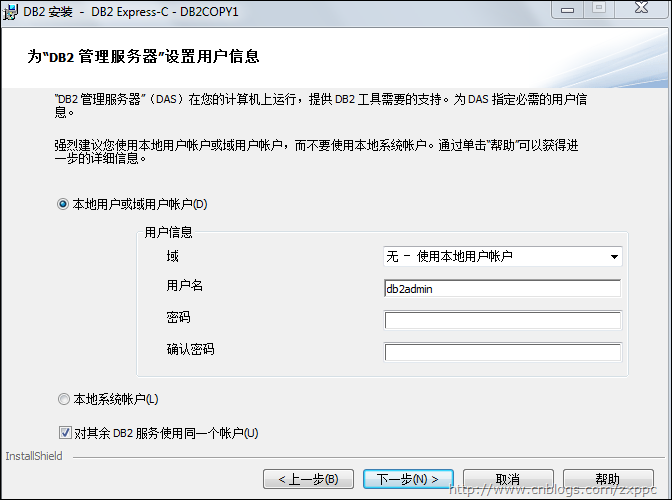
配置实例,可以做一些相应的配置,例如,是否开机启动服务,这里直接下一步
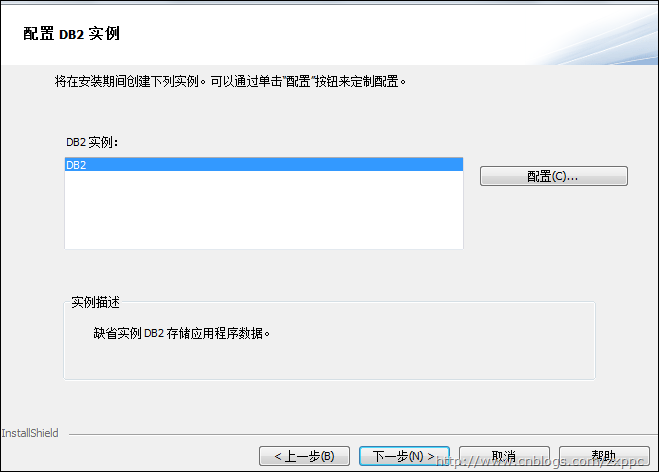
点击完成开始安装
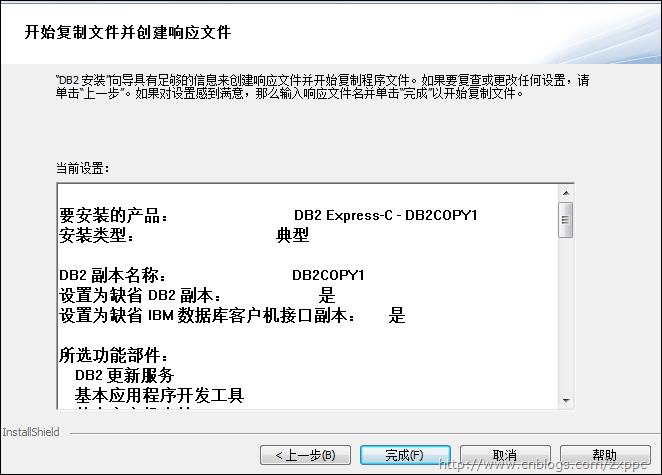
安装过程,耐心,耐心,耐心
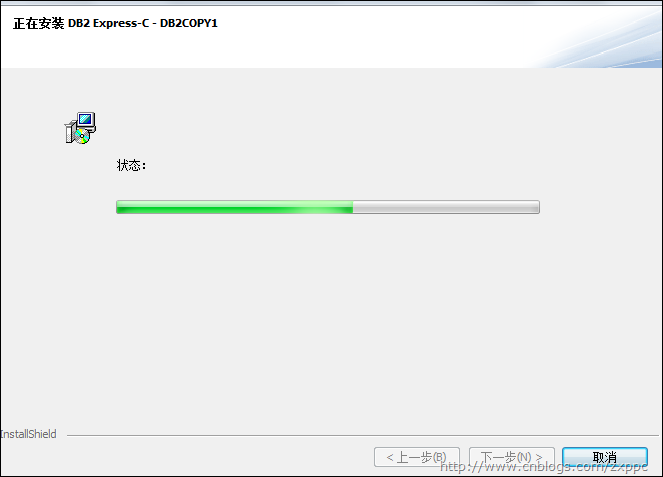
>正在复制新文件……
>正在配置DB2实例……
>正在配置缺省DB2副本,这个时候托盘就会出现这个图标了![]() ,看来是装成功了
,看来是装成功了
>正在创建SAMPLE数据库……
完成,呵呵
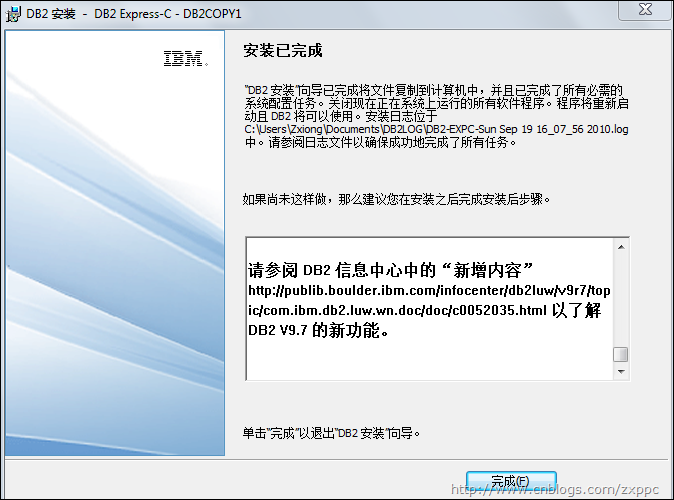
点击完成后出现这个“第一步”
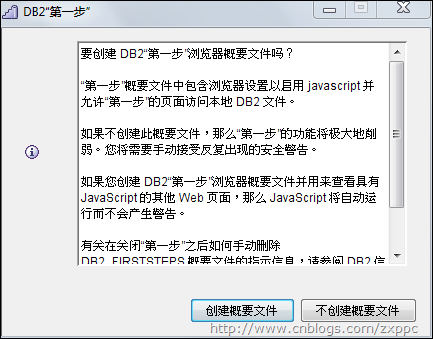
大致看了一下内容,想来上篇中说的FF配置问题就是这个原因吧,它是在系统临时文件中给FF新建了一个配置,以防止出现它说的警告,我这里就不创建了。
然后就打开了FF,同时FF有警告
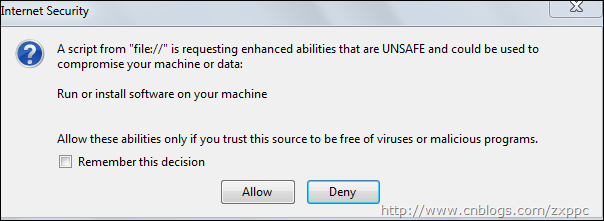
FF页面

E,算了,看了上面的页面,我还是允许吧,记得把“记住这个选项”勾上,不然会一直弹,--!
最终就是这样了
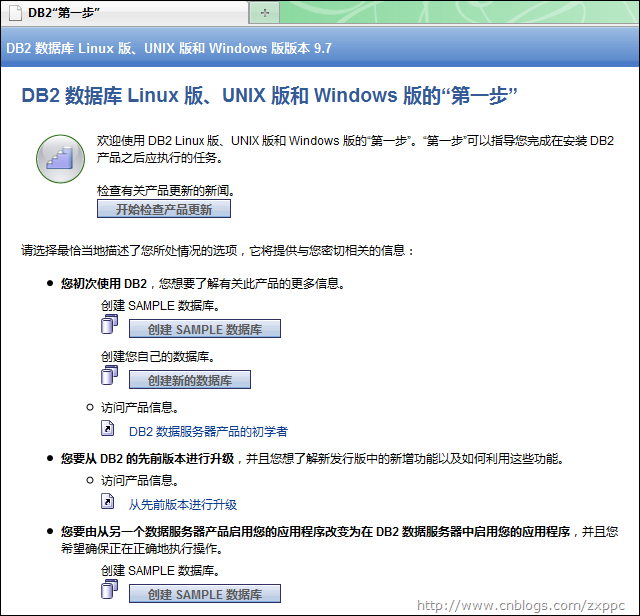
完了看看开始菜单里“一般管理工具”下的“控制中心”,看看所有数据库中是否有SAMPLE数据库,若没有就可以在上面的第一步中创建,或者点开始菜单里“设置工具”的“第一步”。有时界面会出现方框,这是中文乱码,关闭重新启动就好了,不行多试几次。要是还是不行,用俺的经历:点工具栏倒数第三个图标,出来工具设置,点第三个选项卡(字体),第一个下拉框,随便改个值,重启控件中心,界面就好了,没有网上说的那么复杂,此时可以再把值改回来,默认值见下下一个图。
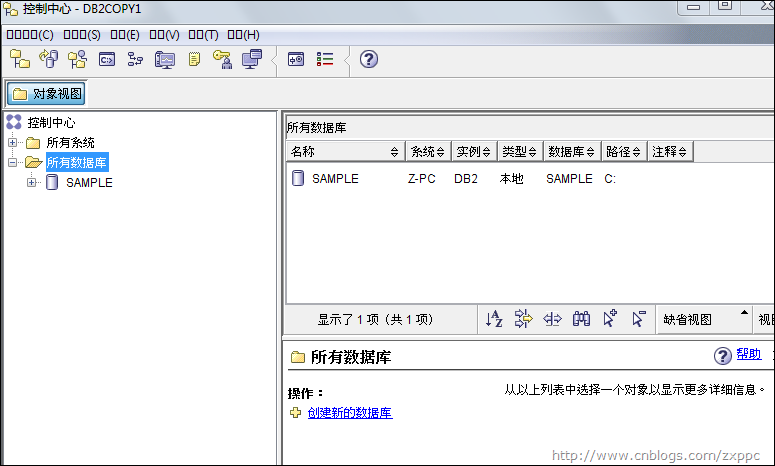
工具设置界面

这是安装后的几个服务,可以全部改成手动启动,不然系统启动时……
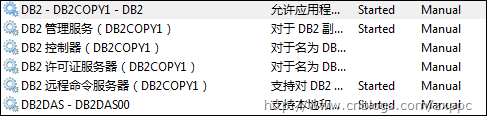
数据文件默认被放在了C:\DB2目录下
到这里就算安装完了吗?当然不是的!
~~~~~~~~~~~~~~~~~~~~~~~~~~~~~失落的分隔线~~~~~~~~~~~~~~~~~~~~~~~~~~~
点击开始菜单的“一般管理工具”里的“任务中心”,会出现“DBA1176N”的消息框,这是因为没有安装工具目录数据库。下面开始安装工具目录数据库。
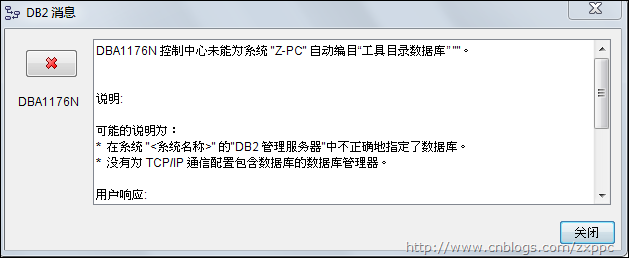
再次运行安装文件,这次选择使用现有产品
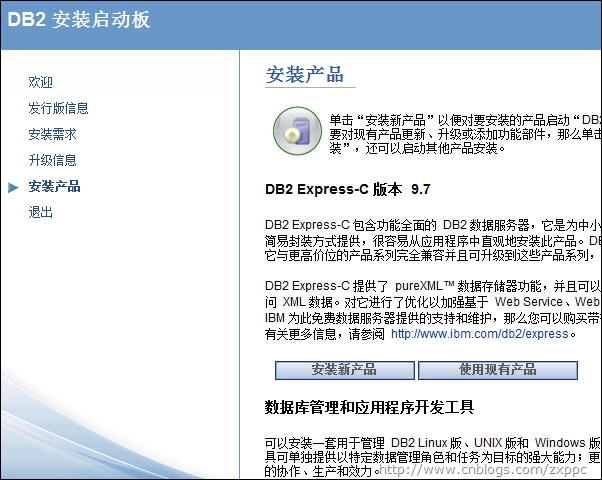
出现这个框框
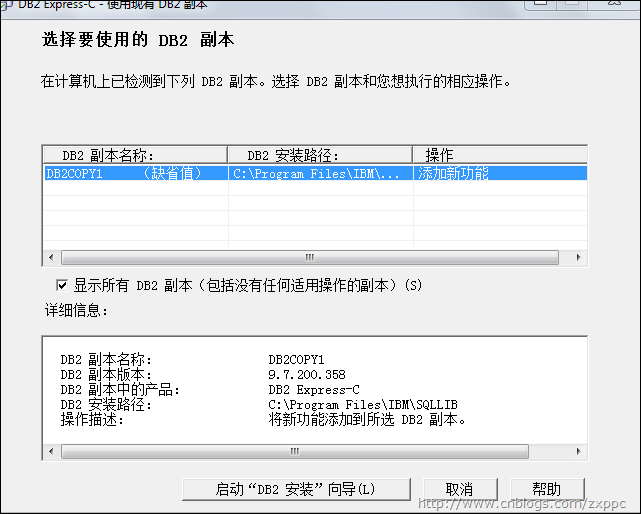
选择想要操作的副本,这里只有一个缺省的,所以直接点启动向导按钮,然后出现下面的框框,点Yes
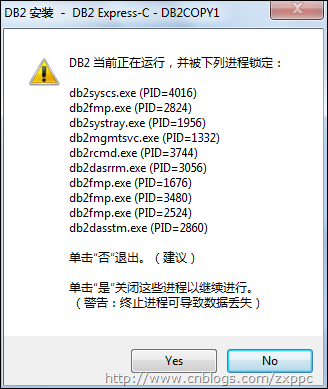
然后又出现了本文的第二张图,这里不贴出来了,点下一步,在这里可以对已安装的副本进行操作,选修改,下一步,当然,选删除的话就就卸载了,这个大家懂的,不多说了,卸载详情见上篇

添加或删除组件,下一步
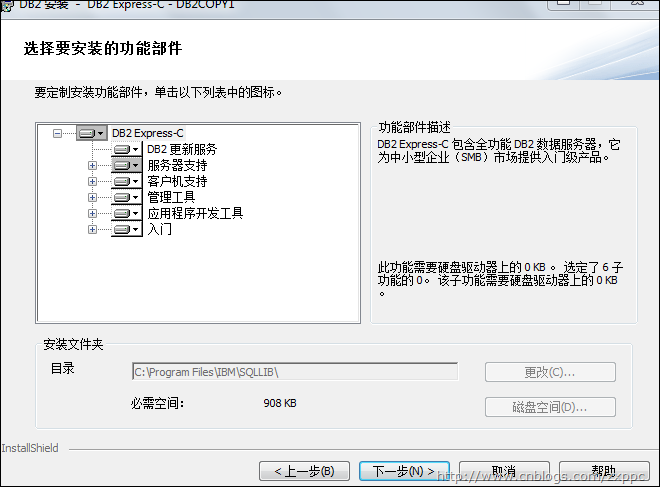
语言选择,下一步
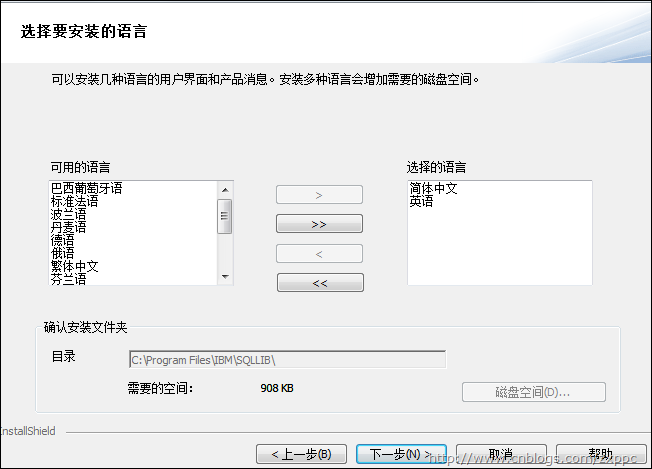
重点就是这里了,新建工具目录数据库
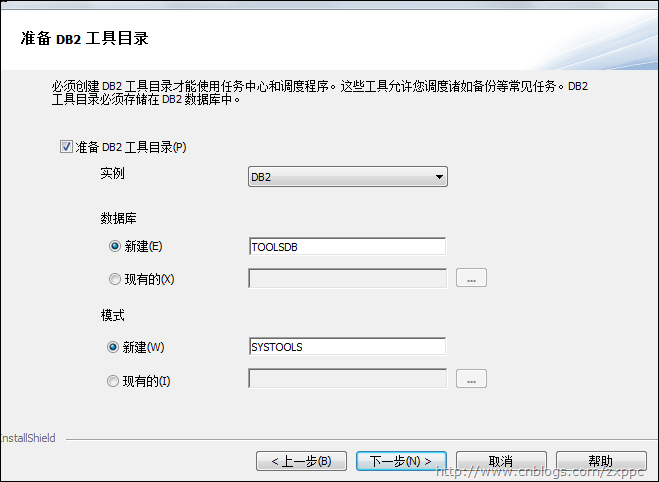
不要通知
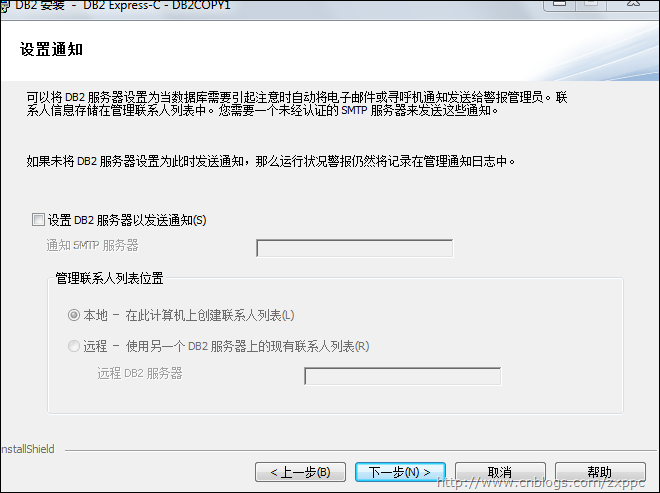
安全性,默认不变,直接下一步
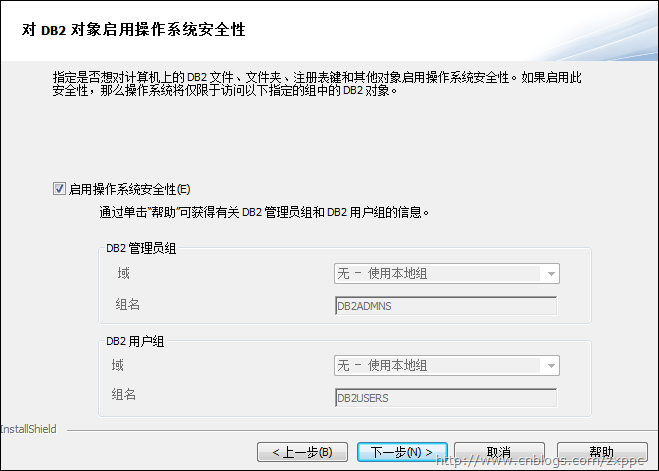
下一步,安装。
其实上面这些步骤在第一次安装时选定制安装就可以选择了(本文第四张图)。
这时来看看C:\DB2\NODE0000数据目录,只有下面三个
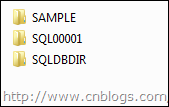
安装完成后多了两个
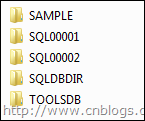
再看看控制中心的数据库
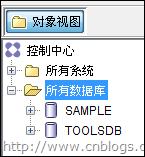
任务中心也没问题了,如果出现了没有权限问题,那不是错误,只是需要配置用户权限,这是编程的范畴了,就不多说了,以后再研究。
~~~~~~~~~~~~~~~~~~~~~~~~~~~~离别的礼物:命令行~~~~~~~~~~~~~~~~~~~~~~~~~
最后再补充点命令行
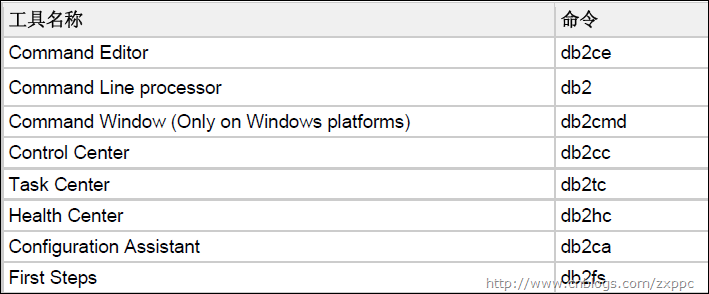
使用方法:
例如:Control Center是控制中心,在系统运行框里键入db2cc,回车,控制中心就了来了,神奇吧~
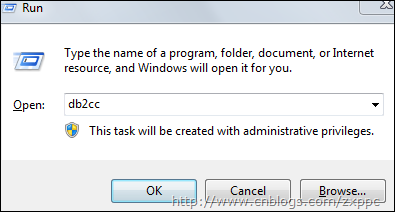
最后,附上官方帮助文档,有中文的,但是是v9.5版的,可以去这里下载
http://www.ibm.com/developerworks/wikis/display/DB2/FREE+Book-+Getting+Started+with+DB2+Express-C
官方英文帮助文档(3rd Edition)下载
官方入门页面
http://www-01.ibm.com/software/data/db2/express/getstarted.html
祝大家学习快乐~



