单元测试资料汇总
从安装到配置
首先到官网http://www.nunit.org/下载如下图的资料,安装NUnit-2.6.1.msi包。

然后挂在VS2010外部工具这个地方来使用,工具—>外部工具—>添加—>标题:Nunit—>命令:安装路径—>确定。

然后打开Nunit,工具—>Nunit。


VS2010 NUnit 整合插件 Visual Nunit 2010下载:
http://visualstudiogallery.msdn.microsoft.com/c8164c71-0836-4471-80ce-633383031099,下载安装完毕就能在 VS2010 的 视图->其它窗体 中看到 Visual Nunit了(或使用快捷键Ctrl + F7),打开该视图,将之拖到合适的位置。打开如下图,会自动加载测试的方法。

使用入门
建立项目如下图(注意项目依赖,程序集引用):

//Number.cs
namespace BaseClass
{
public class Number
{
public static int TestMethod()
{
return 29;
}
}
}
//NunitTestClass.cs
namespace NunitTestClass
{
/// <summary>
/// 初行-博客园 http://zxlovenet.cnblogs.com
/// </summary>
/// 这是一个测试类
[NUnit.Framework.TestFixture]
public class NunberTest
{
//测试用的方法
//方法必须是public,返回类型void,无参
[Test]
public void GetTestAreEqual()
{
int test1 = BaseClass.Number.TestMethod();
//验证test1的值必须是29才能通过
Assert.AreEqual(29, test1);
}
[Test]
public void GetTestGreater()
{
int test1 = BaseClass.Number.TestMethod();
//验证test1de值必须大于0才能通过
Assert.Greater(test1, 30);
}
}
}
然后F6生成,找到生成文件如下图:

VS2010下,工具—>Nunit,打开后 File—>New Project…,保存到一个位置,然后点Fiel—>Save。添加程序集:Project—>Add Assembly…,找到测试文件如下图:

打开后的效果如图:

点击Run执行测试,效果如下图:

通过上图可以看出,通过测试的会打“√”,无法通过测试的打“×”。
博客园-初行 2014.3.10编辑
让我们更进一步看一下测试运行器窗口的布局。在右边面板的中间,可以看到测试进度条。进度条的颜色反映了测试执行的状态:
l 绿色 描述目前所执行的测试都通过
l 黄色 意味某些测试忽略,但是这里没有失败
l 红色 表示有失败
底部的状态条表示下面的状态:
l 状态.说明了现在运行测试的状态。当所有测试完成时,状态变为Completed.运行测试中,状态是Running: <test-name> (<test-name>是正在运行的测试名称)。
l Test Cases说明加载的程序集中测试案例的总个数。这也是测试树里叶子节点的个数。
l Tests Run 已经完成的测试个数。
l Failures 到目前为止,所有测试中失败的个数.
l Time 显示运行测试时间(以秒计)
File主菜单有以下内容:
l New Project允许你创建一个新工程。工程是一个测试程序集的集合。这种机制让你组织多个测试程序集,并把他们作为一个组对待。
l Open 加载一个新的测试程序集,或一个以前保存的NUnit工程文件。
l Close关闭现在加载的测试程序集或现在加载的NUnit工程。
l Save 保存现在的Nunit工程到一个文件。如果正工作单个程序集,本菜单项允许你创建一个新的NUnit工程,并把它保存在文件里。
l Save As允许你将现有NUnit工程作为一个文件保存。
l Reload 强制重载现有测试程序集或NUnit工程。NUnit-Gui自动监测现加载的测试程序集的变化。
当程序集变化时,测试运行器重新加载测试程序集。(当测试正运行时,现在加载的测试程序集不会重新加载。在测试运行之间测试程序集仅可以重新加载。一个忠告:如果测试程序集依赖另外一个程序集,测试运行器不会观察任何依赖的程序集。对测试运行器来说,强制一个重载使全部依赖的程序集变化可见。
l Recent Files 说明5个最近在NUnit中加载的测试程序集或NUnit工程(这个列表在Windows注册表,由每个用户维护,因此如果你共享你的PC,你仅看到你的测试)。最近程序集的数量可以使用Options菜单项修改,可以访问Tool主菜单。
l Exit退出。
l View菜单有以下内容:
l Expand一层层扩展现在树中所选节点
l Collapse 折叠现在树中选择的节点
l Expand All递归扩展树中所选节点后的所有节点
l Collapse All递归折叠树中所选节点后的所有节点
l Expand Fixtures扩展树中所有代表测试fixture的节点。
l Collapse Fixtures 折叠树中所有代表测试fixture的节点。
l Properties 显示树中现所选节点的属性。
l Tools 菜单由这些项:
l Save Results as XML作为一XML文件保存运行测试的结果。
l Options让你定制NUnit的行为。
l 现在看看右边,你已经熟悉Run按钮和进度条。这里还有一个紧跟Run按钮的Stop按钮:点击这个按钮会终止执行正运行的测试。进度条下面是一个文本窗口,在它上方,由以下4个标签:
l Errors and Failures 窗口显示失败的测试。在我们的例子里,这个窗口是空。
l Tests Not Run 窗口显示没有得到执行的测试。
l Console.Error 窗口显示运行测试产生的错误消息。这些此消息是应用程序代码使用Console.Error输出流可以输出的。
l Console.Out窗口显示运行测试打印到Console.Error输出流的文本消息。
参考资料:http://confach.cnblogs.com/archive/2005/06/20/177817.aspx
总结
NUnit有这样几个优点
1.独立于IDE,可以单独运行。也可以以命令行方式运行。(vs应该也可以吧?)
2.版本更新快。(我不认为这是个优点,而且我也并不觉得快啊。)
3.VS的UT工具运行速度慢。(不一定)
NUite也有这样几个缺点
1.不支持Debug,要安装TestDriven.NET才支持。
2.不支持代码覆盖率的查看,要和NCover一起用。而VS的代码覆盖很清楚。
3.不能自动生成测试代码,也许和CodeSmith一起用好些,不过后着要收费的。
心情不爽,发篇随笔调整用一下心情~
Q Q: 121866673
来源: http://zxlovenet.cnblogs.com
声明: 本文原创发表于博客园,作者为初行本文欢迎转载,但未经作者同意必须保留此段声明,且在文章页面明显位置给出原文连接,否则视为侵权。
消息:此博客已停止更新,想了解最新博客更新请关注我的新博客 Noogel's notes
推荐: 推荐使用为知笔记(WizNote),它是电脑、手机、平板上都能用的云笔记软件,还可以分类管理和共享资料,使用我的邀请码注册:https://note.wiz.cn/i/06102d9e
打赏: 如果您觉得文章对您的工作有帮助,请小额打赏我一些,鼓励我写出更好的文章!

微信打赏
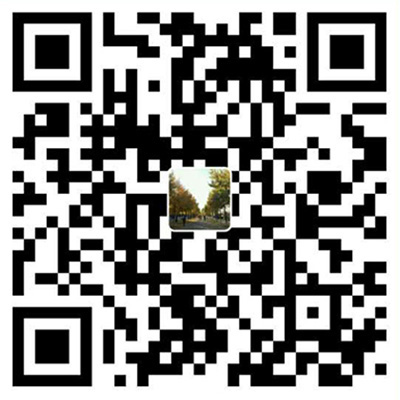
支付宝打赏


