VMware里Ubuntukylin-14.04-desktop的VMware Tools安装图文详解
不多说,直接上干货!
总的来说,根据分为三个步骤。
步骤一:
点击 :虚拟机—–>安装VM tools
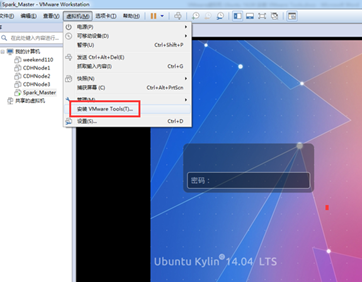
然后发现桌面会跳出如下问题:
客户机操作系统已将 CD-ROM 门锁定,并且可能正在使用 CD-ROM,这可能会导致客户机无法识别介质的更改。如果可能,请在断开连接之前从客户机内部弹出 CD-ROM。
确实要断开连接并覆盖锁定设置吗?
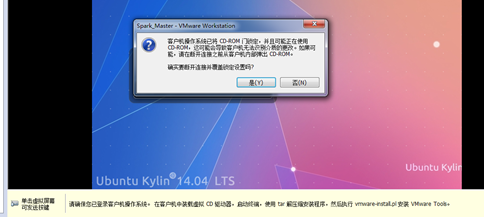
选择—->安装 选择—->是(Y)
然后点开你的虚拟机左下角的 CD/DVD光盘驱动图标
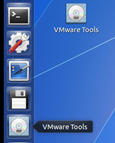
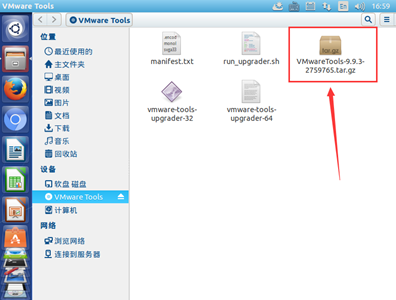
如果你点开之后里面有这个压缩文件,如上图。则说明你的可以直接安装。请继续参看下面的步骤三。可以跳过步骤二。如果你打开你的CD/DVD光盘驱动器发现里面什么都没有。那么不用急,看第二个步骤解决。然后第三个步骤再次安装。
步骤二:
首先关闭你的Ubuntu虚拟机。然后在你的电脑里面搜索linux.iso。这是一个镜像文件。其中提供了linux操作系统平台需要的一些工具文件,当然包括VMware Tools安装文件(一般都有的)。为方便我们可以直接把它(linux.iso)复制到和你的Ubuntu镜像相同的文件夹下。如下图
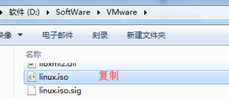

然后去你的虚拟机开启界面。选择编辑虚拟机设置
将CD/DVD(STAT)的映像文件路径改为你刚才复制的linux.iso
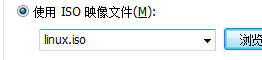
步骤三:
将你的CD/DVD光盘下的

这个文件提取到你的工作目录“下载”当中
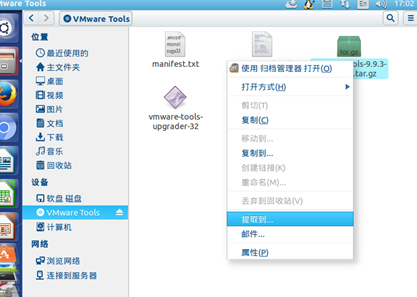
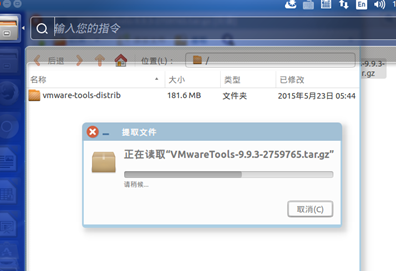
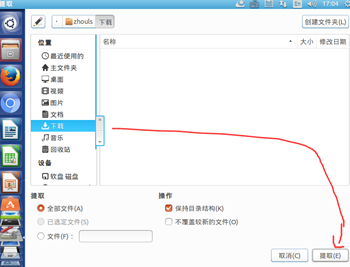
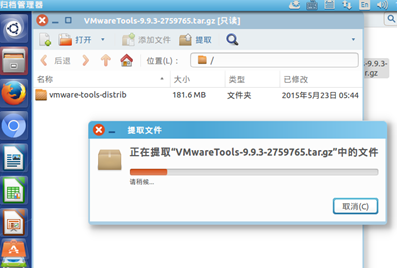
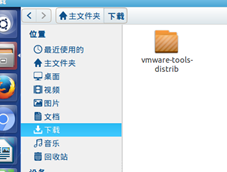
双击进入,
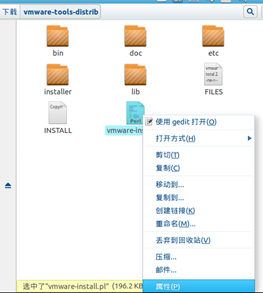
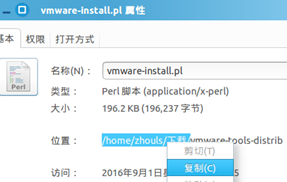
然后打开终端,首先将你的用户切换到root下。
默认安装Ubuntu没有root用户,这个自己去解决。 可以见 Ubuntu14.04安装之后的一些配置
一般是要用root用户来安装,但你看,也可以,普通用户,直接 ./vmare-instaall.pl会被拒绝,但sudo下,即可。
如果是,ubuntudesktop-14.04 或者ubuntudesktop-16.04的话,则只有这一个地方,必须是要输入yes。

然后,一直enter,,,yes的地方按yes,No的地方按回车
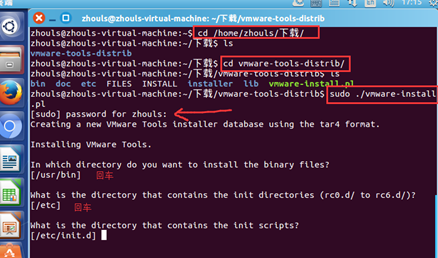


好的,现在已经安装成功!
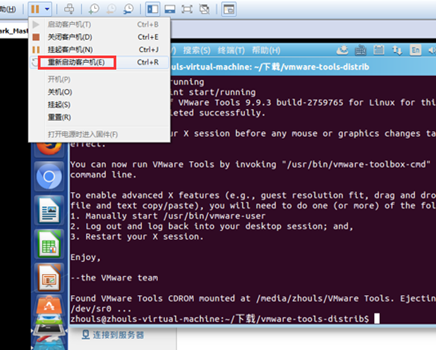
重启
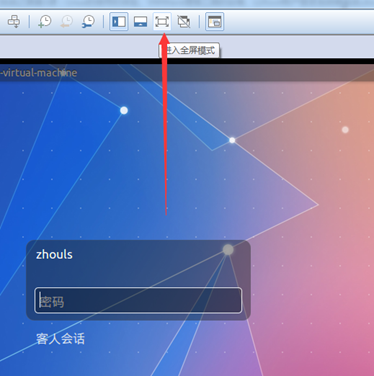
安装了之后,点击全屏,soga,威猛!
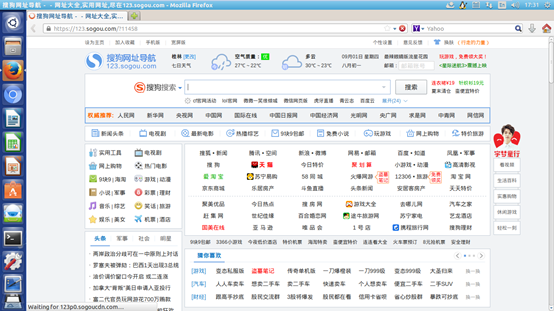
解决了:文件的拷贝问题和窗口大小问题等。
VMware里Ubuntu-14.04-desktop的VMware Tools安装图文详解
Ubuntukylin-14.04-desktop( 不带分区)安装步骤详解
Ubuntu14.04安装之后的一些配置
Ubuntu11.10 带图形安装步骤详解
Ubuntukylin-14.04-desktop(带分区)安装步骤详解
Ubuntu各版本的历史发行界面
同时,大家可以关注我的个人博客:
http://www.cnblogs.com/zlslch/ 和 http://www.cnblogs.com/lchzls/ http://www.cnblogs.com/sunnyDream/
详情请见:http://www.cnblogs.com/zlslch/p/7473861.html
人生苦短,我愿分享。本公众号将秉持活到老学到老学习无休止的交流分享开源精神,汇聚于互联网和个人学习工作的精华干货知识,一切来于互联网,反馈回互联网。
目前研究领域:大数据、机器学习、深度学习、人工智能、数据挖掘、数据分析。 语言涉及:Java、Scala、Python、Shell、Linux等 。同时还涉及平常所使用的手机、电脑和互联网上的使用技巧、问题和实用软件。 只要你一直关注和呆在群里,每天必须有收获
对应本平台的讨论和答疑QQ群:大数据和人工智能躺过的坑(总群)(161156071)




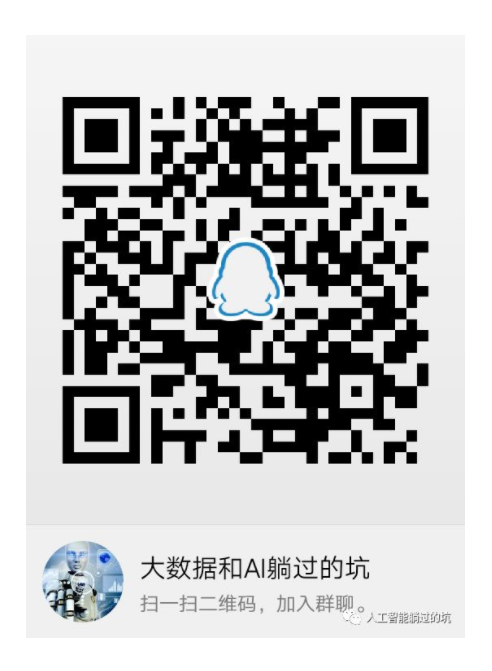


作者:大数据和人工智能躺过的坑
出处:http://www.cnblogs.com/zlslch/
本文版权归作者和博客园共有,欢迎转载,但未经作者同意必须保留此段声明,且在文章页面明显位置给出原文链接,否则保留追究法律责任的权利。
如果您认为这篇文章还不错或者有所收获,您可以通过右边的“打赏”功能 打赏我一杯咖啡【物质支持】,也可以点击右下角的【好文要顶】按钮【精神支持】,因为这两种支持都是我继续写作,分享的最大动力!




