Windows 安装 Anaconda3+PyCharm
由于本人使用的是windows 10 操作系统,所以介绍在 windows 10 系统中安装 Anaconda3 的过程。
下载
Anaconda 官网下载地址:https://www.anaconda.com/download/ 点击进入。Anaconda 是跨平台的,有 Windows、macOS、Linux 版本,点击那个 Windows 图标。
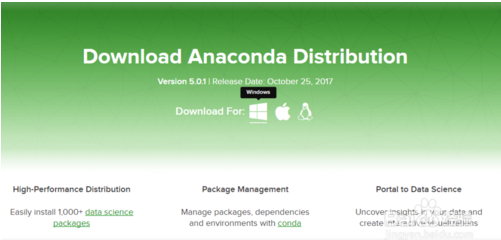
目前最新版本是 python 3.6,默认下载也是 Python 3.6。
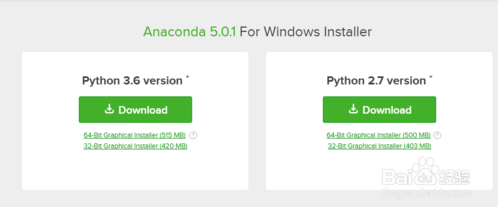
下载完成 Anaconda3-5.0.1-Windows-x86_64.exe 文件。
安装
双击下载好的 Anaconda3-5.0.1-Windows-x86_64.exe 文件,出现如下界面,点击 Next 即可。
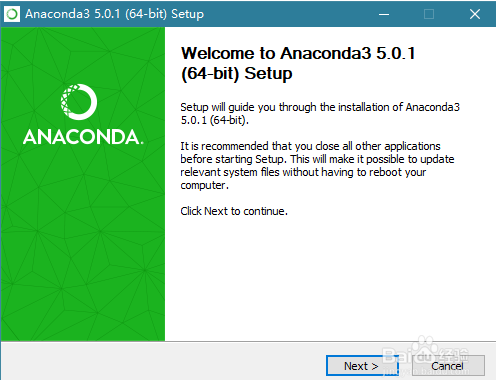
点击 I Agree (我同意),不同意,当然就没办法继续安装啦。
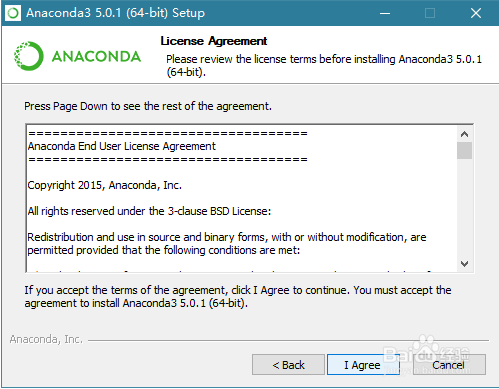
Install for: Just me 还是 All Users ,假如你的电脑有好几个 Users ,才需要考虑这个问题.其实我们电脑一般就一个 User,就我们一个人使用,公司的话可能一台电脑好几个人用会有几个 User,需要考虑是只给当前用户安装还是给所有账户安装,我这里直接 Just Me ,继续点击 Next 。

Destination Folder 是“目标文件夹”的意思,可以选择安装到什么地方。默认是安装到 C:\Users\username\Anaconda3 文件夹下(username是你的 Windows 用户名)。你也可以选择 Browse... ,选择想要安装的文件夹。我这里 C 盘空间充裕,所以我直接就装到默认的地方。
这里提一下,Anaconda 很强大,占用空间也不小啊,2.4GB,差不多是一部高清电影的体积了。不过,为了学习,这点硬盘空间算什么呢。
继续点击 Next> 。
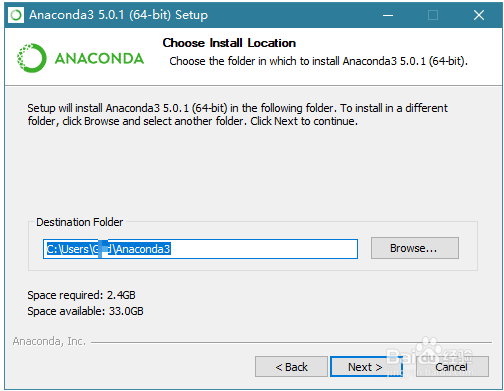
这里来到 Advanced Options 了,所谓的“高级选项”。如果你英文好,有一定背景知识的话,肯定明白这界面上的意思。第一个是加入环境变量,第二个是默认使用 Python 3.6,直接按照默认的,也可自己修改,点击“Install”,终于开始安装额。
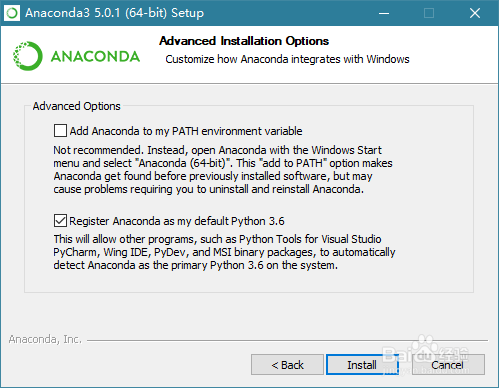
安装时间根据你的电脑配置而异,电脑配置高,硬盘是固态硬盘,速度就更快。安装过程其实就是把 Anaconda3-5.0.1-Windows-x86_64.exe 文件里压缩的各种 dll 啊,py 文件啊,全部写到安装目标文件夹里。
过程还是很漫长的,毕竟 2.4 GB 的无数个小文件啊,请耐心等待。
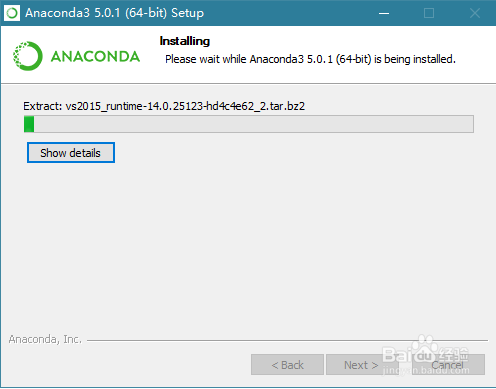
经过漫长的等待,终于安装完成 Installation Complete (安装完成)了,点击最后一个 Next>。
点击 Finish,那两个 √ 可以取消。
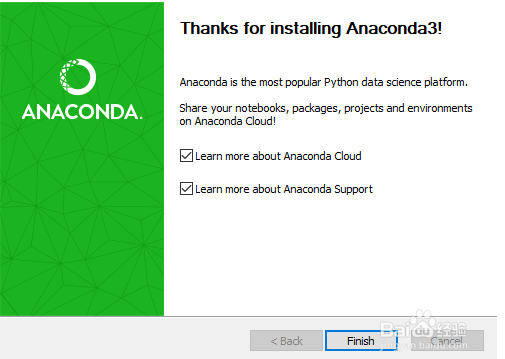
Anaconda体验
调出 Windows 开始菜单,可以看到 “最近添加”的:Anaconda3(64-bit)
- Anaconda Navigator
- Anaconda Prompt
- Jupyter Notebook
- Reset Spyder Settings
- Spyder
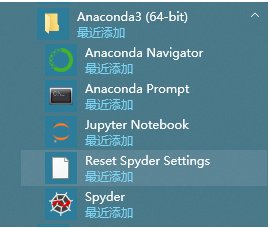
点击 Anaconda Navigator ,第一次启用,会初始化,耐心等待一段时间,加载完成,界面如图。
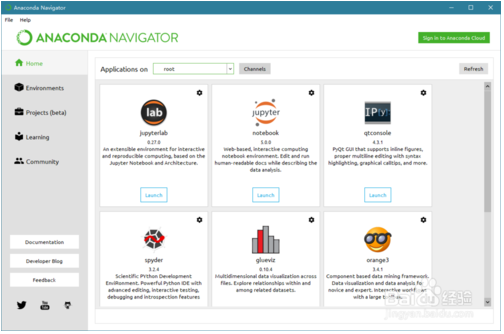
我们点击 jupyterlab 下面的 Launch ,会在默认浏览器(我这里是 Chrome)打开 http://localhost:8888/lab 这样一个东东,这里就可以输入 Python 代码啦,来一句 Hello World 吧。
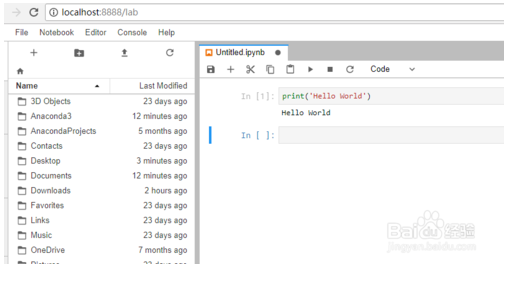
我们可以打开 Anaconda Navigator -> Launch jupyterlab ,也可以直接在浏览器输入 http://localhost:8888/lab (可以保存为书签)。如果是布置在云端,可以输入服务器域名(IP),是不是很爽?
PyCharm下载
PyCharm官网:http://www.jetbrains.com/pycharm/download/
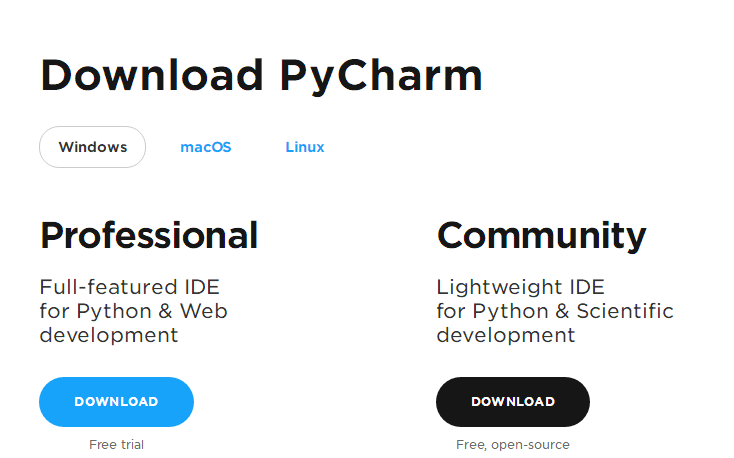
Professional 专业的,Community 社区,这里我们点击Community下的 DOWNLOAD下载。
PyCharm 安装使用
PyCharm是一种Python IDE,带有一整套可以帮助用户在使用Python语言开发时提高其效率的工具,比如调试、语法高亮、Project管理、代码跳转、智能提示、自动完成、单元测试、版本控制。此外,该IDE提供了一些高级功能,以用于支持Django框架下的专业Web开发。
双击下载好的pycharm-community-2017.3.3.exe文件,出现如下界面,点击 Next 即可。
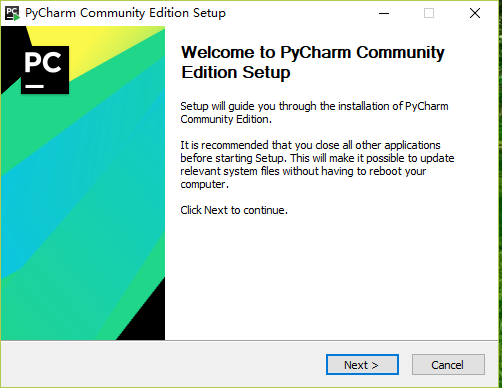
选择安装位置,点击Next。
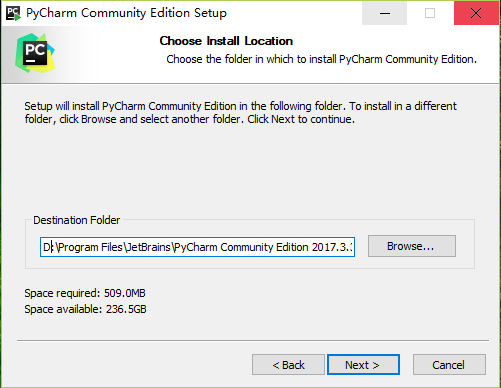
创建桌面快捷方式,点击Next。

点击Install
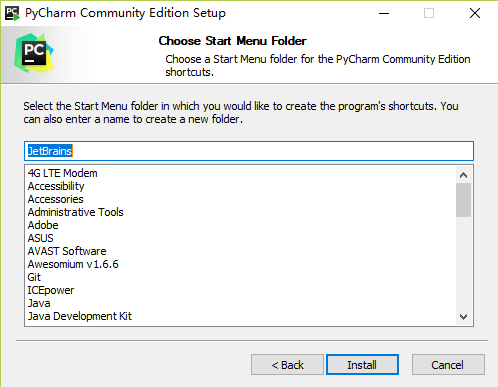
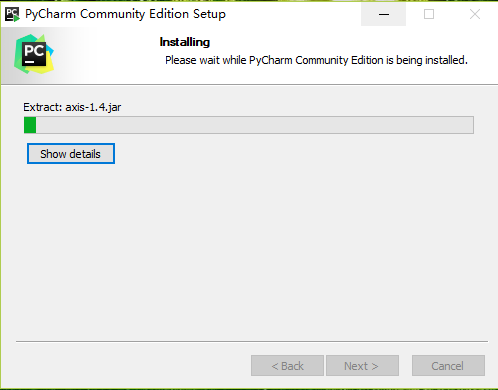
完成安装

这时桌面会多一个JetBrains PyCharm的图标,双击打开,出现以下界面,点击OK
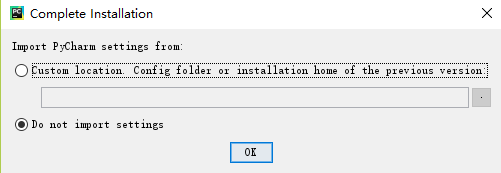
这里我们选择左下角Skip跳过,有兴趣的可以一条一条查看
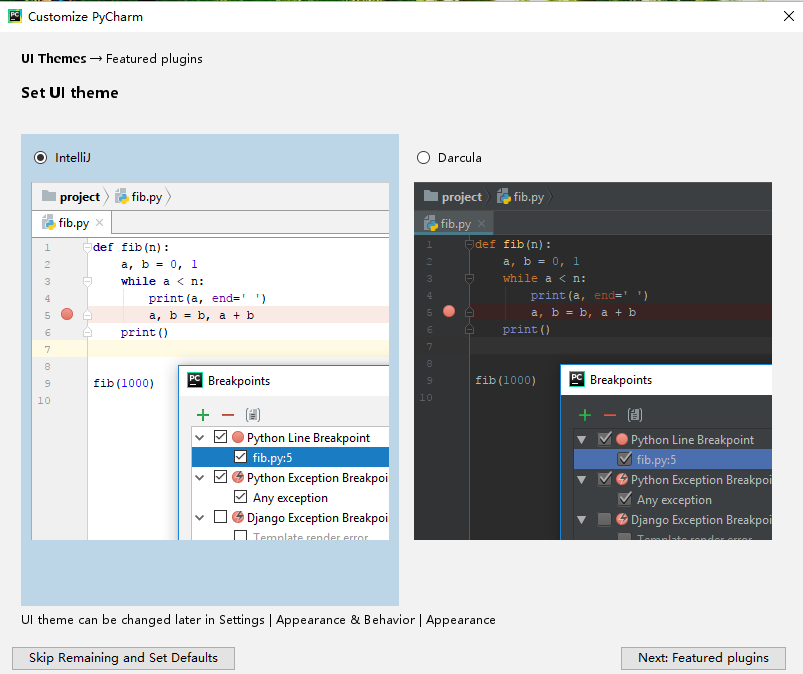
我们创建一个新项目

Location是项目存放的位置,第一个单选按钮是使用虚拟环境,后期补上,这里我们使用第二个添加本地python环境

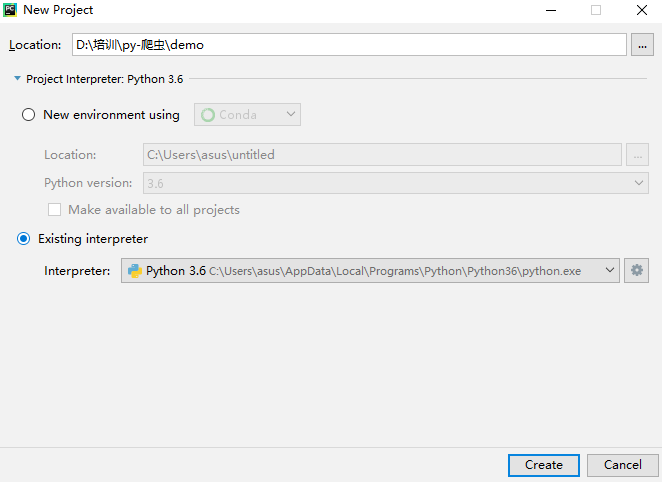
点击Create后,就进入工作环境了
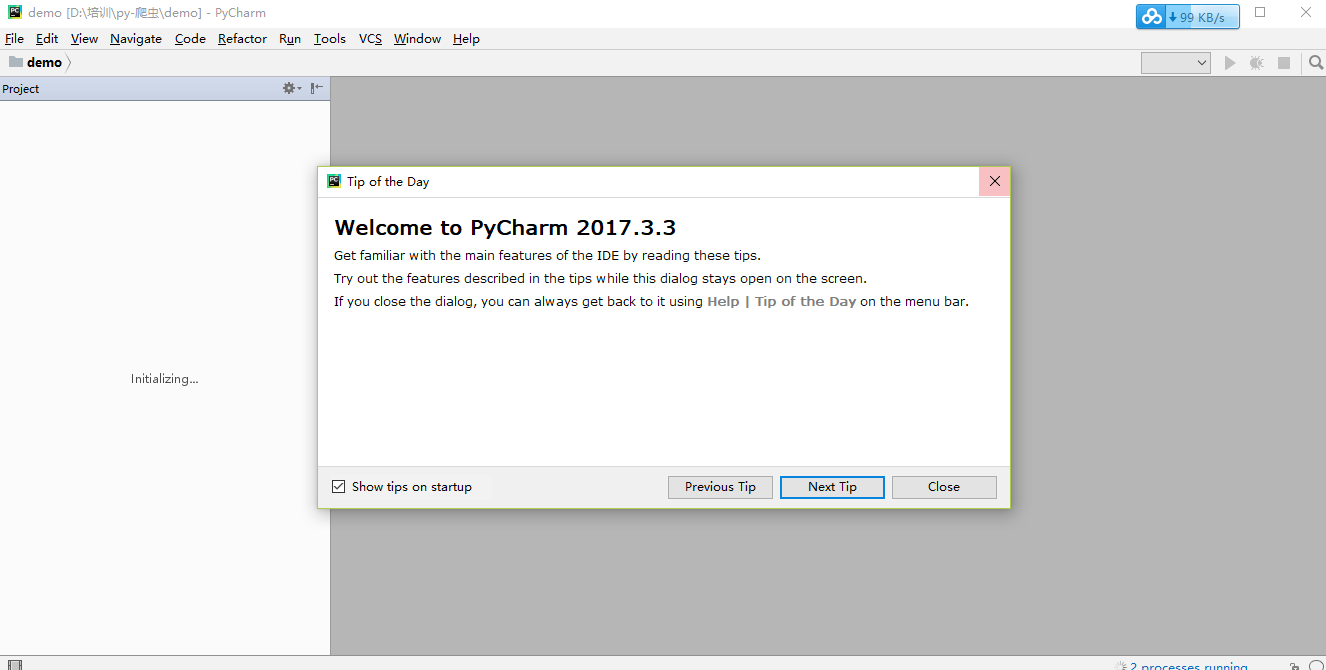



【推荐】国内首个AI IDE,深度理解中文开发场景,立即下载体验Trae
【推荐】编程新体验,更懂你的AI,立即体验豆包MarsCode编程助手
【推荐】抖音旗下AI助手豆包,你的智能百科全书,全免费不限次数
【推荐】轻量又高性能的 SSH 工具 IShell:AI 加持,快人一步