iOS Xcode 小技巧,提升理解查询能力,Command + 点击鼠标右键 Jump to Definition等
前言: 介绍下Xcode 小技巧,以及一下快捷键,让你调试程序更加出类拔萃,安排!
Command + 点击鼠标右键 Jump to Definition,可能你平时也在用,但是你明白全部的用法吗,试试 command+点击鼠标左键😜
一. command+点击鼠标左键 (鼠标放在类,对象,变量上都可以)
先看图
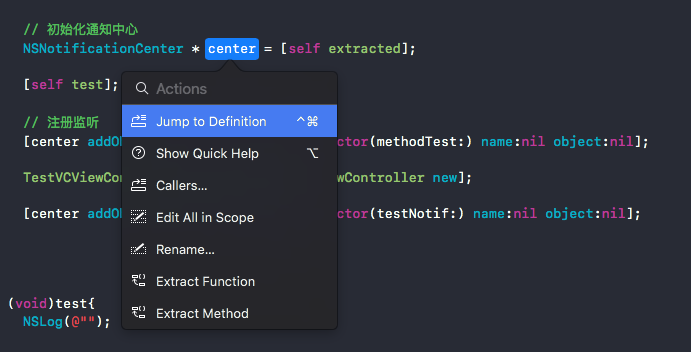
是不是出来很多选项呢,都有什么用法呢?简短讲如下
* Jump to Definition : 跳转类头文件或定义
* Show Quick Help : 显示苹果帮助文档下的定义
* Callers : 中文翻译 呼叫者 调用这个函数的列表
* Edit All in Scope : 编辑文档内所有匹配内容
* Extract Function: 提取成函数,会给你自动封装
* Extract Method : 提取成方法 同上
* Rename :搜索当前文件中所有同名,相当于 command +F ,但是比 command +F 好
二. 具体用法
1. Jump to Definition
快捷键 control + command +点击鼠标左/右键,通常 command + 点击鼠标右键 (正常键位设置下)
可以快速跳转到定义变量,定义对象或头文件的位置,方便看清声明与定义,利于项目调试维护
2. Show Quick Help
快捷键 option + 点击鼠标右键 (正常键位设置下)
快速查看 相关函数,类等在苹果官方帮助文档下的解释,不用kubi的去用文档搜索了
如图:
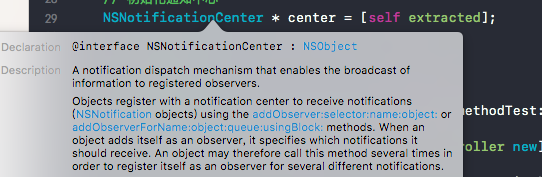
3. callers
callers :可以查询到所有调用这个函数的列表
callees : 跟这个函数相关联的其它所有函数
用法,鼠标选择函数某一行,点击  ,可以看到 Callers,与callees,很清晰,如下图
,可以看到 Callers,与callees,很清晰,如下图
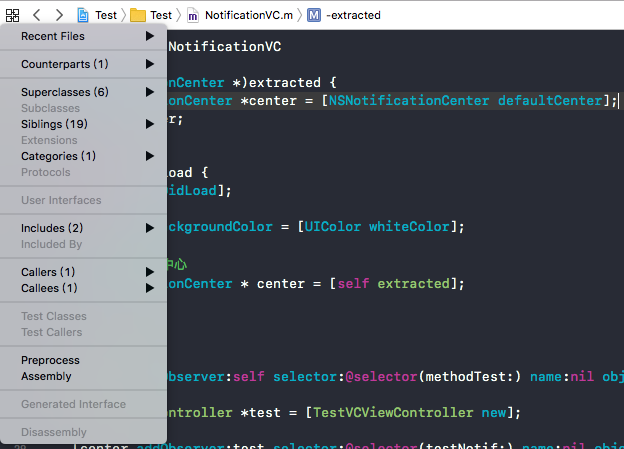
注意,通过selector方式的函数不会出现在callers里,因为未编译时无法识别,需要运行时,在清楚函数的存在与否
4. Rename
通常用于查询变量,看图,选择test,然后Rename
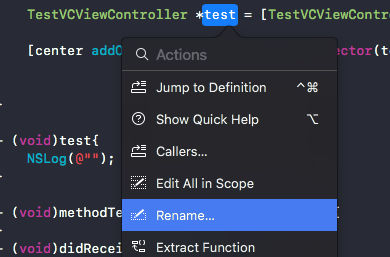
之后效果:

给 当前文件下的 同名 test 都罗列到一起,抛开了多余干扰代码,这是跟 command + f 查询区别
5. Extract Function 与 Extract Method
一个提取函数,一个提取方法,
提取函数,如图:(提取方法类似)
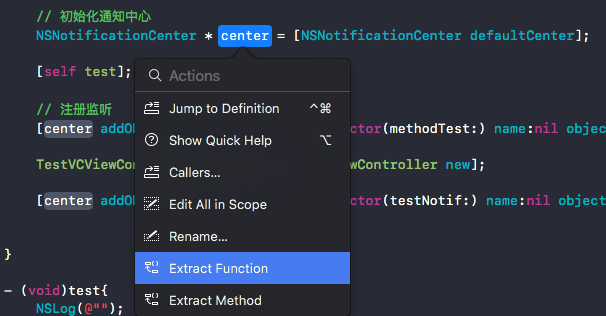
提取后:
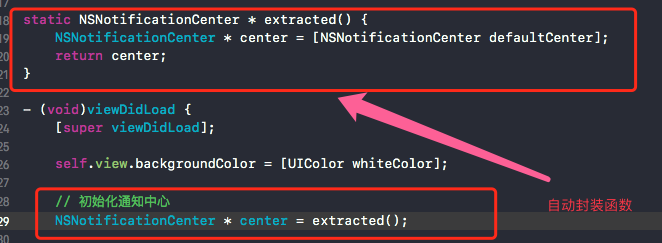
会发现自动封装函数,方法,是不是很方便呢
总结:这个还是很实用的, 大神已经掌握了,你呢😄



