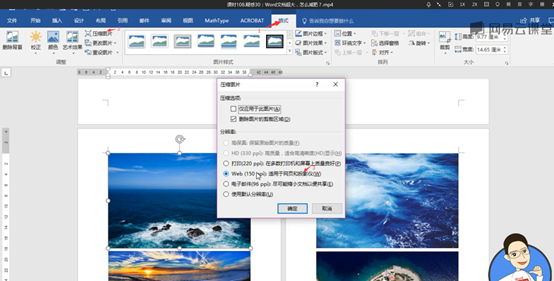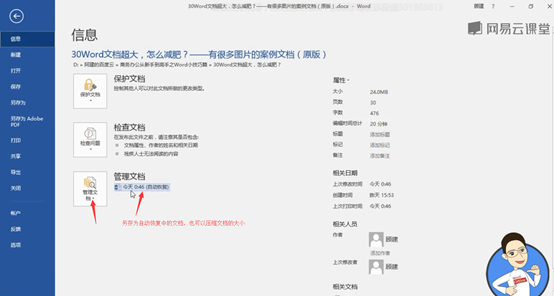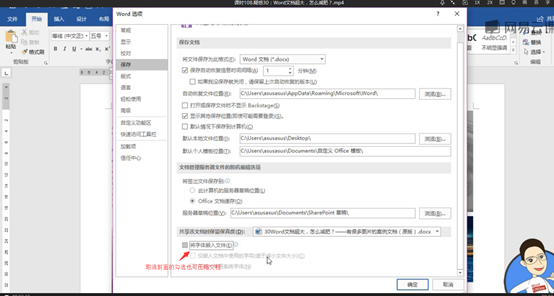Word课程笔记(秋叶系列课程)
课时010【视频】01 别说你会Word,你可能用错了!
# 贯通三个核心:
大量重复的工作懂得批量处理;反复要做的固定操作固化成“模板”“套路”;碰到异常情况知道准确高效的解决;
# 三个问题:
文档目录怎么自动生成;怎么为图片自动编号;制作300张席卡怎么最快;
课时012.【视频】02-1.三步搞定活动策划书排版
# 样式菜单:
样式中的标题,内置了文字级别,能够快速将内容区分层次;
# 导航窗格:
点击左下角页码可打开或者隐藏导航窗格;
# 换主题:
在批量设置标题1以后,点击设计-文档格式-选中带蓝色条的文档格式,可进行标题1格式的设置;点击设计-主题-选中需要的主题,可进行标题1颜色的设置;
# 调细节:
与换主题等同理,设计-颜色、字体、段落间距或页面颜色等,可进行细节的调整;
课时015.【视频】02-2.注重页面细节才专业
# Word页面设置细节:
添加页眉和页码
调节页边距
消除孤行
# 添加页眉和页码:
编辑页眉页脚,需要选择正确的编辑模式;文档内容编辑模式:只能对文档的内容进行编辑;页眉页脚编辑模式:可进行对页眉页脚进行编辑;在页眉区域左中右分别添加内容:需要设置页眉样式,设计-页眉-选择带左中右的页眉样式,页眉中可插入图片;页脚的设置与页眉一样;
# 调节页边距:
页面两边的空白比较多,一方面比较的难看,另一方面页次会变多;页面布局调节和标尺快速调整两个方法:可进行页边距的调整;页面布局调节:布局-页边距(可自定义页边距);标尺快速调整:视图-标尺(勾选该选项);
# 消除孤行:
一个长长的页面中,只有一行文字,会显得很不专业;消除孤行:方法1-调整字体大小(Ctrl+[或]:缩放字体),方法2-调整行间距-打开行距选项可进行微调-将段前段后下面两行的复选框取消勾选,方法3-删除文字,方法4:-调整页边距,最有效方法:开始-段落-换行与分页-勾选孤行控制;
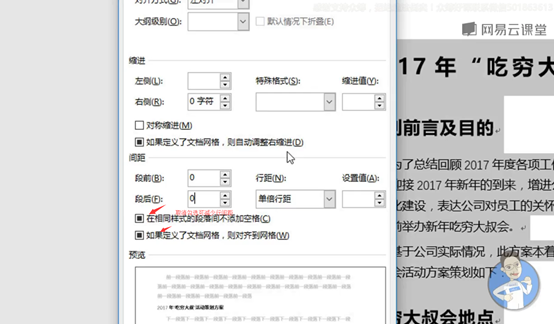
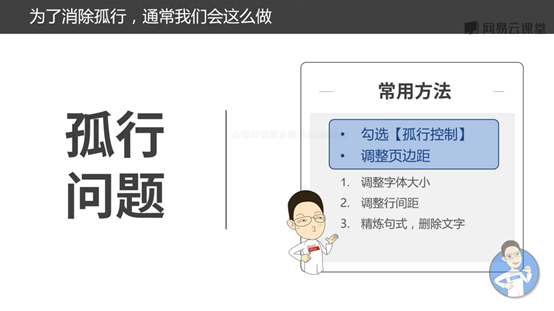
课时018.【视频】02-3.人人都要会的打印攻略
# 打印相关基本设置:
双面打印
正反面不同
缩放打印
格式转换
# 双面打印并预留装订位:
双面打印目的:节省纸张和装订成册;从顶部装订,调整页边距即可;通常双面印刷的阅读材料,为了方便翻阅,页码和页眉位置是对向的,我们需要认识两个新的功能:奇偶页不同和装订线;设置奇偶页不同和装订线属性:页面布局-页边距-自定义边距-版式-页眉和页脚-奇偶页不同-效果变化不大(这是因为还没有设置装订线的属性),设置装订线属性:页面布局-页边距-自定义边距-页边距-装订线-改成4厘米;
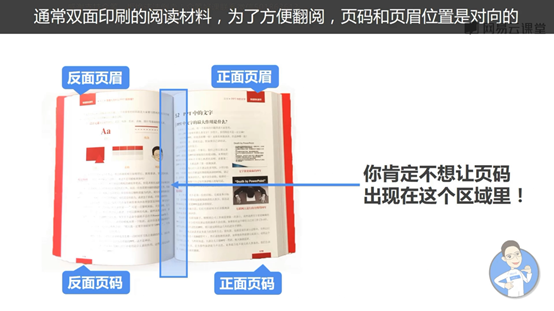
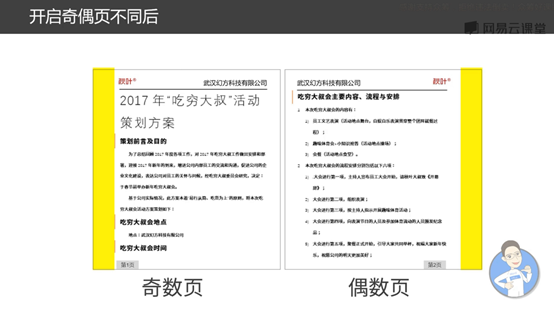
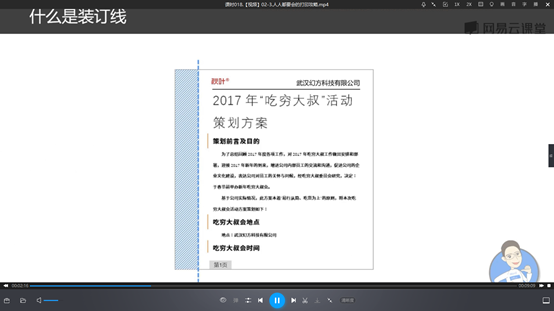
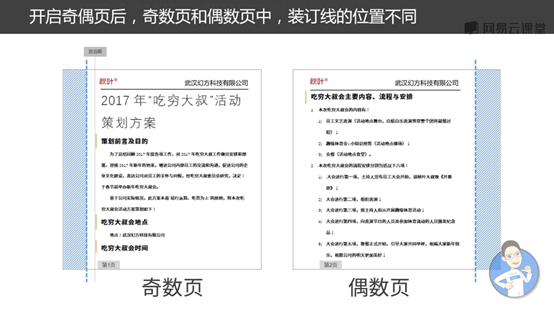
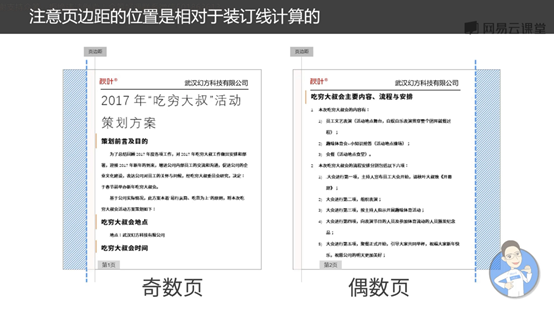
# 设置奇偶页不同方向的页眉页码:
设计选项卡-勾选奇偶页不同-将左右页面的页眉设置方向相反,调整一张偶数页的页眉其他偶数页的页眉也发生变化;设置页码:设计-转至页脚-将右边页页码向右对齐;
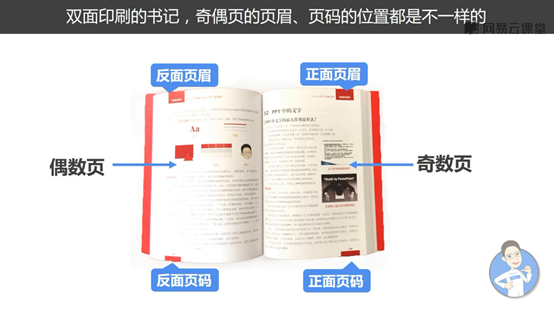
# 缩放打印:
目的:节约纸张;文件-打印-最后一项选择每版打印2页;
# 打印格式错乱:
解决方法:把word文档另存为PDF文档;另存为快捷键:F12;

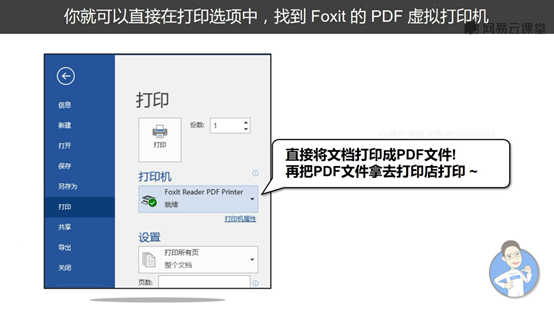
课时021.【视频】03-1.设定模版样式
# 问题:
几十份文档合并在一起;各部门文档格式不一样,改起来没完没了;老板安排编写制度文档,加班估计是少不了;
# 制度文档:
设定模板样式,可以事半功倍;设计范本-套用模板-批量合并;设计范本:梳理内容层级-设置标题格式(右键标题1-修改-可修改标题的样式,修改后即可实现批量应用该样式)-添加多级编号(可以定义新的多级列表);
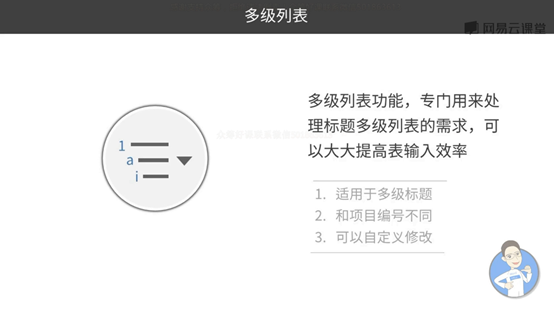
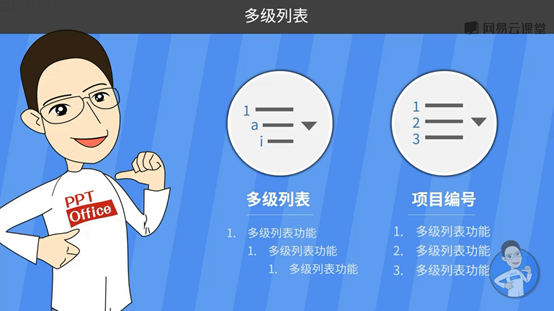
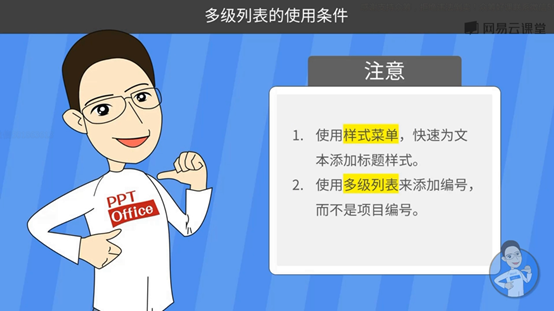
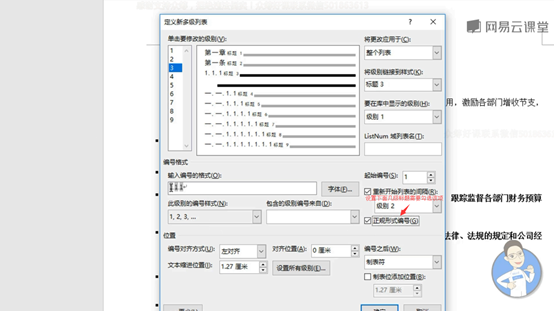
课时024.【视频】03-2.保存和分发模版
# 问题:
使用鼠标修改样式影响打字的速度;每个新的文档,都要修改样式;多人分工合作编写文档格式还是五花八门;
# 套用模板:
设置快捷键-保存文档模板-多人分工合作;
# 设置快捷键:
Alt+1:设置标题;Alt+2:设置标题1;Alt+3:设置标题2;设置方法:样式-标题1-右键修改-格式-快捷键
# 存成模板反复用:
文件-另存为-保存类型为Word模板(*.dotx);使用模板:开始-样式下小箭头-点击管理样式按钮-导入导出按钮-关闭-打开文件-选择保存的模板-全选上面的样式-点击复制;成功载入模板的前提是:所有的标题都是使用开始选项卡中样式的中的样式进行设置的;使用模板创建新文档:打开模板文件-即创建一个新文档-保存-成功利用模板创建新文件;
# 多人分工合作:
课时025.【视频】03-3.分工合作批量合并
# 批量合并多个文档:
解决分工合作-快速合并文档-快速调整格式;
# 解决分工合作:
文档命名需统一;
# 快速合并文档:
插入-对象-文件中的文字-全选文档-点击插入;
# 快速调整格式:
快速合并文档中其中一行标题1的格式发生改变,需要将所有的标题1的格式发生改变方法为:样式-右键标题1-更新标题1以匹配所选内容;
课时028.【视频】04-1.定框架:文档格式与多级标题
# 使用下面套路三步骤,就能快速排版大型商务文档,效率超群:
定框架-插元素-补细节;
# 定框架:
定文档格式-套文档样式-套多级列表;
# 定文档格式:
商务文档格式分两种:公司有的和公司没有的;
# 套文档样式:
设置文档里面标题等的格式,可设置快捷键;
# 套多级列表:
主要是为各级标题添加自动编号;
课时031.【视频】04-2.插元素:表格、图表与结构图
# 完成框架排版,我们需要开始插入元素,商务文档中常见的对象元素一般分为三种:
表格;图表;结构图;
# 插元素:
插入表格-插入图表-插入结构图;
# 插入表格:
开始-粘贴-选择性粘贴-Microsoft Excel工作表对象-左边选择粘贴链接-点击确定-可任意调整表格的尺寸,排版不会发生任何的变化;
# 插入图表:
开始-粘贴-选择性粘贴-Microsoft Excel工作表对象-左边选择粘贴链接-点击确定-可任意调整表格的尺寸,排版不会发生任何的变化;
# 插入结构图:
插入-点击SmartArt-层次结构-组织结构图-按Enter新建同级文本框,按table键切换至下一级文本框
课时037.【视频】05-1.批量打印信函
# 批量打印信函:
准备信函模板-准备姓名名单-批量合并打印;
# 邮件合并:
邮件-选择收件人-使用现有列表-Ctrl+C:复制文件-粘贴到文件名后面-会生成一个文件的路径-打开-选中出现的表格-确定-选择文件中姓名两个字-点击插入合并域-这时出现异常-将Excel文件中的第一行删除,保存-重新插入合并域-选择姓名插入姓名-姓名会变成书名号-点击完成并合并-编辑单个文档-勾选全部-确定-一直按ESC取消;解决“一直按ESC取消”出现的问题(一直按ESC会很麻烦):在姓名之上按Alt+F9(打开域代码),姓名变成一串代码,选中大括号后面的代码删除掉,再按一下Alt+F9,关闭域代码显示-再次点击完成并合并-编辑单个文档-勾选全部-确定-实现邮件合并;
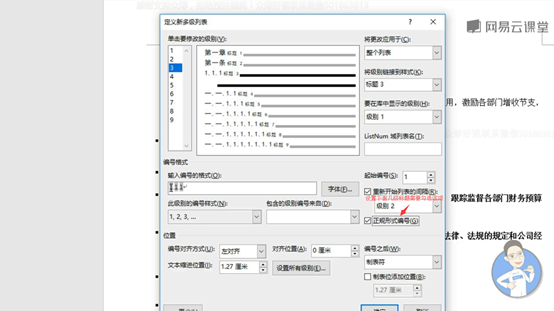
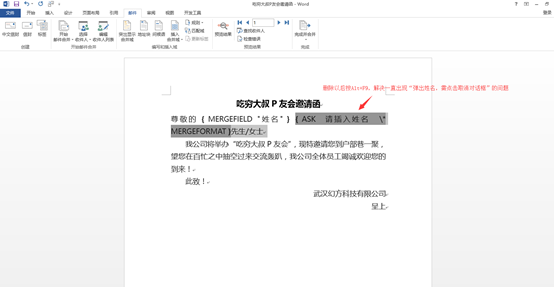
课时040.【视频】05-2.批量打印工资条
# 邮件合并的原理:
是将当前编辑的word文件作为一个模板,对Excel中的每一条记录都会复制一条这个模板,将Excel中的数据都复制到模板里面;
# 批量打印工资条:
在每个字段下方分别进行邮件合并-会出现一个工资条占一页-解决方法是:在插入合并域之后,选中两行工资条-复制多次-在第一个工资条下方点击-点击规则按钮-点击下一条记录命令-会出现下一条记录域(可以预览结果)-在下面每条工资条的下方点击-点击规则按钮-点击下一条记录命令-最后一个工资条的下方不需要添加下一条记录-这时出现一个小问题:就是扣假/欠班会出现很多小数位-解决方法:添加格式代码,按Alt+F9显示域代码,在大括号里面最后面添加“\#0.00”,意思是数字部分只保留两位小数-将“\#0.00”粘贴到其他格式代码中-再按Alt+F9-点击完成并合并;
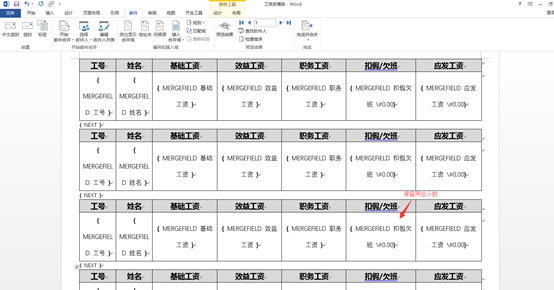
课时043.【视频】05-3.批量打印桌签
# 批量打印桌签:
邮件-开始邮件合并-标签-新建标签-标签参数设定-复制Excel中编号等模板-调整模板尺寸-将Excel中数据导入到现有表格中-选择收件人-使用现有列表-选择Excel文件,打开-选择电脑清单-点击确定-插入合并域-将域字段插入word表格之中-复制模板到其他区域之中:点击更新标签即可实现多个复制-发现日期与日常显示不同-那么Alt+F9打开域代码,在最右边的大括号左边输入“\@yyyy-MM-dd”,再次按Alt+F9关闭域代码-点击更新标签-完成并合并-编辑单个文档-确定;
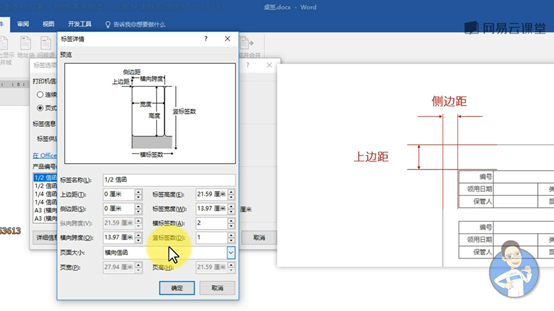
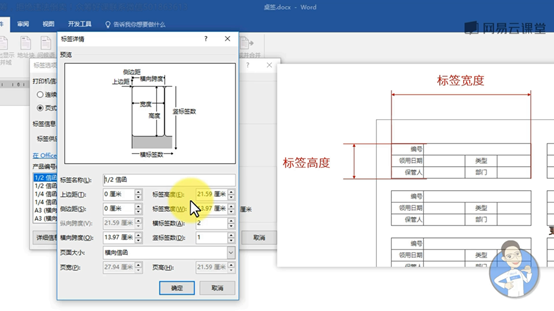
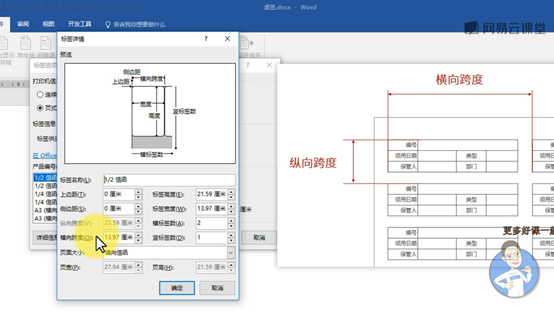
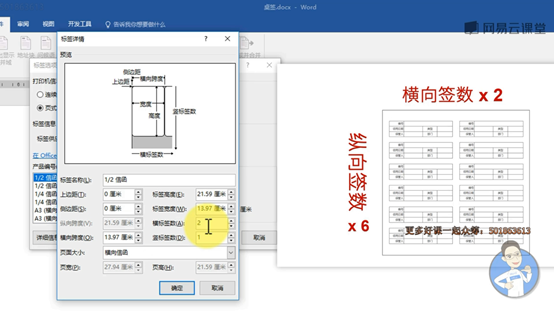
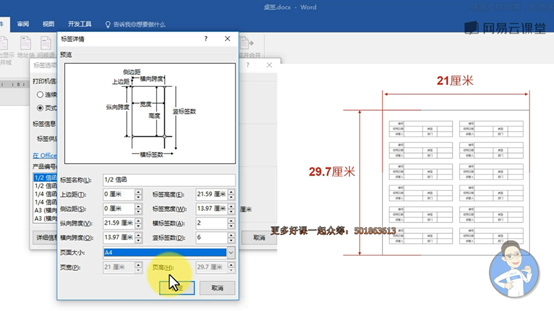
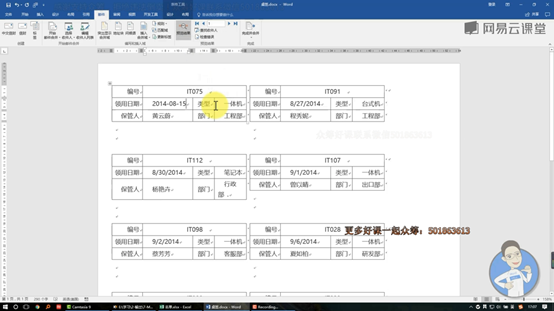
课时046.【视频】05-4.批量打印工作证
# 批量打印工作证:
准备数据和照片;
# 图片名称批量填充:
方法1:在第一条记录图片字段下输入“佳燕.jpg”后,按Ctrl+E可实现批量填充;方法2:选中文件夹中所有图片-点击工具栏下复制路径命令-在表格当中Ctrl+V粘贴路径-复制这些图片路径中共有的部分,Ctrl+H:使用替换功能;
# 设置工作证:
点击页面布局选项卡下页面设置的右下角小箭头-选择纸张-设置宽度5.4厘米,高度8.6厘米-确定-会提醒页面宽度过大(因为页边距的宽度加上设置的纸张宽度大于页面宽度,所以会提醒页面宽度过大)-那么调整页边距上下左右统一为1厘米-确定-插入表格(5行3列)-第一行和第一列(除第一个单元格)合并单元格(合并单元格功能在布局选项卡中)-输入字段名-调整字体的大小等和表格的位置-邮件-选择收件人-使用现有列表-打开文件-选中表格-确定-插入合并域-插入对应的字段-插入图片方法:插入选项卡-文档部件-点击域,在域名中找到IncludePicture公式,域属性中文件名或URL下输入“占位”字符进行占位(因为对应的文件名比较多,无法一一输入,因此需要占位符),点击确定-是一张无法显示的图片,可通过修改域代码进行修改-解决图片无法显示的方法:按住Alt+F9,进入域代码模式,在图片区域找到“占位”这两个汉字,删除占位(引号不删除),点击引号内部,邮件,插入合并域,点击图片,再次按住Alt+F9,关闭域代码模式,点击完成并合并,编辑单个文档,点击确定,图片还是没显示,按住F12键将文档另存为保存图片的文件夹中,Ctrl+A全选整个文档,按下F9键更新域代码,图片完整显示-插入工作证底图-选择衬于文字下方-选中图表-取消边框-选择边框刷在表格最右侧单元格下方绘制边框线-完成并合并-编辑单个文档-确定-按F12键-将文档保存在照片文件夹下-点击保存-Ctrl+A,F9更新域代码-完成批量打印工作证;
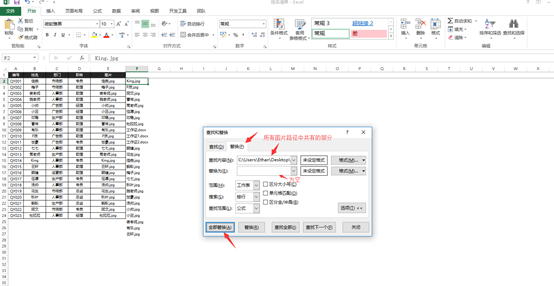

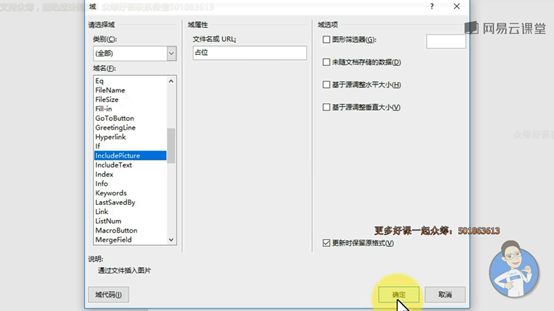
课时049.【视频】06-1.多组文本对齐:表格法和制表符应用?
# 问题:
图文混排,为什么总是对不齐;多组文本对齐:表格法和制表符应用
# 文本排版(文本对齐):
制表位对齐法;制表位介绍;表格对齐法;
# 制表位与制表符:
制表位有5种,分别用符号表示他们,这些符号就叫制表符;
# 制表位对齐法:
制表位是基于段落保存的样式;选中几排文字-视图-勾选标尺,点击标尺,出现一个直角,即是一个制表位,在每一行文字和数字之间按下table键,即可快速进行排版-数字与文字之间出现虚线:选中段落,在标尺上找到制表位,双击制表位,找到前导符,勾选第五个选项,点击确定,即可实现数字与文字之间出现虚线功能;
# 制表位介绍:
制表位可以理解为Excel中每个单元格的位置;在标尺上拖动制表位,即可实现文字与数字之间的间距调整;文字与文字分开,当存在制表位的时候按table键即可实现两者分开;
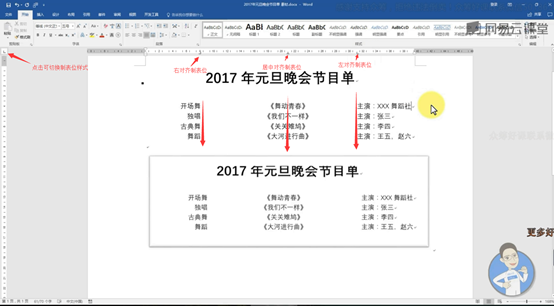
# 表格对齐法:
比较推荐的一种对齐方法;按住Alt+鼠标键可精确地进行调整不对齐文本;

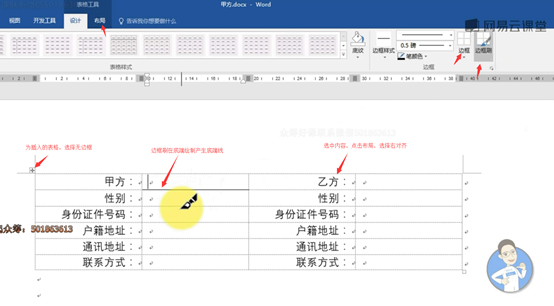
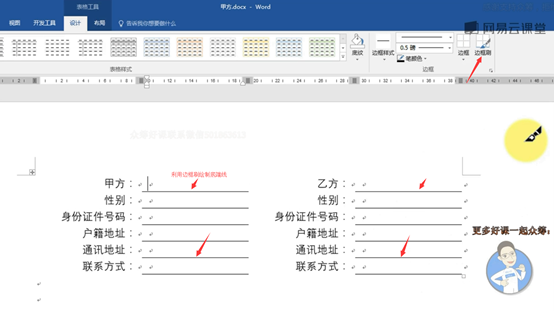
课时052.【视频】06-2.多个图片快速对齐
# 问题:
在长文档排版中最难排版的其实是图文混排;
# 图片排版:
单图排版问题;单图排版布局;多图片排版法;
# 单图排版问题:
图片插入的时候隐藏一部分解决方法:选中图片-段落-行距改为单倍行距即可;图片被缩进解决方法:选中图片-段落-特殊格式-无-问题解决,或者将图片改为文字环绕型,再拖动图片进行对齐;图片浮在文字上方,拖动会变得排版混乱解决方法:选中图片-图片右上角有个悬浮按钮即布局选项-选择上下型环绕;
# 单图排版布局:
图片排版类型主要包括:嵌入型、文字环绕型和浮动型;
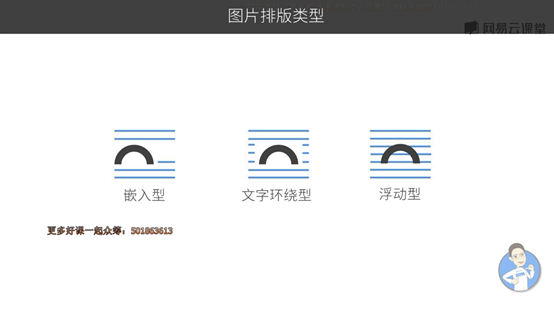
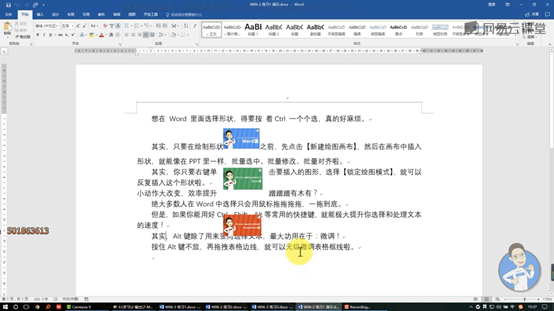
# 穿越型环绕:
选中图片-自动换行-穿越型环绕-点击编辑环绕顶点-可进行顶点的移动-实现文字的穿越环绕;
# 图片浮于文字上方:
选中图片-页面布局-自动换行-上下行环绕-问题解决;
# 多图片排版法:
插入三张图片进行横排:插入三张图片-将环绕方式改为上下型环绕-每张图片下方加入题注-利用表格进行对齐-选中表格-选择无边框;
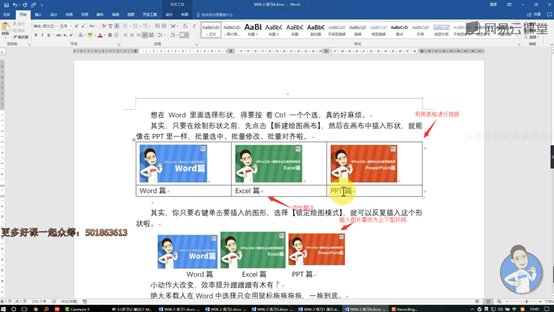
课时055.【视频】07-1.段落缩进排版,其实很简单
# 段落缩进问题:
首行缩进:空格键、Table键和使用首行缩进(首行缩进方法:1、右键设置首行缩进字符;2、拖动标尺上的向下箭头游标);悬挂缩进设置方法:1、右键设置悬挂缩进的字符;2、拖动标尺上向上的箭头游标;
# 段落对齐问题:
段落左右留很大部分空白解决方法:1、右键-缩进-左侧和右侧分别设置为0,2、拖动标尺上的矩形方块游标;
# 批量设置段落格式:
将鼠标放置在最后一个段落目标样式上面-样式-正文-右键选择更新正文以匹配所选内容-即所有的正文段落格式都按照最后一段进行设置;
# 首行缩进和悬挂缩进只能二选其一;
课时058.【视频】07-2.搞定多级列表难题
# 列表排版:
# 列表的基本用法:
选中几行文字-开始-项目符号-定义新项目符号-符号-字体-找到最后几项以“w”开头的字体(这里面主要是经常使用的项目符号);设置项目符号为指定的图片:开始-项目符号-定义新项目符号-图片-找到图片路径;添加编号(呈现递进关系):选中几行文字-编号-选择样式或者定义新编号格式;
# 多级列表:
按下Table键,一级列表可转换为二级和三级列表;
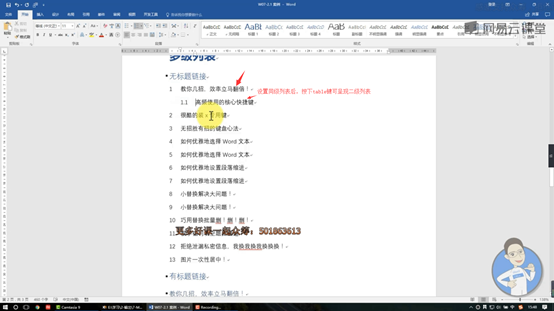
# 列表的常见问题:
选中下面几行文字,左边悬浮的有继续更正选项,点击即可实现延续编号,word2013版是选中文字右键选择继续编号以实现延续编号;取消延续编号:点中编号-右键-选择重新开始于1;
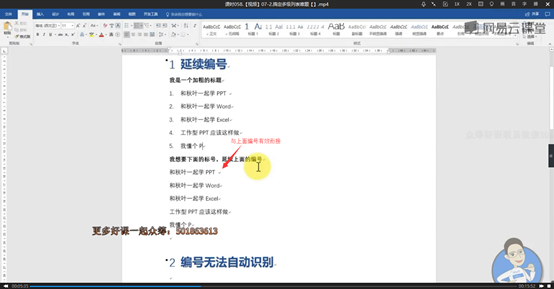
# word中是以段落为单位,设置的编号也是以段落为单位;
# 编号无法自动识别(每行文字右侧都有一个向下箭头的手动换行符,使得无法正常编号):
解决方法:需要将手动换行符替换成段落标记,按住Ctrl+H,打开查找和替换对话框,点击更多,选择特殊格式中手动换行符,查找内容中会出现手动换行符的特殊字符,替换为出选择特殊格式中段落标记,点击全部替换,即可实现正常编号;
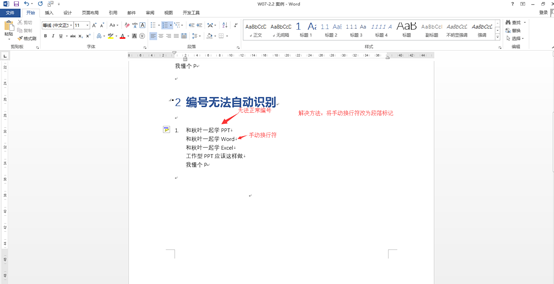
# 编号总是自动识别:
解决方法:点击编号“1、”,左侧出现停止自动创建编号列表的悬浮按钮,没有出现此按钮,点击文件选项,校对,自动更正选项,将自动项目符号列表和自动编号列表取消勾选;
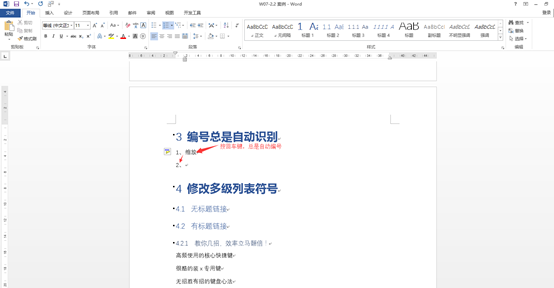
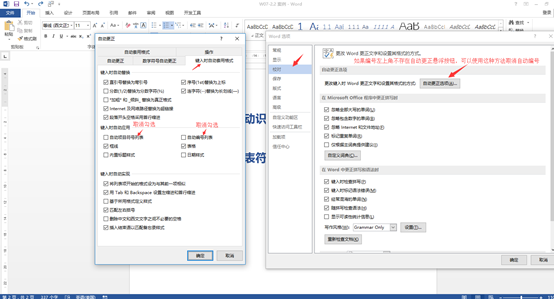
# 修改多级列表符号:
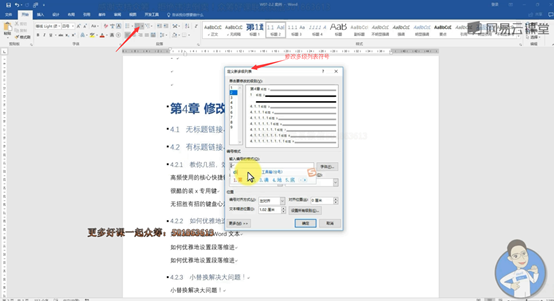
# 轻松搞定列表缩进:
选中所有的段落,拖动游标即可实现列表缩进;倾向于使用悬挂缩进;
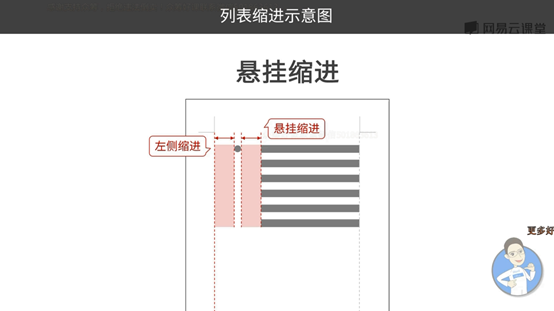

# 项目符号间距的设置:
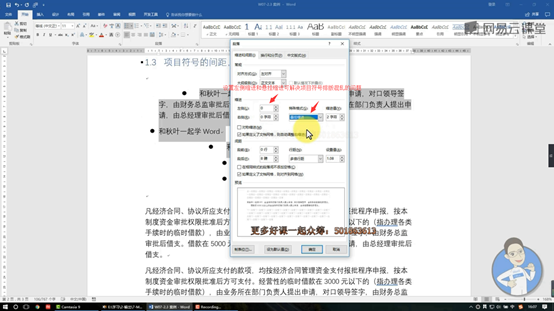
# 修改多级列表符号:
修改了一级列表符号以后,右键标题3,右键更新标题3以匹配所选内容,可实现所有同级的项目列表格式的设置;
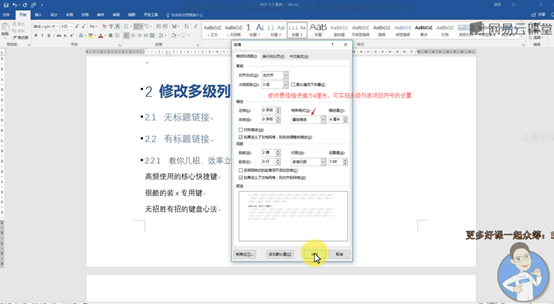
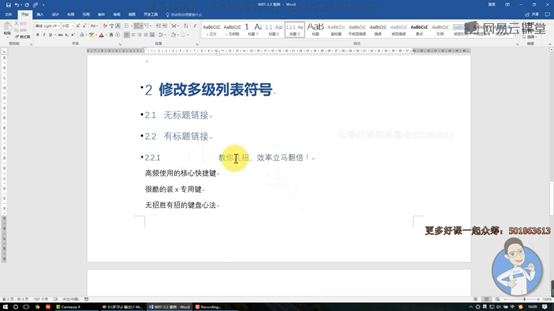
课时061.【视频】07-3.排版终极考验,试卷排版
# 回顾:
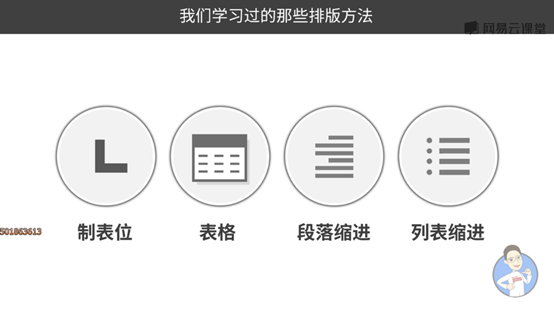
#试卷的设置:
学号后面设置了制表位且添加下划线以后,需要按下Table键,才能出现下划线;
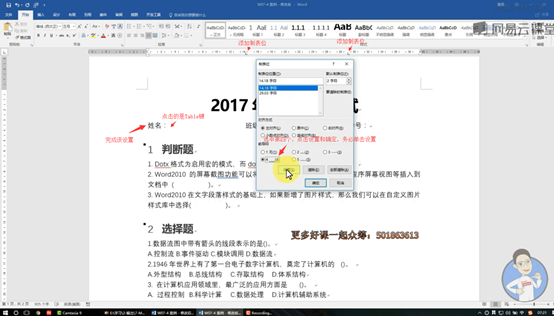
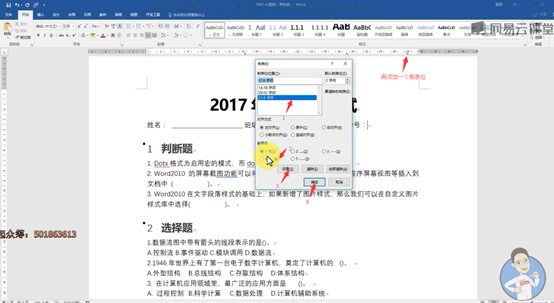
# 判断题中括号的设置:
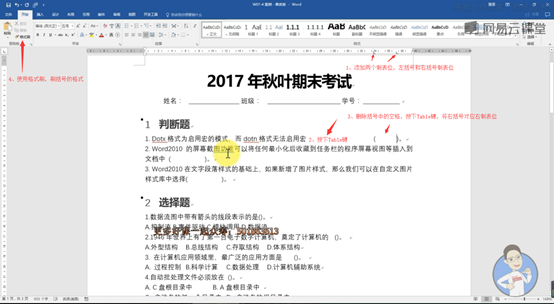
# 创建新样式,批量设置括号选项:
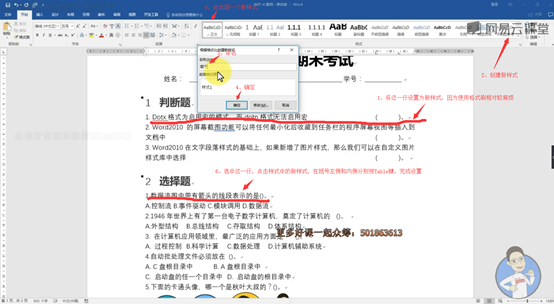
# 选择题选项的设置:
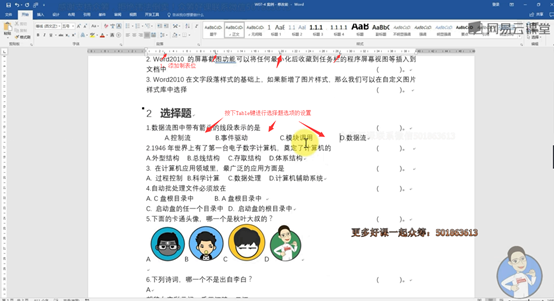
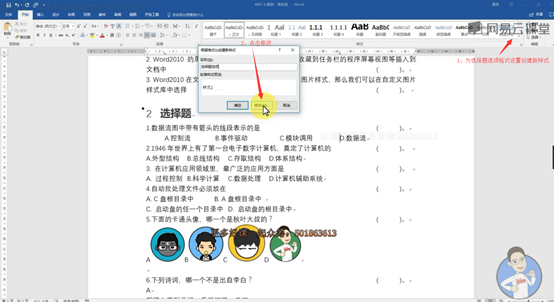
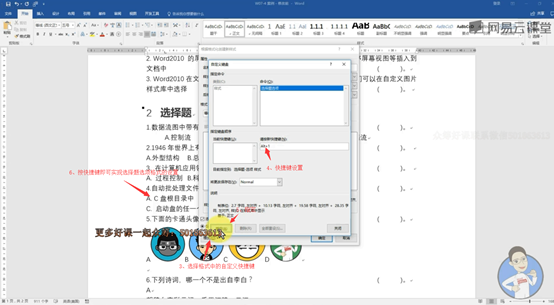
# 选择题选项中的图片排版:
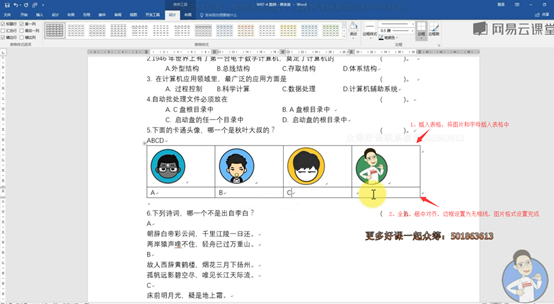
# 选择题中古诗选项的设置:
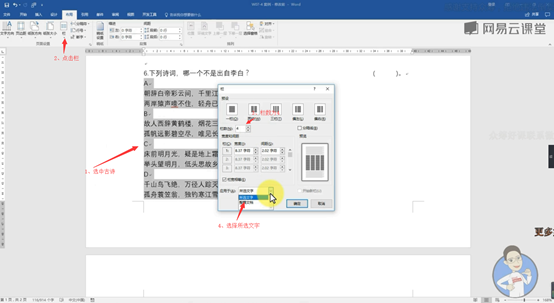
# 填空题格式的设置:
最后需点击全部替换;
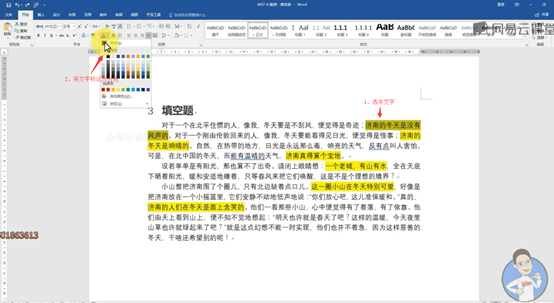
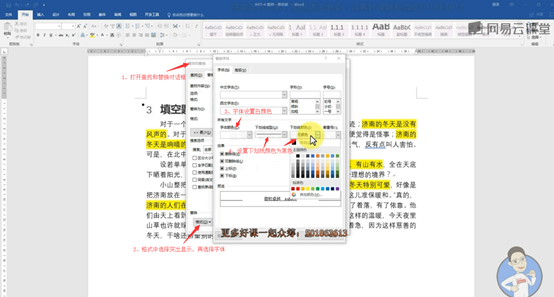
课时064.【视频】08-1.批量化选择文本有套路
# 快速选择文本的五种方法:
1、鼠标拖动法
2、鼠标点击法
3、键鼠共用法
4、选择格式相似文本
5、导航窗格法
# 鼠标点击法:
选中两个文字,只需要在两个汉字中间双击鼠标即可选中;选中一行:将鼠标移动到左侧,变成一个斜箭头的时候点击即可选中一行,点击两下是选中整段文本,快速点击三下鼠标,可以选中整个文档内容;
# 键鼠共用法:
Ctrl+A:全选内容;选取文档中的一部分:定位到开始位置,按住Shift键,向下滚动鼠标,定位到末尾位置,点击鼠标;选中不连续文本:将鼠标放在一行的左侧,呈白色箭头,单击鼠标,按住Ctrl键依次在其他行的左侧点击;按住Alt键不松,拖动鼠标绘制了一个矩形选区,调整颜色,选区的颜色则发生变化,意思是调整矩形选区内文字的格式;
# 选取格式相似的文本法:
选取一部分不连续的文本之后,并进行了相同格式(设置为红颜色字体)设置,如果想重新添加格式,则需要:在其中一行文本之间点击鼠标,点击“选择”下的“选定所有格式类似的文本(无数据)”,即可快速选择不连续文本,可再更改为蓝色字体;
# 导航窗格法:
视图-勾选导航窗格-在左侧导航窗格将其中的一个标题选中-右键选择标题和内容-可快速选择标题和内容;
课时070.【视频】09-1.PDF转Word文档,随意编辑修改
# PDF转换Word的两种情形:
1、可复制型PDF
2、扫描型PDF
# 可复制型PDF:
Word另存为PDF,或者其他软件导出的PDF,为可复制型PDF;转成word的方法:右击PDF文件,选择word打开方式,即可将可复制型PDF转换为word(这个方法只适合于2013及以上版本);三个在线转换网站;
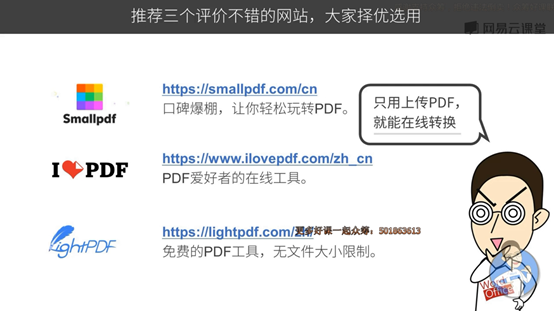
# 扫描型PDF:
不支持直接使用word打开和网站的在线转换方法;以ABBYY FineReader软件为例,需要下载ABBYY FineReader软件,才能转换扫描型PDF为Word;

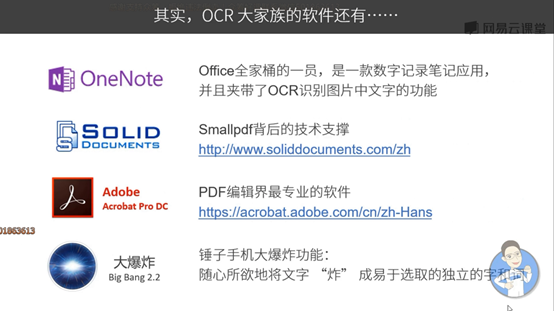
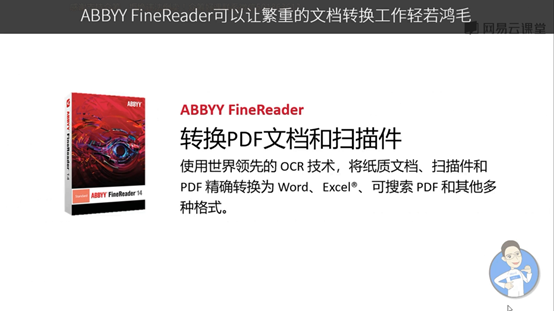
课时073.【视频】09-2.Excel表格复制到Word的3种方法
# Excel表格复制到Word的三个小困扰:
1、表格在Excel中很漂亮,粘贴到word里面好丑;
2、Excel里表格宽一点,没事,粘贴到word里表格显示不全;
3、Excel里更新表格,表格一更新word就重新做;
# 掌握插入Excel表格到word里面的三种方式,即可解决困扰;
# Excel贴进Word的三种方式:
1、原貌呈现:图片型;
2、常规普适:表格型;
3、智能更新:链接型;
# 原貌呈现:图片型
右键-选择图片型粘贴,缺点:无法更新数据;
# 常规普适:表格型
Excel中表格数据全选,填充颜色和边框都去除,到word里面按下Ctrl+V进行粘贴,然后设置边框、字体和第一行的颜色等;Excel中表格数据全选(格式保留),到word里选择使用目标样式进行粘贴,然后进行“表格样式”(设计选项卡中有很多表格样式)的设置;Excel表格中数据量较大时,使用目标样式粘贴会导致表格样式发生很大变化,这是需要将纸张改变为横向(页面布局-纸张方向-横向),然后进行表格样式的修改;
# 智能更新:链接型
粘贴后还是Excel中原来的样式,而且数据还可以实现自动更新;选中Excel表格,复制,粘贴选项选择“链接与保留源格式”,但是表格只显示部分,解决方法:选中表格,开始,调整字体的大小,布局选项卡中点击自动调整,选择“根据窗口自动调整表格”,即实现原样粘贴,且数据可自动更新(Excel中数据发生变化,word中右键,更新链接);在word表格上右键,点击“链接的Worksheet对象”,点击编辑链接,可进入Excel中修改表格数据,保存Excel数据,word中右键,更新链接;
课时076.【视频】09-3.一招搞定Word与PPT互转
# 一招搞定Word与PPT互转:
1、Word快速发送到PPT
2、PPT快速创建Word讲义
# Word快速发送到PPT:
在word文档中,在工具栏上右键选择“自定义快速访问工具栏”,选择“不在功能区中的命令”,找到“发送到Microsoft PowerPoint”这个选项,点击添加-点击确定,word中即出现这个按钮,点击PPT中出现word中内容,但是排版很乱,解决方法:调整word中的文本结构格式,使用标题样式设置文本,再次点击按钮,即可实现“Word快速发送到PPT”功能;
# PPT快速创建Word讲义:
在PPT中,文件-打印-选择备注页的打印模式,但是每页PPT打印一张浪费纸张,解决方法:利用PPT中的导出功能,文件,导出,创建讲义,选择备注在幻灯片旁,确定,浪费纸张问题解决;
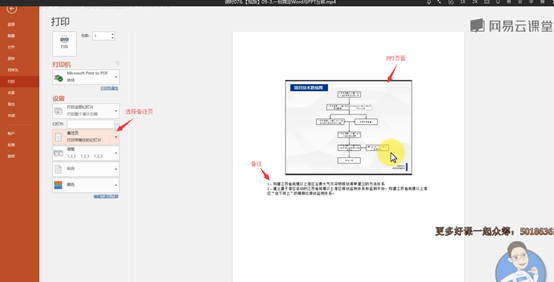
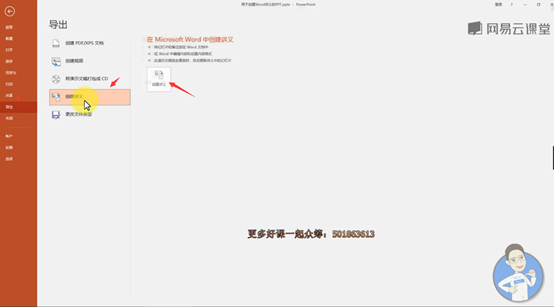
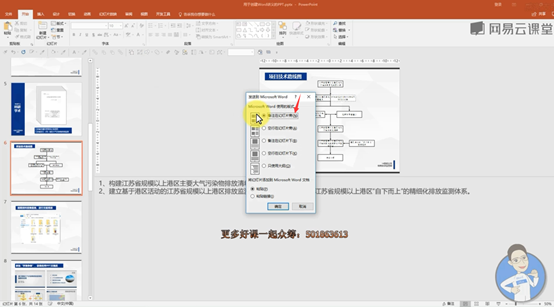
课时079.疑惑01:竖排文字时,如何让英文和数字也纵向显示?
# 实现英文和数字纵向显示:
全角和半角的区别:一个英文字符占用位置为半角,一个汉字字符占用的位置(占用两个英文字母位置)为全角;无论是全角还是半角,对汉字的输入是不影响的,对于默认处于半角状态的英文字符而言,将其切换成全角状态,又可以作为中文字符来处理;
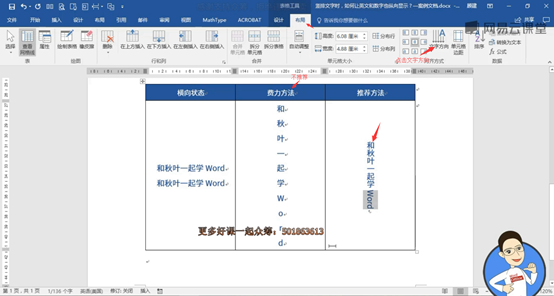
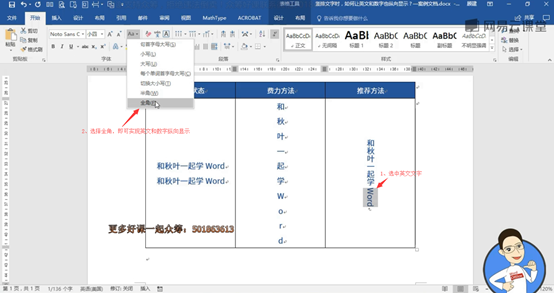
课时080.疑惑02:突然断电文件没保存怎么办?
# 突然断电文件没保存解决方法:
Word默认自动保存的时间是十分钟;可通过下图“自动恢复文件位置”找到自动保存文件的路径;
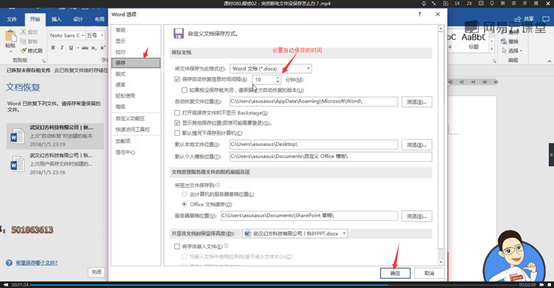
课时081.疑惑03:如何在一版显示多个页面?
# 在一版显示多个页面:
单击视图,显示比例选项卡,单击多页按钮,默认在一个版面上显示三页,调整的话需要在文档右下侧拖动滑块;按住Ctrl键+鼠标滚轮,可灵活控制一个版面显示多少页;显示比例按钮可进行其他设置,比如想要投影选择页宽,或者设置一个版面显示几页;
课时082.疑惑04:如何快速按照对象类型(图、表)定位?
# 快速按照对象类型(图、表)定位:
定位方法1:Ctrl+F键,弹出导航窗格;定位方法2:使用定位的通用按钮,开始,查找,点击转到,打开定位设置对话框,可选择定位目标进行定位;
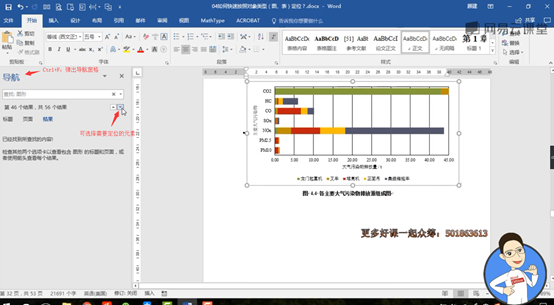
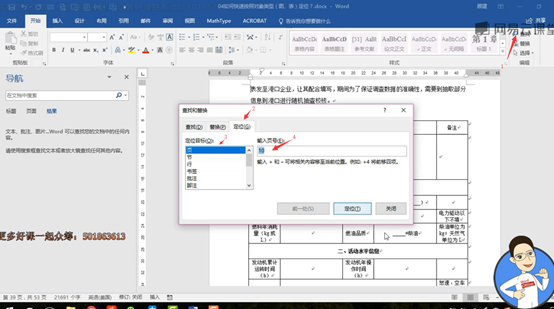
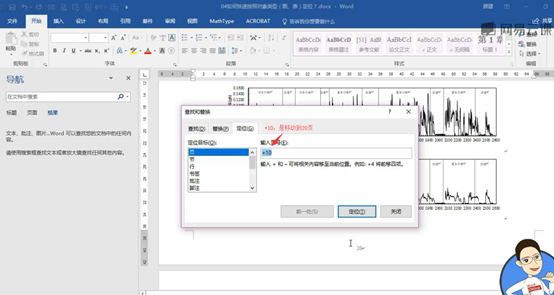
课时083.疑惑05:如何取消文字底部的蚯蚓线?
# 取消文字底部的蚯蚓线:
红色蚯蚓线:拼写错误,蓝色蚯蚓线:语法错误;右键针对没错误的可选择全部忽略;蚯蚓线对英文的参考意义较大,在以中文为主要写作语言时,可关闭提醒蚯蚓线功能:文件,校对,在Word中更正拼写和语法时,把下面的四个√全部去掉;
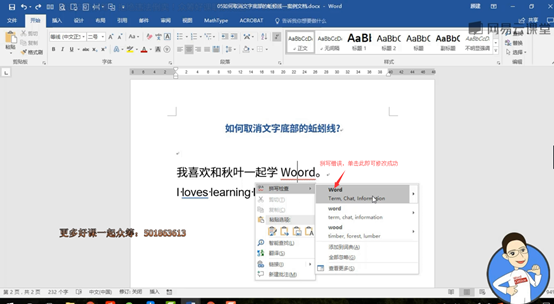
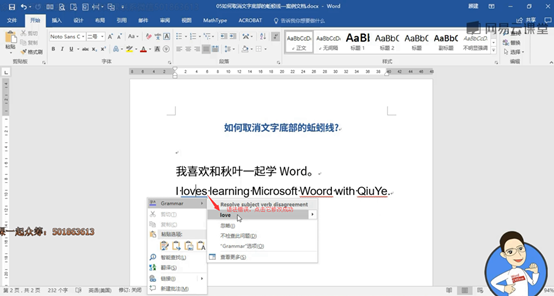
课时084.疑惑06:输入文字时,光标后面的字怎么就消失了?
多按了一个insert键;解决方法:在点击insert键;insert键是切换插入和改写状态的;word左下角可查看是否为插入状态;
课时085.疑惑07:文字行间距无法缩小怎么办?
# 文字行间距无法缩小解决方法:
首先是看设置的行距本身有可能就是很大;无法缩小解决方法1:选中,右键,段落,取消“如果定义了文档网络,则对齐到网络”前面的勾选;无法缩小解决方法2:选中,右键,段落,行距,选择固定值,修改为16磅;

课时086.疑惑08:文字间距太大无法缩小怎么办?
# 文字间距太大无法缩小情形一、二的解决方法:
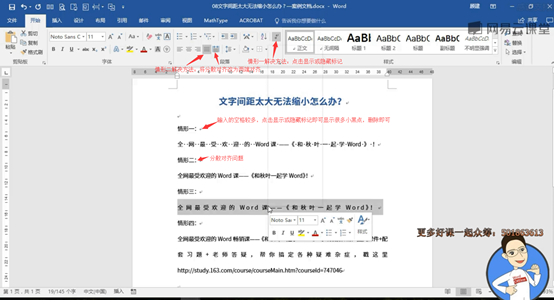
# 文字间距太大无法缩小情形三的解决方法:
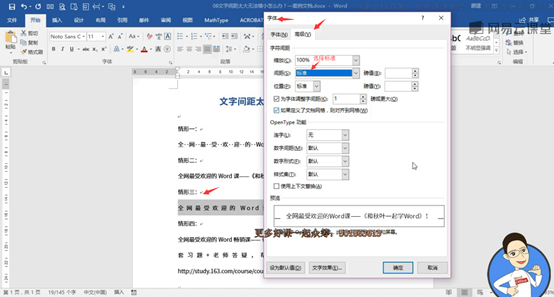
# 文字间距太大无法缩小情形四的解决方法:
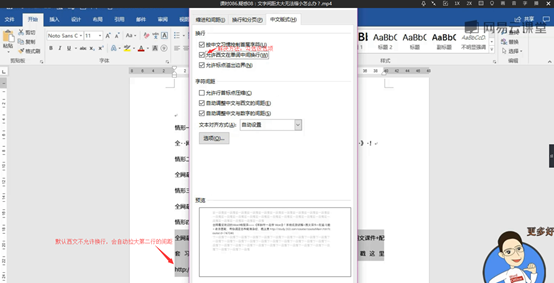
课时087.疑惑09:如何输入键盘上没有的特殊符号?
# 寻找特殊符号快捷方法:
第三方输入法,输入符号的名称,即可在输入法中找到符号;图中显示的是比较完整的方法;

课时088.疑惑10:如何快速切换英文大小写?
# Shift+F3:切换全部大写或小写,或者首字母大写;按住shift键,书写字母即可将字母变为大写;
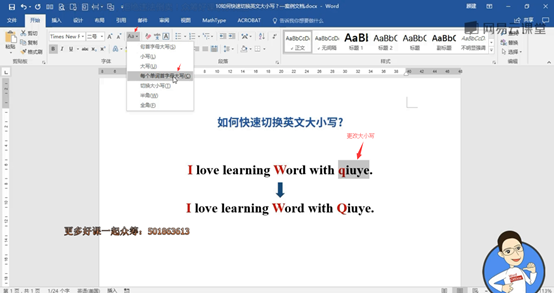
课时089.疑惑11:怎么给汉字自动添加拼音?
# 给生僻汉字自动添加拼音:
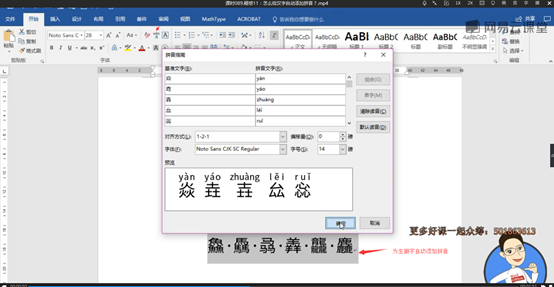
# 也可以调整添加拼音的参数:
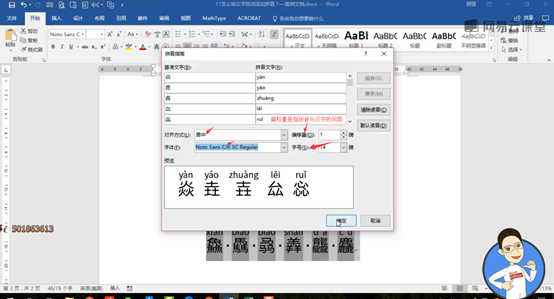
课时090.疑惑12:如何在Word里留下修改痕迹?
# 在Word里比较文档:
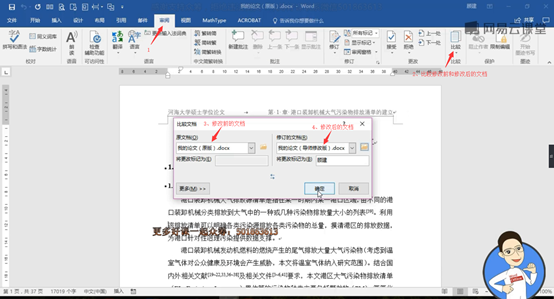
# 比较两个文档结束后,点击审阅,下一处,即可查看修改痕迹:
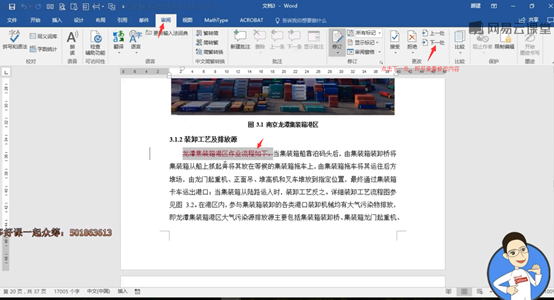
# 想在Word里留下修改痕迹:

# 小结:
当要给别人修改文档的时候,记得打开修订模式,可以把修订痕迹留给对方;如果收到没有修订痕迹的文档,可以使用比较文档的功能进行一键比对;
课时091.疑惑13-如何取消烦人的自动编号?
# 取消自动编号方法1:
左上角停止自动编号;在下面一行再次敲击回车可以取消编号;
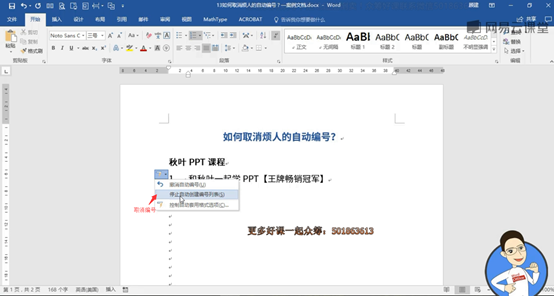

# 取消延续编号:
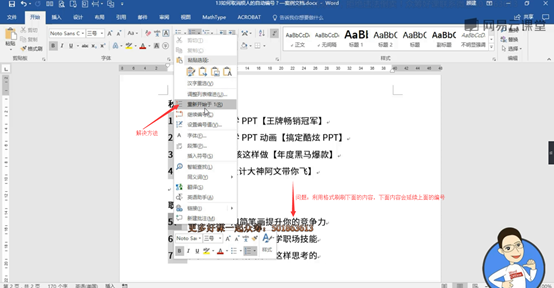
# 编号与文本之间的间距很大调整方法:
Word默认是使用制表符将编号与文本隔开的;解决方法:选中编号,右键,调整列表缩进量,选择空格,制表符则不存在,而是以空格的形式存在,问题解决;
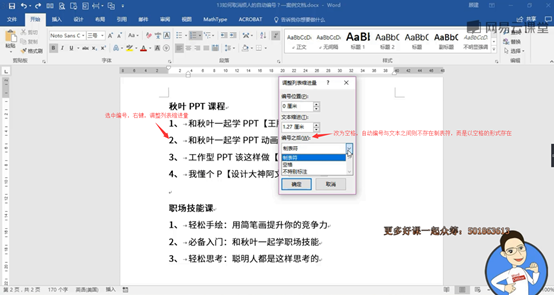
课时092.疑惑14-如何一次删除页面中多余的空白行?
# 删除页面中多余的空白行:
以下方法指示删除硬回车行,手动换行符所在行无法删除;
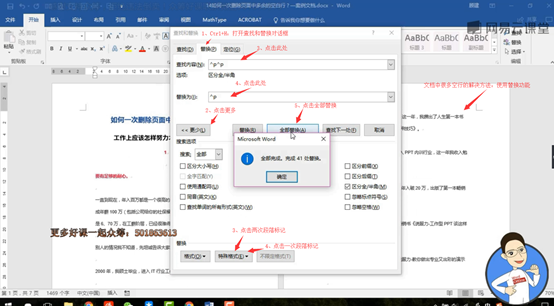
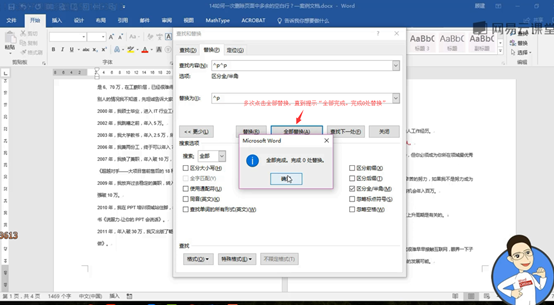
# 彻底删除软回车行(手动换行符所在行,为一个向下的直箭头表示):
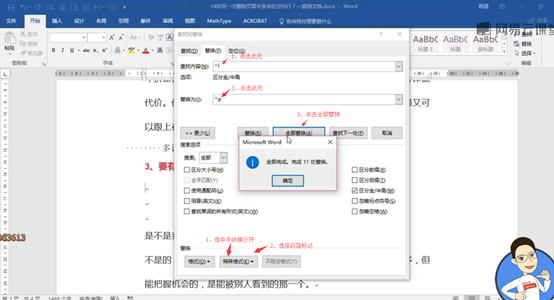
# 段落标记和手动换行符可手动输入:
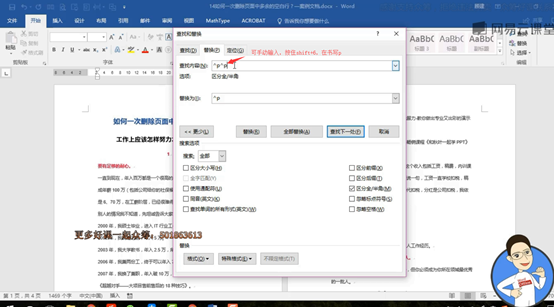
课时093.疑惑15:Word最后一页空白页为什么总是删不掉?
# 情形一:
最后一页存在空行;
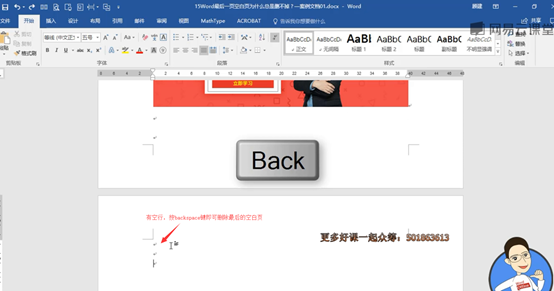
# 情形二:
文末插入了分节符或者分页符;在文末点击,点击显示或隐藏编辑标记,即可在文末显示分节符(下一页),按住delete键即可删除最后的空白页;
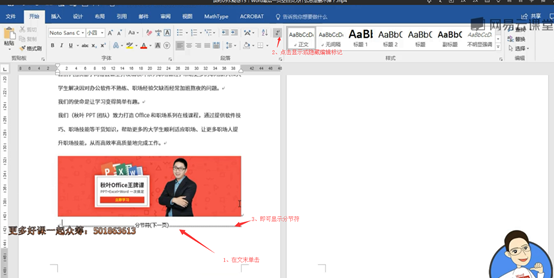
# 情形三:
文末有一个表格,表格太大,占据了一整页,导致最后一个回车在第二页无法删除,就变成了一个无法删除的空表页;解决方法:将光标定位在最后一页的开始位置,右键,段落,行距改为固定值,设置成1磅,则最后一页消除;
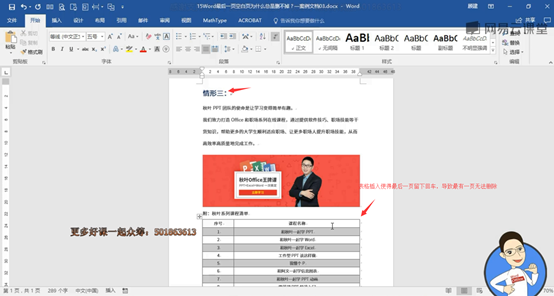
课时094.疑惑16:如何清除所有文本格式?
# 三个方法如下图:
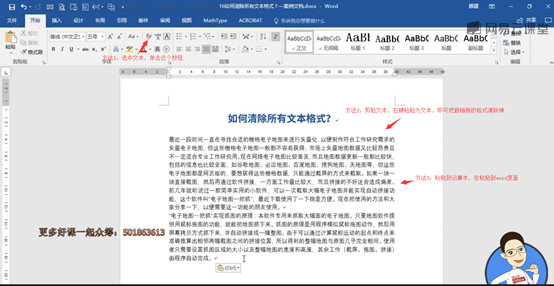
课时095.疑惑17-表格行距过大怎么办?
# 表格行距过大原因:
1、有空行;2、表格的高度设置太大:拖动鼠标进行调整;3、行间距本身设置过大:段落,设置成单倍行距;4、段前间距设置多大:段落,段前设置为0;5、布局,默认靠上居中对齐:改成水平居中对齐,再使用鼠标拖动调整行高;6、布局,单元格边距过大:上边距恢复为0,单元格行距则变小;

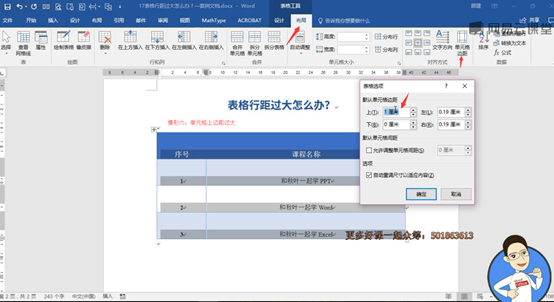
课时096.疑惑18:如何给跨多页的表格设置重复标题行?
# 给跨多页的表格设置重复标题行如图:
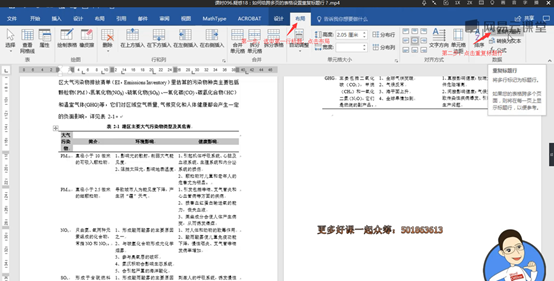
课时097.疑惑19:如何设置不同粗细的表格边框?
# 设置不同粗细的表格边框:
清除全部边框线(设计选项卡,边框),选中1.5磅(一般打印的时候设置1磅就足够明显了),会转到边框刷按钮,单击鼠标沿着上下边框分别绘制一下即可,栏目线的绘制:线型改为0.5磅,利用边框刷绘制栏目线,再次点击边框刷,退出边框刷模式;
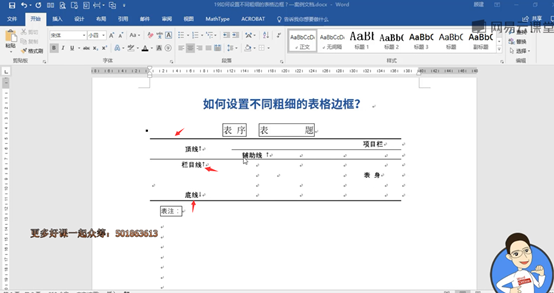
课时098.疑惑20:如何设置斜线表头?
# 设置单斜线表头如图:
下图拖动文字是的鼠标定位位置不准确,需定位至相反的位置;
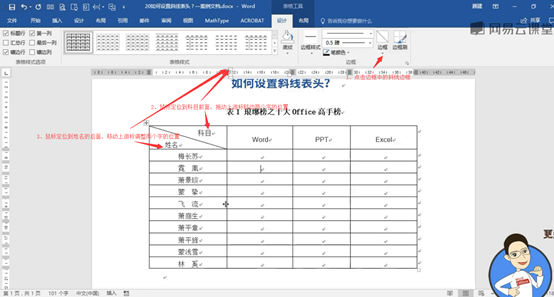
# 设置双斜线表头如图:
使用边框设置不能实现此功能,需要使用形状功能;插入,形状,使用斜线形状绘制表格斜线;
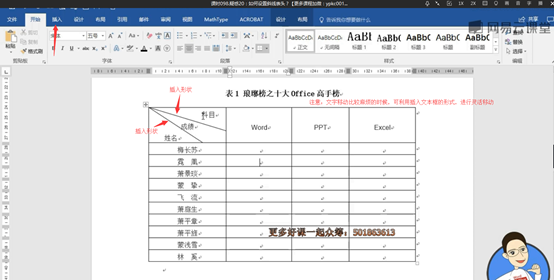
课时099.疑惑21:如何批量统一表格样式?
# 批量统一表格样式:
利用宏;
第一步:
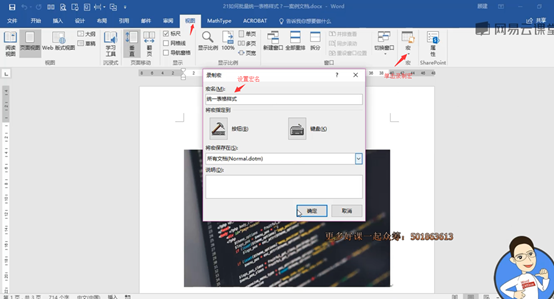
第二步:
点击停止录制宏;点击查看宏,选中统一表格样式,点击编辑可查看宏;复制表格的一种一次性操作样式宏替代这个宏,得到替代后的样式宏,单击三角运行这个宏,所有的表格为统一样式;样式宏解读:为一个for循环,可以将“网格表 4”替换成其他的表格样式名称(选中表格,设计,表格样式)
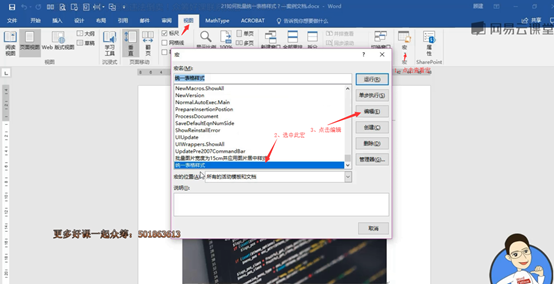
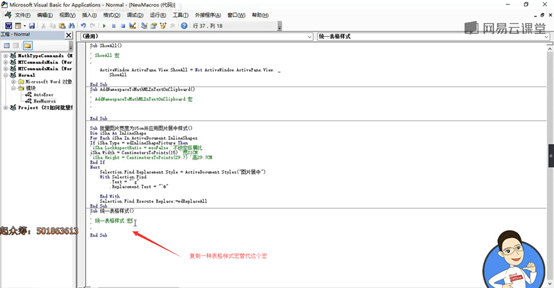
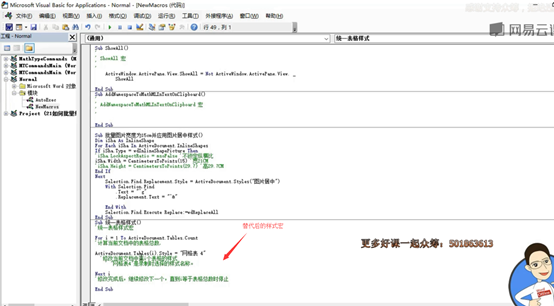
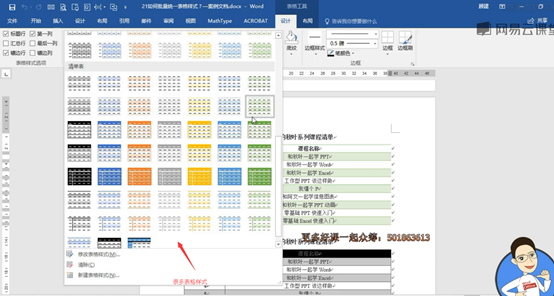
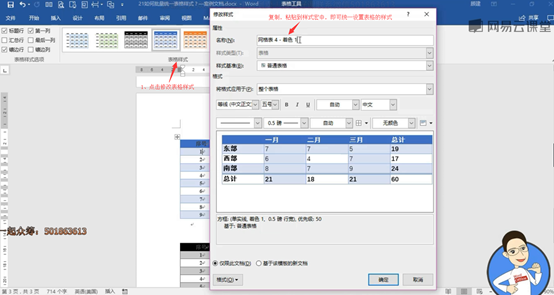
课时100.疑惑22:页眉上讨厌的横线怎么去掉?
# 页眉上讨厌的横线怎么去掉:
双击页眉,开始选项卡,点击清除所有格式,所有的横线取消掉了;原理解读:选中页眉中文字即后面的回车换行符,开始选项卡,边框,选择无边框,横线完全去除;
课时101.疑惑23:页面底部的尾注横线怎么删不掉?
# 删除页面底部的尾注横线:
视图,切换至草稿模式,在脚注里面点击显示备注,尾注中选中尾注分隔符,delete删除下面的横线,尾注中选中尾注延续分隔符,delete删除下面的横线,回到视图选项卡,切换至页面视图,参考文献中的横线消除;
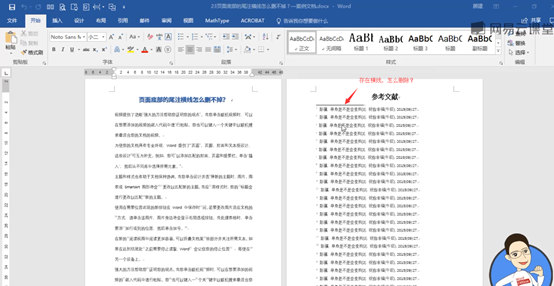
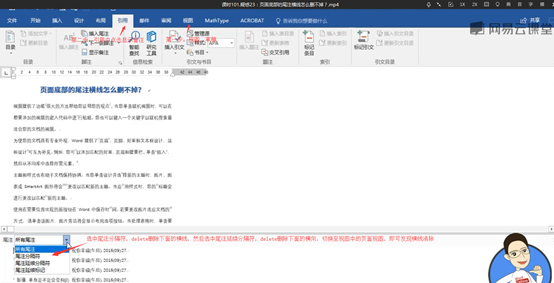
课时102.疑惑24:大纲级别和标题样式的级别有什么区别?
# 标题样式的级别包含大纲级别;
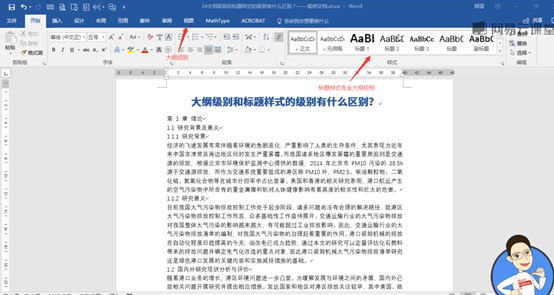
课时103.疑惑25:如何将一个文档的样式导入其他文档?
# 将一个文档的样式导入其他文档:
标题样式,点击右下角箭头标记,文档右侧弹出样式,点击管理样式,点击导入/导出,关闭文件,打开所需要样式的文件,在文件名后面选择Word文档(*.docx),打开一个word文件,左边会出现文档的一些格式,在对话框右边同理也是先是关闭文件,再是打开文件,选中左侧的标题1,点击复制,选择是,然后是选择标题2、标题3和论文正文(根据自己实际的需求调整),单击关闭,文档需要修改的样式修改成功;
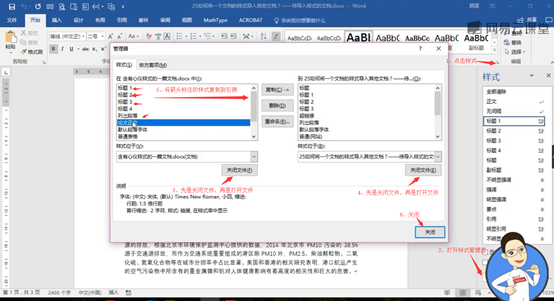
# 论文正文样式应用到文档全文:
将导入的论文正文样式应用到全文,点击论文正文中某一处,选择,选择“选定所有格式类似的文本(无数据)”,单击论文正文样式;
# 将论文样式存为模板:
Ctrl+A全选,将所有的文字删除,文件,另存为,选择Word模板(*.docx),可修改路径,关闭文件,双击保存的模板,会生成一个新的空白文档;
课时104.疑惑26:如何让同一个页面有横纵两个方向的纸张?
# 让同一个页面有横纵两个方向的纸张:
使用分隔符;光标定位在文末,布局选项卡,分隔符,下一页,会在文末出现分节符,将光标定位到表格所在页的开始位置,布局选项卡,纸张方向改为横向,表格之后的为横向,之间的为纵向,将光标定位在表格之后,文字之前,插入分隔符,下一页,将光标定位子表格后面这一页的起始位置,选择纸张方向为纵向;
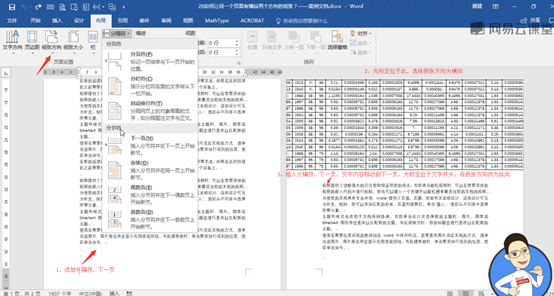
课时105.疑惑27:如何从任意页开始设置页码?
# 从任意页开始设置页码:
在目录页下方设置分隔符,下一页(那么分节符之前是第一节,分节符后面是第二节),那么需要断开节与节的链接,双击正文的页脚区域,弹出页眉和页脚工具选项卡,点击导航功能组中“链接到前一条页眉”命令(因为页眉和页脚全文是共享的,所以需要取消正文与封面页和目录页的链接),单击页码下页面底端“普通数字2”页码样式,修改页码的起始编号,点击页码中设置页码格式按钮,单击起始页码,默认为1,单击确定,正文页的页码从第一页开始;
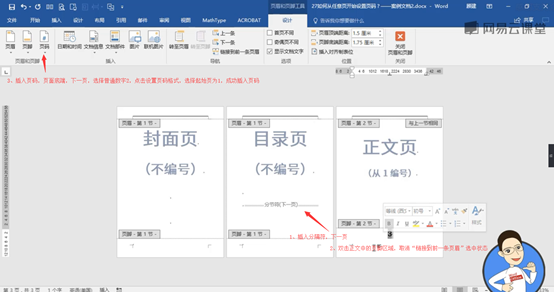
课时106.疑惑28:页眉怎么根据章节标题自动变化?
# 页眉根据章节标题自动变化:
章标题需应用标题样式中的标题1(这样word才能识别章标题中的内容), 双击页眉区域,插入,文档部件,点击域,下拉菜单中选择AtyleRef域,样式名默认选择标题1,页眉则根据章节标题自动变化;
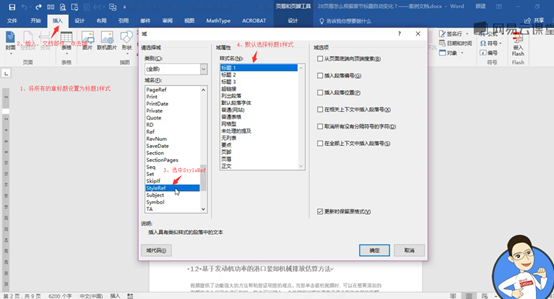
课时107.疑惑29:如何插入组织结构图?
# 插入组织结构图(两种方法):
方法1:SmartArt法,插入,SmartArt,点击层次结构,组织结构图,输入内容即可;方法2:插入,形状,新建绘图画布,可以调整大小,在常用形状其中一个形状上,右击选择锁定绘图模式,组合形状绘制组织结构图(shift+Ctrl键,往下拖动可不变形复制矩形框,按住shift键左右移动矩形框,可以保证矩形框的上下位置保持不变);
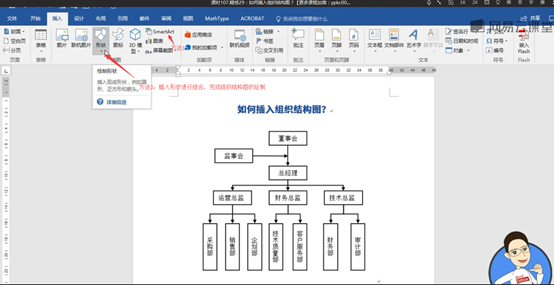
课时108.疑惑30:Word文档超大,怎么减肥?
# Word文档超大,减肥方法:
方法1(压缩图片):选中图片,弹出图片工具选项卡,单击压缩图片,选择Web(150ppi):适用于网页和投影仪,将仅用于此图片前面的勾选取消,单击确定;方法2:存为PDF文件;除上述两种方法,通用的方法为:方法1:另存,文档在不断保存的过程中会生成多个版本,文件,管理文档中有很多自动恢复的文档,使用另存为命令,word会重新整理并存盘,也能一定程度上节省文件的容量;方法2:文件,选项,保存,取消“将字体嵌入文件”前面的勾选;