vmware安装cent os 6.5 + oracle 11g xe + jboss eap 6.2 + weblogic 12c+ webshpere mq 7.5
前言:
mac系统发展速度确实很快,短短数年,mac os上已经能网银支付(中行、招行、工商、支付宝等均已全面支持mac os了),windows上的经典常用软件:qq、飞信、旺旺、有道词典、有道云笔记、迅雷、PPS影音、AcdSee,甚至微软自家的office全套都有for mac,今天下定决心把mac机上vmware里的windows 7给“打入冷宫”,准备把oracle、nexus、jboss、weblogic 这些跟java开发有端的“重量级”大家伙都放到cent os虚拟机里,日常开发只在mac 主机上保留eclipse/xcode/mono develop即可。
软件环境:
主机OS:mac os X 10.7.5
虚拟机软件:vmware fusion 6.0.2
cent os: 6.5 minimal
oracle : 11g r2 expression edition
jboss: EAP 6.0+
weblogic: 12C
一、安装cent os
选用minimal这个最精减的版本,下载地址:http://isoredirect.centos.org/centos/6/isos/x86_64/ ,6.5 minimal 这个版本只有 417.3M,下载体积最小
1.1 在vmware 中新建一个虚拟机,选择iso文件做为虚拟光盘,注意不用勾选Use Easy Install,如下图
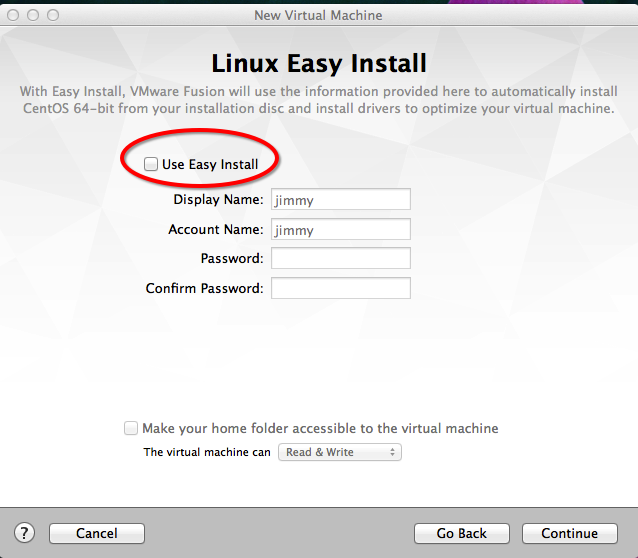
虚拟机的硬件配置:8G硬盘+1G内存即可
1.2 开始安装

选择Install or upgrade an existing system,然后一路Next,到下面这个界面时,选择Skip

继续Next,遇到下面这个界面时,选择Yes,discard any data

1.3 设置主机名、配置网卡
这一步很重要,否则安装好以后,默认网络是不启用的,也就无法在线更新

选中第一块网卡eth0,点击Edit

参考下图设置网卡参数
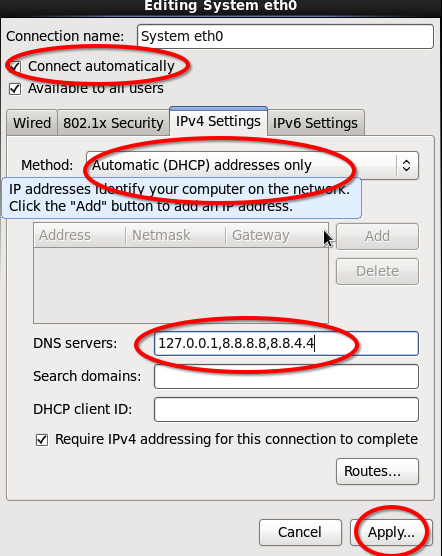
如上图,Connect automatically这个一定要记得勾上,否则安装后无网络,然后IPV4 Settings这个Tab页,把Method改成Automatic(DHCP) address only,即只需要动态分配IP 地址,DNS Servers手动设置,DNS Servers这里填写127.0.0.1,8.8.8.8,8.8.4.4,然后Apply
1.4 设置时区

时区选择Asia/Shanghai即:东8区,否则默认的时区会与北京时间差几个小时
1.5 设置root密码
如果密码不符合安全复杂性要求,会提示Weak Password对话框,暂时不管它,选择Use Anyway
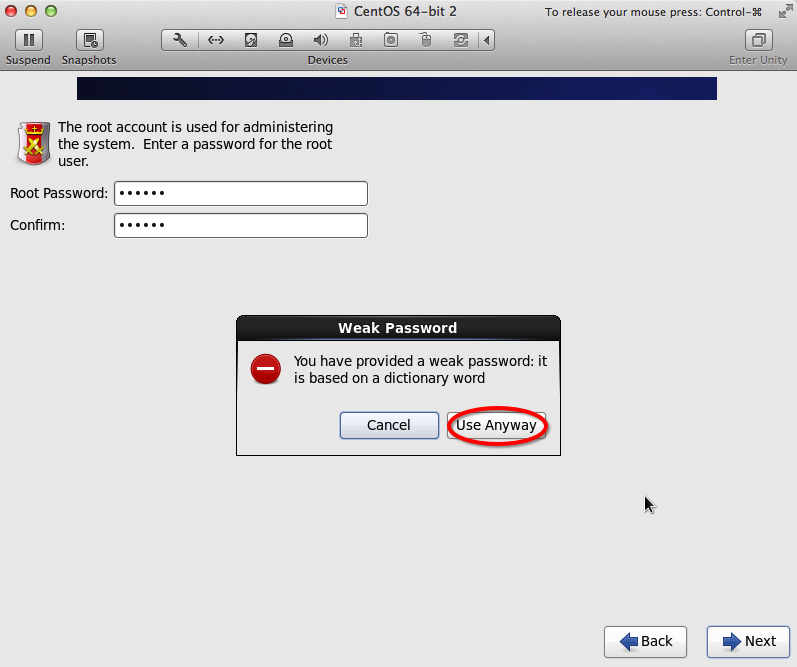
1.6 调整分区
遇到下面这个界面时,记得勾选Review and modify partitionny layout,否则默认的swap分区太小,最后会导致oracle xe安装失败
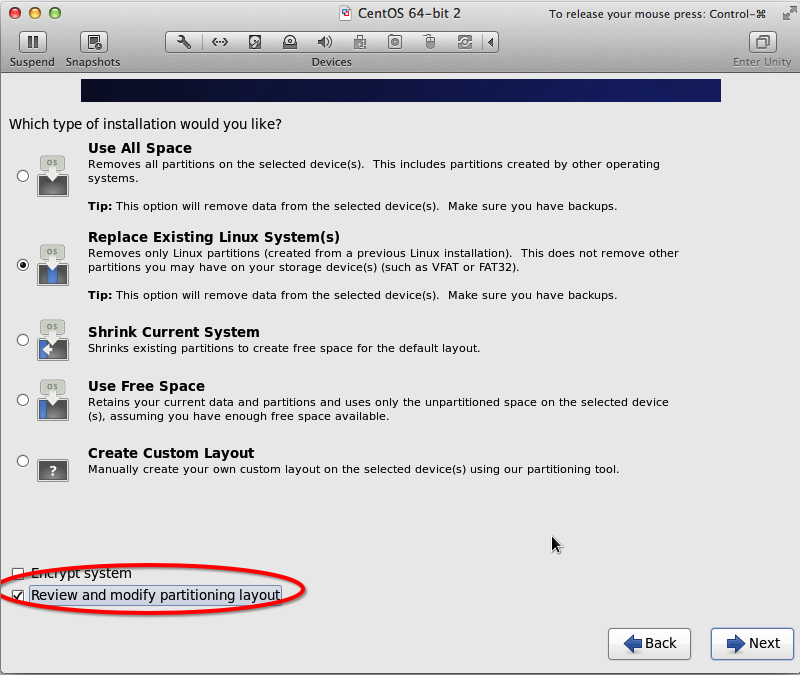
默认的分区如下:

很明显swap分区只有816m,不满足oracle的安装条件,一般建议swap设置成内存的1-2位,我们刚才设置cent os内存是1g,所以调整一下,建议直接点击Reset,删除所有分区,自己手动重头来过,一般来讲,至少需要如下3个分区,参考下图:

sda1是boot分区,用于存放cent os启用的相关文件,一般500m足够
sda2是swap分区,相当于windows的虚拟内存文件,本文中设置成2048m,即2G
剩下的所有分区,分给sda3,用来存放应用程序、用户数据等
点击next后,会询问是否format
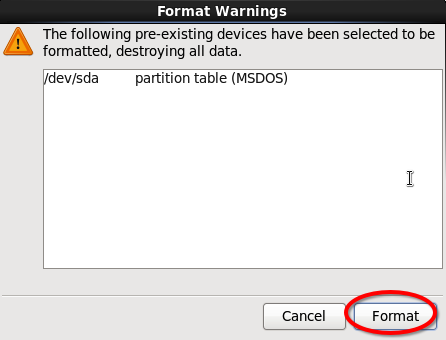
1.7 安装前的最后确认
cent os的安装有一个特点,上面这些其实都是收集信息,包括硬盘分区之类,并非真正执行,只有在下面这个界面,点击了“Write changes to disk”,才真正开始

然后就是等待,minimal的安装很快,我的mac pro本上,不到10分钟就搞定了,安装完成后,会提示reboot,重启即可,由于这是minimal版本,默认没有安装图形界面,只有命令行
二、安装oracle expression edition
2.1 先在主机mac osX中下载oracle xe的linux版,下载地址 http://www.oracle.com/technetwork/database/database-technologies/express-edition/downloads/index.html ,大小约为315.9m
2.2 cent os中的相关准备工具
a) yum update y
先运行这个,更新下系统(主要是软件安装源)
b) yum install unzip
安装完这个以后,cent os中就解压zip文件了
c) yum install bc
这是oracle xe安装要求的
d) 修改hosts文件
vi /etc/hosts
按i进入插入模式,在最后一行加入
127.0.0.1 centos.02
还记得安装cent os过程中,设置的hosts名称,把它放到127.0.0.1 后面,这一步很重要,否则oracle xe安装完成后,database confiuration阶段会失败。
然后按esc退出插入模式,再按:x保存退出,完成后,可以用ping centos.02 测试一下,如果能ping通,且返回127.0.0.1就表示ok了
e) 创建一个oracle目录,准备用于放oracle xe的安装文件
cd /opt
mkdir oracle
cd oracle
f) 查看 cent os 的IP地址
ifconfig -a
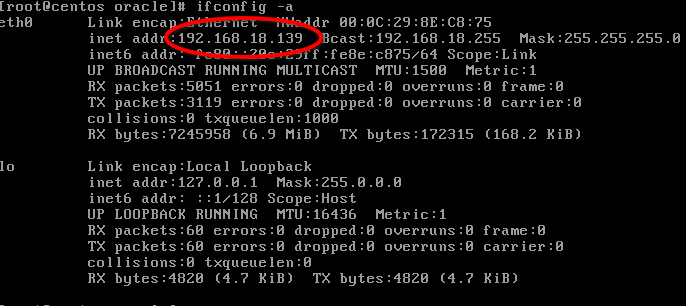
本文中是192.168.18.139,这是vmware自动分配的
2.3 在主机mac os中,用sftp把安装文件上传到cent os
a) 在mac中,开始终端,输入 sftp root@192.168.18.139
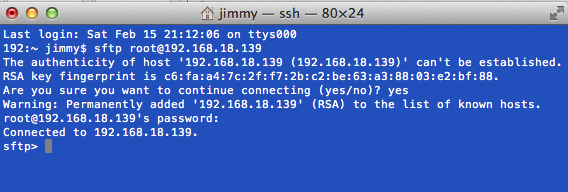
b) 输入 put /Users/jimmy/Desktop/software/oracle/oracle-xe-11.2.0-1.0.x86_64.rpm.zip /opt/oracle

put表示向ftp server上传文件,第一个参数表示本机文件的路径,第二个参数表示ftp server上接收文件的存放路径,所以上面这行命令的意思为:把本机oracle-xe-11.2.0-1.0.x86_64.rpm.zip上传到ftp server的/opt/oracle目录
2.4 校准cent os时区及时间
a) 回到vmware的cent os中,建议输入 shutdown -r now重启一次,以确保所有的更改生效
b) 重启好以后,查看下时区及当前时间,命令为 date -R

虽然我们刚才安装时选择了正确的时区,但是从截图上看,虚拟机的时间并不正确,比主机时间早了整整16小时(虚拟机中这个问题很常见),建议先调整正确再继续安装,否则oracle database里的时间也会错误
输入 yum install ntp
安装完成后,就可以用
ntpdate us.pool.ntp.org 从互联网同步时间
另:如果安装时忘记了设置时区,也可以用
cp -f /usr/share/zoneinfo/Asia/Shanghai /etc/localtime 修改cent os时区,修改时区后,同样建议重启cent os再验证一下
2.4 开始安装 oracle xe
a) 进入/opt/oracle 目录,解压安装文件
cd /opt/oracle
unzip oracle-xe-11.2.0-1.0.x86_64.rpm.zip

b) 进入Disk1目录,安装
cd Disk1
yum install oracle-xe-11.2.0-1.0.x86_64.rpm

顺利的话,应该很快就能完成(如果安装失败,再上面的步骤逐步检查)
c) 配置数据库
输入 /etc/init.d/oracle-xe configure
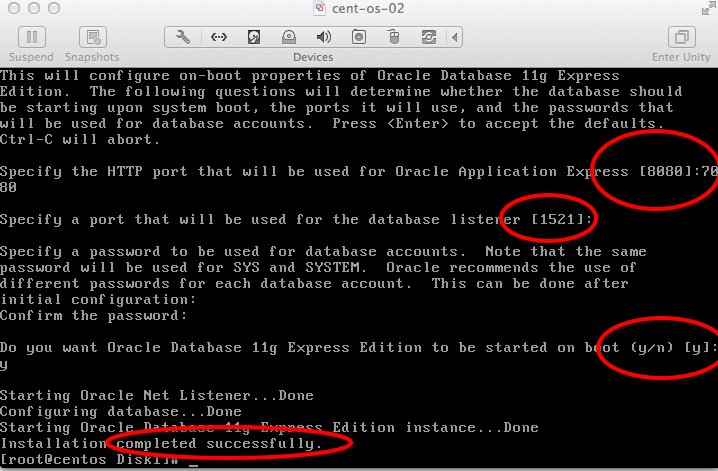
注:因为我们接下来要安装jboss,而jboss的默认端口也是8080,所以这里强烈建议大家换一个端口,如上图,我指定了7080为http端口。
再补充几个实用的命令:
/etc/init.d/oracle-xe --help 可以看到很多选项
Usage: /etc/init.d/oracle-xe {start|stop|restart|force-reload|configure|status|enable|disable}
其中start 可以用来手动启动oracle,stop当然是停止oracle,status可以用来查看状态,会显示很多有用的信息(包括监听文件的位置)
[root@oracle ~]# /etc/init.d/oracle-xe status
LSNRCTL for Linux: Version 11.2.0.2.0 - Production on 11-FEB-2015 21:15:46
Copyright (c) 1991, 2011, Oracle. All rights reserved.
Connecting to (DESCRIPTION=(ADDRESS=(PROTOCOL=IPC)(KEY=EXTPROC_FOR_XE)))
STATUS of the LISTENER
------------------------
Alias LISTENER
Version TNSLSNR for Linux: Version 11.2.0.2.0 - Production
Start Date 11-FEB-2015 21:08:27
Uptime 0 days 0 hr. 7 min. 19 sec
Trace Level off
Security ON: Local OS Authentication
SNMP OFF
Default Service XE
Listener Parameter File /u01/app/oracle/product/11.2.0/xe/network/admin/listener.ora
Listener Log File /u01/app/oracle/diag/tnslsnr/oracle/listener/alert/log.xml
Listening Endpoints Summary...
(DESCRIPTION=(ADDRESS=(PROTOCOL=ipc)(KEY=EXTPROC_FOR_XE)))
(DESCRIPTION=(ADDRESS=(PROTOCOL=tcp)(HOST=oracle)(PORT=1521)))
(DESCRIPTION=(ADDRESS=(PROTOCOL=tcp)(HOST=oracle)(PORT=7080))(Presentation=HTTP)(Session=RAW))
Services Summary...
Service "PLSExtProc" has 1 instance(s).
Instance "PLSExtProc", status UNKNOWN, has 1 handler(s) for this service...
Service "XE" has 1 instance(s).
Instance "XE", status READY, has 1 handler(s) for this service...
Service "XEXDB" has 1 instance(s).
Instance "XE", status READY, has 1 handler(s) for this service...
The command completed successfully
最后友情提示一下:如果安装好oracle后,又修改了centos的hostname,一定要记得修改监听文件,以及hosts文件里IP与机器名的映射,否则监听器将启动失败。
2.5 设置cent os防火墙
经历千辛万苦安装好以后,如果大家迫不急待的在mac os主机中,用sql developer之类的工具,连接cent os中的oracle xe,会发现死活连接不上!
原因是cent os默认情况下开启了防火墙,可以输入 /etc/init.d/iptables status (或者 service iptables status)查看当前防火墙配置
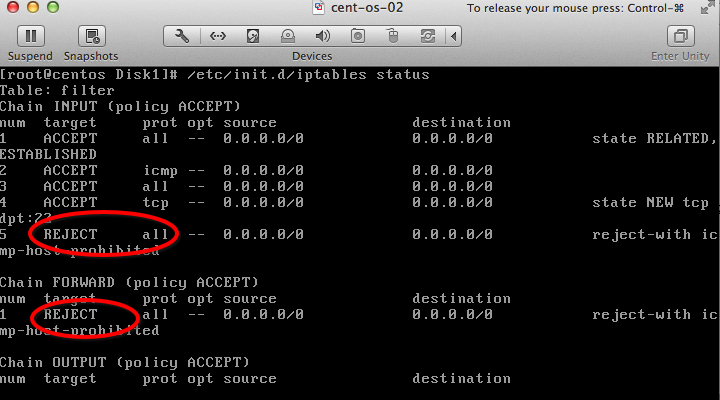
这些配置都记录在文件 /etc/sysconfig/iptables 中,用vi /etc/sysconfig/iptables 编辑它,可以看到默认只开了22这个端口(所以我们前面可以用sftp连接到cent os),参考22端口这行的格式,再加二条记录,如下图(打开了7080,1521)

保存退出后,输入 service iptables restart 让配置生效,另外再补充几个防火墙的命令
(暂时)停止防火墙
service iptables stop
(暂时)启动防火墙
service iptables start
注:上面二个命令的作用是“暂时”的,重启后将失效,要彻底关闭防火墙,请参考下面二个命令。
永久关闭防火墙
chkconfig iptables off
永久关闭防火墙后,再启用
chkconfig iptables on
2.6 从mac os连接 cent os上的oracle xe
a) 浏览器里访问 http://192.168.18.139:7080/ ,首次可能会提示输入用户名、密码,但是貌似你不管输入 sys还是system,都提示不对,先不要急,直接关掉,再新开一个窗口,重新访问下,终于看到久违的oracle xe管理界面了

b) 再用sql developer之类的client工具测试下

关于oracle xe,再补充几条cent os里的命令,用于启动、停止oracle服务,输入 service oracle-xe ,系统将提示详细的参数,然后大家应该知道怎么做了,参考下图:

三、安装jboss
3.1 先安装jdk 1.7 for linux
下载地址:http://www.oracle.com/technetwork/java/javase/downloads/jdk7-downloads-1880260.html
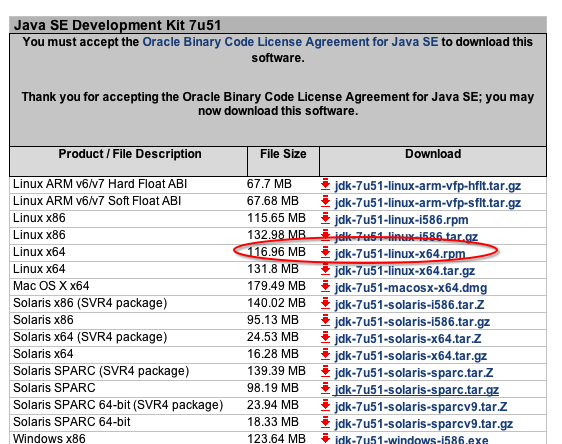
然后参考前面的做法,在cent os创建 /opt/jdk/ 目录,然后在mac os中把jdk的rpm软件包用sftp上传到cent os的/opt/jdk目录
cd /opt/jdk
yum install jdk-7u51-linux-x64.rpm
安装完成后,输入 java -version 验证一下

最后还要处理下JAVA_HOME环境变量,虽然jdk已经安装成功,而且java -version也运行正常,但是输入 echo $JAVA_HOME会发现显示空,说明JAVA_HOME环境变量还没有,很多基于jdk的产品都需要这个关键的环境变量,jdk默认安装在/usr/java/下,有兴趣的朋友,可以自己到这个目录下详细研究研究
vi /etc/profile
在最后追加一行
export JAVA_HOME=/usr/java/default
存盘退出,然后重启cent os,重启完成后,输入echo $JAVA_HOME验证下

3.2 下载 jboss EAP 6.2 GA
官网地址:http://www.jboss.org/jbossas/downloads/
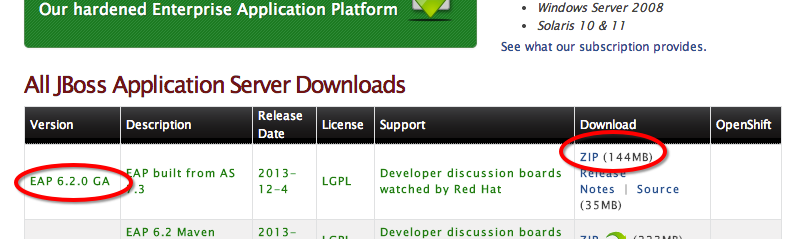
下载完成后,类似的,先在cent os上创建/opt/jboss目录,然后再用sftp上传jboss-eap-6.2.0.zip到该目录。
3.3 解压 jboss
cd /opt/jboss
unzip jboss-eap-6.2.0.zip
3.4 standalone模式安装
a) 修改 standalone.xml
cd /opt/jboss/jboss-eap-6.2
vi standalone/configuration/standalone.xml
在最后几行,把所有127.0.0.1的地方,换成真实IP,即:192.168.18.139
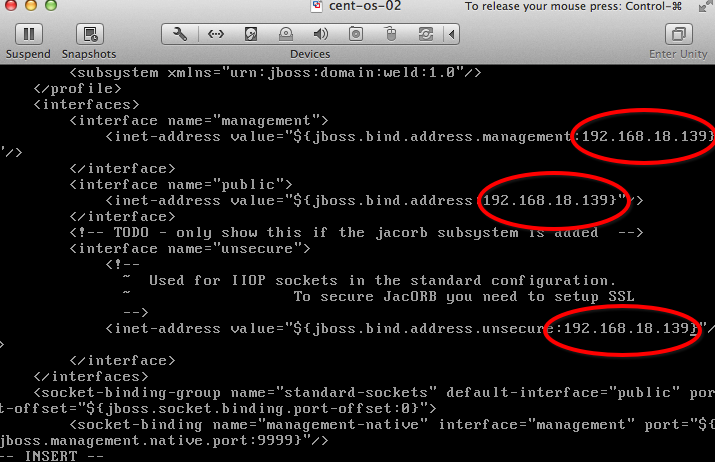
b) 修改防火墙配置,打开9990,8080这二个端口(参考前面的做法)
vi /etc/sysconfig/iptables
c) 启动 jboss
chmod 777 bin/*.sh
bin/standalone.sh
启动成功后,类似下现这样:

c) 在mac os主机上,验证
先参考前面的处理,修改防火墙配置,把8080,9990这二个端口打开,然后就可以在mac os主机,浏览http://localhost:9990/

因为我们还未创建任何管理帐号,所以jboss提示我们先运行add-user.sh,添加用户,先回到jboss 中,按Ctrl + C 停止jboss,然后
pwd (查看当前目录,如果不在/opt/jboss/jboss-eap-6.2下,则先cd 到该目录)
bin/add-user.sh
添加 Management User,然后输入用户名、密码(密码有一定要求,不能太简单),参考下图:
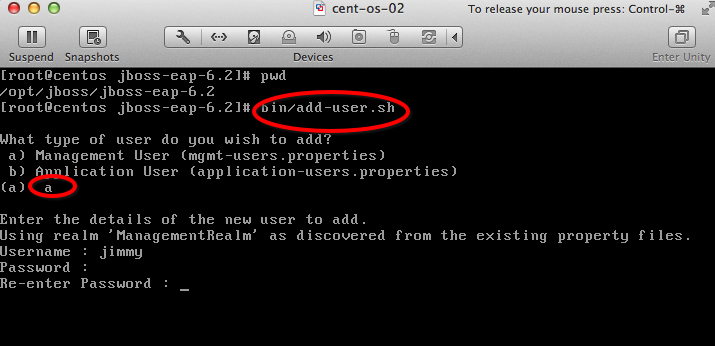
后面一路yes+回车即可,最后有一个加密字符串,最好记下来,如果jboss上的某些应用要求安全认证,这个值会用上

再重新以standalone模式启动jboss
bin/standalone.sh
再回到主机mac os里,重新浏览http://192.168.18.139:9990/,会提示输入管理员用户名、密码

d) 部署一个测试应用

浏览这个应用的地址:
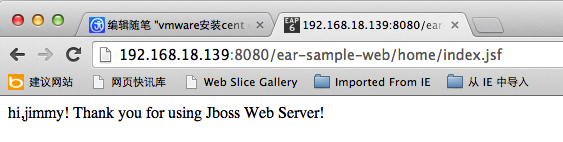
四、安装 weblogic
4.1 下载 weblogic zip版(这个版本只有100多M,最精减)
官网地址:http://www.oracle.com/technetwork/middleware/fusion-middleware/downloads/index.html
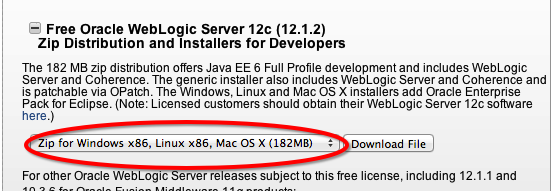
4.2 上传到cent os
类似前面的操作,上传wls1212_dev.zip到/opt/weblogic
4.3 解压zip安装包
cd /opt/weblogic
unzip wls1212_dev.zip
4.4 配置weblogic,创建domain
cd /opt/weblogic/wls12120
chmod 777 *.sh
./configure.sh
完成后,weblogic会创建一个名为mydomain的域
4.5 设置防火墙
weblogic默认的端口是7001,类似前面的处理,修改防火墙配置,打开7001端口
4.6 启动weblogic
cd /opt/weblogic/wls12120/user_projects/domains/mydomain
chmod 777 *.sh
./startWeblogic.sh

4.7 从mac os上访问weblogic管理控制台
输入http://192.168.18.139:7001/console 将看到weblogic的控制台登录界面
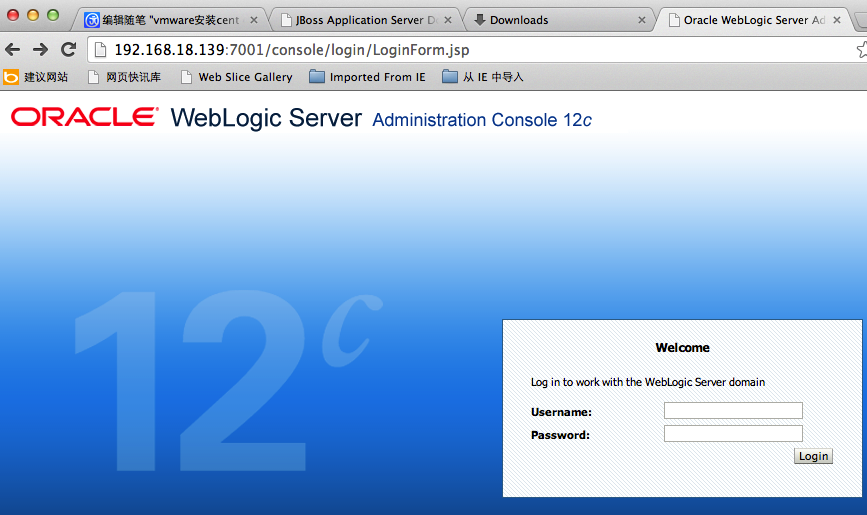
五、安装IBM Webshpere MQ 7.5
5.1 先从官网 http://www.ibm.com/developerworks/cn/downloads/ws/wmq/ 下载linux版
5.2 cent os的准备工作
a) 创建 /var/mqm及/opt/mqm目录(必须是这二个目录名)
cd /var
mkdir mqm
cd /opt
mkdir mqm
b) 创建用户组mqm(只能是这个组名)
groupadd mqm
c) 建立属于组mqm的用户mqm(只能是这个用户名),并将用户的目录指定为/var/mqm
useradd -d /var/mqm -g mqm mqm
d) 给用户mqm分配密码
passwd mqm
5.3 上传安装文件到cent os
a) cent os中创建目录/opt/install 用于存放mq的安装文件
cd /opt
mkdir install
b) 回到主机中用sftp将文件"MQ_7.5.0.2_TRIAL_LNX_ON_X86_64_ML.tar.gz"上传到cent os的/opt/install中
5.4 在cent os中解压文件
cd /opt/install
tar -xvzf MQ_7.5.0.2_TRIAL_LNX_ON_X86_64_ML.tar.gz
会解压出一堆文件
5.5 安装MQ
chmod 777 *.sh
./mqlicense.sh -accept (注:接受安装允许协议)
rpm -ivh MQSeriesRuntime-7.5.0.2-x86_64.rpm (注:安装前,请确保/opt/mqm这个目录是空的)
rpm -ivh MQSeriesSDK-7.5.0.2-x86_64.rpm
rpm -ivh MQSeriesServer-7.5.0.2-x86_64.rpm
rpm -ivh MQSeriesJava-7.5.0.2-x86_64.rpm
rpm -ivh MQSeriesSamples-7.5.0.2-x86_64.rpm
rpm -ivh MQSeriesClient-7.5.0.2-x86_64.rpm
其它rpm包可以选择安装
安装完以后,可以用 rpm -qa | grep MQSeries 验证一下,如果能输入以下信息,表示安装成功

5.6 以mqm用户身份登录,创建队列,测试一下
cd /opt/mqm/bin
./crtmqm -q QM_TEST

考虑到文中所软件官网下载地址太慢,最后给出百度网盘相关下载地址:
cent os 6.5 minimal : http://pan.baidu.com/s/1i3iJsC9
oracle xe 11g r2: http://pan.baidu.com/s/1ntiBgQt
jboss eap 6.2: http://pan.baidu.com/s/1gdqoTqj
weblogic 12c dev: http://pan.baidu.com/s/1bn28r63
ibm webshpere mq 7.5 trial: http://pan.baidu.com/s/1nt7DDrz
出处:http://yjmyzz.cnblogs.com
本文版权归作者和博客园共有,欢迎转载,但未经作者同意必须保留此段声明,且在文章页面明显位置给出原文连接,否则保留追究法律责任的权利。


