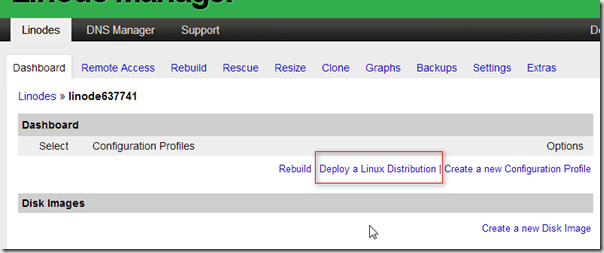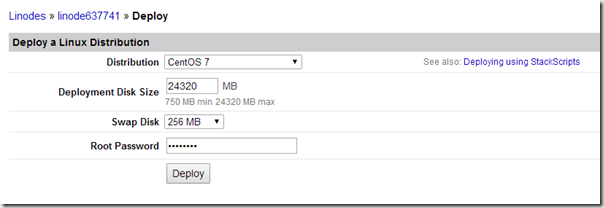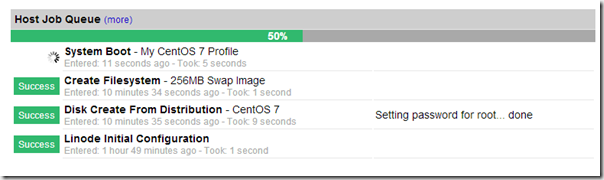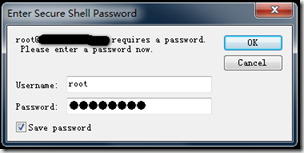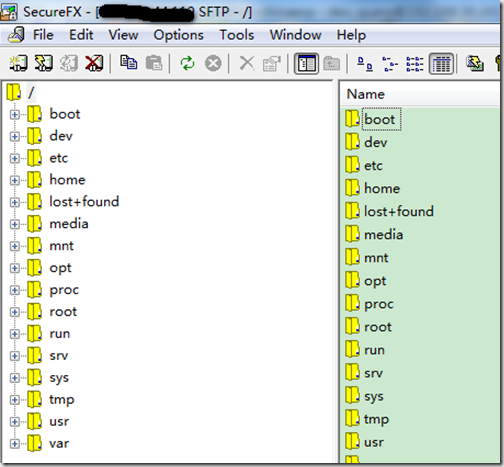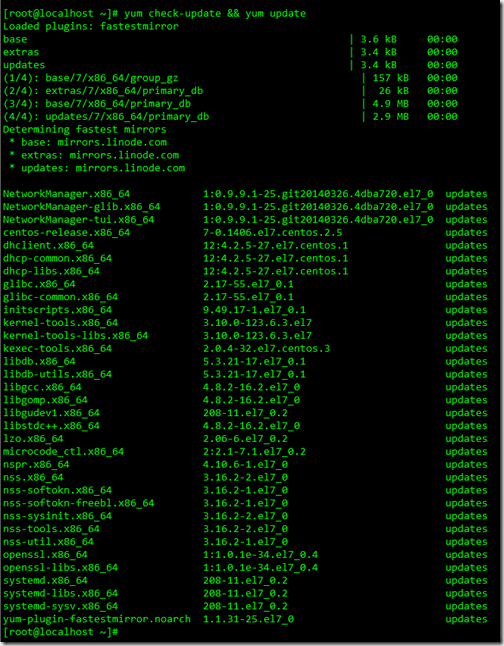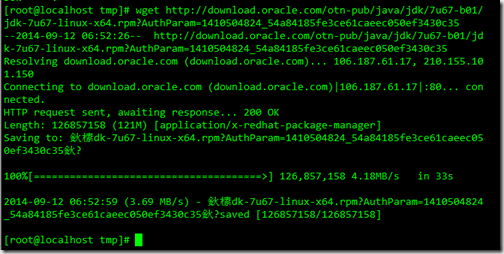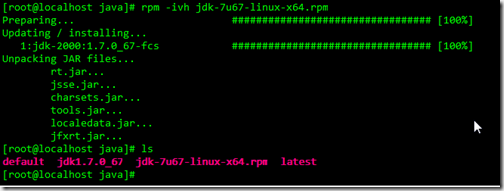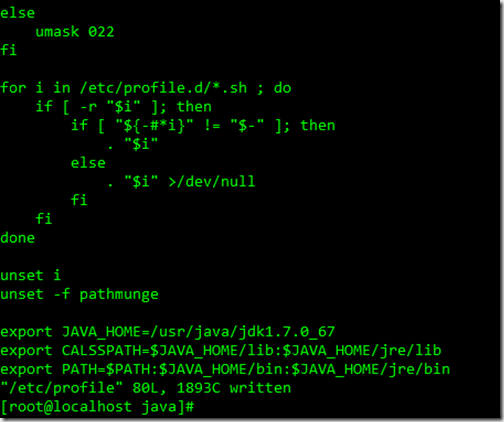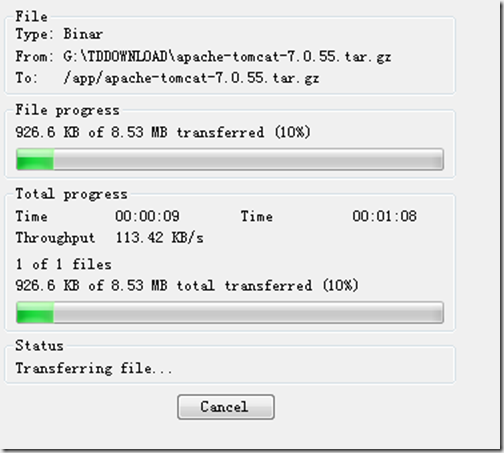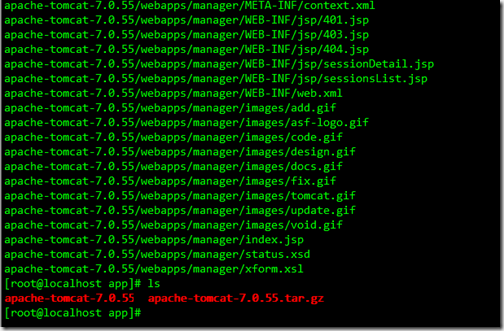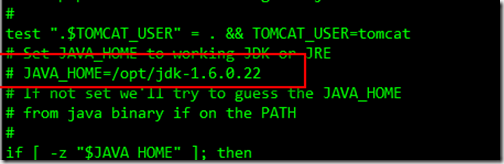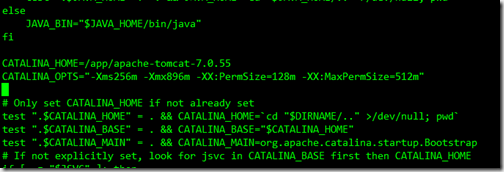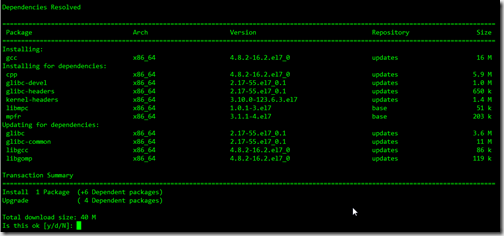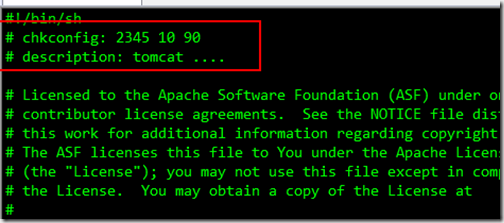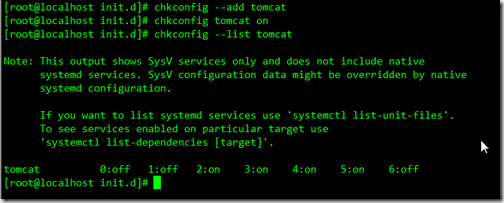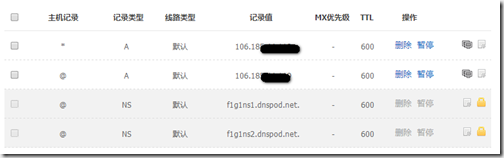SSD Cloud Hosting - Linode的配置和部署,搭建Java环境
0、发牢骚
前一个月在淘宝购买了个Jsp空间,挺便宜的,才38元/年。部署了程序,然后ALIMAMA验证网站,一直提示验证失败。最后找卖家,他说可能是因为空间太慢,照他的推荐换了最好的空间,138元/年。换了之后一次就验证通过了,感觉还挺满意。期间有一次GET请求乱码问题,server.xml改不了,找卖家,让我付技术费什么的,一来二去,很不愉快,最后自己在代码中处理解决。
折腾了几天,必须得做全站静态化、模板化,提高各个功能模块的可复用性,于是jsp换FreeMarker。再次发布程序,上传了war包,看log,tomcat没有解压war包,在控制面板中重启进程,提示成功,但是看日志还是没有重新部署。没有办法,于是又找卖家帮忙重启tomcat,卖家这次态度更恶劣,说我的菜鸟啊,垃圾程序啊什么的,很不耐烦,素质很低。感觉就是那种刚刚当一年客服,被问题折磨成抑郁症,见到客户说有问题就极度厌恶(这种感受我亲身经历过,早年的时候现场就我一个人,即是开发又是客服,一听到座机电话响就有把它砸烂的冲动)。 算啦,138元算是打水漂了,于是转投Linode,以下便是记录这次的配置和部署。
购买了个一般般的配置,练练手,配置如下:
套餐5:1G内存、24G SSD硬盘、2T 月流量、125M带宽、1IP,多机房可选;70元/月;
1、创建一个磁盘并安装操作系统
卖家会给你一个Linode后台页面: https://manager.linode.com/linodes/dashboard/linodexxxxx,登陆后,进入Dashboard,点击 Deploy a Linux Distribution,出现下面的页面。
在 Distribution下拉列表中选择将要安装的Linux发行版本。你也可以选择使用 StackScripts,通过脚本直接安装操作系统及必要的软件,并配置系统,以及Wordpress也不在话下。我这里选择CentOS7。
在Deployment Disk Size中填写磁盘大小,必须小于你的Linode剩余待分配空间。
Swap Disk 菜单一般使用默认选项即可,当内存不够用时,暂时会把长期不使用的内存换到交换区中,以节省出内存空间供其他使用。
输入Root密码:Root Password。
最后点击 Deploy就完成了新磁盘的创建。
最后的最后,千万别忘记点击boot,也就是启动VPS。
启动中:
启动完成:
2、SSH登陆测试
启动CentOS7之后,就可以使用SSH工具登陆测试,以后安装软件就靠它了。这里我使用SecureCRT,密码是刚刚设置的那个。
OK,连接成功;
3、SFTP登陆测试
我这里用的工具是SecureFX,同样能连接成功,great!
4、搭建Java环境
搭建Java环境要安装JDK,搭配Tomcat可以作为JSP Web服务器。系统先升级到目前最新。
yum check-update && yum updateJDK下载地址:http://www.oracle.com/technetwork/java/javase/downloads/index.html
这里使用rpm包,JDK7(Java SE 7u67 64位, http://download.oracle.com/otn-pub/java/jdk/7u67-b01/jdk-7u67-linux-x64.rpm,这里貌似需要登陆的,实际我下载的链接是http://download.oracle.com/otn-pub/java/jdk/7u67-b01/jdk-7u67-linux-x64.rpm?AuthParam=1410504824_54a84185fe3ce61caeec050ef3430c35),开始安装;
cd /tmp
wget http://download.oracle.com/otn-pub/java/jdk/7u67-b01/jdk-7u67-linux-x64.rpm?AuthParam=1410504824_54a84185fe3ce61caeec050ef3430c35接着安装:
mv jdk-7u67-linux-x64.rpm\?AuthParam\=1410504824_54a84185fe3ce61caeec050ef3430c35 jdk-7u67-linux-x64.rpm
cd /usr
mkdir java
cd java
cp /tmp/jdk-7u67-linux-x64.rpm .
chmod a+x jdk-7u67-linux-x64.rpm
rpm -ivh jdk-7u67-linux-x64.rpm编辑环境变量:
vi /etc/profile在最后增加配置:
export JAVA_HOME=/usr/java/jdk1.7.0_67
export CALSSPATH=$JAVA_HOME/lib:$JAVA_HOME/jre/lib
export PATH=$PATH:$JAVA_HOME/bin:$JAVA_HOME/jre/bin重启linux或者执行source /etc/profile命令让修改生效:
reboot重启之后,验证java是否安装成功:
java -version5、安装Tomcat7
创建app目录;
cd /
mkdir app到官网下载tomcat7,http://apache.dataguru.cn/tomcat/tomcat-7/v7.0.55/bin/apache-tomcat-7.0.55.tar.gz
用SecureFx将apache-tomcat-7.0.55.tar.gz上传到目录/app;
解压缩;
cd /app
tar -xzvf apache-tomcat-7.0.55.tar.gz进入tomcat目录设置tomcat的内存使用情况及其他配置:
cd apache-tomcat-7.0.55/bin
vi daemon.sh在正文开始的地方加入以下内容(注意将jdk等目录结合自己的实际情况进行修改) :
JAVA_HOME=/usr/java/jdk1.7.0_67
CATALINA_HOME=/app/apache-tomcat-7.0.55
CATALINA_OPTS="-Xms256m -Xmx896m -XX:PermSize=128m -XX:MaxPermSize=512m"修改为:
先安装gcc,因为编译的时候要用到
yum install gcc 输入y,回车安装;
创建tomcat用户,用来运行tomcat服务,在生产环境用root是不安全的,所以
useradd -s /sbin/nologin tomcat
chown -R tomcat:tomcat /app/apache-tomcat-7.0.55要将tomcat作为linux的daemon运行,需要commons-daemon工程的jsvc工具,tomcat的bin目录里已经自带了这个工具的源码。/app/apache-tomcat-7.0.55/bin/commons-daemon-native.tar.gz,解压它,编译它;
tar -xzvf commons-daemon-native.tar.gz
cd commons-daemon-1.0.15-native-src/unix
./configure
make
cp jsvc ../..将tomcat服务做为service,和操作系统一起启动。
cp daemon.sh /etc/init.d/tomcat
chmod 755 /etc/init.d/tomcat修改tomcat的配置;
cd /etc/init.d
vi tomcat增加配置:
# chkconfig: 2345 10 90
# description: tomcat ....加入到服务;
chkconfig --add tomcat
chkconfig tomcat on
chkconfig --list tomcat确认2~5为on的状态就OK了。启动Tomcat:
service tomcat start浏览器访问网站,出现tomcat的首页就表示成功了,骚年;
6、修改tomcat配置
修改server.xml,修改端口为80;
service tomcat stop
cd /app/apache-tomcat-7.0.55/conf
vi server.xml增加GET请求编码支持:
URIEncoding="UTF-8"
useBodyEncodingForURI="true" 启动tomcat验证;
service tomcat start7、部署web程序
先修改DNS绑定到新的主机ip,我这里用的是https://www.dnspod.cn/,修改ip就可以了;
上传程序到tomcat的webapps目录;
上传war包之后,tomcat会自动解压;
修改默认项目为你自己的项目,server.xml中Host节点增加配置;
<Context docBase="xqsoso" path="/" reloadable="true"/>启动tomcat,访问网站,验证成功,ok洗洗睡;