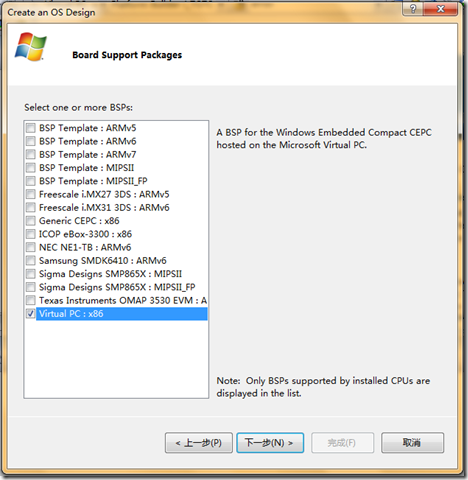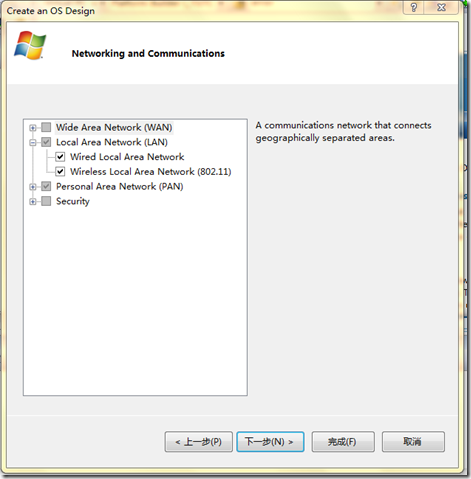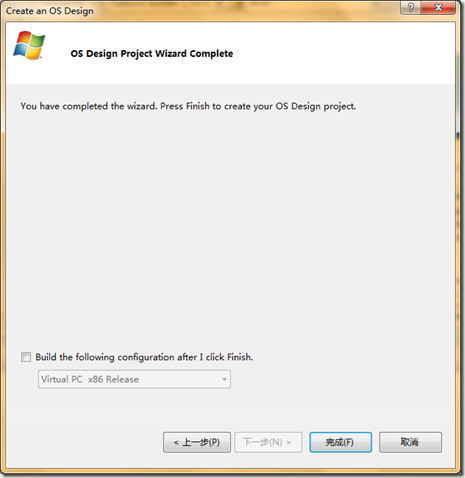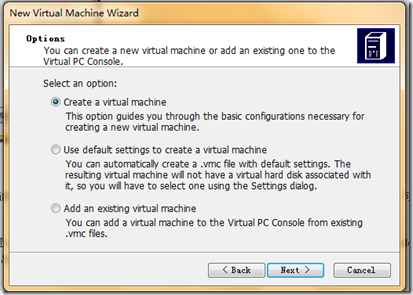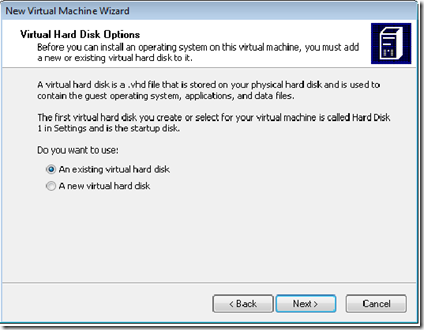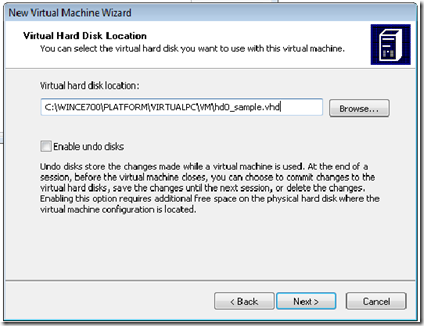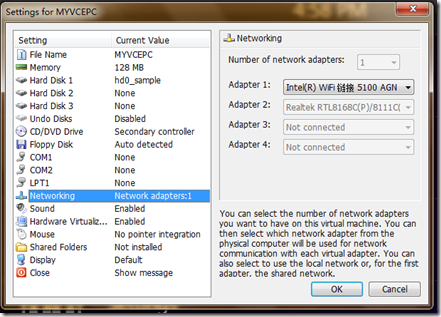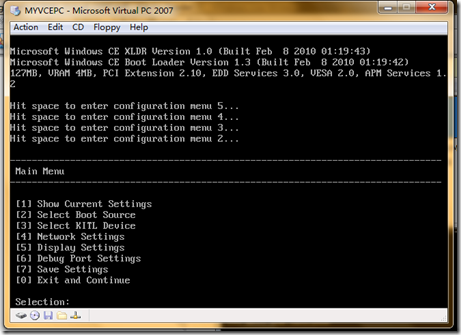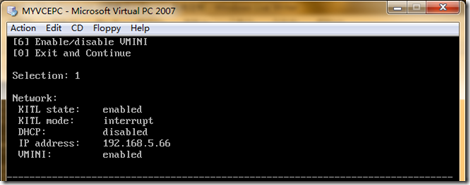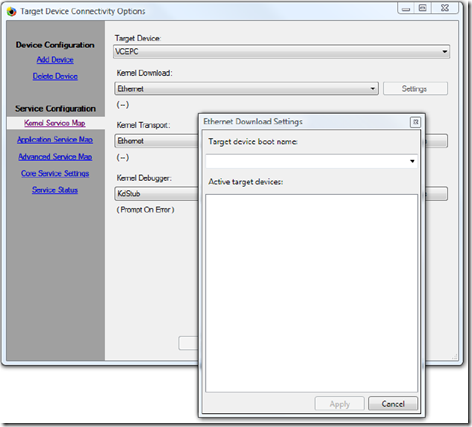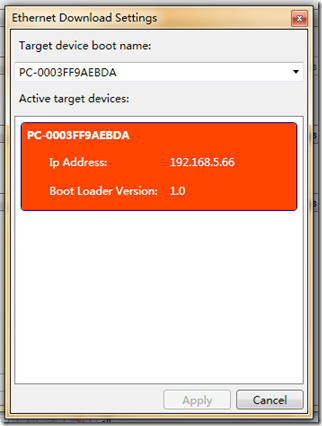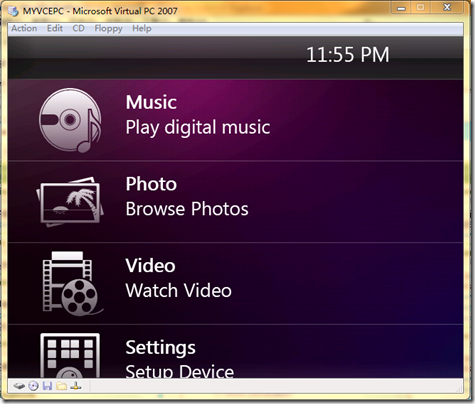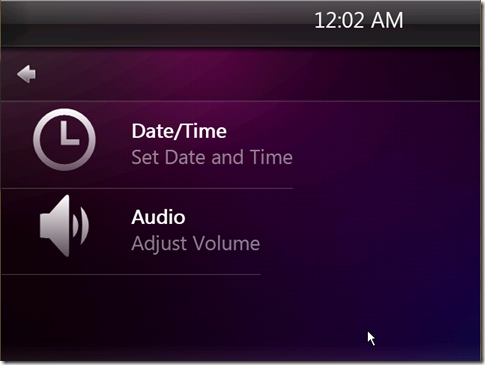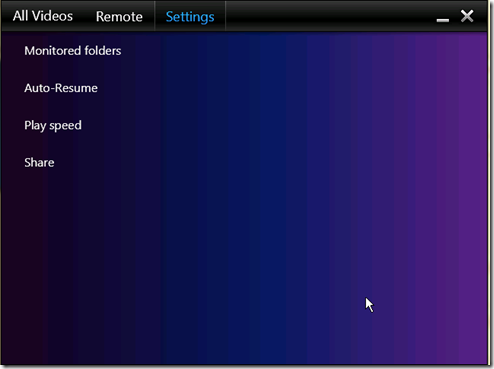Windows Embedded Compact 试用笔记(2)——系统定制
好了,上篇文章探讨了一下WinCE 7的新特性,现在是时候动手来实际操作一下了,第一步,我们会定制一个运行在Vitual PC上的image。要完成这个任务,你要保证你的电脑上安装了:1.Windows Virtual PC 2.Visual Studio 2008+SP1 3.Windows Embedded Compact 7 4. Platform Builder 7 其中Virtual PC你可以去这个地方去下载。
闲话少说,安装好上面说的软件以后,就可以正式开干了,运行Visual Studio 2008,选择新建一个项目,会发现在项目类型里多了Platform builder 2008,选择它,然后输入一个项目名称,这里我们使用MYWinCE7,接下来的过程和以前版本操作方法没什么不同,首先是BSP选择,这里我们使用“Virtual PC :x86”(如图1),然后是选择模板,这里我选择PDA Device下的Mobile Handheld,后面的组件选择里,记得在Networking and Communications里面勾选上“Wired Local Area Network ”。
图1
图2
在OS Design Project Wizard Complete对话框里,取消对“Build the following cnfiguration after I click finish”的选择,否则在完成这个向导后,PB会马上开始自动编译系统,而我们往往还需要做一些其它设置。
图3
点击“完成”按钮,确认出现的“安全警告”对话框。后面的操作,这里就不详述,和以前的版本基本一样,你可以在catalog里面选择/删除组件,可以修改本地化等选项,完成后从菜单里选择build。
等待一些时间,完成build以后,接下来的工作就是设置virtual pc,然后下载nk 。这部分是WinCE7新的内容,我会详细讲一讲。首先运行Windows Virtual PC,如果“New Vritual machine Wizard ”对话框没有自动弹出的话,从菜单里运行它:
图4
选择“Create a virtual machine”,然后按“Next”,在接下来的对话框中输入虚拟机的名字,比如“MyVPC”,点“Next”后选择“Operating System”为“Other”,下一个对话框里选择默认的RAM设置,接下来的对话框选择“An existing virtual hard desk”,点击Next
图5
WinCE7提供了一个虚拟机在C:\WINCE700\PLATFORM\VIRTUALPC\VM目录下,名称是hd0_sample.vhd,在接下来的对话框中,选择该文件。
图6
点击Next,然后在确认对话框中选择Finish,完成新虚拟机的创建。接下来对虚机做一个设置,在Virtual PC console窗口单击Setting,选择Networking,根据你的实际,选择合适的Adapter,完成后点OK,就完成了虚机的创建。
图7
OK,现在运行你的虚机,在Virtual PC Console窗口下,双击我们刚创建的虚机名称“MYVCEPC”运行它,按照提示,在5秒内,按下空格键,进入bootloader的设置菜单:
图8
选择2,设置boot source(从哪里去下载nk),因为我们要从网络获取NK,所以选择2。接着选择4设置网络,按以下参数设置:
图9
当然,这里的IP要根据实际设置,而且,如果网络支持,也可以使用DHCP,设置好以后,选择7,保存设置。接着在vs2008里面(在项目打开情况下),选择Target——Connectivty Options,添加一个设备“VECPC",设置Kernal Download,Kernal Transport都为Ethernet,然后单击Kernel Download的Settings:
图10
在虚机里选择0,这时候,虚机会发送BOOTME信息出来,上面的窗口就会显示设备名称:
图11
选择该设备,然后点击“Apply”按钮,在点击“Close”,关闭Target Device Connectivity Options窗口,然后选择Target——Attach Device,就会出现Device Status窗口,显示正在下载nk,等下载完后,在虚机里面,WinCE7就运行起来了:
图12
上面的图示,是选择Standard Shell时的情况,在Catalog里面重新选择Silverlight for Embedded base Consumer Shell,重新build,下载,运行起来后效果如下图:
图13
图14
图15
可以看得出,使用了Silverlight以后,用户界面比原来漂亮多了。所以,下面我准备研究一下WinCE7 上的Silverlight。