GitHub客户端Desktop的安装和使用总结
前言
这段时间想把我写的东西上传到GitHub上,所以开始收集资料学习,走了很多弯路( msysgit和极慢的FQ网速让我欲仙欲死),最后找到了比较好用的工具GitHub Desktop。在此做出自己操作过程的详细记录。
(我的GitHub地址:https://github.com/yanglh751202951)
第一部分 注册GitHub账号
1.注册界面
注册网址为https://github.com/,如下图:
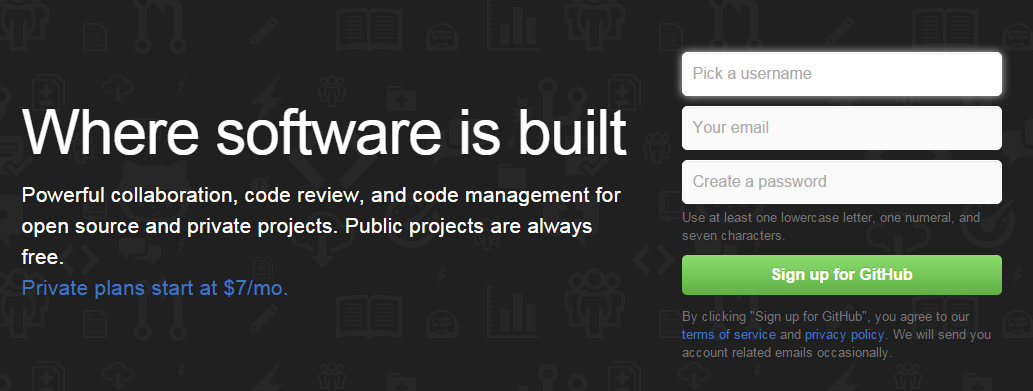
2.注册流程
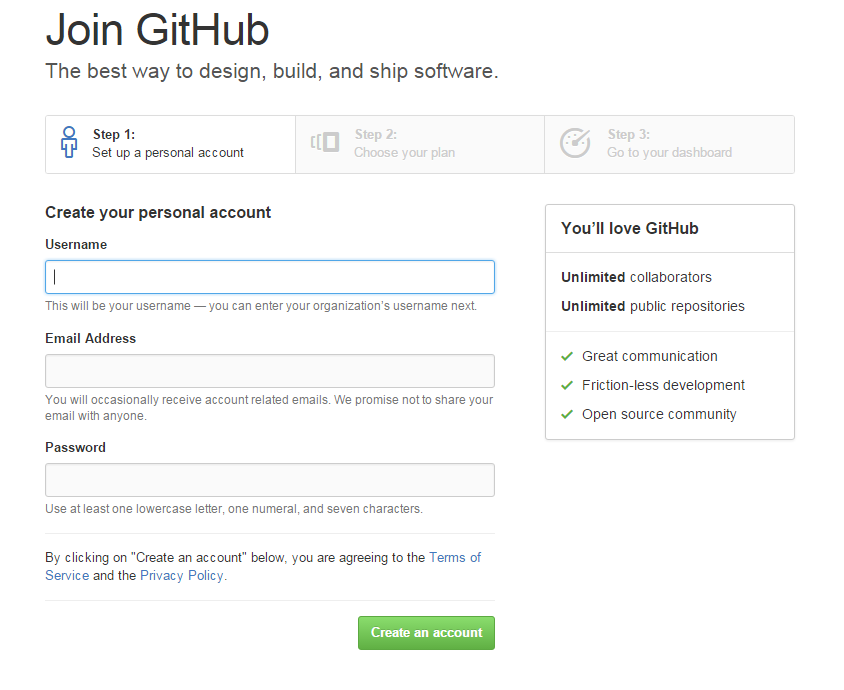
3.输入自己喜欢的用户名和邮箱地址、密码,点击创建即可。进入下一步,如下图:

如果勾选了“Help me set up an organization next” 就会进入创建organization的流程。(我注册的时候选了,创建了个组织,觉得个人用户创建这个没什么用,后面使用时还被误导了)
4.选择免费版本
(免费版本只能创建公共的仓库,其他版本可以创建个人private版本) 点击“Finish Sign Up”,到这里我们的GitHub账号就注册完成了。

第二部分 创建仓库
1、如果你是想自己上传代码,需要创建代码仓库。
点击“”New repository 创建自己的代码仓库(当然你得先验证你注册时填写的邮箱)


2、如果你是想修改别人的代码,只需在对应的项目中点击“Fork”按钮,然后就可以看到该项目在自己的账号中了。

第三部分 Desktop 的安装
一般情况我们还需要将代码下载到本地,用编译工具去修改,这就有同步代码到网上仓库的问题,很多人介绍使用msysgit和它的客户端,但是我弄了好久都没有弄好(配置啊,SSH Key啊,FQ下载啊,奔溃了)。后来用desktop才最后弄好。
1、下载
在官网上可以下载,https://desktop.github.com/。
我的FQ网速太慢了,找了一个离线安装包,亲测可以用,http://download.csdn.net/detail/nevinblog/9031049
2、整体的界面
安装好后打开 用你的GitHub账号登陆。(需要注意的是,Github for Windows会帮你创建SSH Key,你打开邮件应该会收到邮件帮你创建SSH Key的信息,这也省了不少事)
整体的界面如下:

第四部分 Desktop的使用
1、点开左上角的加号,创建一个仓库:

注意:
(1)这里需要注意,当需要下载网上的代码时:
点击Clone,选择你的账户,会出现你网上仓库中的项目,选择其中一个,点击Clone repository按钮即可。
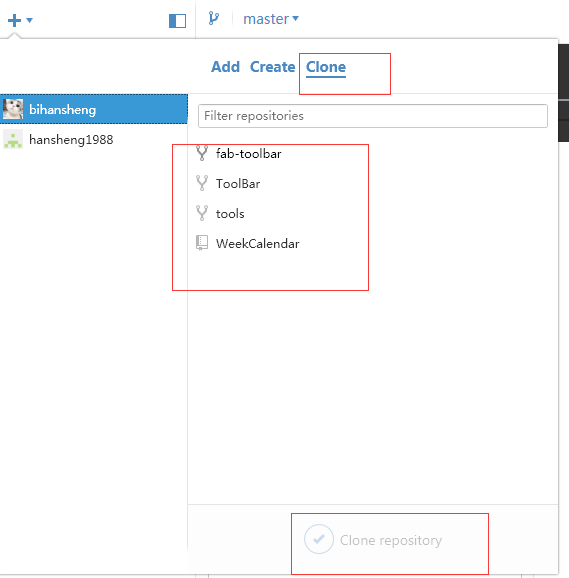
在网上有的人说可以在网上仓库中点击 按钮“Save ** to your computer and use it in GitHub Desktop.”按钮去同步,但是我没有成功。 另外直接“DownLoad zip”到本地 ,然后创建仓库,但是最后public时失败,说我没有权限,(我认为可能是因为本地仓库是我创建的,所以gitHub认为本地的和网上的不是同一个), 不知道有没有大神知道任何解决这个问题

(2)在我的电脑中,它默认的地址是D:\用户目录\我的文档\GitHub。
因为存在汉语,我的编译工具认为它里面的项目有问题,所以需要移动到全英文路劲中。尤其是下载线上的代码时,会默认到这个文件目录中。
这个默认路劲在设置(齿轮图标)–> options–>Clone Path 中修改。

2、创建仓库完成
创建仓库完成后在本地 文件夹下会生成一些系统文件。现在你在仓库下添加文件,修改文件等操作都会被本地github客户端监测,在客户端右上角的changes中可以看到提示。点击这个提示,弹出提交框。
填写日志,点击提交按钮,文件改变就会被记录下来,这时候修改记录中会生成一个新的节点。
3、点击Sync按钮
点击Sync按钮,这些修改就会同步到你网上的仓库中。(如果是第一次这个按钮叫“Public”)。在你的gitHub账号中找到这个仓库,刷新之后就会发现文件已经改变了。
这里需要注意的是,如果你的代码时fork之后下载下来的,但是你创建了新的仓库去存储它,或者改变了它的存储目录,你可能会发布失败,
4、合并代码
如果你是修改别人的代码,还有一个合并的过程。(这个过程我执行到最后,如果有问题请指出,谢谢)
点击“ Pull request ”会出现你改动的文件目录,确认之后点击“ Create Pull request ”按钮,
提价合并申请,填写相关信息,点击提交就可以了
其他
删除网上仓库
(因为创建了很多测试仓库,需要删除,这个删除功能也找了好一会,在此记录)
在从个人主页点击要删除的项目,进入项目页面。找到“Setting”按钮,在最下面有删除按钮,填写要删除的项目名称,就可删除了。

