20145231 20145205 《信息安全系统设计基础》 第三次实验
实验封面

实验步骤
Step1:连接 arm 开发板
连接实验箱电源,用串口线、并口线、网线、连接实验箱和主机
并建立好超级终端,建立方法参考:实验一 开发环境的熟悉
Step2:安装ADS
安装文件在00-ads1.2目录下,破解方法00-ads1.2\Crack目录下
破解方法:安装完成后,点击开始>所有程序>找到ADS程序>ARM License Wizard,选择Install License,然后在License File To Be Installed"中使用Browse,选择CRACK 目录下的license.dat文件即可。

Step3:安装GIVEIO驱动
首先将整个GIVEIO目录拷贝到C:\WINDOWS下
随后将该目录下的giveio.sys文件拷贝到c:/windows/system32/drivers下
在控制面板里,选择添加硬件>是我已经连接了此硬件>选中-添加新的硬件设备>选中安装我手动从列表选择的硬件>显示所有设备>从磁盘安装:浏览目录,指定驱动为C:\WINDOWS\GIVEIO\giveio.inf文件,点击确定后即可安装GIVEIO驱动。

Step4:安装JTAG驱动
安装
安装文件在02-UArmJtag2.0目录下,双击“UarmJtag2.0.exe”后,一路默认安装即可
安装好后,在控制面板里,选择添加硬件>是我已经连接了此硬件>选中-添加新的硬件设备>选中安装我手动从列表选择的硬件>显示所有设备>从磁盘安装:浏览目录,指定驱动为C:\Program Files\UArmJtag\LPTJtag文件,点击确定后即可安装JTAG驱动。

初始化配置
点击初始化配置,在弹出的对话框中,将处理器类型选为ARM9
在选项的Configure Target中,将ADX设置为ADP远程调试
并点击Configure按钮进行近一步设置:点击Select选择远程连接为ARM ethernet driver;点击Configure后输入建议并行口仿真器的IP地址:127.0.0.1,即可进行仿真调试。
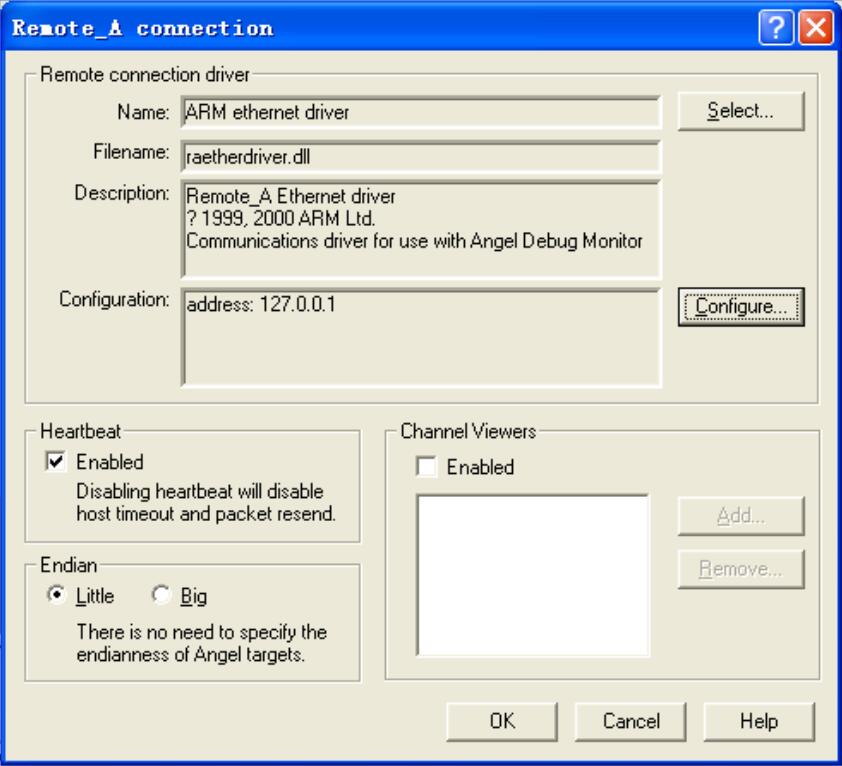
Step5:程序测试
在测试之前一定要把测试代码文件夹04-Tes拷贝到不含中文的文件夹下,并且删除文件夹Exp11_Data
运行ADS1.2集成开发环境,单击File->Open选项,选择F:\04-Test文件夹中的Exp11.mcp,点击打开。打开后如下图所示:

编译前的准备
在调试程序运行之前务必先开启Uarmjtag点击初始化配置选择ARM9点击确定,并最小化到托盘

打开ARM实验箱,使其进入vivi状态(开启后按任意键进入)
选择需要编译的文件(前4个文件夹),在相应文件夹前的空白位置点击即可选中,头文件库文件是不能选中的,因为已经被包含到了源代码中。
点击make进行编译链接,如下图所示:

正常加载完成后出现代码,点击go(运行)按钮即可运行绘图实验
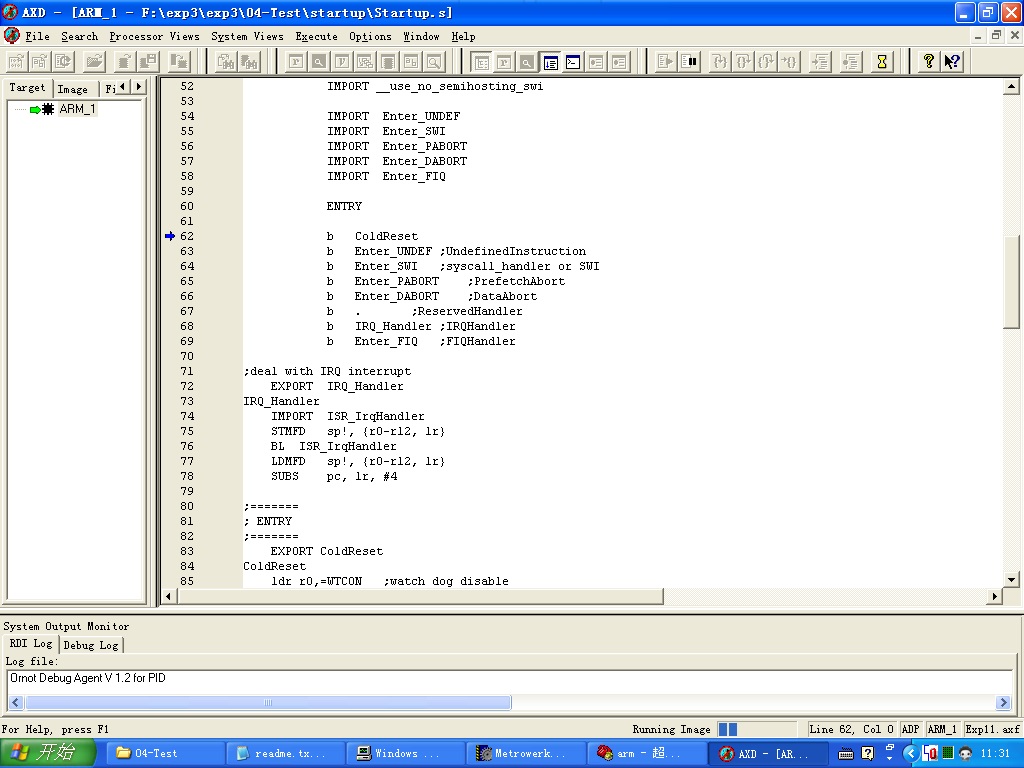
液晶屏上出现我们绘制好的图形:

实验中遇到的问题
问题一:一切顺利。点击run之后无法在屏幕上显示出图形。
解决过程:一步步仔细查找可能出错的步骤,发现安装好Jtag.exe文件并按照使用说明中的步骤将其安装,但却忘了对其进行初始化设置,即不能对其进行仿真调试。在按照步骤处理后成功解决,再次编译运行代码与指导书界面一样。但却出现了新的问题,即运行之后出现以下界面,最终发现是在设置之后将Uarmjtag中的处理器型号改变了,改回ARM9即运行成功。
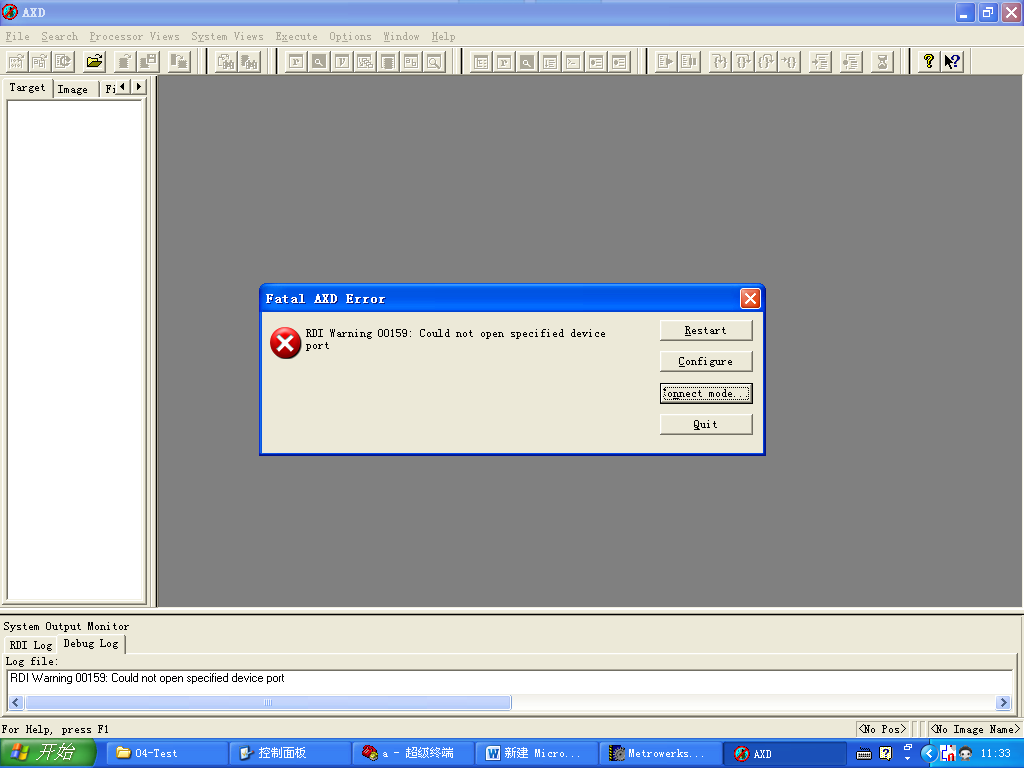
实验体会
通过本次实验,我们知道了实验中的每一步都是有意义的,不能随意修改或者忽略,否则会出现问题。其次,实验之后不能忽略对代码的理解,理解代码才能理解实验的目的和原理,才是做实验的意义。




