Ubuntu16.04 安装配置Caffe
Caffe已经是第三次安装配置了,为什么是第三次呢?因为我实在是低估了深度学习对于硬件的要求。第一次我在自己笔记本上配置的单核,CPU only ... 结果是,样例数据跑了4小时,这还怎么玩?第二次在台式机上,因为台式机比较low,I5处理器4核,没有NVIDIA的GPU。我把别人训练好的模型下载下来,然后自己测试,发现真的成功了,心里小激动~ 然而,当我自己训练模型时,我训练7天..... 关键是7天了还在跑.....
心想,我这个穷逼难道要自己掏钱买个服务器?那怎么可能。还好,老师人非常好,给我找了个服务器~ 现在终于是劳资大显身手的时候了。
整个配置过程很长啊,坑多,没有linux基础的就别来了,你会崩溃的。我参考了好几个帖子,基本上每个帖子都有或多或少的问题,文章结尾的时候,我会留下前辈们的文章地址,算是对他们的尊敬和对我帮助的感谢。好,下面切入正题!
电脑配置:
系统:Ubuntu16.04 GPU:NVIDIA Corporation GM107GL [Quadro K620] (提示:在linux下可以通过 lspci | grep -i vga 查看)
安装过程
1.安装相关依赖项
1 sudo apt-get install libprotobuf-dev libleveldb-dev libsnappy-dev libopencv-dev libhdf5-serial-dev protobuf-compiler 2 sudo apt-get install --no-install-recommends libboost-all-dev 3 sudo apt-get install libopenblas-dev liblapack-dev libatlas-base-dev 4 sudo apt-get install libgflags-dev libgoogle-glog-dev liblmdb-dev
2.安装NVIDIA驱动
(1)查询NVIDIA驱动
首先去官网 http://www.nvidia.com/Download/index.aspx?lang=en-us 查看适合自己显卡的驱动并下载:
驱动文件后缀名应当是以.run结尾的。我们要把这个文件移动到家目录下,原因是下面我们要切换到文字界面下,如果放到~/下载 下面,我们没有办法进入下载这个目录(没有中文输入法,且中文全部是乱码)
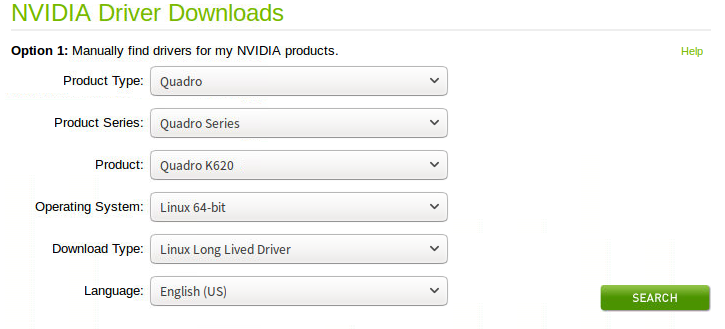

图1 输入显卡型号 图2 显卡驱动搜索结果
我的显卡型号是Quadro K620,系统是linux 64位,按照要求选择后点击search. 图2是搜索结果,点击下载就好了。
我下载后的驱动文件是:NVIDIA-Linux-x86_64-375.20.run
(2)安装驱动
在终端下输入: sudo gedit /etc/modprobe.d/blacklist.conf
输入密码后在最后一行加上 blacklist nouveau . 这里是将Ubuntu自带的显卡驱动加入黑名单。
在终端输入: sudo update-initramfs -u
重启电脑~
这里要尤其注意,安装显卡驱动要先切换到文字界面,(按Ctrl+Alt+F1~F6).所以,启动电脑后,先进入文字界面。
然后,输入命令 sudo service lightdm stop
现在可以安装驱动了,先进入家目录 cd ~ ,然后: sudo ./NVIDIA-Linux-x86_64-375.20.run,按照提示一步步来~
完成后,再次重启电脑。
安装完成之后输入以下指令进行验证: sudo nvidia-smi ,若列出了GPU的信息列表则表示驱动安装成功。如下图:

3.安装CUDA
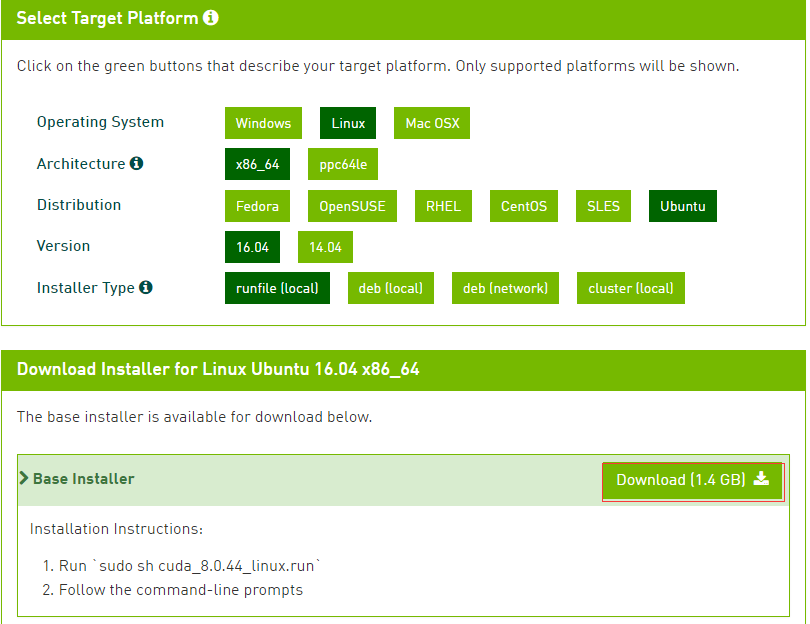
(2) 下载完成后执行以下命令:
1 sudo chmod 777 cuda_8.0.44_linux.run 2 sudo ./cuda_8.0.44_linux.run
注意:执行后会有一系列提示让你确认,但是注意,有个让你选择是否安装nvidia367驱动时,一定要选择否:
Install NVIDIA Accelerated Graphics Driver for Linux-x86_64 367.48?
因为前面我们已经安装了更加新的nvidia367,所以这里不要选择安装。其余的都直接默认或者选择是即可。
(3)环境变量配置
打开~/.bashrc文件: sudo gedit ~/.bashrc
将以下内容写入到~/.bashrc尾部:
1 export PATH=/usr/local/cuda-8.0/bin${PATH:+:${PATH}} 2 export LD_LIBRARY_PATH=/usr/local/cuda8.0/lib64${LD_LIBRARY_PATH:+:${LD_LIBRARY_PATH}}
(4)测试CUDA的samples
1 cd /usr/local/cuda-8.0/samples/1_Utilities/deviceQuery 2 make 3 sudo ./deviceQuery
如果显示一些关于GPU的信息,则说明安装成功。
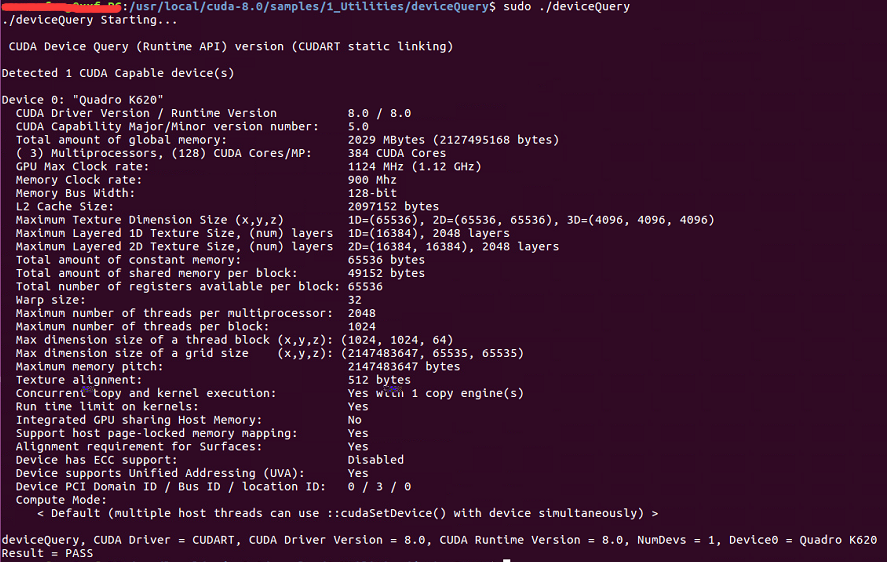
4.配置cuDNN
cuDNN是GPU加速计算深层神经网络的库。
首先去官网 https://developer.nvidia.com/rdp/cudnn-download 下载cuDNN,需要注册一个账号才能下载。下载版本号如下图:
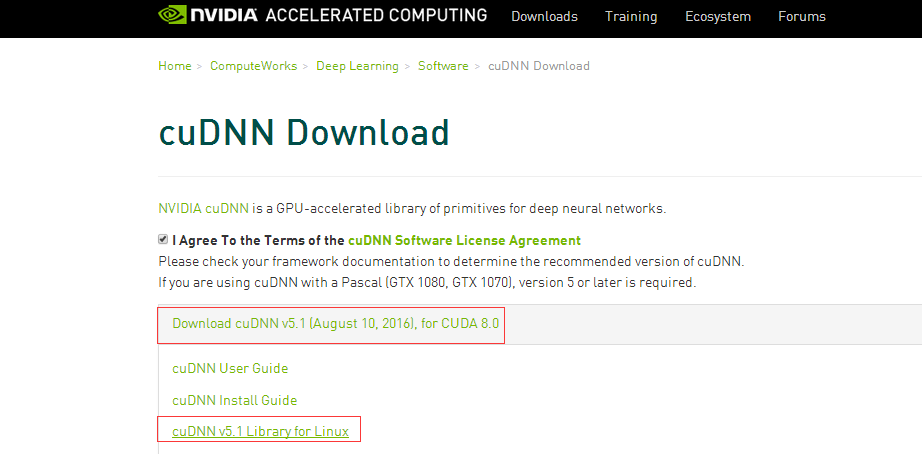
下载cuDNN5.1之后进行解压:
sudo tar -zxvf ./cudnn-8.0-linux-x64-v5.1.tgz
进入cuDNN5.1解压之后的include目录,在命令行进行如下操作:
cd cuda/include sudo cp cudnn.h /usr/local/cuda/include #复制头文件
再将进入lib64目录下的动态文件进行复制和链接:
cd .. cd lib64 sudo cp lib* /usr/local/cuda/lib64/ #复制动态链接库 cd /usr/local/cuda/lib64/
sudo rm -rf libcudnn.so libcudnn.so.5 #删除原有动态文件 sudo ln -s libcudnn.so.5.0.5 libcudnn.so.5 #生成软衔接 sudo ln -s libcudnn.so.5 libcudnn.so #生成软链接
5.安装opencv3.1
从官网(http://opencv.org/downloads.html)下载Opencv,并将其解压到你要安装的位置,假设解压到了/home/opencv。
1 unzip opencv-3.1.0.zip 2 sudo cp ./opencv-3.1.0 /home 3 sudo mv opencv-3.1.0 opencv
安装前准备,创建编译文件夹:
cd ~/opencv mkdir build cd build
配置:
1 sudo apt install cmake 2 sudo cmake -D CMAKE_BUILD_TYPE=Release -D CMAKE_INSTALL_PREFIX=/usr/local ..
编译:
sudo make -j8
-j8表示并行计算,根据自己电脑的配置进行设置,配置比较低的电脑可以将数字改小或不使用,直接输make。
可能出现问题:


其中, #if !defined (HAVE_CUDA) || defined (CUDA_DISABLER)||(CUDART_VERSION>=8000) 是我们修改的。
以上只是将opencv编译成功,还没将opencv安装,需要运行下面指令进行安装:
sudo make install
6.配置caffe
(1)使用Git直接下载Caffe非常简单,或者去https://github.com/BVLC/caffe下载。由于我习惯去github上找代码,所以就直接去下载的源码。
下载完成后,会在家目录下的下载里找到caffe-master.zip,用unzip命令解压到家目录下,然后重命名为caffe.
(2)因为make指令只能make Makefile.config文件,而Makefile.config.example是caffe给出的makefile例子,因此,首先将Makefile.config.example的内容复制到Makefile.config: sudo cp Makefile.config.example Makefile.config
(3) 打开并修改配置文件:
sudo gedit Makefile.config #打开Makefile.config文件 根据个人情况修改文件:
a.若使用cudnn,则
将
#USE_CUDNN := 1
修改成:
USE_CUDNN := 1
b.若使用的opencv版本是3的,则
将
#OPENCV_VERSION := 3
修改为:
OPENCV_VERSION := 3
c.若要使用python来编写layer,则
将 #WITH_PYTHON_LAYER := 1
修改为 WITH_PYTHON_LAYER := 1
d.重要的一项 :
将 # Whatever else you find you need goes here. 下面的
1 INCLUDE_DIRS := $(PYTHON_INCLUDE) /usr/local/include 2 LIBRARY_DIRS := $(PYTHON_LIB) /usr/local/lib /usr/lib
修改为:
1 INCLUDE_DIRS := $(PYTHON_INCLUDE) /usr/local/include /usr/include/hdf5/serial 2 LIBRARY_DIRS := $(PYTHON_LIB) /usr/local/lib /usr/lib /usr/lib/x86_64-linux-gnu /usr/lib/x86_64-linux-gnu/hdf5/serial
这是因为ubuntu16.04的文件包含位置发生了变化,尤其是需要用到的hdf5的位置,所以需要更改这一路径.
(4)修改makefile文件
打开makefile文件,做如下修改:
将:
NVCCFLAGS +=-ccbin=$(CXX) -Xcompiler-fPIC $(COMMON_FLAGS)
替换为:
NVCCFLAGS += -D_FORCE_INLINES -ccbin=$(CXX) -Xcompiler -fPIC $(COMMON_FLAGS)
(5)编辑/usr/local/cuda/include/host_config.h
将其中的第115行注释掉:
将
#error-- unsupported GNU version! gcc versions later than 4.9 are not supported! 改为 //#error-- unsupported GNU version! gcc versions later than 4.9 are not supported!
(6)编译
make all -j8 #-j根据自己电脑配置决定
编译过程中可能会出现如下错误:
错误内容1:
"fatal error: hdf5.h: 没有那个文件或目录"
解决办法:
step1:在Makefile.config文件的第85行,添加/usr/include/hdf5/serial/ 到 INCLUDE_DIRS,也就是把下面第一行代码改为第二行代码。
将:
INCLUDE_DIRS := $(PYTHON_INCLUDE) /usr/local/include
替换为:
INCLUDE_DIRS := $(PYTHON_INCLUDE) /usr/local/include /usr/include/hdf5/serial/
stept2:在Makefile文件的第173行,把 hdf5_hl 和hdf5修改为hdf5_serial_hl 和 hdf5_serial,也就是把下面第一行代码改为第二行代码。
将:
LIBRARIES += glog gflags protobuf boost_system boost_filesystem m hdf5_hl hdf5
改为:
LIBRARIES += glog gflags protobuf boost_system boost_filesystem m hdf5_serial_hl hdf5_serial
错误内容2:
"libcudnn.so.5 cannot open shared object file: No such file or directory"
解决办法是将一些文件复制到/usr/local/lib文件夹下:
#注意自己CUDA的版本号!
1 sudo cp /usr/local/cuda-8.0/lib64/libcudart.so.8.0 /usr/local/lib/libcudart.so.8.0 && sudo ldconfig 2 sudo cp /usr/local/cuda-8.0/lib64/libcublas.so.8.0 /usr/local/lib/libcublas.so.8.0 && sudo ldconfig 3 sudo cp /usr/local/cuda-8.0/lib64/libcurand.so.8.0 /usr/local/lib/libcurand.so.8.0 && sudo ldconfig 4 sudo cp /usr/local/cuda-8.0/lib64/libcudnn.so.5 /usr/local/lib/libcudnn.so.5 && sudo ldconfig
(8)测试
sudo make runtest
如果运行之后出现下图,说明caffe配置成功。
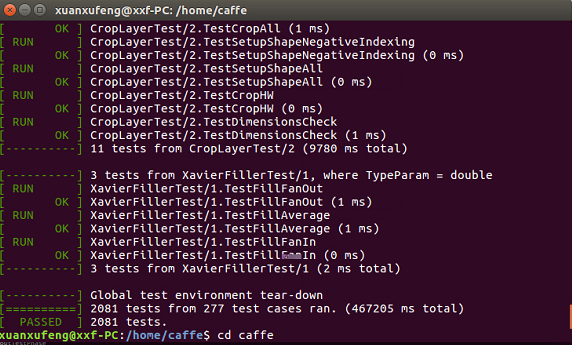
到此caffe配置完毕!
MNIST数据集测试
配置caffe完成后,我们可以利用MNIST数据集对caffe进行测试,过程如下:
1.将终端定位到Caffe根目录
cd ~/caffe
2.下载MNIST数据库并解压缩
./data/mnist/get_mnist.sh
3.将其转换成Lmdb数据库格式
./examples/mnist/create_mnist.sh
4.训练网络
./examples/mnist/train_lenet.sh
训练的时候可以看到损失与精度数值,如下图:

可以看到最终训练精度是0.9914。



