接着上一章,系统已经安装好。
一、连接树莓派
准备工具:putty、网线
将树莓派插上电源和SD卡,并插入网线,网线的另一端连到路由器。同时,笔记本(电脑)也连到该路由器上。
笔记本(电脑)打开putty,在主机名称(或IP地址)中输入树莓派IP地址。

出现登陆界面:
输入用户名:pi 密码:raspberry(输入密码的过程中,密码是看不到的)
回车确认,就连接上了树莓派。
二、更换软件源
(1)备份
cd /etc/apt
cp sources.list sources.list_bak
(2)更换
sudo nano sources.list
添加以下内容(wheezy源,jessie参考下面):
deb http://mirrors.ustc.edu.cn/raspbian/raspbian/ wheezy main non-free contrib
deb-src http://mirrors.ustc.edu.cn/raspbian/raspbian/ wheezy main non-free contrib
(3)接着进行更新:
更新软件源
sudo apt-get update
更新软件
sudo apt-get upgrade
PS:
国内主要软件源:
中山大学
Raspbian http://mirror.sysu.edu.cn/raspbian/raspbian/
中国科学技术大学
Raspbian http://mirrors.ustc.edu.cn/raspbian/raspbian/
清华大学
Raspbian http://mirrors.tuna.tsinghua.edu.cn/raspbian/raspbian/
华中科技大学
Raspbian http://mirrors.hustunique.com/raspbian/raspbian/
大连东软信息学院
Raspbian http://mirrors.neusoft.edu.cn/raspbian/raspbian/
重庆大学源(中西部用户)
Raspbian http://mirrors.cqu.edu.cn/Raspbian/raspbian/
另外关于jessie国内源,可以在参考如下:
重庆大学
deb http://mirrors.cqu.edu.cn/Raspbian/raspbian jessie main contrib non-free rpi
deb-src http://mirrors.cqu.edu.cn/Raspbian/raspbian/ jessie main contrib non-free rpi
清华大学
deb http://mirrors.tuna.tsinghua.edu.cn/raspbian/raspbian/ jessie main non-free contrib
deb-src http://mirrors.tuna.tsinghua.edu.cn/raspbian/raspbian/ jessie main non-free contrib
浙江大学
deb http://mirrors.zju.edu.cn/raspbian/raspbian/ jessie main contrib non-free rpi
deb-src http://mirrors.zju.edu.cn/raspbian/raspbian/ jessie main contrib non-free rpi
参考:http://www.raspbian.org/RaspbianMirrors
三、初始化配置
终端输入:sudo raspi-config
以下是新版系统的界面,旧版的稍不一样。
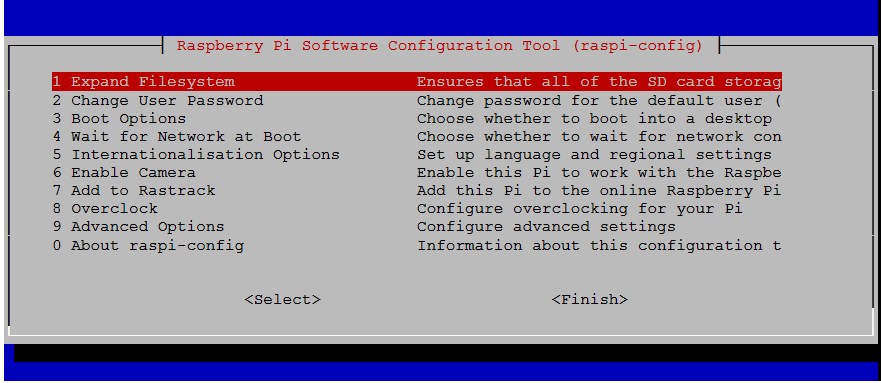
1.Expand Filesystem:扩展文件系统
2.Change User Password:修改密码
第一次进入系统建议修改默认密码。
3.Boot Options:Boot设置。启动时进入的环境。
B1 Console Text console, requiring user to login 文本控制台,需要用户登录。
B2 Console Autologin Text console, automatically logged in as ‘pi’ user 自动登录文本控制台
B3 Desktop Desktop GUI, requiring user to login 桌面GUI,需要用户登录
B4 Desktop Autologin Desktop GUI, automatically logged in as ‘pi’ user 自动登录桌面GUI
4.Wait for Network at Boot:开机时等待网络连接
Would you like boot to wait until a network connection is established?
Fast Boot without waiting for network connection 快速启动不需要等待网络连接
Slow Wait for network connection before completing boot 慢速等待完成启动之前的网络连接
5.Internationalisation Options:国际化设置,可设置语言
I1 Change Locale 改变语言和区域
I2 Change Timezone 改变时区
I3 Change Keyboard Layout 改变键盘布局
6.Enable Camera:摄像头模块使能
启动摄像头 Enable;禁用 Disable
7.Add to Rastrack:添加树莓派地图踪迹
把你的PI的地理位置添加到一个全世界开启此选项的地图,建议不要开。
8.Overclock:超频
None 不超频,运行在700Mhz,核心频率250Mhz,内存频率400Mhz,不增加电压
Modest 适度超频,运行在800Mhz,核心频率250Mhz,内存频率400Mhz,不增加电压
Medium 中度超频,运行在900Mhz,核心频率250Mhz,内存频率450Mhz,增加电压2
High 高度超频,运行在950Mhz,核心频率250Mhz,内存频率450Mhz,增加电压6
Turbo 终极超频,运行在1000Mhz,核心频率500Mhz,内存频率600Mhz,增加电压6
9.Advance Options:高级设置
A1 Overscan 是否让屏幕内容全屏显示
A2 Hostname 在网上邻居或者路由器能看到的主机名称
A3 Memory Split 内存分配,选择给GPU多少内存
A4 SSH 是否运行SSH登录,建议一直开启此选项。
A5 SPI 是否默认启动SPI内核驱动。
A6 I2C 是否默认启动I2C内核驱动。
A7 Serial 串口是否启动。
A8 Audio 选择声音默认输出到模拟口还是HDMI口
0 Auto 自动选择
1 Force 3.5mm ('headphone') jack强制输出到3.5mm模拟口
2 Force HDMI 强制输出到HDMI
A9 1-Wire 是否启动one-wire总线
AA GPIO Server 是否允许远程连接PIN
AB GL Dirver 是否启动实验桌面GL驱动。
A0 Update 把raspi-config这个工具自动升级到最新版本
0.About raspi-config
首次配置:
1)选择Expand Filesystem,扩展文件系统。
2)选择Change User Password,更改pi的密码。
3)选择Change Timezone,更改时区。选择Asia – Chongqing(或shanghai)
4)选择Change Locale,更改语言设置,选择en_US.UTF-8和zh_CN.UTF-8
这是首次配置需要做的,后续可根据需要进行配置。配置完成后,需重启生效。
三、VNC远程桌面
(1)在树莓派上安装VNC
sudo apt-get install tightvncserver
(2)在PC上安装VNC客户端
在Windows下,下载TightVNC
在ubuntu下,安装VNC客户端
sudo apt-get install xtightvncviewer
(3)修改VNC密码
vncpasswd
根据提示输入密码。
(4)VNC配置文件
设置开机启动
sudo nano /etc/init.d/tightvncserver
输入以下内容(内容较长,可在Putty中粘贴):
### BEGIN INIT INFO
# Provides: tightvncserver
# Required-Start: $local_fs
# Required-Stop: $local_fs
# Default-Start: 2 3 4 5
# Default-Stop: 0 1 6
# Short-Description: Start/stop tightvncserver
### END INIT INFO
# More details see:
# http://www.penguintutor.com/linux/tightvnc
### Customize this entry
# Set the USER variable to the name of the user to start tightvncserver under
export USER='pi'
### End customization required
eval cd ~$USER
case "$1" in
start)
# 启动命令行。此处自定义分辨率、控制台号码或其它参数。
su $USER -c '/usr/bin/tightvncserver -depth 16 -geometry 800x600 :1'
echo "Starting TightVNC server for $USER "
;;
stop)
# 终止命令行。此处控制台号码与启动一致。
su $USER -c '/usr/bin/tightvncserver -kill :1'
echo "Tightvncserver stopped"
;;
*)
echo "Usage: /etc/init.d/tightvncserver {start|stop}"
exit 1
;;
esac
exit 0
按Ctrl+O,然后回车保存。
接着按Ctrl+X 退出nano编辑器。
(5)更改权限及启动列表
更改权限
sudo chmod 755 /etc/init.d/tightvncserver
更改启动列表
sudo update-rc.d tightvncserver defaults
(6)启动tightvnc服务器
vncserver :1 -geometry 800x600
后面参数是分辨率,也可以不设置
vncserver :1
停止VNC窗口
vncserver -kill:1
重启服务
service vncserver restart
(7)远程连接
在Windows下打开VNC客户端,连接到树莓派IP和指定端口。


 posted on
posted on

 浙公网安备 33010602011771号
浙公网安备 33010602011771号