树莓派学习笔记(1):入手树莓派
转载请注明:@小五义http://www.cnblogs.com/xiaowuyi
玩了一段时间的arduino后,想再学习一下树莓派,看到网上每天都有那么多人在讨论,自己出有些手痒了。于是,从朋友那里借来一套树莓派,准备先学习一段时间后,再自己入手买一套。
一、认识树莓派
Raspberry Pi(中文名为“树莓派”,简写为RPi,或者RasPi/RPi),由注册于英国的慈善组织“Raspberry Pi 基金会”开发,Eben·Upton/埃·厄普顿为项目带头人。2012年3月,英国剑桥大学埃本·阿普顿(Eben Epton)正式发售世界上最小的台式机,又称卡片式电脑,外形只有信用卡大小,却具有电脑的所有基本功能,这就是Raspberry Pi。树莓派主要分A和B两个型号,主要区别:A型为一代产品;B型为二代产品。目前又新出B+版。各版本的主要区别是:
| 项目 | A型 (一代) | B型 (二代) | B+版 |
| SoC(系统级芯片) | Broadcom BCM2835(CPU,GPU DSP和SDRAM) | ||
| CPU | ARM1176JZF-S核心(ARM11系列)700MHz | ||
| GPU(图形处理器) | Broadcom VideoCore IV, OpenGL ES 2.0, 1080p 30 h.264/MPEG-4 AVC 高清解码器 | ||
| 内存 | 256MB | 512MB | 512MB |
| USB 2.0 | 1 | 2(支持USB hub扩展) | USB 2.0 接口 x 4 |
| 视频输出 | RCA 视频,支持PAL和NTSC制式,支持HDMI (1.3和1.4),分辨率为640 x 350 至 1920 x 1200 支持PAL 和NTSC制式。 | ||
| 音频输出 | 3.5mm 插孔, HDMI(高清晰度多音频/视频接口) | ||
| 板载存储 | SD / MMC / SDIO卡插槽 | Micro SD | |
| 网络介入 | 没有(需通过USB) | 10/100 以太网接口(RJ45接口) | 10/100 以太网接口(RJ46接口) |
| GPIO | 8 | 26 | 40 |
| 电源输入 | 5v | ||
树莓派 B型图片

树莓派 B+型图片

二、入手准备
1、树莓派B型1个
2、网线一根
3、HDMI连接线1根
4、SD(16G)1个
三、系统安装
这里主要是利用NOOBS工具进行系统安装。New Out of Box Software (NOOBS)是树莓派官方发布的工具可以抛开各种复杂的网络和镜像安装软件,甚至可以抛开电脑就能让你安装上你想要的系统,只需要一张拷入NOOBS文件、容量大于4GB的SD卡就可以实现。NOOBS可以从树莓派官网下载(http://www.raspberrypi.org/) ,分为Offline and network install和Network install only两个版本,前者可以在脱网的情况下完成安装,于是我选用了第一个版本。1.3.9版本下载完共1.4G。下面开始安装:
1、格式化SD卡,这里需要使用SDFormatter工具,windows版本下载地址:https://www.sdcard.org/downloads/formatter_4/eula_windows/,下载后,用该程序将SD卡进行格式化,格式化为FAT32格式。
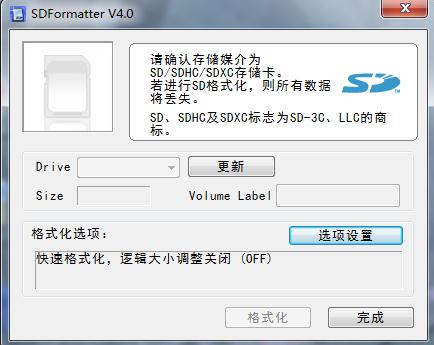
2、解压NOOBS_v1_3_9.zip文件,将解压后NOOBS文件夹的全部内容拷贝到SD卡的根目录中,注意这里是根目录。
3、组装树莓派,将SD卡插入,HDMI线接连(这里我是连接到了液晶电视),键盘,鼠标以及网络,连接好后(注意这里是连接好后,我第一次先插入电源再连接HDMI,结果没显示),接入电源。
4、树莓派开始运行,出现以下界面。
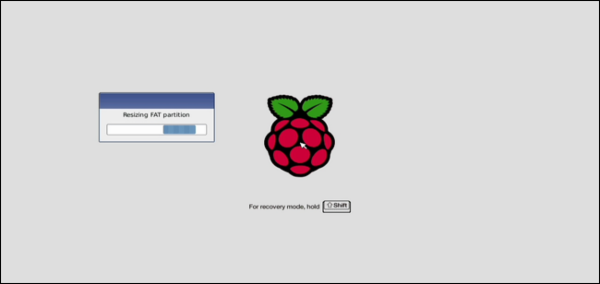
5、在以下界面选择要安装的系统,这里我选的是系统推荐的系统,当然也可以多选,这样每次开机时,会有10秒让你选择用哪个系统启动。

6、点击install 开始安装,完成后会重启。重启后进入配置界面。具体可参考(http://www.linuxidc.com/Linux/2013-10/91009p3.htm)。
四、SSH登陆
1、路由器开启DHCP,将树莓派用网络与其连接(本人尚未使用无线)。
2、下载安装putty客户端(百度搜索下载),写用树莓派的IP(如果不知道IP地址,可以通过路由器的DHCP客户端列表查看),然后点open连接。

进入登陆界面,填写用户名和密码(树莓派的默认账号是pi,默认密码是raspberry)。
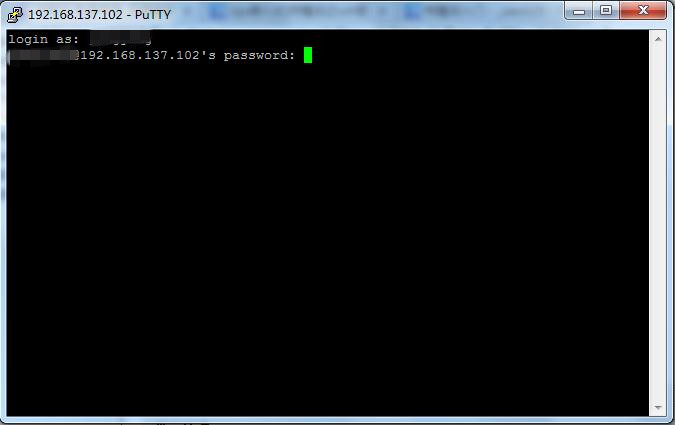
3、连接成功

>>欢迎加入讨论群:64770604


 浙公网安备 33010602011771号
浙公网安备 33010602011771号