使用VISUAL STUDIO 2008 BETA2 创建 SHAREPOINT 工作流
2007-08-06 00:28 Windie Chai 阅读(4880) 评论(13) 编辑 收藏 举报前几天从Kaneboy大侠处得知Visual Studio 2008 Professional Edition Beta 2和Visual Studio 2008 Team System 2008 – Team Suite Beta 2中包含了最新的VSTO 3.0(Visual Studio Tools for Office),SharePoint的工作流项目也被包含在了VSTO 3.0之中,而且极大的改进了调试方式,“基本上,调试一个SharePoint Workflow的方法就是直接按F5”(Kaneboy《即将从TechReady5归来》).
这个改进真是让我欣喜若狂啊,这一段时间正被”附加到进程”的调试方式折磨呢,不知道什么原因,两次附加中总会有一次导致Visual Studio 2005崩溃.
那么,今天,就来尝试一下用Visual Studio 2008 Beta 2来创建一个MOSS工作流,看看都有什么变化.
1.新建一个Project,选择Visual C# > Office > 2007 > SharePoint Sequential Workflow.

2.然后向导会要求我们输入工作流的名称和用于调试的本地站点URL.这里输入的工作流名称会被自动添加到Feature.xml和Workflow.xml中.
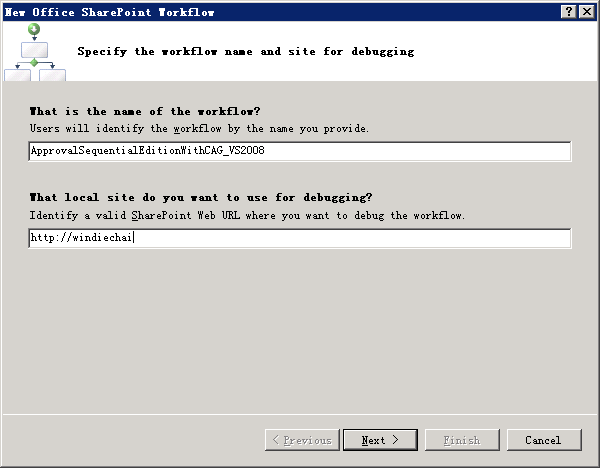
在这里Visual Studio会验证你输入的URL是否是有效的SharePoint站点,创建项目之后,还可以在项目的右键菜单中选择SharePoint Debug Settings来更改调试站点的URL.
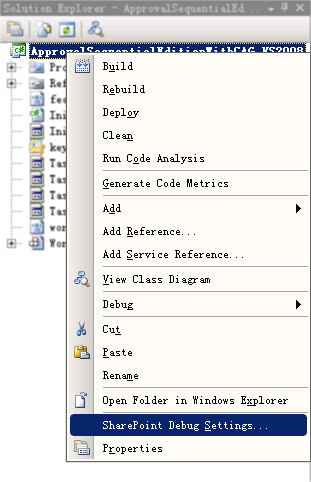
3.接下来选择是否自动关联工作流,如果勾选了这一条,Visual Studio会在部署工作流之后自动将其与相应的文档库做关联.
然后选择要关联的文档库或列表,历史记录列表和任务列表.
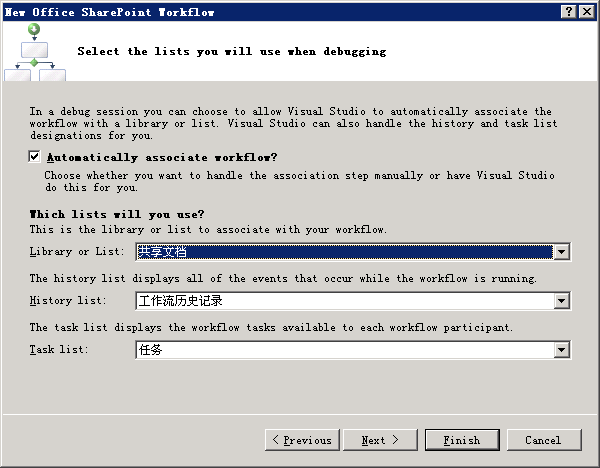
4.设置工作流启动的条件:由用户手动启动,新建项目时启动和更改项目时启动.
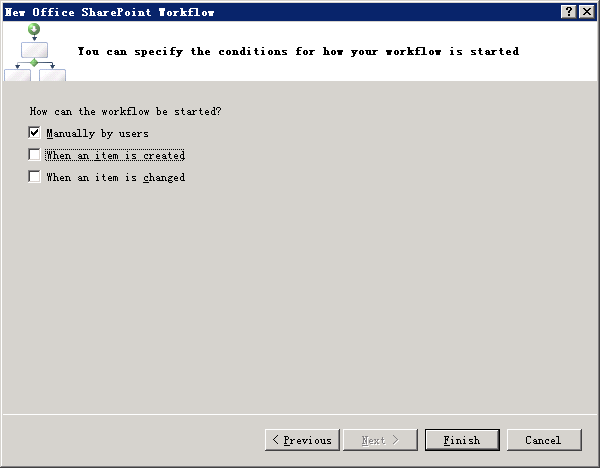
之前采用Visual Studio 2005开发工作流时,部署工作流之后我们必须手工的将其与文档库关联,如下图.而现在Visual Studio 2008将代替我们做这些琐碎的事情.

5.项目创建成功,来看看项目中都包含哪些文件吧?

如果你用Visual Studio 2005 + ECM Start Kit开发过工作流,你一定会发现项目中少了一个经典的bat文件,在以前的开发方式中,我们必须手动更改并运行这个批处理文件来部署工作流,而现在只需在Build菜单中选择Deploy即可.

6.Visual Studio 2008的工作流设计器有一些小小的变化,原来位于左下角的视图切换按钮被取消了,如果想切换视图,可以点击表示工作流开始的绿色箭头图标.
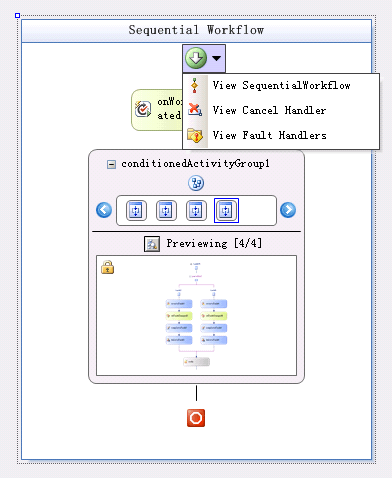
另外的改动就是在.NET 3.5中,WF新增了两个活动:ReceiveActivity和SendActivity,这两个活动允许我们在WF中使用WCF服务.

7.需要留意的是在VSTO 3.0默认的工作流项目中,Workflow.xml和以前相比有些细微的差别.
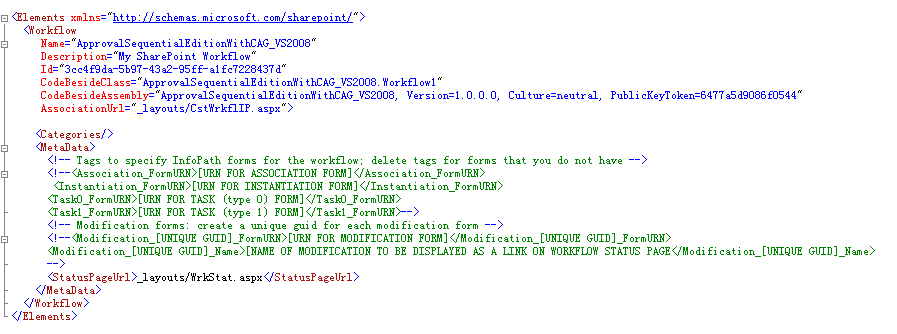
初始化表单,任务表单和修改表单的相关XML元素都被注释起来并添加了详细的帮助信息.
在Workflow节中,默认没有添加TaskListContentTypeId,InstantiationUrl和MosificationUrl三个属性.所以如果你的工作流中使用了初始化表单,请添加:
 InstantiationUrl="_layouts/IniWrkflIP.aspx"
InstantiationUrl="_layouts/IniWrkflIP.aspx"如果使用了修改表单,请添加:
如果使用了InfoPath表单作为任务表单,请添加:
8. 如果工作流中包含InfoPath表单,只需添加到项目文件夹中并在Workflow.xml中添加对应的URN即可.
9.在Visual Studio 2008中调试MOSS工作流变得非常容易,因为我们在创建项目时指定了用于调试的本地站点,所以只需要按F5即可启动调试.
Visual Studio 2008会自动打开本地的SharePoint站点并导航至关联了工作流的文档库或列表.
如果你的IE禁用了脚本调试,Visual Studio 2008会弹出如下提示:
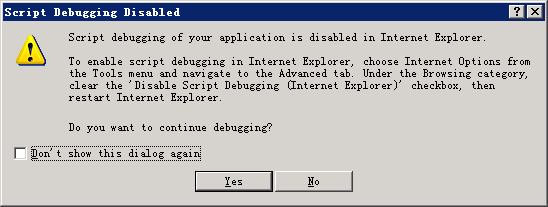
10.本条的存在纯属是为了”十全十美”这条成语,不过话说回来,在Visual Studio 2008中创建MOSS工作流确实方便了很多啊.


