[iBoard 电子学堂][第〇卷 电子基础]第二篇 电路图与印刷电路板
一、什么是电路原理图
电路原理图是使用图形符号按照一定的顺序排列,详细表示电路、设备的基本连接关系,而不考虑实际位置、物理形式的一种简图,也常常简称电路图或者原理图。
1、原理图基本元素
电路原理图是由原理图符号、符号之间的电气连接以及注释等基本元素组成。原理图是工程师之间交流、企业技术归档、同事之间协同合作的一种最直接的技术手段,所以设计原理图不但要考虑原理的正确性,更要注意其易读性和规范性,不要产生歧义。
原理图符号是在二维平面内表示电子元器件引脚分布关系的符号,其表征了电子元器件的引脚分布关系或原理性示意图,不具有物理结构和尺寸特征。原理图符号由引脚、原理示意图及注释三部分组成。我们以发光二级管的符号为例,说一下原理图符号的结构,如图一所示。
原理图符号之间的电气连接可以通过节点、连线、总线、分页、端口等方式连接。不同的设计软件有一定的差异,但大体思路和含义基本一致。
优秀的原理图看起来井井有条、通俗易懂;所以必要的标注、注释是不可忽略的一部分。工程师设计原理图时,通常采用重点注释、模块化分割、功能性分页等模式,使得原理图通俗易懂。
2、常用电路原理图EDA软件
Protel 系列:Protel系列是一款历史悠久,在国内有众多用户的EDA软件,它占据了国内高校大部分原理图及印制电路板(PCB)的教学课程。Protel 的后续版本Altium Designer 近几年发展迅速,目前已经发展到版本 10。是国内电子工程师常用的一款EDA软件。
PADS:PADS也是一款常用的EDA软件,它占用资源少、速度快,提供强大的交互式布局布线功能,易学易用,功能强大,也是最常用的一款EDA软件之一。
OrCAD Capture: OrCAD Capture作为行业标准的原理图输入方式,是当今世界最流行的原理图输入工具之一,它提供了完整的、可调整的原理图设计方法,并具有简单直观的用户设计界面。OrCAD Capture CIS具有功能强大的元件信息系统,可以在线和集中管理元件数据库,从而大幅提升电路设计的效率。《iBoard 电子学堂》原理图就是使用 OrCAD Capture 软件设计的。
KiCad EDA Suite: KiCad是一款跨平台、开源的EDA工具,它提供了MS-Windows和众多Linux平台(如Debian、Ubuntu、Fedora、Gentoo、Slackware等)下兼容的开发环境,是一款值得推荐的优良的工具。其网址是:http://kicad.sourceforge.net/ 。
3、OrCAD Capture 简易使用步骤
《iBoard 电子学堂》的原理图是通过 OrCAD Capture 16.3绘制的,下面我们就通过简单的步骤来说明绘制原理图的基本步骤。
安装: OrCAD软件功能强大,所以其安装文件也非常大,通过附带的光盘安装完毕后,我们在桌面上(或者开始菜单)能看到快捷方式 ![]() ,双击打开软件。界面如下图所示。
,双击打开软件。界面如下图所示。
新建工程: 安装完毕后,通过点击菜单 File → New → Project… 来创建工程,如下图所示。
点击后,会出现 NEW Project 对话框,如下图所示。我们需要在Name 栏里填写工程名称,并选择 Schematic(表示新建一个原理图),并在Location处选择我们工程存放的路径,工程文件夹可以再建立工程之前自行建立,不建议使用汉字作为文件夹名称。填写、设置完毕后,点击OK,则新建了一个空工程。
新工程原理图管理如下图所示,Design Resources 为设计资源,里面包含了原理图文件(*.DSN)、原理图符号缓存(Design Cache)和符号库(Library),我们可以点击 Library 的右键 → Add File自行添加自己的库。符号库的扩展名为 OLB。如下图所示。这里我们添加了我自己的库wfj.olb。
绘制原理图: 我们通过双击上图 PAGE1 来打开我们原理图的第一个页面,当然,原理图页面也可以增加或者自己重命名。这个最小系统需要使用wfj.olb库,上面已经添加,另外还需要系统库文件connector.olb和discrete.olb,这两个库都在OrCAD Capture的安装目录下,大家需要自行添加。
进入绘制区后,我们选择菜单Place → Part 来放置符号(或者快捷键 PP),通过选择菜单Place → Power 来放置电源符号(或者快捷键PF),通过选择菜单Place → Ground来放置地符号(或者快捷键PG),选择菜单Place → Wire 来放置连线(或者快捷键W),选择菜单Place → Junction 来放置节点(或者快捷键J),选择菜单Place → No Connect来放置端口不连接(或者快捷键 X)。
这里我们就以单片机最小系统为例,来绘制一个简单的原理图。此原理图包含了下面几类符号:
| 符号名称 | 所 在 库 | PCB库 | 备 注 |
| PP2 | wfj.olb | POWER_PLUG | 电源插头 |
| EC | wfj.olb | AEC6.5 | 电解电容 |
| R | wfj.olb | 0603 | 电阻 |
| C | wfj.olb | 0603 | 瓷片电容 |
| HEADER 3 | Connector.olb | XH3PL | 单片机 UART下载口 |
| LED | wfj.olb | LED0603 | 发光二级管 |
| STC10L04 | wfj.olb | TQFP-44 | 单片机 |
| ZTA | discrete.olb | CY_2S | 晶振 |
| DCOM | wfj.olb | - | 系统数字地 |
| VCC | wfj.olb | - | 系统电源 |
绘制完成后,如下图所示。
通过双击器件,并编辑器属性项 “PCB Footprintf”来添加PCB 封装,每个元器件的PCB封装如上表所示。原理图编辑完毕后,我们还需要对所有符号重新标号、DRC检查等工作。这里就不再叙述。
导出PROTEL网络表: 原理图绘制完毕后,我们需要导出网络表,供PCB 设计软件使用。OrCAD强大的网络表处理能力,使得他能与市面上大部分PCB 软件相连,这里我们以Protel 99Se为例,来导出网络表。导出网络表通过菜单Tools → Create Netlist,来打开导出网络表对话框,如下图所示。我们需要选择到 Other选项,并选择 orprotel2.dll格式,然后点击确定。如果过程中没有错误,则可以完美地导出网络表文件:orcad_demo.net,存放于工程文件管理 Outputs树形结构下。至此,原理图绘制完毕。
二、印刷电路板
印刷电路板,又称印制电路板或者PCB(Printed Circuit Board),是电子元件的支撑体,也是电子元器件线路连接的提供者,它采用印刷腐蚀的工艺,完成线路。目前PCB工艺已非常成熟。
1、印刷电路板组成
印刷电路板包含以下组成部分:
线路与图面(Pattern):线路作为元器件之间导通的途径,图面为满足特殊需要做出来的焊盘、大面积覆铜、填充等,线路和图面是同一个工艺步骤制作出来的。
介电层(Dielectric):为了连接、体积及信号的需要,印刷电路板一般包含多层,层与层之间通过介电层连接,俗称基材。目前常用的基材为纸基、环氧玻纤布、复合基材和特种基材等多种类型。
过孔(Through Hole/Via):过孔是层与层电气连接的途径,多层板中,那些不全通透的过孔我们称之为盲孔。
阻焊济(Solder Mask):为了避免非接通部分短路,我们把除了焊盘等需要焊接的地方图上阻焊济(俗称绿油),来达到防止短路的目的。阻焊济的颜色有多种,另由于阻焊济占用面积较大,所以平时我们看到PCB颜色就是阻焊济的颜色。
丝印(Silk Screen):用来标示器件物理边框及注释的印刷层叫丝印层。通过丝印层,可以方便焊接、调试及组装等工作。丝印层不参与电气连接,只是注释,所以为非必要组成部分。为了方便辨识,丝印层一般为白色。
表面处理(Surface Finish):由于铜面易氧化,导致焊接不良,所以PCB制作过程中,一般会对焊盘进行喷锡、镀金、沉金等工艺。《iBoard 电子学堂》为了保证焊盘的平整性,我们采用了沉金工艺。
2、基于Protel99Se的PCB设计步骤
安装软件:安装配套光盘里的Protel99se软件。完成后,桌面上会有图标  ,我们双击打开进入软件,界面如下图所示。
,我们双击打开进入软件,界面如下图所示。
建立工程:通过点击 File → New功能,来新建一个工程数据库,如下图所示。这里我们需要自己命名工程文件,例如PCB_DEMO.DDB,并选择合适的本地路径。
点击“OK”后,进入工程管理界面,我们双击 Documents 目录,进入后,通过鼠标右键功能的 “New” 功能,打开新建文件对话框。如下图所示。我们选择 PCB Document,并点击“OK”。PCB文档建立完毕后,我们需要把刚才 OrCADCapture 原理图工具生成的网络表也导入到工程内。方法为:鼠标右键→ Import 来导入网络表(*.net)文件。
导入网络表:双击 PCB 文件,进入 PCB 编辑模式。首先我们要导入网络表,通过Design→Netlist manager(或者快捷键 DN)进入网络表管理对话框,如下图所示。
通过选择 Browse 来选择刚才导入到网络表文件(orcad_demo.net),如果原理图的PCB封装填写无误,则可以顺利执行,如图所示。点击 Execute,执行网络表的导入。
这样,我们的器件就完全导入到了PCB文件内,值得注意的是,PCB当前视图可能不太适合观看到导入的器件,我们通过快捷键 VF 来显示全部器件,或者通过 Page Up来放大显示视图、通过Page Down来缩小显示视图。
在PCB编辑的下方,有层选择栏,如下图所示,含义如下表所示:
| 图 层 | 名 称 | 含 义 |
| Tolayer | 顶层 | PCB顶层布线层 |
| BottomLayer | 底层 | PCB 底层布线层 |
| Mechanical1 | 机械层1 | 机械层1 |
| TopOverlay | 丝印层 | 丝印层,用于注释或者元器件符号标示 |
| KeepOutlayer | 禁止布线层 | 国内一般用于PCB 边框切割 |
| MultiLayer | 多层 | 多层,一般用于过孔 |
绘制边框:绘图时,不同的图层代表不同的含义。首先,我们需要为PCB 绘制边框。我们需要吧图层切换到 KeepOutlayer。这里我们绘制 50cmx50cm的正方形作为边框。如下图所示。
布局:通过操作,把器件合理地分布在边框内为布局阶段。这里我们要遵守疏密合理,电气连接近的放在一起,并保证按功能模块化等约束条件。布局的好坏直接影响下面的步骤,一般的 PCB 设计过程,布局至少要占到 1/3的工作量。完成后如下图所示。
布线:布线是整个PCB绘制的一个重要环节,也是工作量最大的一个环节,目前我们线宽采用英制单位(mil),一般地,数字线路可以从 6~12mil,模拟电路根据流过的电流大小,我们设定10~20mil,功率线路(电源、地等)主干至少要30mil以上。通过快捷键 PT 我们来布线,由于此电路简单,我们使用双面板(即两层板)就可以完成功能。可以布线的层分别为 TopLayer(顶层,这里为红线)和BottomLayer(底层,这里为蓝线)。
放置过孔:如果底层和顶层需要电气连接,则我们需要放置过孔(via),快捷键为 PV。过孔具有两个属性分别为外径和内径大小,这里我们取30mil和15mil。
覆铜:由于此电路较简单,并且均为数字电路,所以我们顶层走线,底层大面积覆铜(作为系统地)。覆铜的方法为快捷键 PG,进如覆铜对话框后,选择 DCOM 网络并把层设置为BottomLayer,如下图所示。
DRC:PCB 布线是一个细致的工作,靠人眼睛很难观测到是否布线完毕,是否有不符合规则的部分,所以布线完成后我们要做 DRC (Design Rule Check),来检查是否有瑕疵。DRC的命令为 TD快捷键,按下后,会显示下面对话框,我们按下 Run Check按钮来进行 DRC 操作。操作完毕后,会生成一个报表,通过报表我们可以检测一些不符合规则的属性及错误(例如短路、断路、器件重叠、线宽不符和要求、焊盘不符合要求等属性,这些属性我们都可以更改,具体方法请参考别的资料)。
至此,我们就完成了一个简单的PCB流程。最终完成图如下图所示。
_______________________________________
关于 《iBoard 电子学堂》.…..
《iBoard 电子学堂》是一个综合型的电子研发开发平台,适合在校学生、一线工程师及电子爱好者等。
交流方式:
官方论坛:www.oshcn.com
官方淘宝店铺:i-Board.taobao.com
QQ群:
《iBoard 电子学堂 群【A】》:204255896(500人,满)
《iBoard 电子学堂 群【B】》:165201798(500人超级群)
《iBoard 电子学堂 群【C】》:215053598(200人高级群)
《iBoard 电子学堂 群【D】》:215054675(200人高级群)
《iBoard 电子学堂 群【E】》: 215055211(200人高级群)
《iBoard 电子学堂 群【F】》: 78538605 (200人高级群)

![2@[GKNJ995`4G_9E2FA(~G2[8] 2@[GKNJ995`4G_9E2FA(~G2[8]](https://images.cnblogs.com/cnblogs_com/xiaomagee/201203/201203112113332913.jpg)
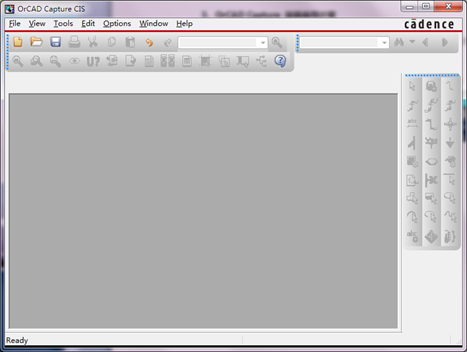
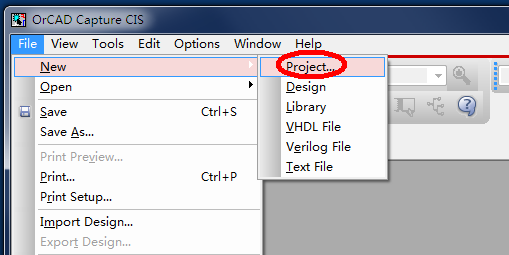
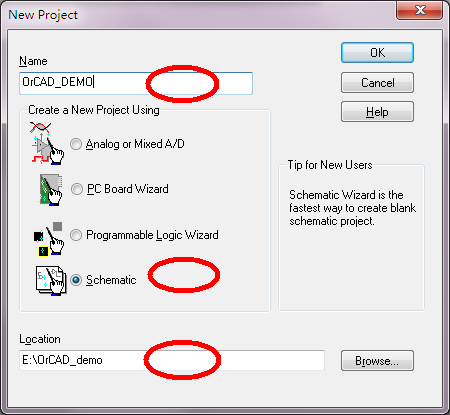
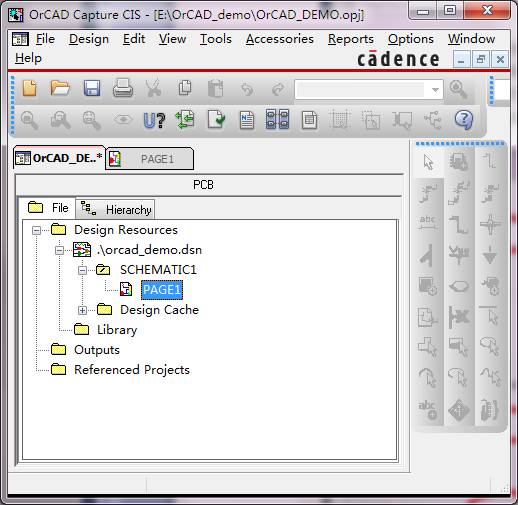
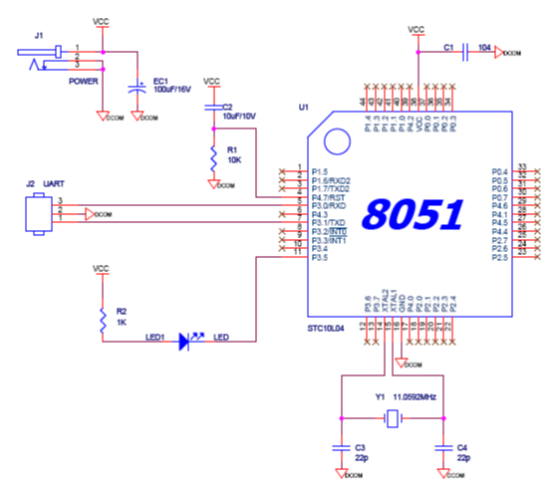
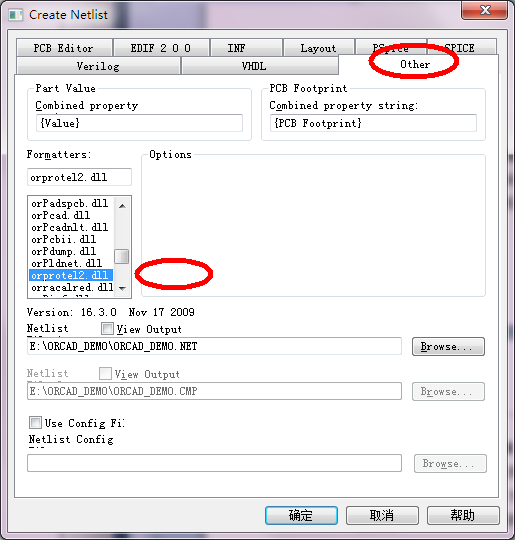
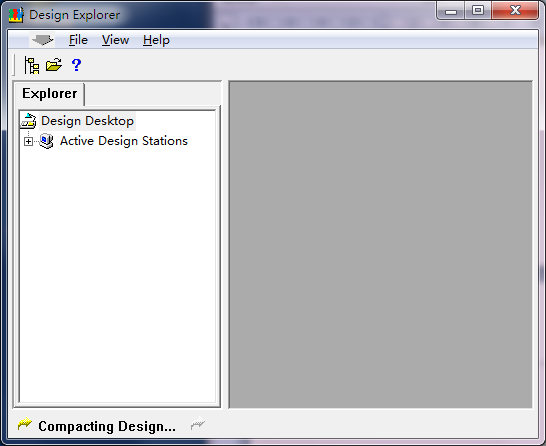
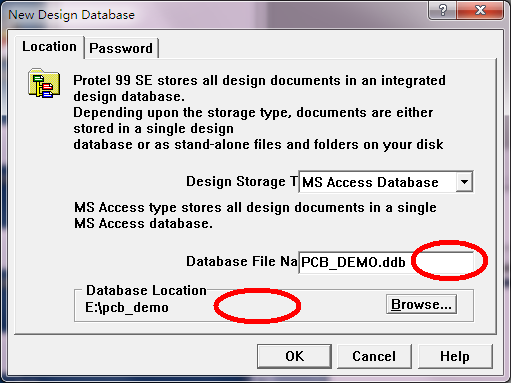
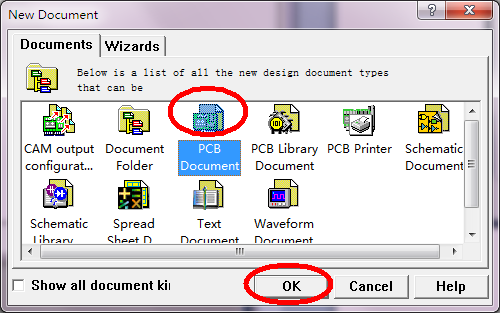
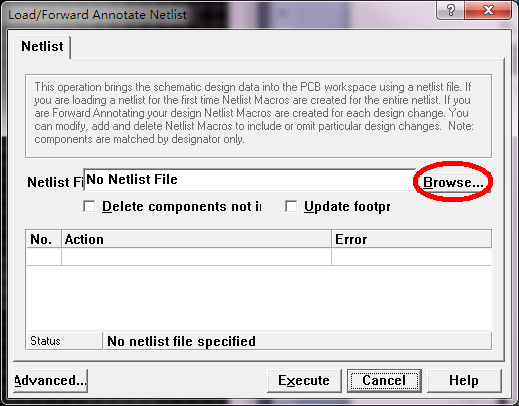
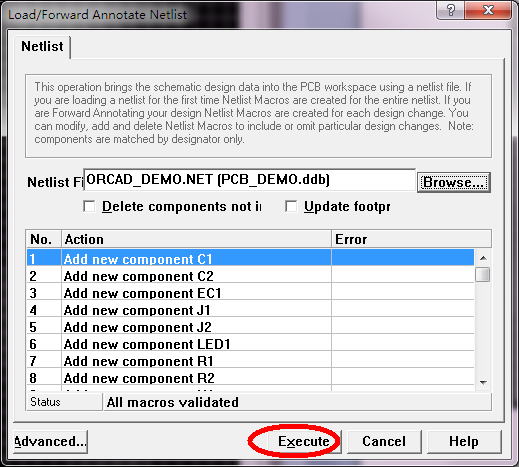
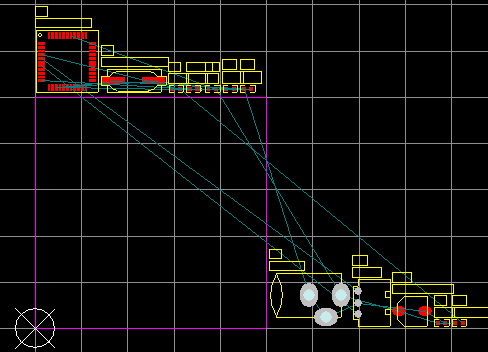
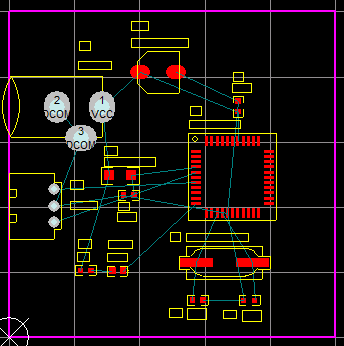
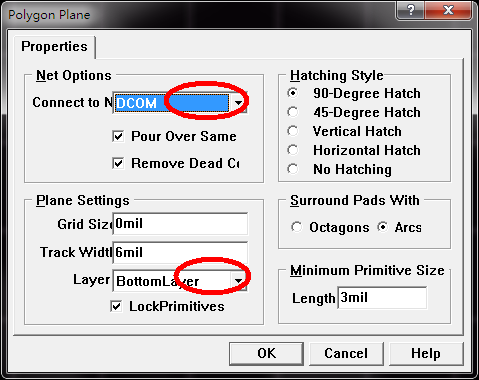
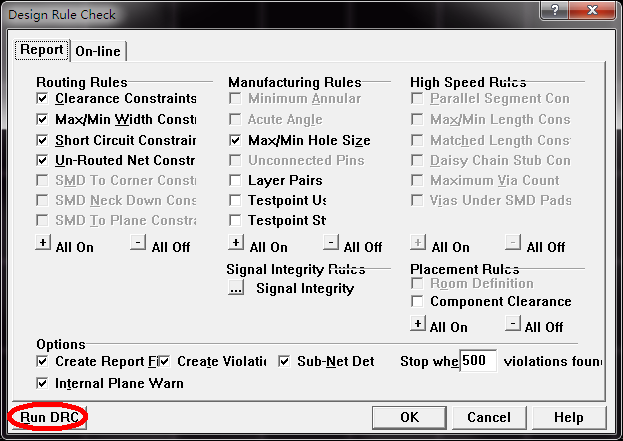
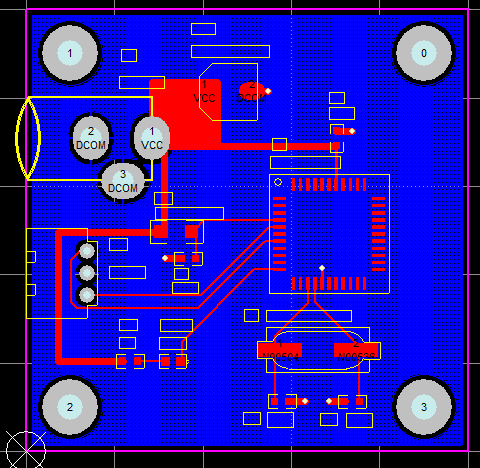


 浙公网安备 33010602011771号
浙公网安备 33010602011771号