Linux常用命令
前面的话
自以为前端工程师可能用不到Linux命令。但在学习Git时,发现除了Git命令,还有好多是需要Linux命令来配合的。所以,Linux命令需要系统的学习并进行总结,本文将详细介绍Linux常用命令
特殊字符
特殊字符对shell具有特殊含义,不要把它们当作普通字符使用。某些特殊字符用于正则表达式匹配
& ; | * ? ' " ` [ ] ( ) $ < > { } # / \ ! ~
空白符
尽管RETURN、SPACE、TAB都不是特殊字符,但它们对shell具有特殊含义
RETURN键通常用于结束命令行并开始命令的执行
SPACE键和TAB键则用作命令行上的分隔符
转义字符
要将特殊字符当作普通字符使用,可对它们转义引用
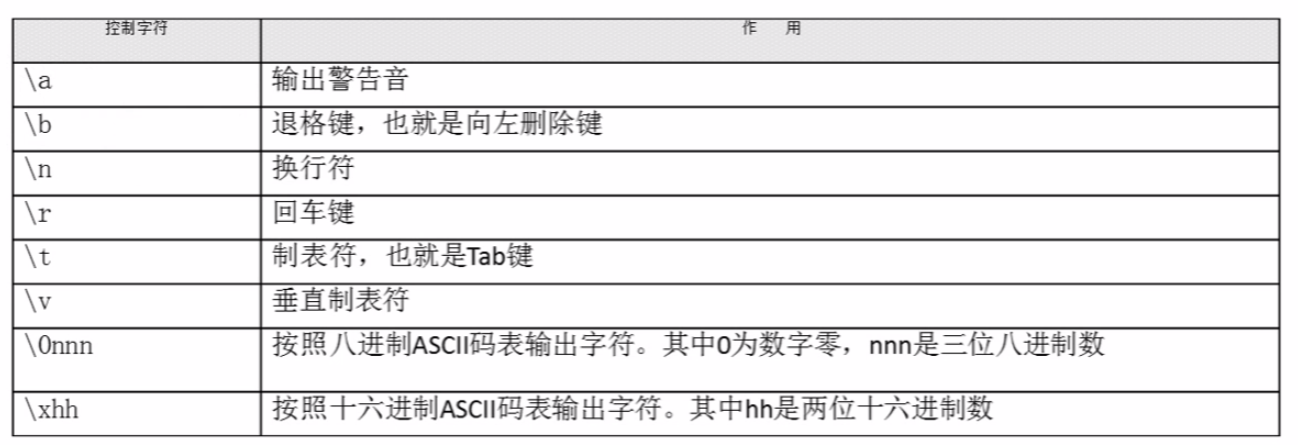
[注意]斜杠(/)无法被转义,它总是表示路径名中的分隔符
在特殊字符前加反斜杠(\)即可将将、特殊字符转义。要将连续的两个或多个特殊字符转义,必须在每个字符前面加一个反斜杠(\)
另一种将特殊字符转义的方法是使用单引号将它们引起来('**'),也可以将特殊字符和普通字符一起用一对单引号引起来
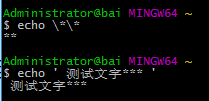
【echo】
echo [选项] [输出内容]
选项:
-e: 支持反斜线控制的字符转换
管道符
【多命令顺序执行】
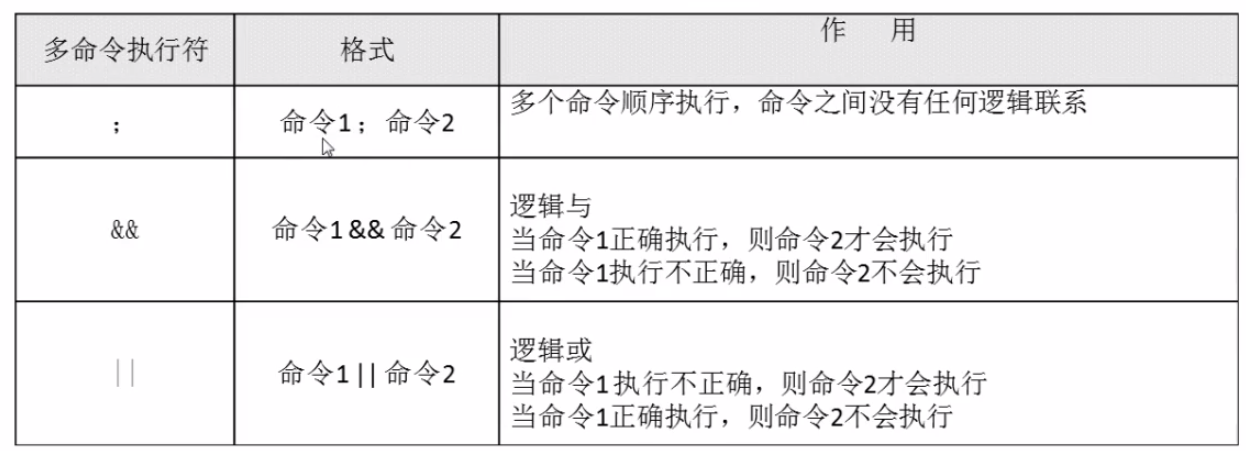
【管道符】
命令1 | 命令2
#命令1的正确输出作为命令2的操作对象
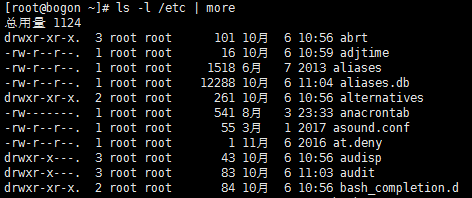

通配符
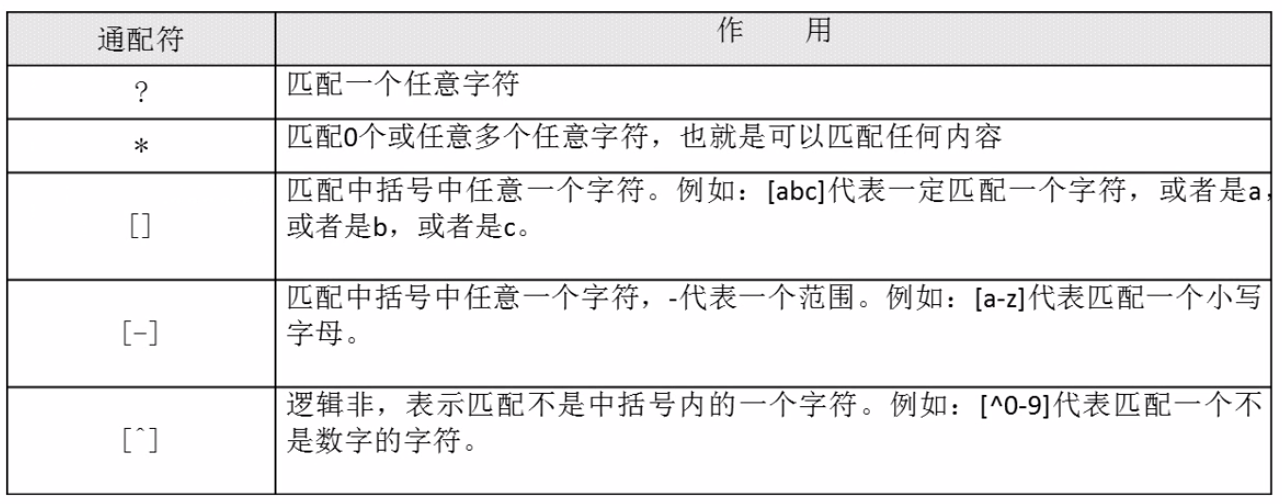
其他特殊符号
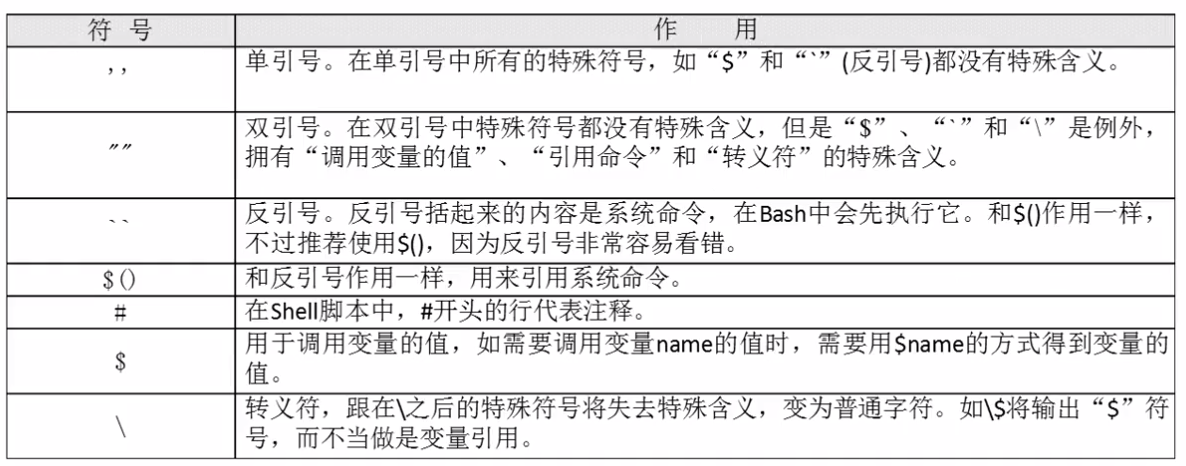
目录相关
显示目录路径
【pwd】 显示当前目录
[注意]如果使用Windows系统,为了避免遇到各种莫名其妙的问题,请确保目录名(包括父目录)不包含中文
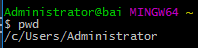
切换目录
【cd】 切换到另一个工作目录,参数direction为要指定为新工作目录的目录路径名
cd [options] [direction]
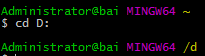
如果不带任何参数,或使用波浪号(~),切换到主目录
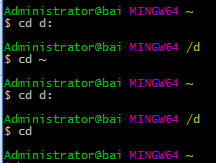
使用连字符(-)来切换到前一次的工作目录
使用点(.)表示当前目录
使用双句点(..)来返回到当前目录下的上一级目录
[注意]cd和符号之间一定要有空格,否则会提示未找到命令
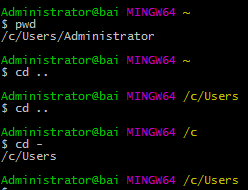
创建目录
【mkdir】创建目录,如果已经存在同名目录,则无法创建成功
mkdir [option] directory-list
[注意]如果存在-p命令,则为递归创建
下面代码中,先创建了test目录,然后在test目录下,创建了abc目录
mkdir -p test/abc
删除目录
【rmdir】删除目录,如果不是空目录,则无法删除成功
rmdir directory-list
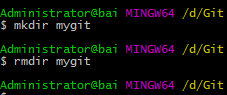
【rm -rf】删除目录及目录里的文件
[注意]如果使用"rm -rf /",会删除所有文件
文件相关
显示所有文件
【ls】 类似于dos下的dir命令,用于显示一个或多个文件的相关信息
默认情况下,ls按照文件名的字母顺序列出文件的信息
ls [options] [file-list]
options有很多选项,常用选项如下
ls –a 显示所有文件,包括隐藏文件 ls –F 在文件的后面添加表示文件类型的符号。*表示可执行,/表示目录,@表示连结文件 ls –l 列出每个文件更详细的信息
ls -ld 查看当前目录属性
ls -lh 文件大小以K为单位 ls -R 递归地列出子目录的内容 ls -t 按最后一次修改时间的顺序显示文件
ls -i 显示iNode号
[注意]ls -l命令可以简写成ll命令
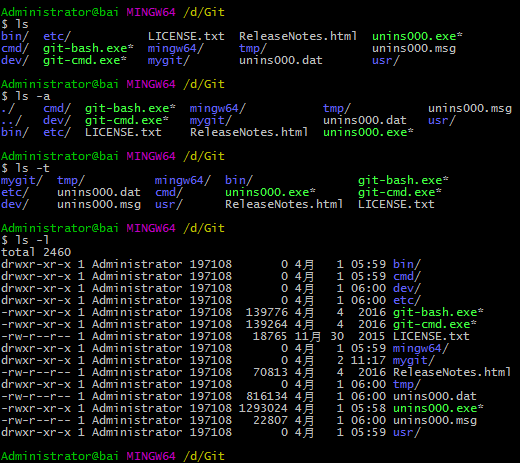
file-list包含目录时,ls将显示该目录的内容
ls mygit 显示mygit目录下的文件
ls g* 显示所有以g字母开头的文件
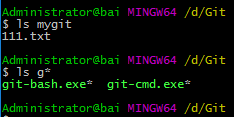
显示文件内容
【cat】 显示文本文件的内容,类似于dos下的type命令
cat [options] [direction]
cat file1 显示file1文件内容
cat file1 file2 依次显示file1,file2的内容
cat file1 file2 > file3 把file1,file2的内容结合起来,再重定向(>)到file3文件中
">"是右重定向符,表示将左边命令结果当成右边命令的输入。如果右侧文件是一个已存在文件,其原有内容将会被清空,而变成左侧命令输出内容。如果希望以追加方式写入,请改用">>"重定向符
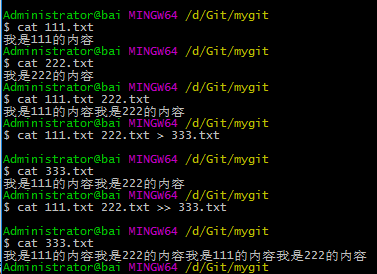
重写文件
如果">"左边没有指定文件,如: cat >file1,将会等用户输入,输入完毕后再按[Ctrl]+[d],就会将用户的输入内容写入file1
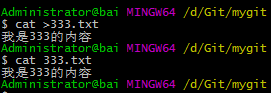
删除文件
【rm】 删除文件,与dos下的del/erase命令相似
rm [options] file-list
options有很多选项,常用选项如下
rm –i 系统在删除文件之前会先询问确认,用户回复y或Y之后,文件才会真的被删除 rm –r 递归删除指定目录的内容,包含所有子目录和目录自身 rm –f 和-i参数相反,-f表示强制删除 rm -v 显示被删除的每个文件的文件名
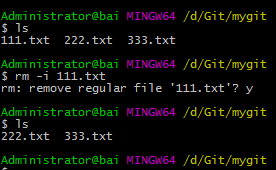
复制文件
【cp】 复制文件
cp [options] source-file destination-file
cp [options] source-file-list destination-directory
使用cp命令可以生成一个文件的一个副本

使用cp命令也可以把一个或者多个文件复制到某个目录


cp -R 递归地复制包含普通文件的目录层次结构
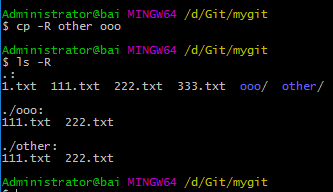
[注意]如果使用ls -a命令,则不仅文件内容,所有的文件属性也相同,如文件创建时间等
移动文件或重命名
【mv】重命名或移动文件
mv [options] existing-file new-filename mv [options] existing-file-list direction mv [options] existing-direction new-direction
使用mv命令可以重命名文件

使用mv命令可以将一个文件移动到另一个目录
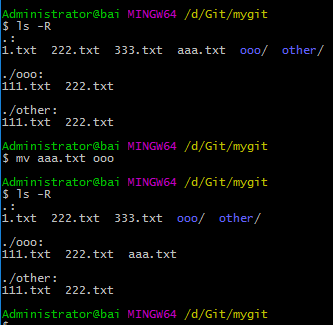
使用mv命令可以将一个文件移动到另一个目录,并改名
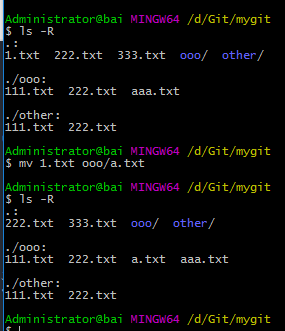
使用mv命令也可以移动目录
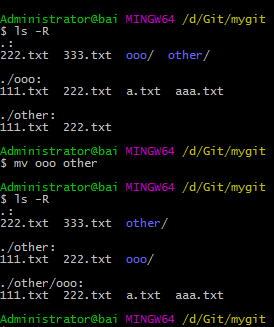
新建文件
【touch】 新建文件,或改变文件的访问和修改时间
touch [options] file-list
同名文件不存在时,touch用于新建文件
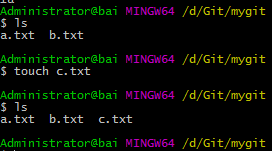
同名文件存在时,touch用于修改文件的访问和修改时间
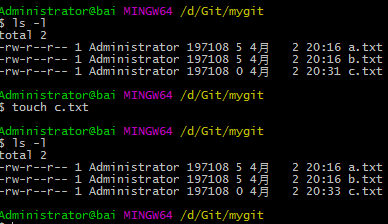
文件链接
通过ln命令来生成链接文件,-s选项表示生成软链接,没有选项则表示生成硬链接
ln -s [原文件] [目标文件]
硬链接包括以下特征:
1、拥有相同的i节点和存储block块,可以看做是同一个文件
2、可通过i节点识别
3、不能跨分区
4、不能针对目录使用
软链接包含以下特征:
1、类似windows快捷方式
2、软链接拥有自己的I节点和Block块,但是数据块中只保存原文件的文件名和I节点号,并没有实际的文件数据
3、修改任意文件,另一个都改变
4、删除原文件,软链接不能使用
5、软链接文件权限都为rwxrwxrwx
6、软链接的原文件一定要写绝对路径
文件搜索
【locate】
该命令搜索速度非常快,因为其在后台数据库中按文件名搜索,格式如下
locate 文件名
后台数据库的地址如下
/var/lib/mlocate
后台数据库一般1天更新一次,所以当天新建的文件不会被放到数据库中,但可以通过updatadb命令来强制更新数据库
updatedb
locate命令的缺点是只可以按照文件名来搜索
locate是按照/etc/updatedb.conf配置文件来搜索的
PRUNE_BIND_MOUNTS = "yes" #开启搜索限制
PRUNEFS = #搜索时,不搜索的文件系统
PRUNENAMES = #搜索时,不搜索的文件类型
PRUNEPATHS = #搜索时,不搜索的路径
命令搜索
【whereis】
搜索该命令的所在路径及帮助文档所在位置

-b 只查找可执行文件
-m 只查找帮助文件
【which】
搜索命令的所在路径及可能存在的别名
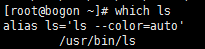
【PATH环境变量】
PATH环境变量定义的是系统搜索命令的路径

【find】
在Linux中,最强大的搜索命令是find命令,该命令会把所有文件都搜索一遍
find [搜索范围] [搜索条件] #搜索文件 find / -name install.log #避免大范围搜索,会非常耗费系统资源 #find是在系统之中搜索符合条件的文件名
find /root -iname install.log #不区分大小写 find /root -user root #按照所有者搜索 find /root -nouser #查找没有所有者的文件
find /var/log -mtime +10 #查找10天前修改的文件 -10 10天内修改的文件 10 第10天修改的文件 +10 10天前修改的文件 atime 文件访问时间 ctime 改变文件属性 mtime 修改文件内容
find . -size 25k #查找文件大小是25KB的文件 -25K 小于25KB的文件 25K 等于25KB的文件 +25K 大于25KB的文件 find . -inum 262422 #查找i节点是262422的文件
find /etc -size +20K -a -size -50K #查找/etc/目录下,大于20KB并且小于50KB的文件 -a and 逻辑与,两个条件都满足 -o or 逻辑或,两个条件满足一个即可 find /etc -size +20K -a -size -50K -exec ls -lh {} \; #查找/etc/目录下,大于20KB并且小于50KB的文件,并显示详细信息 #-exec/-ok 命令{} \; 对搜索结果执行操作
【grep】
该命令是搜索字符串的命令
grep [选项] 字符串 文件名 #在文件当中匹配符合条件的字符串 -i 忽略大小写 -v 排除指定字符串
find命令是在系统当中探索符合条件的文件名,如果需要匹配,使用通配符匹配,通配符是完全匹配
grep命令是在文件当中搜索符合条件的字符串,如果需要匹配,使用正则表达式进行匹配,正则表达式是包含匹配
文件比较
【cmp】 逐字节地比较两个文件,如果两个文件相同,则cmp不显示任何内容;否则,cmp将显示第1个不同处对应的字节数和行号
cmp [options] file1 [file2 [skip1 [skip2]]]
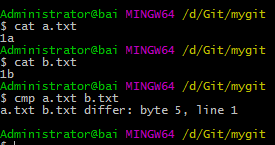
显示不同
【diff】 按行显示两个文本文件的不同。默认情况下,可以按照diff显示的不同来编辑其中的一个文件,使之与另一个文件相同
diff [options] file1 file2
diff [options] file1 directory
diff [options] directory file2
diff [options] directory1 directory2
file1和file2为diff要比较的普通文本文件的路径名。当file2被directory参数替换时,diff将在directory目录下查找与file1同名的文件;类似地,当file1被directory替换,diff将在directory目录下查找与file2同名的文件;当指定两个目录参数时,diff将比较directory1目录下与directory2目录下具有相同的简单文件名的两个文件
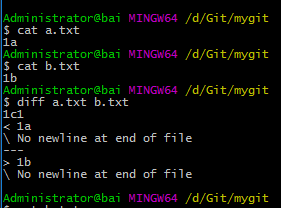
1c1表示更改a.txt的第1行,使之与b.txt的第一行相同
统计
【wc】 显示行数、单词数和字节数
wc [options] [file-list]

帮助命令
【man】
man 命令
#获取指定命令的帮助
man ls
#查看ls的帮助
man级别
1:查看命令帮助 2:查看可被内核调用的函数的邦族 3:查看函数和函数库的帮助 4:查看特殊文件的帮助(主要是/dev目录下的文件) 5:查看配置文件的帮助 6:查看游戏的帮助 7:查看其他杂项 8:查看系统管理员可用的命令帮助 9:查看和内核相关的文件帮助
man -f 命令
相当于
whatis 命令

【help】
命令 --help
#获取命令选项的帮助
help shell内部命令
#获取shell内部命令的帮助
whereis cd
#确定是否是shell内部命令
help cd
#获取内部命令帮助
【info】
info 命令 -回车 进入子帮助页面(带有*号标记) -u 进入上层页面 -n 进入下一个帮助小节 -p 进入上一个帮助小节 -q 退出
压缩命令
5种常用的压缩格式: .zip .gz .bz2 .tar.gz .tar.bz2
【zip】
zip 压缩文件名 源文件 #压缩文件 zip -r 压缩文件名 源目录 #压缩目录
upzip 压缩文件
#解压缩.zip文件
【gz】
可在windows中解压缩,但是windows中的rar格式不能在Linux中解压
gzip 源文件
#压缩为.gz格式的压缩文件,源文件会消失
gzip -c 源文件 > 压缩文件
#利用>输出重定向,将源文件保留(没有太大的意义)
gzip -r 目录
#压缩目录下所有的子文件,但是不能压缩目录
gzip -d 压缩文件
#解压缩
gunzip 压缩文件
#解压缩
【bz2】
bzip2 源文件 #压缩为.bz2格式,不保留源文件 bzip2 -k 源文件 #压缩之后保留源文件
bzip2 -d 压缩文件
#解压缩,-k保留压缩文件
bunzip2 压缩文件
#解压缩,-k保留压缩文件
[注意]bzip2命令不能压缩目录
【tar】
tar -cvf 打包文件名 源文件 选项: -c 打包 -v 显示过程 -f 指定打包后的文件名
tar -xvf 打包文件名
选项:
-x: 解打包
其实,.tar.gz格式是先打包为.tar格式,再压缩为.gz格式
tar -zcvf 压缩包名.tar.gz 源文件 选项: -z: 压缩为.tar.gz格式 tar -zxvf 压缩包名.tar.gz 选项: -x: 解压缩.tar.gz格式
tar -jcvf 压缩包名.tar.bz2 源文件 选项: -z: 压缩为.tar.bz2格式 tar -jxvf 压缩包名.tar.bz2 选项: -x: 解压缩.tar.bz2格式
【tar.xz】
对于tar.xz文件来说,解压缩命令如下所示
$xz -d ***.tar.xz
$tar -xvf ***.tar
【tgz】
对于taz文件来说,解压缩命令如下所示
$tar -zxvf ***.tgz
挂载命令
挂载就是指分配盘符
【查询与自动挂载】
mount #查询系统中已经挂载的设备 mount -a #依据配置文件/etc/fstab的内容,自动挂载
【挂载命令格式】
mount [-t 文件系统] [-o 特殊选项] 设备文件名 挂载点 选项: -t 文件系统: 加入文件系统类型来指定挂载的类型,可以ext3、ext4、iso9660等文件系统 -o 特殊选项: 可以指定挂载的额外选项
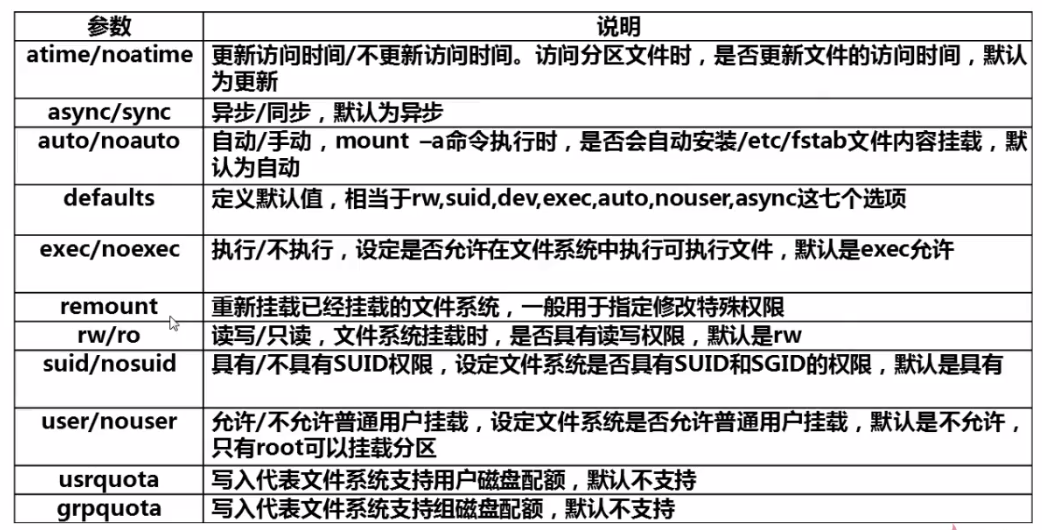
【挂载光盘】
mkdir /mnt/cdrom/ #建立挂载点 mount -t iso9660 /dev/cdrom /mnt/cdrom/ #挂载光盘 mount /dev/sr0 /mnt/cdrom/
【卸载光盘】
umount 设备名或挂载点
umount /mnt/cdrom
【U盘挂载】
fdist -l
#查看U盘设备文件名
mount -t vfat /dev/sdb1 /mnt/usb/
[注意]Linux默认是不支持NTFS文件系统的
别名
【alias】
alias #查看系统中所有的命令别名 alias 别名= '原命令' #设定命令别名
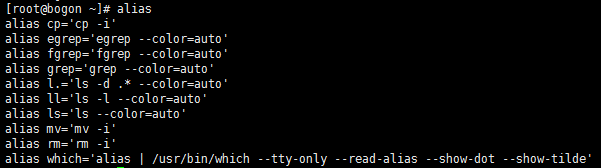
一般地,别名在用户注销或重新登录时就会失效。如果在长期使用,则需要将其写入环境变量配置文件中
vi ~/.bashrc
#写入环境变量配置文件
unallias 别名
#删除别名
[注意]如果要彻底删除别名,需要修改配置文件
【命令生效顺序】
1、执行用绝对路径或相对路径执行的命令
2、执行别名
3、执行bash的内部命令
4、执行按照$PASH环境变量定义的目录查找顺序找到的第一个命令
历史命令
【history】
history [选项] [历史命令保存文件] 选项: -c: 清空历史命令 -w: 把缓存中的历史命令写入历史命令保存文件~/.bash_history
【历史命令的调用】
使用上下箭头调用以前的历史命令
使用"!n"重复执行第n条历史命令
使用"!!"重复执行上一条命令
使用"!字串"重复执行最后一条以该字串开头的命令
快捷键
ctrl+l 清屏
ctrl+c 强制终止当前命令
ctrl+a 光标移动到命令行首
ctrl+e 光标移动到命令行尾
ctrl+u 从光标所在位置删除到行首
ctrl+z 把命令放入后台
ctrl+r 在历史命令中搜索
一次tab 补全
两次tab 提示
shift+pageup 向上翻页
shift+pagedown 向下翻页
好的代码像粥一样,都是用时间熬出来的



