前言
在前端中,视图层和数据层需要进行单向或者双向数据绑定,大家都已经不陌生了,有时候 2D 做的比较顺了之后,就会想要挑战一下 3D,不然总觉得痒痒的。这个 3D 机架的 Demo 我觉得非常有代表性,首先,3D 机架用途非常广,尤其是在电信行业,就算不是机架,在比如工业方面 3D 模型以及数据绑定的应用也是非常广泛的,毕竟现在工业物联网已经是大趋势了。
效果图
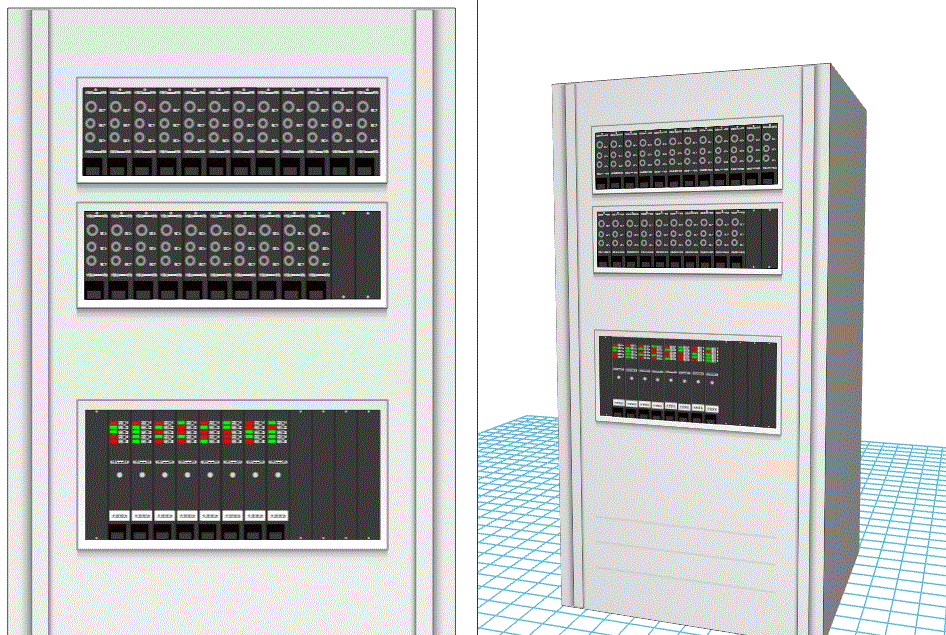
上面动图中,闪烁灯是在不断变化的,由于需要显示的效果美观一点,也实际一点,我截的图还是比较完整的,但是这个闪烁的部分有点看不清楚,在 http://www.hightopo.com/demo/serviceShow/ 上可以直接运行查看效果。
代码实现
虽然上面 gif 图中显示的一个是 2D 的一个是 3D 的,但是构建的步骤以及需要的内容是一样的,所以本文只针对 3D 的模型进行代码实现。
场景搭建
搭建一个 3D 场景是非常快速的,只需要三行代码:
dm = new ht.DataModel();//创建一个数据容器 数据容器也可以通过 g3d.getDataModel() 获取 g3d = new ht.graph3d.Graph3dView(dm);//创建一个 3D 场景,将数据容器作为参数传递进去,这样数据容器中的内容就可以显示在 3D 场景中了 g3d.addToDOM();//将 3D 场景添加到 body 体中
3D 机架模型构建
虽然可以叫设计师直接给我一个 obj 格式的模型,但是我觉得这个比较简答,还是不要麻烦人家了。。。首先是创建一个六面体,模型上面的贴图是我以前用的一个 json 格式的文件,用来作为这个六面体的正面贴图,这些部分都是写在 json 文件里面的,我先截取一小部分的 json 内容,然后用 js 代码复现:
{ "c": "ht.Node", //一个 ht.Node 类型的元素 "i": 1277,//id "p": {//通过 set/get 来设置/获取的元素的部分。如 setPosition/getPosition "tag": "service",//设置元素标签 用来作为唯一标识 "image": "symbols/机柜.json",//设置节点图片 "rotationX": 1.5708,//设置节点 X 轴旋转角度 "position": {//设置节点位置 "x": 0, "y": 225 }, "anchor": {//设置节点锚点 "x": 0.5, "y": 0.54 }, "anchorElevation": 1, //设置节点 y 轴锚点 "width": 507,//设置节点宽度 "height": 980, //设置节点长度 "tall": 450, //设置节点高度 "elevation": 451 //控制Node图元中心位置所在3D坐标系的y轴位置 }, "s": {//设置图元的 style 样式,HT 预定义的一些样式属性,通过 node.s('all.color') 获取和设置节点的样式 "all.color": "#DDDDDD", //设置节点六面颜色 "top.image": "symbols/机柜.json",//设置节点顶部图片 "front.visible": true, //设置节点正面是否可见 "back.visible": true, "left.visible": true, "right.visible": true, "bottom.visible": true } }
这部分的 json 内容大体上就是创建了一个 ht.Node 节点,然后对这个节点设置了一些属性,包括节点坐标,节点的大小,以及一些 style 样式设置。
那么,如何用代码来创建这样一个节点呢?
var node = new ht.Node();//创建一个 ht.Node 类型的节点 node.setTag('service'); //设置节点的标签 node.setImage('symbols/机柜.json'); //设置节点图片 node.setRotationX(Math.PI/2);//设置节点x轴旋转 node.setPosition(0, 225);//设置节点位置 node.setAnchor(0.5, 0.54);//设置节点锚点 node.setAnchorElevation(1);//设置节点y轴方向的锚点 node.setWidth(507);//设置节点的宽度 node.setHeight(980);//设置节点的长度 node.Tall(450);//设置节点的高度 node.setElevation(451);//控制Node图元中心位置所在3D坐标系的y轴位置 node.s({ //设置节点样式 'all.color': '#ddd', //六面颜色 'top.image': 'symbols/机柜.json', //节点顶部图片 'front.visible': true,//设置节点正面可见 'back.visible': true, 'left.visible': true, 'right.visible': true, 'bottom.visible': true });
其实整个 json 就是由多个这种类型的图元组合而成的。我们来拆析一下,整个 3D 机架实际上是由十个图元组合而成的,第一个是整体的 3D 机柜(也就是我们上面 json 内容中创建的部分),剩下的九个都是需要动态变化闪烁灯的设备,也就是我红框框起来的部分:

这些设备的创建方式跟上面的 3D 机架是类似的,只不过对应的节点尺寸小点,贴图不一样,坐标不一样罢了。但是下面的这九个节点的贴图似乎有点不一样?上面有闪烁的灯,并且不止一盏!怎么动态获取他们呢?
矢量--数据绑定
不得不说到矢量这个概念。矢量在 HT for Web 中是矢量图形的简称,常见的 png 和 jpg 这类的栅格位图, 通过存储每个像素的颜色信息来描述图形,这种方式的图片在拉伸放大或缩小时会出现图形模糊,线条变粗出现锯齿等问题。 而矢量图片通过点、线和多边形来描述图形,因此在无限放大和缩小图片的情况下依然能保持一致的精确度。
这些有点都是次要的,最重要的是这个矢量可以进行数据绑定(这个数据绑定是绑定到节点中的),而且绑定方式非常容易!
矢量采用 json 格式描述,使用方式和普通的栅格位图一致,通过 node.setImage('hightopo.json') 或者 node.setIcon('hightopo.json') 等设置到数据模型中。
矢量 json 描述必需包含 width、height 和 comps 参数信息:
- width 矢量图形的宽度
- height 矢量图形的高度
- comps 矢量图形的组件 Array 数组,每个数组对象为一个独立的组件类型,数组的顺序为组件绘制先后顺序
由于这张图绘制的还是比较复杂的,所以我就将设置了数据绑定的矩形部分的矢量绘制代码粘贴出来:
{ "width": 48, //一个矢量图标必备的宽度 矢量详细内容请参考 HT for Web 矢量手册 "height": 262,//一个矢量图标必备的高度 "comps": [//一个矢量图标必备的 Array 数组组件 {//数组组件中的第一个元素 "type": "rect",//类型为矩形 "background": {//设置矩形背景色 "func": "attr@rectBg1", //HT 用一个带func属性的对象替换以前的参数值 这里就是进行数据绑定的地方 "value": "rgb(255,0,0)"//如果 func 值为 undefined 或者 null 时,采用这个值 }, "shadow": true,//设置“阴影” "shadowColor": { //“阴影”颜色 "func": "attr@shadowColor1", // 这边将“阴影”也进行了数据绑定,为的是能够实现灯“发光”的效果 "value": "rgba(255,0,0,0.35)"//设置备选值 }, "shadowOffsetX": 0, //设置阴影横轴偏移量 "shadowOffsetY": 0,//设置阴影纵轴偏移量 "rect": [//设置该组件的宽高以及坐标 4.38544,//x 轴坐标 23.52679,//y 轴坐标 14.46481, //width 组件宽度 6.1554//height 组件高度 ] } ] }
因为一个矢量图形中有 5 个“闪烁灯”,所以我添加了 5 个组件,也就是在 comps 参数里面添加了五个元素,绑定的数据不同,为了省事,我将绑定的数据名都设置为“rectBg”后面加一个数字,这些数字依次递增。
我们就是将这样一张矢量图设置为节点的 front.image 作为节点正面显示图的:node.s('front.image', 'symbols/内部设备2.json')。
JSON 反序列化
会不会有人好奇 json 文件里面的内容是如何转换成 3D 模型的?
说实在的,步骤依然很简单:
ht.Default.xhrLoad('scene/service3d.json', function(text) {//xhrLoad 函数是一个异步加载文件的函数
dm.deserialize(text);//反序列化数据容器,解析用于生成对应的Data对象并添加到数据容器 这里相当于把 json 文件中生成的 ht.Node 节点反序列化到数据容器中,这样数据容器中就有这个节点了
});
由于 xhrLoad 函数是一个异步加载函数,所以如果 dm 数据容器反序列化未完成就直接调用了其中的节点,那么会造成数据获取不到的结果,所以一般来说我是将一些逻辑代码写在这个函数内部,或者给逻辑代码设置 timeout 错开时间差。
首先,由于数据都是存储在 dm 数据容器中的(通过 dm.add(node) 添加的),所以我们要获取数据除了可以通过 id、tag 等独立的方式,还可以通过遍历数据容器来获取多个元素:
var infos = [ { shadowColor: 'shadowColor1', background: 'rectBg1' }, { shadowColor: 'shadowColor2', background: 'rectBg2' }, { shadowColor: 'shadowColor3', background: 'rectBg3' }, { shadowColor: 'shadowColor4', background: 'rectBg4' }, { shadowColor: 'shadowColor5', background: 'rectBg5' } ]; var len = infos.length; //获取数组中的长度 var datas = dm.toDatas(function(d) { return d.getDisplayName() === 'device'; });//以过滤函数构建新的元素集合并返回(ht.List 数组类型) setInterval(function() { datas.forEach(function(data) { var info = infos[Math.floor(Math.random() * len)]; var shadowName = info.shadowColor; var bgName = info.background; if (data.a(shadowName) === 'rgba(255, 0, 0, 0.35)') {//若节点业务属性“阴影”颜色为红色,则设置为绿色 data.a(shadowName, 'rgba(0, 255, 0, 0.35)'); } else {//若节点业务属性“阴影”颜色为绿色,则设置为红色 data.a(shadowName, 'rgba(255, 0, 0, 0.35)'); } if (data.a(bgName) === 'rgb(255, 0, 0)') {//若节点业务属性背景颜色为红色,则设置为绿色 data.a(bgName, 'rgb(0, 255, 0)'); } else {//若节点业务属性背景颜色为绿色,则设置为红色 data.a(bgName, 'rgb(255, 0, 0)'); } }); }, 1000);
结束语
整体来说这个 Demo 还是比较有价值的,一是快速实现了 3D 机柜模型,二是对模型上的元素进行了数据绑定。只是想让你们知道,清晰的图片绘制没有那么难~ 3D 的世界没有那么难~ 数据绑定也没有那么难!我希望也能让您发现这并不是件难事。



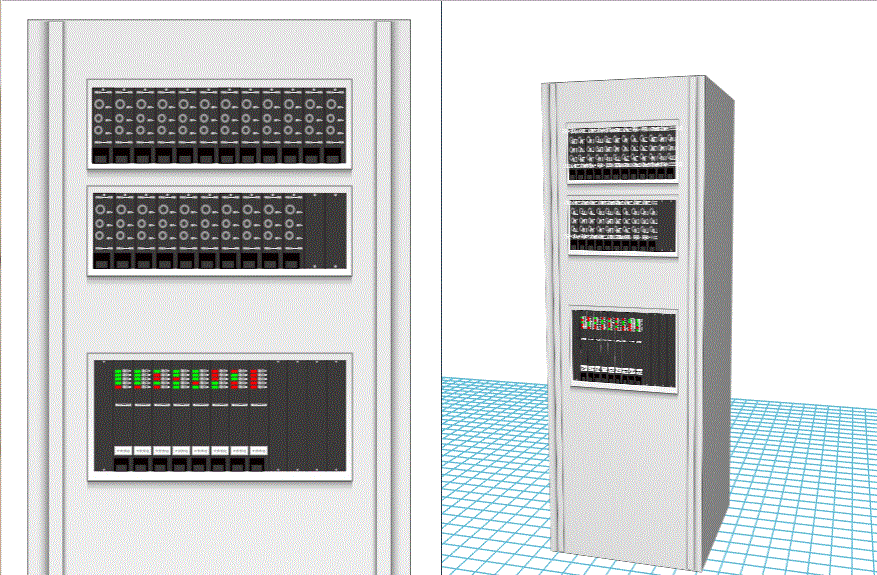 在前端中,视图层和数据层需要进行单向或者双向数据绑定,大家都已经不陌生了,有时候 2D 做的比较顺了之后,就会想要挑战一下 3D,不然总觉得痒痒的。这个 3D 机架的 Demo 我觉得非常有代表性,首先,3D 机架用途非常广,尤其是在电信行业,就算不是机架,在比如工业方面 3D 模型以及数据绑定的应用也是非常广泛的,毕竟现在工业物联网已经是大趋势了。
在前端中,视图层和数据层需要进行单向或者双向数据绑定,大家都已经不陌生了,有时候 2D 做的比较顺了之后,就会想要挑战一下 3D,不然总觉得痒痒的。这个 3D 机架的 Demo 我觉得非常有代表性,首先,3D 机架用途非常广,尤其是在电信行业,就算不是机架,在比如工业方面 3D 模型以及数据绑定的应用也是非常广泛的,毕竟现在工业物联网已经是大趋势了。



【推荐】国内首个AI IDE,深度理解中文开发场景,立即下载体验Trae
【推荐】编程新体验,更懂你的AI,立即体验豆包MarsCode编程助手
【推荐】抖音旗下AI助手豆包,你的智能百科全书,全免费不限次数
【推荐】轻量又高性能的 SSH 工具 IShell:AI 加持,快人一步
· AI与.NET技术实操系列:向量存储与相似性搜索在 .NET 中的实现
· 基于Microsoft.Extensions.AI核心库实现RAG应用
· Linux系列:如何用heaptrack跟踪.NET程序的非托管内存泄露
· 开发者必知的日志记录最佳实践
· SQL Server 2025 AI相关能力初探
· winform 绘制太阳,地球,月球 运作规律
· 震惊!C++程序真的从main开始吗?99%的程序员都答错了
· AI与.NET技术实操系列(五):向量存储与相似性搜索在 .NET 中的实现
· 超详细:普通电脑也行Windows部署deepseek R1训练数据并当服务器共享给他人
· 【硬核科普】Trae如何「偷看」你的代码?零基础破解AI编程运行原理
2015-03-23 百度地图、ECharts整合HT for Web网络拓扑图应用