【原创】自己动手写工具----签到器[Beta 1.0]
写在前面
最近公司没有什么项目,想通过项目练练手的机会也没有,只能自己学习了,因此空下来的时间也挺多的,就打开网页看看吧,哎,一打开就让签到(像什么百度知道啊、百度云盘啊之类的),我签到的目的是获取积分,便于下载资料^_^,真是烦的很,要是有个工具能帮助我全自动处理该有多好,想着想着大概的思路就出来了,无非就是开启进程,传入参数,确定坐标,点击。OK啦啊哈哈~ 起来码砖了……
好了,不闲聊了,干活,先上效果图。(我对win7的毛玻璃界面情有独钟……^_^)
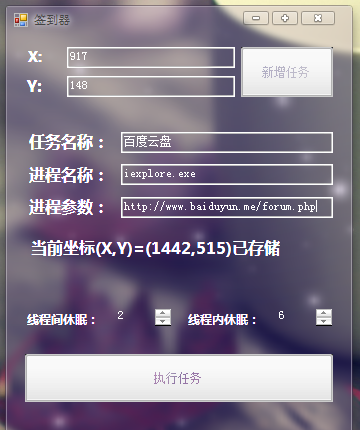
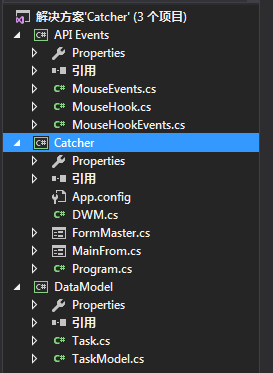
功能概览
总体来说,这款小工具就是打开IE浏览器,输入地址,然后通过API给鼠标定位,在模拟鼠标点击的过程。但是在写代码的过程中,发现其实它不仅仅可以打开浏览器,还可以打开各种Windows下的工具,但是相对于浏览器的签到功能,还是比较麻烦的,因为打开Windows下的工具后需要的操作比较复杂,而这个工具当初的定位也仅仅是签到(点击一下)。此外,这个小工具还可以添加任务、批量执行任务,添加任务时,首先把中间的三个文本框填好,也就是任务名称、进程名称、进程参数,详细的内容参考上面的截图,除了这些参数,还需要确定鼠标点击的位置,在指定的位置点击鼠标右键,就可以将任务中需要点击的位置存储起来,每点击一次,该坐标都会更新一次。所有的参数都满足了之后,最后单击“新增任务”,那么一个任务就建立好了,以后就可以通过签到器来帮你实现了~~。另外,下面有两个线程休眠时间,一个是任务与任务之间的,另一个是单个任务之内的。在执行任务的过程中,需要将指定的线程Sleep,否则程序执行太快,浏览器还没有打开,程序就结束了,岂不是很悲催~~~~所以这就需要设置线程内的休眠时间。那么线程间的休眠呢,其实这个倒无所谓了,怎么设置都可以,因为它不会影响任务的执行,不过为了不把我的签到器累坏,还是设置了2秒钟~~~~~~~哈哈。另外,任务的存储我是采用XML格式的文件进行存储,因为数据量不是很大,读写操作也比较方便。这里需要注意的是一般的网站签到前提是需要登录,所以必须在浏览器上有自己登录信息的缓存才可以哦~
功能详解
首先,签到器中用到了全局的鼠标钩子,运用鼠标钩子的目的是可以使得鼠标在脱离Winform窗体后,仍然能够捕获鼠标的消息,如鼠标的移动、按键的按下等,当移动鼠标的时候,最上方的X、Y坐标是实时变化的,当单击鼠标右键时,可以记录单击时的坐标信息,作为新建任务的一部分信息。这一块用到了WinAPI的函数SetWindowsHookEx,具体代码如下:
1 //装置钩子的函数 2 [DllImport("user32.dll", CharSet = CharSet.Auto, CallingConvention = CallingConvention.StdCall)] 3 public static extern int SetWindowsHookEx(int idHook, HookProc lpfn, IntPtr hInstance, int threadId); 4 5 //卸下钩子的函数 6 [DllImport("user32.dll", CharSet = CharSet.Auto, CallingConvention = CallingConvention.StdCall)] 7 public static extern bool UnhookWindowsHookEx(int idHook); 8 9 //下一个钩挂的函数 10 [DllImport("user32.dll", CharSet = CharSet.Auto, CallingConvention = CallingConvention.StdCall)] 11 public static extern int CallNextHookEx(int idHook, int nCode, Int32 wParam, IntPtr lParam); 12 13 //声明委托 14 public delegate int HookProc(int nCode, Int32 wParam, IntPtr lParam);
安装钩子,代码如下:
1 public void Start() 2 { 3 //安装鼠标钩子 4 if (hMouseHook == 0) 5 { 6 //生成一个HookProc的实例. 7 MouseHookProcedure = new HookProc(MouseHookProc); 8 9 //hMouseHook = SetWindowsHookEx(WH_MOUSE_LL, MouseHookProcedure, Marshal.GetHINSTANCE(System.Reflection.Assembly.GetExecutingAssembly().GetModules()[0]), 0); 10 hMouseHook = SetWindowsHookEx(WH_MOUSE_LL, MouseHookProcedure, GetModuleHandle(Process.GetCurrentProcess().MainModule.ModuleName), 0); 11 12 //如果装置失败停止钩子 13 if (hMouseHook == 0) 14 { 15 Stop(); 16 throw new Exception("SetWindowsHookEx failed."); 17 } 18 } 19 }
卸载钩子,代码如下:
1 public void Stop() 2 { 3 bool retMouse = true; 4 if (hMouseHook != 0) 5 { 6 retMouse = UnhookWindowsHookEx(hMouseHook); 7 hMouseHook = 0; 8 } 9 //如果卸下钩子失败 10 if (!(retMouse)) throw new Exception("UnhookWindowsHookEx failed."); 11 }
最重要的一步,监听鼠标消息,代码如下:
1 private int MouseHookProc(int nCode, Int32 wParam, IntPtr lParam) 2 { 3 //如果正常运行并且用户要监听鼠标的消息 4 if ((nCode >= 0) && (OnMouseActivity != null)) { 5 MouseButtons button = MouseButtons.None; 6 int clickCount = 0; 7 8 switch (wParam) { 9 case WM_LBUTTONDOWN: 10 button = MouseButtons.Left; 11 clickCount = 1; 12 break; 13 case WM_LBUTTONUP: 14 button = MouseButtons.Left; 15 clickCount = 2; 16 break; 17 case WM_LBUTTONDBLCLK: 18 button = MouseButtons.Left; 19 clickCount = 3; 20 break; 21 case WM_RBUTTONDOWN: 22 button = MouseButtons.Right; 23 clickCount = 4; 24 break; 25 case WM_RBUTTONUP: 26 button = MouseButtons.Right; 27 clickCount = 5; 28 break; 29 case WM_RBUTTONDBLCLK: 30 button = MouseButtons.Right; 31 clickCount = 6; 32 break; 33 } 34 35 //从回调函数中得到鼠标的信息 36 MouseHookStruct MyMouseHookStruct = (MouseHookStruct)Marshal.PtrToStructure(lParam, typeof(MouseHookStruct)); 37 MouseEventArgs e = new MouseEventArgs(button, clickCount, MyMouseHookStruct.pt.x, MyMouseHookStruct.pt.y, 0); 38 //if(e.X>700)return 1;//如果想要限制鼠标在屏幕中的移动区域可以在此处设置 39 OnMouseActivity(this, e); 40 } 41 return CallNextHookEx(hMouseHook, nCode, wParam, lParam); 42 }
最后在MainForm中,实例化并绑定委托方法就可以了。代码如下:
1 public MainFrom() 2 { 3 InitializeComponent(); 4 mouse = new MouseHookEvents(); 5 mouse.OnMouseActivity += new MouseEventHandler(mouse_OnMouseActivity); 6 mouse.Start(); 7 task = new Task(); 8 } 9 10 11 private void mouse_OnMouseActivity(object sender, MouseEventArgs e) 12 { 13 txt_X.Text = e.X.ToString(); 14 txt_Y.Text = e.Y.ToString(); 15 //使用鼠标右键对当前坐标进行存储 16 if (e.Button == MouseButtons.Right) 17 { 18 SavePoint(); 19 lblMsg.Text = string.Format("当前坐标(X,Y)=({0},{1})已存储", txt_X.Text, txt_Y.Text); 20 } 21 }
OK,到这里鼠标消息的捕获工作就完成了。下面说说数据的存储,如下XML代码就是存储任务数据的结构:
1 <tasks> 2 <task> 3 <taskName>百度云盘</taskName> 4 <application>iexplore.exe</application> 5 <param>http://www.baiduyun.me/forum.php</param> 6 <position> 7 <x>1244</x> 8 <y>140</y> 9 </position> 10 </task> 11 </tasks>
然后建立Task实体,包括对Task的增加、修改和执行等操作,这里比较简单,无非就是对XML节点的操作。
1 public static List<Task> GetXmlTaskList() 2 { 3 doc.Load(path);//注意Load数据 4 XmlNodeList list = doc.SelectNodes("tasks/task"); 5 List<Task> tasks = new List<Task>(); 6 foreach (XmlElement item in list) 7 { 8 Task task = new Task(); 9 task.Name = item.SelectSingleNode("./taskName").InnerText; 10 task.Application = item.SelectSingleNode("./application").InnerText; 11 task.Url = item.SelectSingleNode("./param").InnerText; 12 task.PositionX = item.SelectSingleNode("./position/x").InnerText.ToInt(); 13 task.PositionY = item.SelectSingleNode("./position/y").InnerText.ToInt(); 14 tasks.Add(task); 15 } 16 return tasks; 17 }
然后在MainForm中取出任务,依次执行。对了,前面的增加任务无非就是执行任务的反向操作,向XML中添加节点。
还有一个问题,当执行任务时,如果执行任务的线程在UI主线程中时,签到器的界面会出现假死的情况,这时候就需要采用多线程来进行处理,避免主线程的休眠导致的假死,代码如下:
1 //执行任务列表 2 private void button2_Click(object sender, EventArgs e) 3 { 4 //ExcuteTask() 5 List<Task> tasks = TaskModel.GetTaskList(); 6 new Thread(() => 7 {//开启新线程,避免与主线程UI冲突,导致界面假死 8 foreach (Task item in tasks) 9 { 10 ExcuteTask(item); 11 Thread.Sleep((int)numericUpDown1.Value*BASENUM); 12 } 13 }).Start(); 14 }
开启进程使用Process类来完成,代码如下:
1 public void ExcuteTask(Task task) 2 { 3 ProcessStartInfo ps = new ProcessStartInfo(task.Application, task.Url); 4 Process.Start(ps); 5 Thread.Sleep((int)numericUpDown2.Value * BASENUM); 6 //设置鼠标位置 7 MouseEvents.SetCursorPosition(task.PositionX, task.PositionY); 8 //模拟鼠标单击 9 MouseEvents.MouseClick(); 10 }
至此,签到工具基本的功能就实现了,原来懒人不是这么好做的呀啊哈哈,这就是为一个“懒”字付出的代价~~~~
总结
通过制作这个小玩意儿,也巩固和扩展了自己的知识,写代码的过程中也遇到了一些问题,但是都被一个一个地解决掉了,只有这样,自己的印象才会加深,下一次才不会在同一块石头上绊倒。比如,前面遇到了一个棘手的问题,关于钩子的卸载,每次关闭程序,都会提示钩子卸载失败!最后发现,卸载钩子写在了创建钩子的类的析构函数中,把卸载的函数放在Form_CLosed事件中就OK了。这只是一个初级的版本,我还设想了一些新的功能,如果能实现Task的Step定制就好了,就可以突破每次只能单击一次的局限了。还有,不仅仅是执行IE下的任务,结合多步定制还可以执行其他应用程序,那这个小玩意儿的功能就丰富了。各位大神觉得有改进的意见或建议尽管提出,小弟感激不尽~~如果觉得好玩儿就给个赞吧~\(≧▽≦)/~
补充点儿
下班把项目带回家,我发现出现Visual Studio无可用源,不可用源的错误,就是不能进入调试。原来是自己的IDE设置问题,这里提供个办法,进入工具->选项->调试->常规->去掉“要求源文件与原始版本完全匹配”复选框就OK啦~~
另外,下一个版本准备添加一些新功能进去,那就不单单是个简单的签到器了,比如:
(1)任务按照进程进行分类:用IE就是执行IE的任务,与其他(如资源管理器等)无关
(2)新增其他的进程任务:如上面提到的资源管理器,我们日常工作中常用的文件夹就那么几个,但每次都要双击,双击,再双击才能进入目标文件夹,简直是浪费时间,有了这个东东,就可以把最常用的目录放在眼前,当然你喜欢创建快捷方式也无所谓,萝卜青菜,各有所爱,我强调的只是集中管理,把懒人精神发扬到底~
(3)每执行完一个任务关闭任务窗口:目前的功能比较粗糙,一两个任务还好,一旦加到十个八个就会发现,窗口是一个接一个地往外蹿,简直受不了啊 ...
(4)对签到性质的任务进行”已签到“过滤:如果当天的签到任务完成了,那么再次运行时,直接忽略已签到的任务,直接去执行因各种原因而没执行签到的任务
嗯,暂时就这些吧,谢谢大家,不早了,洗洗睡了 ... ...
补充GitHub地址:请点我
—— EOF ——
作者:悠扬的牧笛
地址:https://www.cnblogs.com/xhb-bky-blog/p/4112441.html
声明:本博客原创文字只代表本人工作中在某一时间内总结的观点或结论,与本人所在单位没有直接利益关系。非商业,未授权贴子请以现状保留,转载时必须保留此段声明,且在文章页面明显位置给出原文连接。



