快速构建Windows 8风格应用36-商店应用发布流程
2013-03-04 16:31 王祖康 阅读(2467) 评论(3) 编辑 收藏 举报引言
在发布应用之前,我们需要注册开发者账号才能够发布应用。我们可以登录https://appdev.microsoft.com/StorePortals/ 该网址进行注册开发者账号,同时我们也可以点击这里来浏览MSDN给到的开发者账号注册的详细步骤。那么注册完成开发者账号后,如何发布Windows Store 应用程序呢?
Windows Store App 发布流程
1,使用Visual Studio 2012打开要上传的应用,然后点击项目‐>应用商店‐>创建应用程序包;
2, 在选择框中选择“是”,点击登录;
3. 在弹出的登录框中,输入Windows 应用商店开发者账号,再次点击登录;
4,若我们之前没有创建过应用或者需要上传一个新的应用时,点击“此处”超链接;
5, 将自动跳转到 Windows 开发人员中心提交应用的页面,输入应用名称,点击保留应用名称,开发者中心将保留我们输入的应用名称,在下一个确认页面,点击保存;
6,返回Visual Studio 2012,选择应用程序名称的对话框会自动刷新,刷新完成后,选择我们刚才创建的应用包的应用名称,然后点击下一步;
7, 在选择和配置包页面,可以对包的版本号等基本信息进行设置,然后点击创建;
8,创建包成功后,我们可以点击右下角启动 Windows 应用程序认证包,该认证工具将为应用程序验证是否符合商店要求;
9, 返回到开发人员中心网页,在左侧选择销售详情,在页面中选择应用所要收取的费用。若选择免费则不需要再选择免费试用期,然后选择应用面向的市场和所属类别,点击保存;
10, 选择左侧的高级功能,若我们的应用有推送服务或者应用内付费内容,请输入相关信息,然后点击保存;
11. 选择左侧的年龄段分级,为应用选择合适的使用年龄段(注意:通常我们会选择12岁以上,这样MS的审核就相对宽松点。)
12. 选择左侧的加密,根据提示信息,若应用需要加密则选择“是”,若不需要则需要进一步选择确认你的应用是否不受政府或者技术的限制,点击“保存”;
13. 选择左侧的程序包,点击浏览到文件将之前在 Visual Studio 中创建的.appxupload 文件(默认在工程项目中的 AppPackages 文件夹中)上传到我们的开发者账户中,等待文件上传好后点击保存;
14. 选择左侧的提要,在右侧的页面中输入与应用相关的提要、功能说明等信息
15. 注意在红框中需要输入我们版权和商标信息,形式如:版权所有 © 2012,Microsoft, Inc.
16. 我们可以根据自己应用信息填写完成之后,点击“保存”;
17. 选择左侧的测试人员注意事项,根据自己的需要填写针对测试人员的说明,点击“保存”;
18. 如果要上传的应用所有信息已填写完毕并且确认无误后,我们就可以点击“提交以进行认证”将应用上传审核了;
最后我们将会看到一份关于认证状态的表格,并收到一封确认应用已上传审核的邮件,会提示当前应用已经审核到了哪一步。
当然我们也可以在仪表板随时取消当前应用的审核,并进行重新上传。
相关Windows Store 应用上传资料可参考:




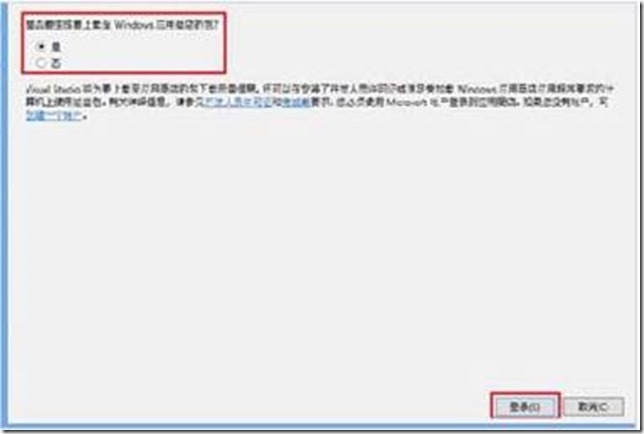

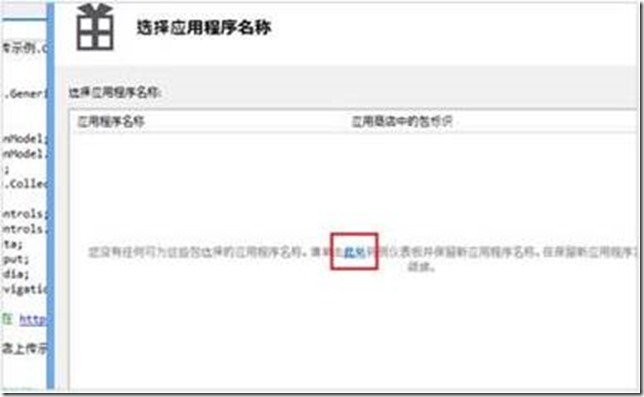
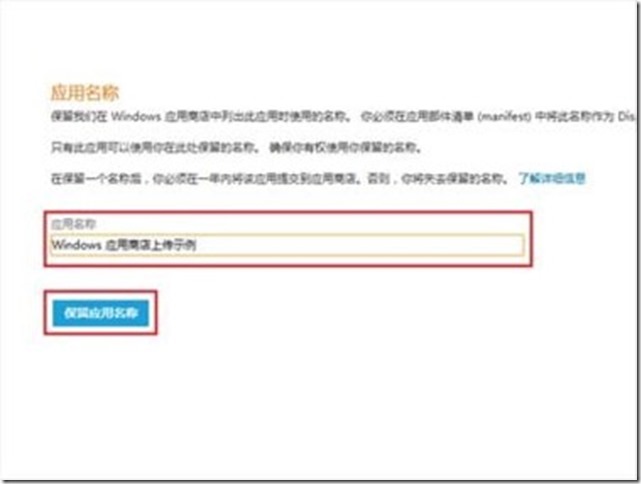
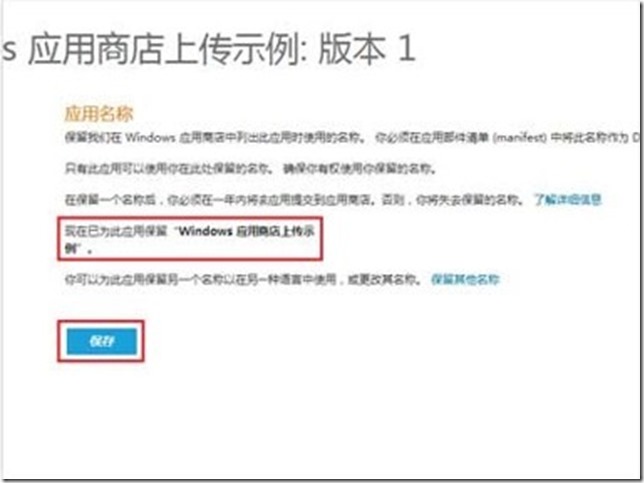
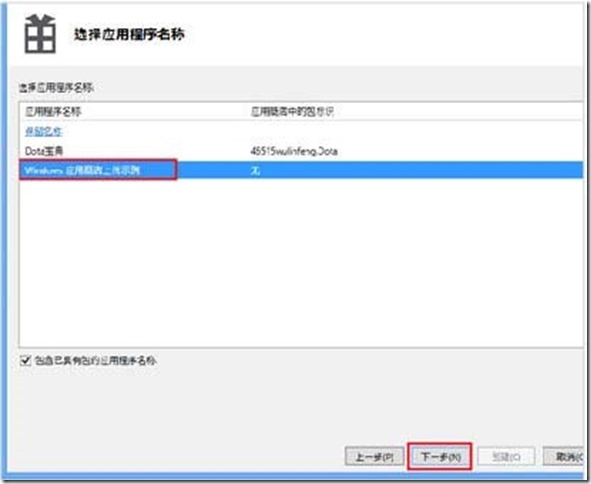
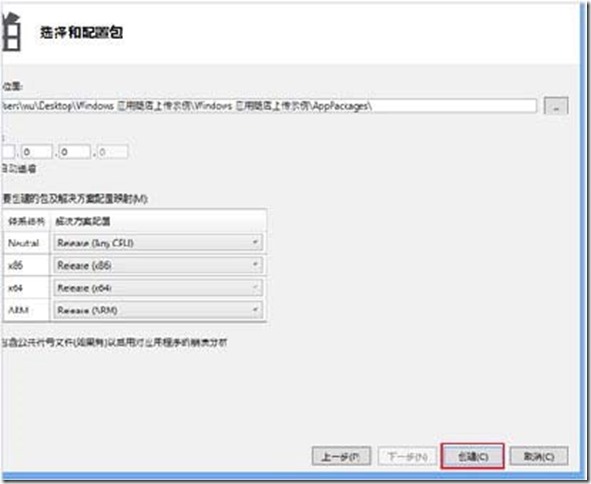
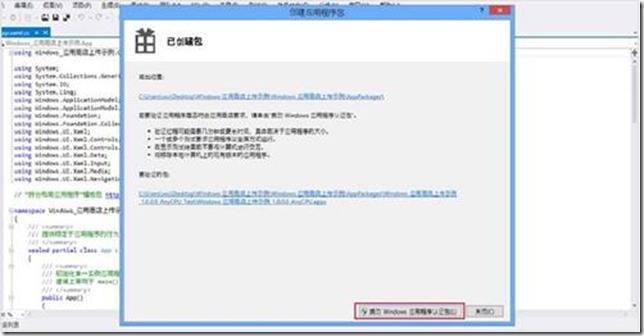
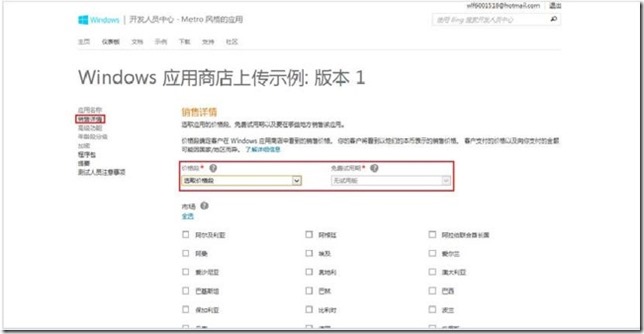
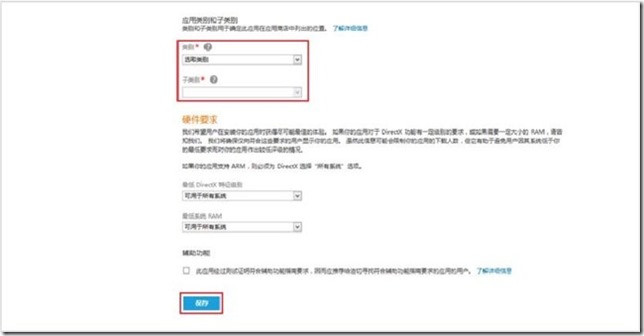
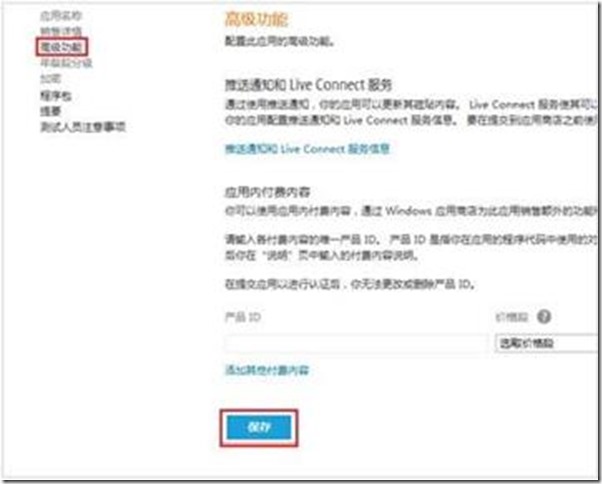
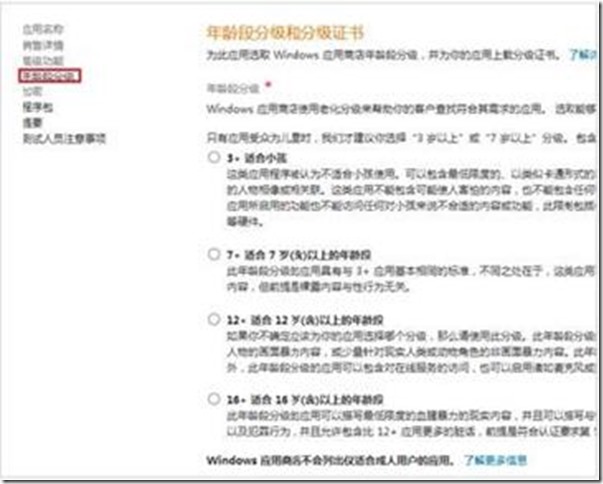
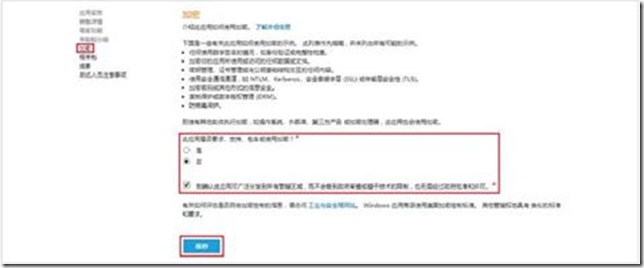
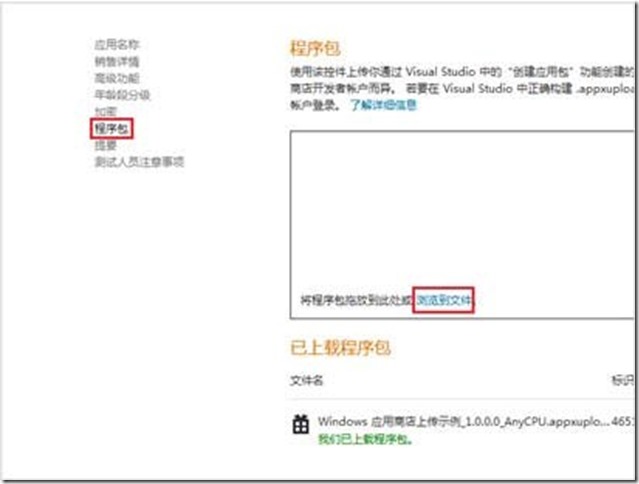
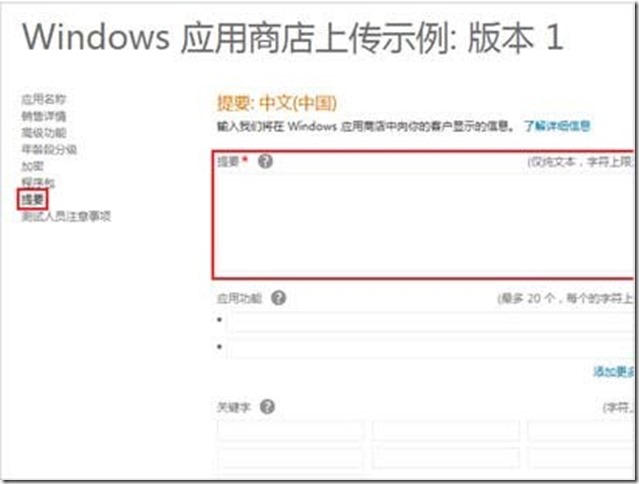
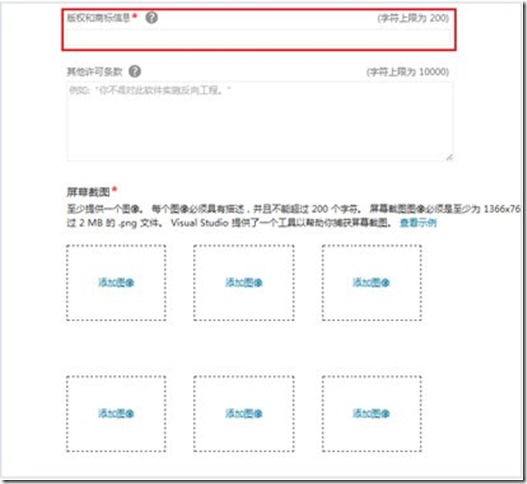
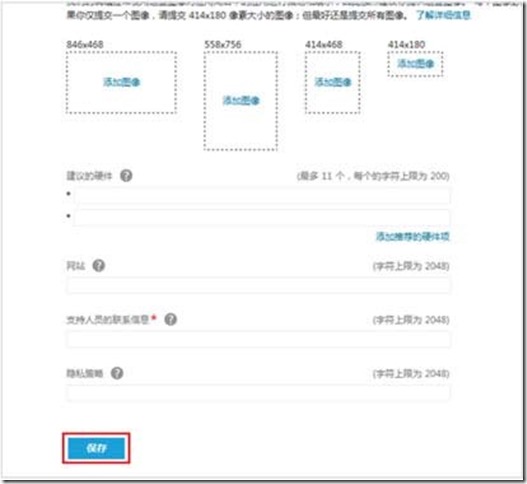

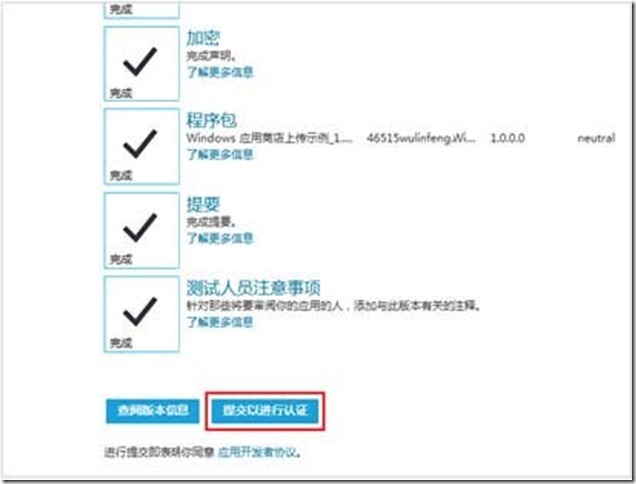


【推荐】国内首个AI IDE,深度理解中文开发场景,立即下载体验Trae
【推荐】编程新体验,更懂你的AI,立即体验豆包MarsCode编程助手
【推荐】抖音旗下AI助手豆包,你的智能百科全书,全免费不限次数
【推荐】轻量又高性能的 SSH 工具 IShell:AI 加持,快人一步
· Linux系列:如何用 C#调用 C方法造成内存泄露
· AI与.NET技术实操系列(二):开始使用ML.NET
· 记一次.NET内存居高不下排查解决与启示
· 探究高空视频全景AR技术的实现原理
· 理解Rust引用及其生命周期标识(上)
· 物流快递公司核心技术能力-地址解析分单基础技术分享
· .NET 10首个预览版发布:重大改进与新特性概览!
· AI与.NET技术实操系列(二):开始使用ML.NET
· 单线程的Redis速度为什么快?
· 展开说说关于C#中ORM框架的用法!