Excel VBA 入门(零)
本教程所用系统环境:
- Windows 10
- Excel 2013
1. 添加开发工具
打开Excel,依次找到“文件”->“选项”->“自定义功能区”,在右侧主选项卡下面的选项中,找到“开发工具”,在前面的小框打勾,确定。返回Excel,即可在菜单栏右侧看到有开发工具:
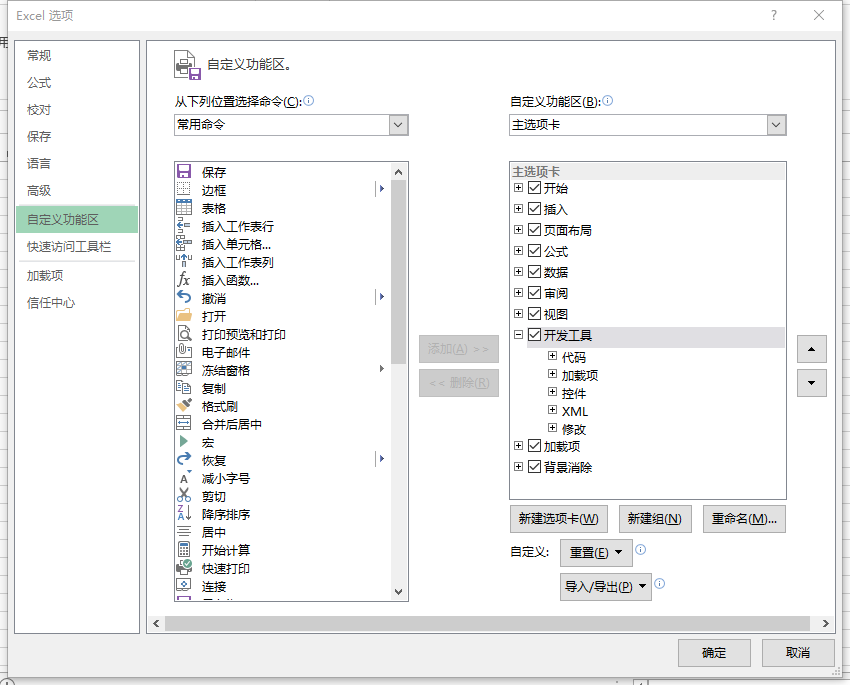

2. 使用VBE
VBE即VBA的编辑环境。通常有两种方式可以进入
- 菜单栏 -> 开发工具 -> Visual Basic
- 快捷键:Alt + F11
3. 第一个VBA程序
进入VBE后,在菜单栏依次选择“插入”->“模块”,然后光标会自动定位到代码窗口中,VBA中的代码即在此编写。
VBA常使用“过程”来组织代码(另一种方式是“函数”,后面会介绍)。过程用
Sub sub_name()
'
'中间这里是我们要实现各种操作的VBA代码
'
End Sub
表示。其中Sub和末尾的End Sub是必须的固定形式,sub_name是过程名称,后面的括号()是必须的。VBA中允许使用中文作为过程名称,但建议还是尽量使用英文为好。
第一个VBA程序
Sub Hello_World()
Debug.Print "Hello, World!"
MsgBox "Hello, World!"
End Sub
这个过程的名字是Hello_World。运行VBA代码有三种方式:
- 点击菜单栏下面的工具栏中的绿色向右的小三角

- 在菜单栏选择“运行”->“运行子过程/用户窗体 F5”
- 快捷键,按上键盘上的F5
应该注意的是,如果运行代码前鼠标光标没有在任一个VBA过程内部,VBE会弹出一个对话框,请求选择将要用于运行的VBA过程:
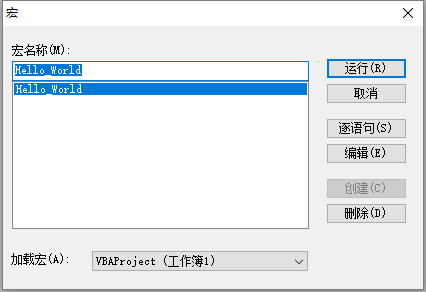
第一行代码Debug.Print "Hello, World!"会在位于VBE下方的“立即窗口”中输出双引号中的内容,即Hello, World:
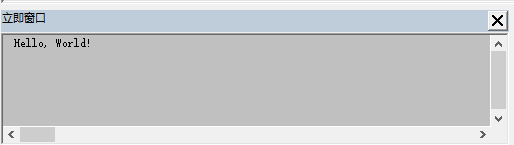
(如果VBE中没有出现立即窗口,可以在菜单栏“视图”中选择显示)
第二行代码MsgBox "Hello, World!"则会以弹窗的形式显示双引号中的Hello, World!:
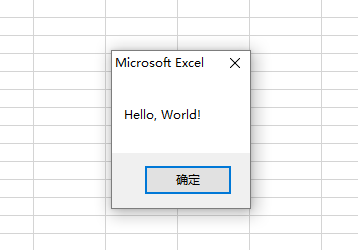
4. 保存
包含有VBA代码的Excel文件不能再保存为.xls或.xlsx文件,应保存为.xlsm文件
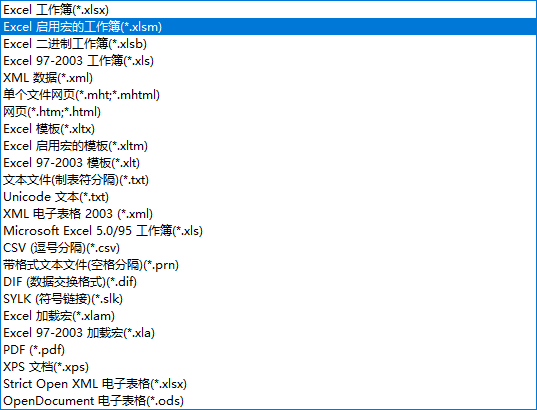
本系列教程其它文章
Excel VBA 入门(一)数据类型
Excel VBA 入门(二)数组和字典
Excel VBA 入门(三) 流程控制1-条件选择
Excel VBA 入门(四)流程控制2-循环控制
Excel VBA 入门(五)Excel对象操作
Excel VBA 入门(六)过程和函数
Excel VBA 入门(七)注释、宏按钮及错误处理
Excel VBA 入门(八)单元格边框
Excel VBA 入门(九)操作工作薄
Excel VBA 入门(十)用户窗体开发
--------------------------------------------------------------------------------------------------------------------------
致虚极,守静笃
使用我的阿里云幸运券,购买阿里云ECS有优惠:阿里云幸运券
>>>>> 腾讯云新用户优惠 <<<<<

