SilverLight学习笔记--Silverligh之如何显示用户自定义的 Splash Screen (初始屏幕)
一、什么是Splash Screen
Splash Screen就是Silverlight的初始屏幕,也即我们经常在Silverlight应用中看到的如下图的屏幕界面:
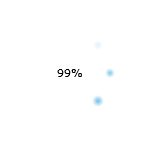
当我们运行某个Silverlight应用程序时,这个Silverlight应用程序的界面便会展示给我们。但在它的程序界面展示给我们之前,Silverlight所必须完成的工作就是:在客户端把清单中引用的程序集下载(包括需要预先加裁的有些资源),并把它们加载到Silverlight应用程序的AppDomain中。如果这个工作没有做完,我们是看不到Silverlight应用程序的界面的。
如果这个过程很短,用户将不会遇到明显的加载时间滞后的情况。但是,如果需要下载的数据包特别大,那么用户就要等待较长的时间。
而在这个空档,Silverlight提供了"初始屏幕"来暂时安慰一下焦急的用户。就像我们以前在看电影前的“加演”一样,在电影正式播放前,给观众播放一些广告或宣传资料。
二、Splash Screen使用情景
Splash Screen常用在下面几个地方:
2、显示动画,即使不必使用它们来显示下载进度
3、提供品牌,这可以包括文本、向量图形甚至视频
4、显示产品信息,例如免责声明
当然,你还可以拓展出它的其它用法来.
三 、Splash Screen的相关进度和相关事件
Silverlight 初始屏幕模型依赖于 Silverlight 插件公开的三个属性:
2、onsourcedownloadprogresschanged:引用一个 JavaScript 事件处理程序,在下载 source 的过程中,将会持续调用该处理程序。
3、onsourcedownloadcomplete:引用一个 JavaScript 事件处理程序,source 下载完成后,将会调用一次该处理程序
四、下面我们来一步一步地演示如何添加用户自定义初始屏幕(Splash Screen)
我们所定义的Splash屏幕就是一个进度条,当我们启动Silverlight应用程序时,我们首先看到的就是这个进度条,这个进度条展示了Silverlight当前客户端下载所需程序集以及相关资源的完成情况,当然,我们也可以设计出其它动画或宣传资料以代替此处的下载进度条。
当进度条执行到100%时,我们就进入了Silverlight应用程序的应用界面,此处就是一个简单的Silverlight按钮控件。
下面,我们来进入我们的具体操作:
(一)、设置项目文件
1、打开 Visual Studio 2008。从应用程序的 Silverlight 项目开始。添加新的Silverligth应用程序,将程序命名为: SLSplashScreen。
2、请自己找一个比较大的文件(在本例中,我找了一个名为"疯狂的企鹅.wmv"的文件,它的大小为40M),当然,文件类型不限。这个文件复制到Silverlight项目目录中,然后将其作为现有项添加到此项目中。如图:
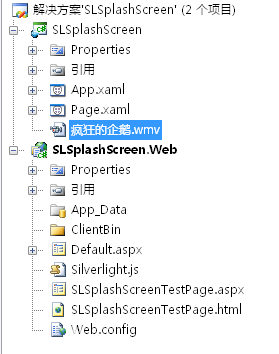
3、选中"疯狂的企鹅.wmv"文件,点击鼠标右键,跳出右键菜单,选"属性",把这个文件的"生成操作"项设置为“嵌入的资源”或“资源”。如图:
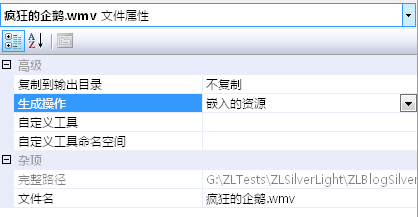
这样作的目的是:为了引入足够长的下载时间以使初始屏幕可检测到,所以特意使数据包大一些。要实现该目的,最快捷的方法是将大型嵌入式资源文件(即使实际上并不引用这些文件,它们也会增加数据包的大小)与主程序集打包在一起。通过上述操作,我们便把"疯狂的企鹅.wmv"这个近40M大小的文件引入到程序集和数据包中
4、设计Silverlight应用程序界面。
打开Page.xaml文件,在这里,我们只添加一个按钮控件。代码如下:
xmlns="http://schemas.microsoft.com/winfx/2006/xaml/presentation"
xmlns:x="http://schemas.microsoft.com/winfx/2006/xaml"
Width="400" Height="300">
<Grid x:Name="LayoutRoot" Background="White">
<Button Width="200" Height="80" Content="Splash 完成,显示本按钮"></Button>
</Grid>
</UserControl>
(二)、添加自定义初始屏幕(Splash Screen)
1、在解决方案资源管理器中右击 SLSplashScreen.Web,选择“属性”。单击“Web”选项卡。将“启动操作”的默认页从 SLSplashScreenTestPage.aspx改为 SLSplashScreenTestPage.html。
如图:
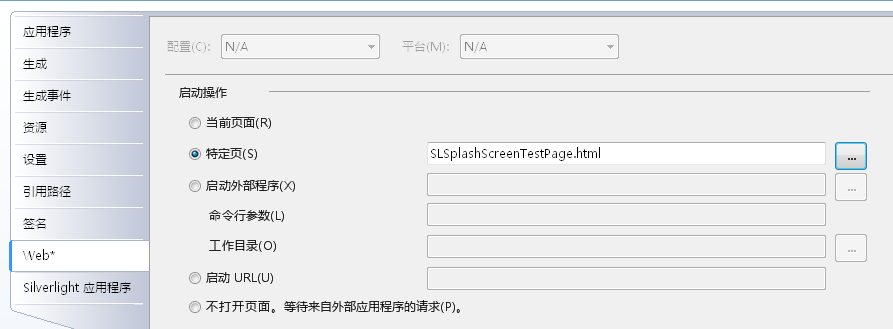
2、在解决方案资源管理器中右击 SLSplashScreen.Web,选择“添加”、“新建项”。在“类别”树视图中选择“Silverlight”选项。选择“Silverlight JScript 页”[Silverlight JScript Page]选项。将页面命名为 MySplashScreen.xaml。单击“添加”。
如图:
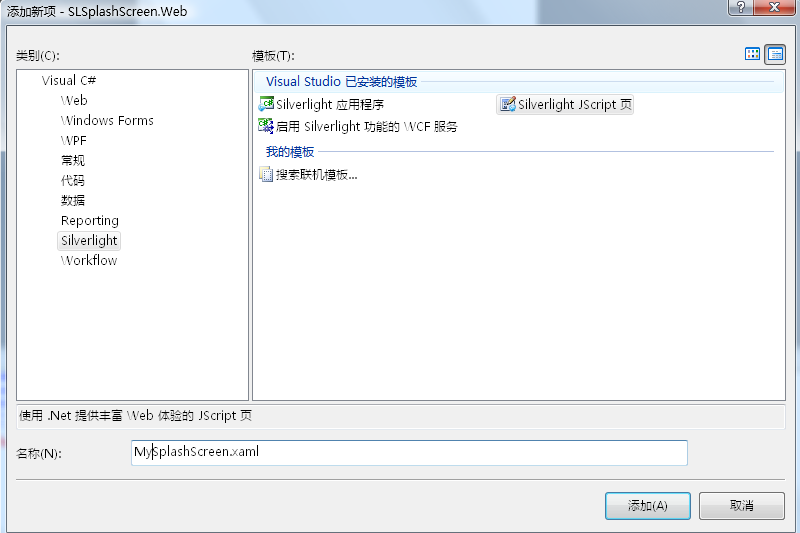
如果 MySplashScreen.xaml尚未打开,请打开它进行编辑。您将要在其中创作初始屏幕。“全选”,“粘贴”下面的代码以覆盖现有代码,然后保存文件(在此外,我们是创建了一个下载进度条)。
当然,你可以用Expression Blend进行配合编辑和修改,以达到自己的要求。
下面就是MySplashScreen.xaml内容:
xmlns="http://schemas.microsoft.com/winfx/2006/xaml/presentation"
xmlns:x="http://schemas.microsoft.com/winfx/2006/xaml"
x:Name="parentCanvas"
Width="1024"
Height="768"
>
<Canvas.Background>
<LinearGradientBrush EndPoint="0.5,1" StartPoint="0.5,0">
<GradientStop Color="#FF0E3BAE" Offset="0"/>
<GradientStop Color="#FFB2C4F2" Offset="0.406"/>
<GradientStop Color="#FF567EE3" Offset="0.982"/>
</LinearGradientBrush>
</Canvas.Background>
<Canvas Canvas.Top="228.834" Canvas.Left="246.329" Width="357" Height="31.379">
<Rectangle Width="27.545" Height="1" x:Name="uxProgress" Canvas.Top="29.545" Canvas.Left="1.4" RadiusX="0" StrokeThickness="6" RadiusY="0">
<Rectangle.RenderTransform>
<TransformGroup>
<ScaleTransform x:Name="uxProgressBar" ScaleX="1" ScaleY="0"/>
<SkewTransform AngleX="0" AngleY="0"/>
<RotateTransform Angle="270"/>
<TranslateTransform X="0" Y="0"/>
</TransformGroup>
</Rectangle.RenderTransform>
<Rectangle.Fill>
<LinearGradientBrush EndPoint="1,0.5" StartPoint="0,0.5">
<GradientStop Color="#FFFFFFFF" Offset="1"/>
<GradientStop Color="#FFFFFFFF" Offset="0"/>
<GradientStop Color="#FF34D029" Offset="0.28"/>
<GradientStop Color="#FF53D029" Offset="0.72"/>
</LinearGradientBrush>
</Rectangle.Fill>
</Rectangle>
<TextBlock x:Name="uxStatus" Height="25" Canvas.Left="125" Text="正在加载中..........." TextWrapping="Wrap" Canvas.Top="4.16" Foreground="#FFEE326A"/>
<Path Width="356.85" Height="1" Fill="#FF3A3A3A" Stretch="Fill" Stroke="#FF000000" Canvas.Top="0" Data="M0,170.5 L356.84209,170.5" Opacity="0.35" StrokeThickness="1"/>
<Path Width="1.662" Height="29.03" Fill="#FF3A3A3A" Stretch="Fill" Stroke="#FF000000" Canvas.Top="0.48" Canvas.Left="0.2" Data="M360,168 L360,0" Opacity="0.35" />
<Path Width="357.84" Height="1" Fill="#FF3A3A3A" Stretch="Fill" Stroke="#FF000000" Canvas.Top="29" Data="M0,170.5 L356.84209,170.5" Opacity="0.35"/>
<Path Width="358.85" Height="1" Fill="#FFA2A2A2" Stretch="Fill" Stroke="#FF000000" Canvas.Top="30" Data="M0,170.5 L356.84209,170.5" Opacity="0.25"/>
<Path Width="1.662" Height="30" Fill="#FF3A3A3A" Stretch="Fill" Stroke="#FF000000" Canvas.Left="356.01" Data="M360,168 L360,0" Opacity="0.35" Canvas.Top="-0.498"/>
<Path Width="1" Height="31" Fill="#FFA2A2A2" Stretch="Fill" Stroke="#FF000000" Canvas.Left="357.333" Data="M360,168 L360,0" Opacity="0.245" Canvas.Top="-0.498" />
</Canvas>
</Canvas>
4、打开SLSplashScreenTestPage.html进行编辑。
找到如下代码:
<param name="source" value="ClientBin/SLSplashScreen.xap"/>
<param name="onerror" value="onSilverlightError" />
<param name="background" value="white" />
<param name="minRuntimeVersion" value="2.0.31005.0" />
<param name="autoUpgrade" value="true" />
<a href="http://go.microsoft.com/fwlink/?LinkID=124807" style="text-decoration: none;">
<img src="http://go.microsoft.com/fwlink/?LinkId=108181" alt="获取 Microsoft Silverlight" style="border-style: none"/>
</a>
</object>
这是实例化 Silverlight 插件的对象标记。
在此,我们找到标记
从路径中移除 ClientBin/。现在,修改后的标记应为
保存该文件,并使其保持打开状态。
5、在解决方案资源管理器中,将文件 SLSplashScreen.xap拖出 ClientBin/ 目录,放置到 SLSplashScreen.Web的根下,
如图:

6、返回到SLSplashScreenTestPage.html的 Silverlight object 元素区域进行编辑。请注意,当前已存在大量作为 object 的子元素的“params”元素。现在将要添加几个 params 元素以添加您的自定义初始屏幕信息。添加以下 params 元素:
<param name="splashscreensource" value="MySplashScreen.xaml"/>
<param name="onSourceDownloadProgressChanged" value="onSourceDownloadProgressChanged" />
<param name="onsourcedownloadcomplete" value="onsourcedownloadcomplete" />
7、第二、三个 params 元素引用 JavaScript 事件处理程序,您必须现在定义该处理程序。在解决方案资源管理器中右击SLSplashScreen.Web。在解决方案的文件列表中找到文件 MySplashScreen.js(该文件是在上一步添加 SplashScreen.xaml 时添加的)。打开MySplashScreen.js进行如下编辑:
i、删除 SplashScreen.js 中所有之前存在的内容。
ii、在其中粘贴下面的 onSourceDownloadProgressChanged与onsourcedownloadcomplete 函数,该函数将会更新 MySplashScreen.xaml 中的进度栏,显示完成状态。
sender.findName("uxStatus").Text = "Loading: " + Math.round((eventArgs.progress * 1000)) / 10 + "%";
sender.findName("uxProgressBar").ScaleY = eventArgs.progress * 356;
}
function onsourcedownloadcomplete(sender, eventArgs) {
sender.findName("uxStatus").Text= "已经完成!";
alert("已经完成!");
}
8、 返回到SLSplashScreenTestPage.html进行编辑。您仍旧需要引用刚刚创建的 JavaScript 文件。在紧挨 HTML 中 head 元素的后面,添加以下内容:
SLSplashScreenTestPage.html全部代码如下:
最后,生成项目并确保它编译。
此时启动操作现在将加载 SLSplashScreenTestPage.html,并首先加载初始屏幕,然后加载源,效果如图:
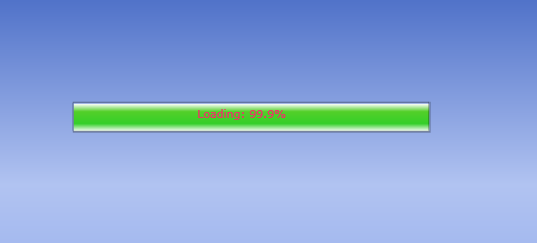
本文程序在Silverlight2.0和VS2008环境中调试通过。本文参照了部分网络资料,希望能够抛砖引玉,大家共同学习。
(转载本文请注明出处)




 浙公网安备 33010602011771号
浙公网安备 33010602011771号