转)服务器安装部署ESXI6.0
1.制作一个ESXI6.0的系统安装盘
2.服务器启动后加载VMware ESXi 6.0的ISO文件,开始安装。
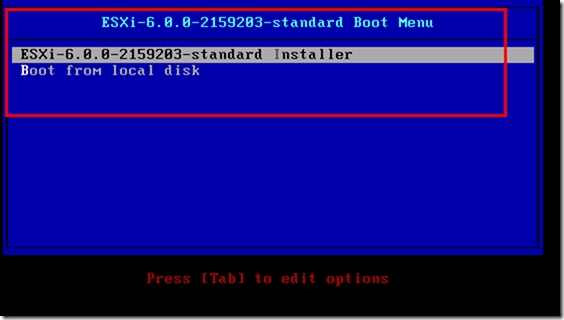
3.ESXi引导装入程序,VMware ESXi引导过程,在屏幕上方显示的版本号、内核、当前安装的硬件平台、主机配置(CPU、内存)
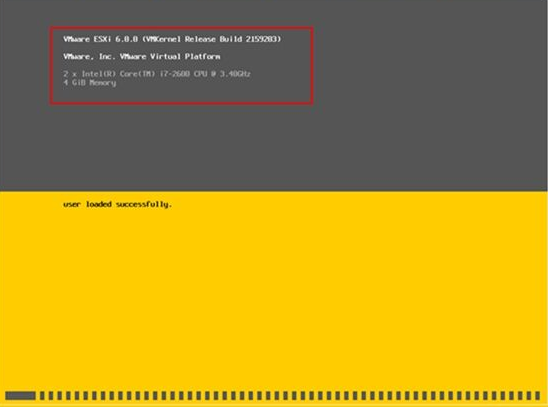
4.之后进入VMware ESXi安装界面,在“Welcome to the VMware ESXi 6.0.0 Installation”对话框中,按回车键开始安装。
在“End User License Agreement”对话框中,按F11键接受许可协议。
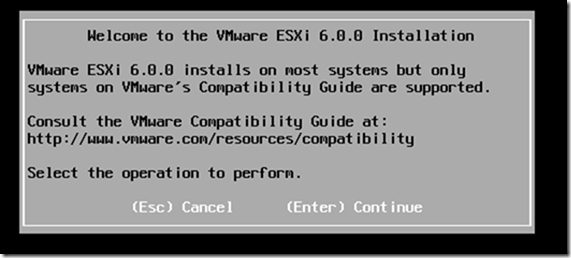
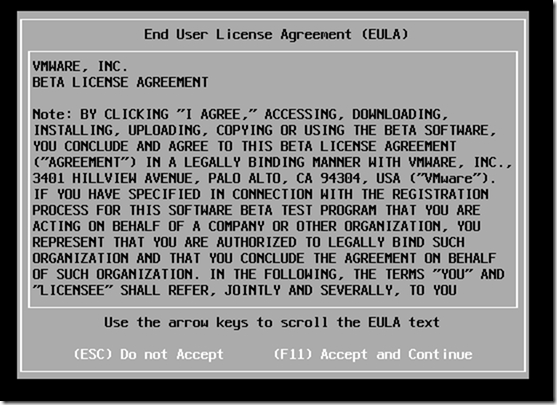
5.在“Select a Disk to Install or Upgrade”对话框,选择安装位置,选择对应的服务器名称即可。
6.如果你的计算机上原来安装过ESXi,或者有以前的ESXi版本,则会弹出“ESXi and VMFS Found”的容器,提示找到一个ESXi与VMFS数据存储,你是:
更新这个ESXi、保留ESXi数据存储
还是安装新的ESXi、保留数据存储
还是安装新的ESXi、覆盖VMFS数据存储
如果你以前是ESXi 5.X,则可以选择第1项。如果你要安装全新的ESXi,并保留数据库则选择第2项。如果你这台机器是实验环境,则可以选择第3项
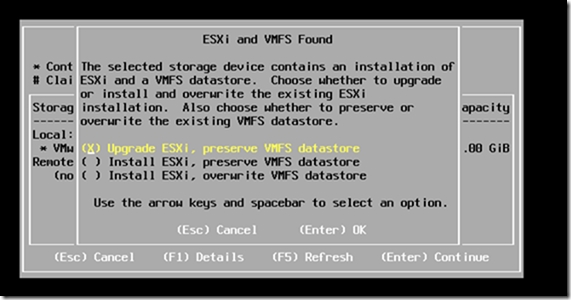
如果是在一台新的服务器安装,或者是在一个刚刚初始化过的硬盘上安装,则会弹出“Confirm Install”对话框,提示这个磁盘会重新分区,而该硬盘上的所有数据将会被删除。
7.之后一路回车,直到设置密码。
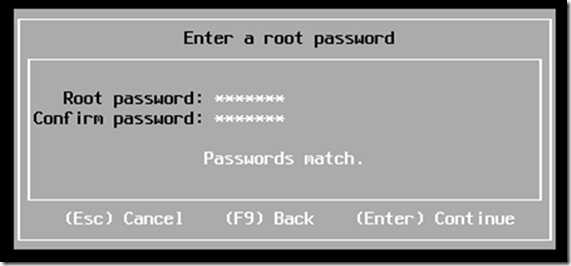
8.之后VMware ESXi会开始安装,并显示安装进度。
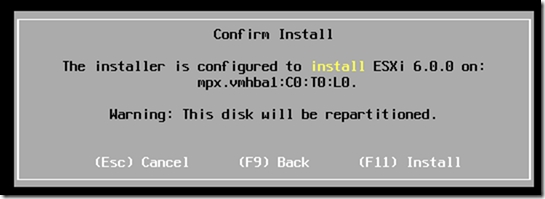
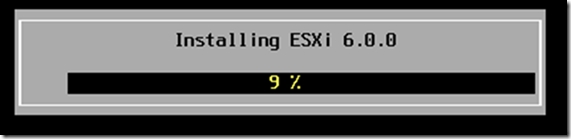
9.VMware ESXi 6安装比较快,在安装完成后,弹出“Installation Complete”对话框,如图1-13所示,按回车键将重新启动。
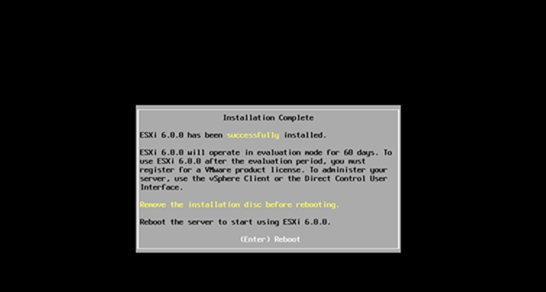
10.当VMware ESXi启动成功后,在控制台窗口,可以看到当前服务器信息,显示了VMware ESXi 6当前运行服务器的CPU型号、主机内存大小与管理地址。
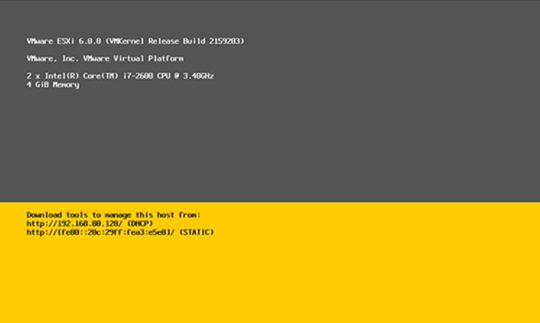
11.F2进入登录界面,输入密码,配置网络。
12.在其他电脑安装vsphere client即可访问。
注意:如果重启一直停留在U盘启动界面,可以在重启时拔掉U盘。


 浙公网安备 33010602011771号
浙公网安备 33010602011771号