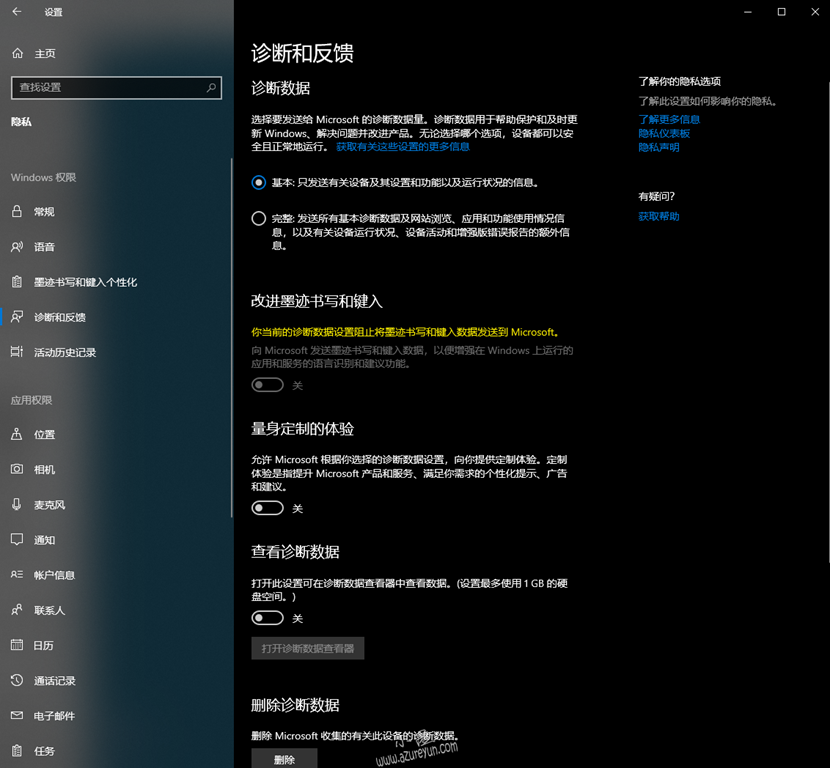有关Windows10中诊断和反馈隐私设置
当你使用 Windows 时,我们将收集诊断信息,为了确保能收到你(我们的客户)的反馈,我们为你提供了多种方式,以便你可以随时发送反馈,也可以在某个特定的时间(例如当 Windows 10 向你提出关于某项功能、服务等的使用后体验的问题时)向我们提供反馈。
收集哪些数据以及收集的原因
诊断数据分为两个级别:基本和完整。 Microsoft 使用诊断数据确保 Windows 处于安全和最新状态、排除故障并进行产品改进,详见下文所述。 无论如何选择,你的设备均可正常运行,且不会影响安全性。 发送到 Microsoft 并保存的数据带有一个或多个唯一标识符,帮助我们识别单个设备上的单个用户,并了解设备的服务问题和使用方式。
•基本 诊断数据是有关设备、设备设置和功能以及设置和功能运行状况的信息。 这是令你的设备保持可靠、安全和正常运行所需的最低诊断数据级别。
•完整 诊断数据包括以“基本”级别收集的所有数据,有关网站浏览情况及应用和功能使用方式的信息,以及有关设备运行状况、设备活动(有时也称为使用情况)和增强版错误报告的其他信息。 在完整级别,Microsoft 还收集系统或应用发生故障时的设备内存状态信息(这可能会无意间包含问题发生时你正在使用的部分文件内容)。 如果选择“基本”诊断级别,你的设备可以正常运行,且安全性不会受到影响;不过,如果你允许我们以完整级别收集其他信息,我们将能够更加轻松地识别、解决问题并进行产品改进,让所有 Windows 用户受益。
即使你的诊断数据设置设为完整,我们也可能不会从你的设备中收集上述某些数据。 Microsoft 仅从少数设备(样本)中以完整级别收集部分信息,以在最大程度上减少从所有设备收集的数据总量。 运行诊断数据查看器工具(在较新版本的 Windows 上可用)时,你可以看到一个图标,该图标指示样本中是否包含你的设备数据,并且还指明从设备中收集了哪些特定数据。 在“开始”>“设置”>“隐私”>“诊断和反馈”中可以找到有关如何下载诊断数据查看器工具的说明。 “开始”菜单 >“设置” >“隐私” >“诊断和反馈”。
Windows 诊断所收集的特定数据项可能会发生变化,以便 Microsoft 根据上述用途灵活地收集所需的数据。 例如,为确保解决影响用户计算体验的最新性能问题或对新上市的 Windows 10 设备进行更新,Microsoft 可能需要收集之前未收集的数据项。
我们使用基本 诊断数据使 Windows 设备保持最新状态。 Microsoft 使用:
- 基本错误信息,以帮助确定更新过程能否解决你的设备所遇到的问题。
- 有关设备及其设置和功能(包括设备上安装的应用程序和驱动程序)的信息,以确定你的设备是否可以安装并兼容下一代操作系统或应用版本,以及是否可以更新。
- 更新过程中的日志记录信息,以了解你的设备更新在下载、预安装、安装后、重新启动后和设置阶段的进展情况。
- 有关所有 Windows 设备上的更新性能的数据,以评估更新是否部署成功,并了解与更新成功或失败相关的设备特性(例如硬件、外设、设置和应用程序)。
- 有关升级失败的设备及失败原因的数据,以确定是否再次提供同种升级服务。
我们将使用两个级别基本和完整的诊断数据来解决问题,以帮助保持 Windows 及相关产品和服务的可靠性和安全性。
Microsoft 将基本诊断数据用于以下用途:
- 了解客户使用的大量硬件、系统和软件组合。
- 根据特定的硬件、系统和软件组合来分析问题,并确定特定或有限的设备组中哪些方面出现了问题。
- 确定应用或进程是否遇到性能问题(例如应用崩溃或挂起),以及何时在设备上创建故障转储文件(故障转储信息本身在完整级别收集)。
- 了解效果并解决诊断传输系统本身的问题。
Microsoft 使用以完整级别收集的其他数据帮助更快地发现和解决问题。
我们使用:
- 有关应用活动的信息,以了解用户在导致问题的应用中所执行的操作,以及该问题对设备上所运行的其他应用或进程的影响。
- 有关设备运行状况的信息,例如电池剩余电量或应用程序的输入响应速度,以更好地了解我们所收集的应用程序性能问题数据并进行相关修正。
- 增强版错误报告和故障转储信息,以更好地了解错误或崩溃产生的特定条件。
我们使用基本级别的诊断数据来改进 Windows。 我们使用完整级别的诊断数据来改进 Windows 及相关产品和服务。
Microsoft 将基本诊断数据用于以下用途:改进产品,同时使 Windows 设备保持最新和安全;解决问题;提供辅助功能;保障可靠性;保障性能;增强现有 Windows 功能;确保应用、驱动程序和其他实用程序的兼容性;保护隐私;提高能效。
Microsoft 将基本诊断数据用于此用途,如下所示:
- 有关用户的设备、外设和设置(及其配置)的信息,以判断哪些改进将对大多数 Windows 10 客户产生最大的正面影响,从而确定产品改进的优先顺序。
- 有关安装在设备上的应用的信息,以确定最热门应用的兼容性测试和功能改进的优先顺序。
以完整级别收集的其他数据,以帮助对 Windows 及相关产品和服务进行更有意义的改进:
- 应用活动信息,以便确定应用兼容性测试的优先顺序,并对最常用的应用和功能进行改进。
- 有关设备特性、配置和应用活动对设备运行状况的影响(例如对电池使用时间的影响)的信息,以进行分析并做出更改,从而改善 Windows 设备的性能。
- 有关 Microsoft 浏览器中浏览历史记录的聚合信息,以调整必应的搜索算法,从而提供更有效的搜索结果。
如果你的设备由组织的 IT 部门管理,则可能存在其他诊断数据级别,具体视设备上设置的组策略而定。 如果企业聘请 Microsoft 管理其设备,我们将使用诊断和错误数据来管理、监控和排除企业设备的故障。
如果你选择打开“定制体验”,我们将使用你的 Windows 诊断数据(即你选择的基本或完整级别的诊断数据)为你提供个性化的提示、广告和建议,从而按照你的需求来提升 Microsoft 产品和服务使用体验。 如果你选择基本诊断数据级别,则我们将基于有关设备、设备设置和功能以及设置和功能运行状况的信息为你提供个性化服务。 如果你选择完整级别,则我们还将基于有关网站浏览、应用和功能使用以及设备运行状况的其他信息为你提供个性化服务。 我们不会使用从选择全面。
定制体验包括就如何定制和优化 Windows 提供建议,以及基于你的 Windows 体验提供 Microsoft 及第三方产品和服务、功能、应用和硬件的广告和建议。 例如,为了帮助你充分利用设备,我们可能告诉一些你不知道的功能或新功能。 如果你的 Windows 设备有问题,我们可能向你提供解决方案。 我们可能为你提供用图片自定义锁屏界面的机会,或向你显示更多你喜欢的图片类型,减少你不喜欢的图片类型。 如果你使用浏览器在线播放影片,我们可能会向你推荐 Microsoft Store 中某个在线播放功能更佳的应用; 或者,如果你的硬盘空间将满,Windows 可能建议你试用 OneDrive 或购买硬件以获取更多空间。
如果你选择打开“改善墨迹书写和键入”,Microsoft 将收集你键入或写入的内容样本,以改进手写识别、自动填写、下一单词预测和拼写更正等功能,并且我们将汇总使用该数据,以便为所有用户改进墨迹书写和键入功能。 Microsoft 收集的墨迹书写和键入诊断数据会分为小型样本进行处理,以抹去唯一标识符、序列信息和其他可用于重新构建原始内容或将输入关联到你的数据(如电子邮件地址和数值)。 该功能也包括了相关的性能数据,如你对文本所做的手动更改以及你添加到字典中的词汇。 我们绝对不会将此数据用于“定制体验”。
注意:在以前版本的 Windows 版本中,“改善墨迹书写和键入”设置不可用,并且当“诊断数据”设置为完整时,才收集此数据。
如何控制诊断和反馈设置
首次设置 Windows 10 设备时,你可以为设备选择隐私设置,包括“诊断数据”设置 - 可以将其设置为基本或完整。
设置过程中,你还可以选择是否要将“定制体验”,设置为“开”或“关”。 在较新版本的 Windows 上,你可以选择将 “改善墨迹书写和键入”设置为“开”或“关”。
如果你在完成 Windows 10 安装后决定更改这些设置,可以按照以下部分中的相应步骤操作。
要更改诊断数据设置,请执行以下操作:
- 转到“开始”菜单 ,然后依次选择“设置” >“隐私” >“诊断和反馈”。
- 在“诊断数据”下,选择你需要的选项。 如果选项不可用,这表明你可能使用的是由工作区或组织托管的设备。 在此情况下,你会在 “反馈和诊断”屏幕顶部看到组织隐藏或管理的一些设置。
注意:Windows 还具有控制是否将应用活动和浏览历史记录数据发送给 Microsoft 的其他隐私设置,如活动历史记录设置。
更改定制体验设置,请执行以下操作:
- 转到“开始”菜单 ,然后依次选择“设置” >“隐私” >“诊断和反馈”。
- 在“定制体验”,下,按需选择设置。
查看你的诊断数据,请执行以下操作:
可以通过使用诊断数据查看器实时查看你的设备的诊断数据。 请注意,在诊断数据查看器运行时,你将只能查看现有的数据。 诊断数据查看器不允许你查看诊断数据历史记录。
- 转到“开始”菜单 ,然后依次选择“设置” >“隐私” >“诊断和反馈”。
- 确保诊断数据查看器设置已设置为“开”,然后选择“诊断数据查看器”。
删除诊断数据,请执行以下操作:
在“删除诊断数据”下,可以删除设备的诊断数据。 请注意,选择此选项不会删除与你的用户帐户关联的诊断数据,也不会停止将你的诊断数据发送到 Microsoft。
- 转到“开始”菜单 ,然后依次选择“设置” >“隐私” >“诊断和反馈”。
- 在“删除诊断数据”下,选择“删除”。
若要停止让 Microsoft 使用你的键入和手写信息来为所有客户改进键入和写入服务,请执行以下操作:
- 转到“开始”菜单 ,然后依次选择“设置” >“隐私” >“诊断和反馈”。
- 在“改善墨迹书写和键入”下,按需选择设置。 对于不存在此设置的以前版本的 Windows,请选择 基本(位于“诊断数据”。
更请求反馈的频率:
我们不时会显示一条信息,请你针对所使用的产品或服务进行评级或者提供书面反馈。 你可以使用 “反馈频率”设置来控制我们向你请求此反馈的频率。
- 转到“开始”菜单 ,然后依次选择“设置” >“隐私” >“诊断和反馈”。
- 在“反馈频率”下,选择你需要的选项。
要随时向我们发送反馈:
- 在搜索栏中键入“反馈中心” 。
- 在标记为“向我们提供反馈,让 Windows 变得更好”的对话框中键入一些问题关键字 ,然后按 Enter。
- 如果找到你的问题,请对其投赞成票。 如果未找到它,请选择 “添加新反馈”,然后填写表单。
文章最后,给大家分享几个有关微软全家桶学习参考链接,希望可以帮忙有需要的朋友。
- 中国区Azure文档库
- Azure文档库及场景
- 国际版Azure文档库
- 国际版Azure解决方案
- Microsoft 365文档库
- Office 365文档库
- Microsoft 文档库
- 自动化部署学习链接
- Cloud Perspectives
- Microsoft 文档和学习主页
- 微软MSDN网站
- 微软TechNet
- Microsoft Developer博客
- Microsoft开发人员网站
- Channel 9
- TechNet库
- 微软学习中心
- Handsonlabs
- Techcommunity
- Archived MSDN and TechNet博客
欢迎关注微信公众号:小温研习社