动态数据透视表
今天的课程结束后收获最大的就是做动态的数据透视表。
如图所示,我们有一个源数据A1:D561,为了实现动态数据透视表的要求,我们先把源数据最下方的六行数据复制到其他地方,将源数据变为A1:D555。

下面开始构建动态数据透视表:
一、先将源数据新建一个名词管理器,命名为数据,引用位置为:==OFFSET(源数据2!$A$1,0,0,COUNTA(源数据2!$A:$A),COUNTA(源数据2!$1:$1))
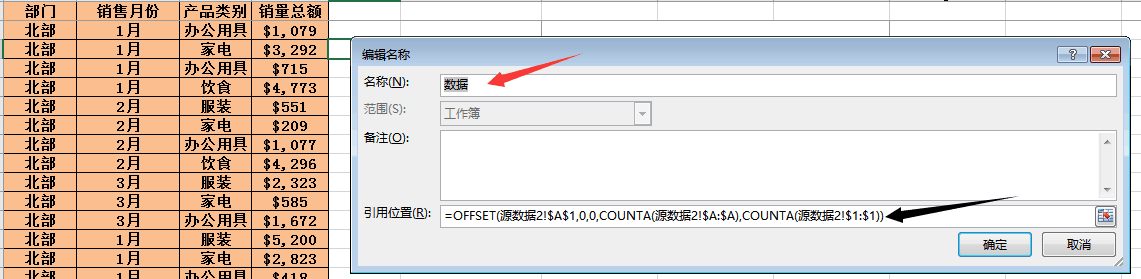
二、然后插入数据透视表,选择的表/区域为:=数据,位置可以设置为当前工作表的任意一个单元格。结果如图所示:

然后在数据透视表字段中将“部门”拖到“行”、将“产品类别”拖到“列”、将“销售总量”拖到“值”中去,就形成了初具雏形的数据透视表。

|
求和项:销量总额 |
列标签 |
||||
|
行标签 |
办公用具 |
服装 |
家电 |
饮食 |
总计 |
|
北部 |
15507.24999 |
21135.39999 |
21033.49997 |
20902.49997 |
78578.64993 |
|
南部 |
8790.299997 |
22233.79998 |
14187.94995 |
27863.99997 |
73076.04989 |
|
西部 |
13299.29997 |
33012.49998 |
9138.249997 |
14610.94998 |
70060.99993 |
|
西南部 |
116136.7499 |
96068.69991 |
136189.7499 |
115442.1999 |
463837.3995 |
|
中部 |
34072.29988 |
48876.84989 |
74587.19999 |
32113.89991 |
189650.2497 |
|
中南部 |
196596.7497 |
202370.9497 |
248942.6998 |
229266.3496 |
877176.7488 |
|
总计 |
384402.6494 |
423698.1994 |
504079.3495 |
440199.8993 |
1752380.098 |
三、我们可以针对具体数据优化数据透视表。
1、在设计-报表布局中,选择以大纲形式显示。
2、可以将“月份”也拖到“行”中,显示不同地区不同月份的销售总额。
3、在设计-分类汇总中可以选择显示或者不显示总计。
4、在分析-插入切片器中可以选择插入不同行标、列标的切片器,可以直接选择想要观察的数据。
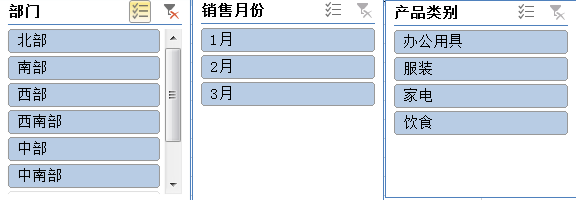
四、检验动态数据透视表
我们可以将最开始移除的六行数据恢复,然后点击数据透视表-鼠标右键单击-刷新,就会发现数据透视表的行标中多出了“东北部”和“西北部”,而这两部分就是刚刚我们加上去的数据,所以一个动态的数据透视表就成功做出了。
|
求和项:销量总额 |
产品类别 |
||||
|
部门 |
办公用具 |
服装 |
家电 |
饮食 |
总计 |
|
北部 |
15507.24999 |
21135.39999 |
21033.49997 |
20902.49997 |
78578.64993 |
|
南部 |
8790.299997 |
22233.79998 |
14187.94995 |
27863.99997 |
73076.04989 |
|
西部 |
13299.29997 |
33012.49998 |
9138.249997 |
14610.94998 |
70060.99993 |
|
西南部 |
116136.7499 |
96068.69991 |
136189.7499 |
115442.1999 |
463837.3995 |
|
中部 |
34072.29988 |
48876.84989 |
74587.19999 |
32113.89991 |
189650.2497 |
|
中南部 |
196596.7497 |
202370.9497 |
248942.6998 |
229266.3496 |
877176.7488 |
|
东北部 |
49633.19963 |
49633.19963 |
|||
|
西北部 |
49642.19963 |
49642.19963 |
|||
|
总计 |
384402.6494 |
522973.5987 |
504079.3495 |
440199.8993 |
1851655.497 |


 浙公网安备 33010602011771号
浙公网安备 33010602011771号