Mac & XCode 使用技巧总结
Mac OS 是基于UNIX 的操作系统。
一 基本技巧
1. 允许安装任何来源的APP
系统偏好设置 -> 安全性和隐私 -> 通用
选择”允许从以下位置下载的应用程序“ 中的 “任何来源”。
2.使用虚拟机安装Mac后,分辨率自适应屏幕
如果宿主的屏幕分辨率为"1920 * 1080" 。虚拟机设置--> 显示器-->选中指定监视器设置,任意监视器的最大分辨率为 "1920 * 1080".
3. 重新格式化磁盘
Finder下, 显示-->前往-->使用工具-->磁盘工具, 抹掉识别的硬盘。
4. Xcode显示行号
打开 xcode 左上角点击xcode,之后进入Preferences,选中"Text Editing" 勾选中 "Show line numbers"。
5. 显示文件全名
点击 "Finder" 选择 "偏好设置" ,弹出"偏好设置"窗口, 选择 "高级", 然后勾选显示所有文件扩展名选项。
6. XCode 设置主题和字体大小
"XCode" -> Preferences (偏好设置) -> 在弹出的窗口中,选择"Font & Colors", 选择你喜欢的主题。
7.关闭ARC
XCode工程默认打开了ARC,此时如果使用了对象的retain, xcode 出现error: 'retainCount' is unavailable: not available in automatic reference counting mode。
编译选项的问题:
1.点击工程名 打开编译选项
2.在编译选项中,选择Bulid Setting选项卡
3.在Apple LLVM compiler 3.0 - Language项目中,找到Ojective-C Automatic Reference couting 选项(直接搜索这个项目 或者搜arc)
4.把默认的yes 修改成no。
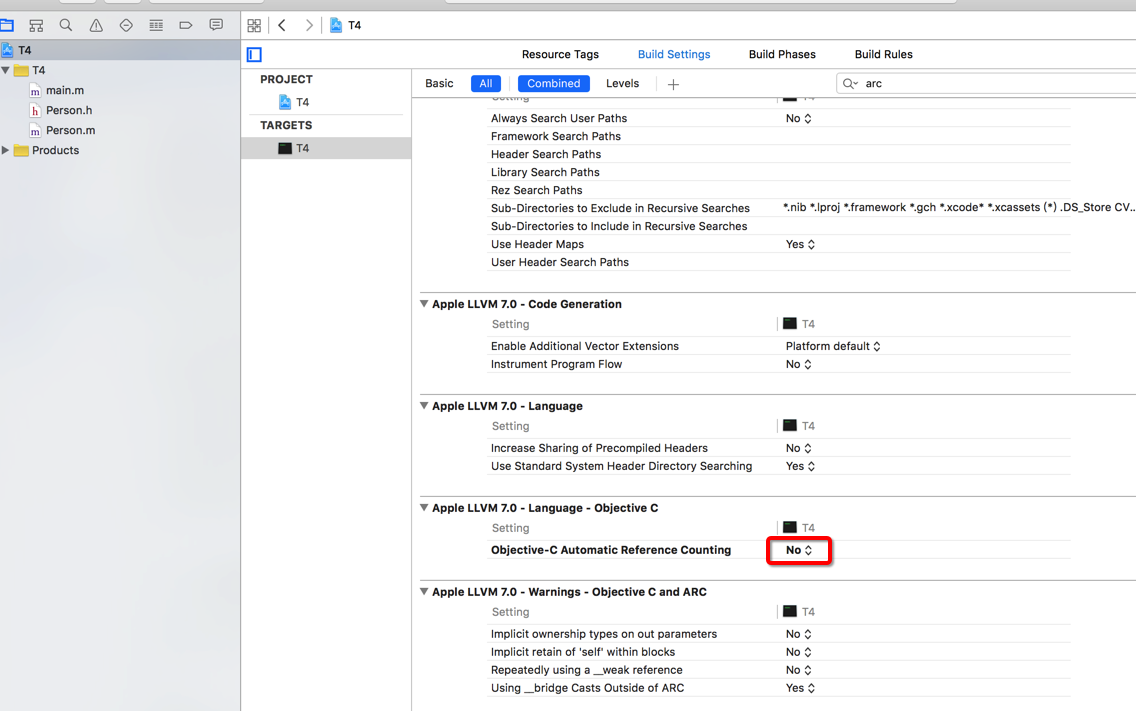
8 打开僵尸对象
Product -> Scheme -> Edit Scheme -> Diagnostics 选中 ‘Enable Zombie Objects’
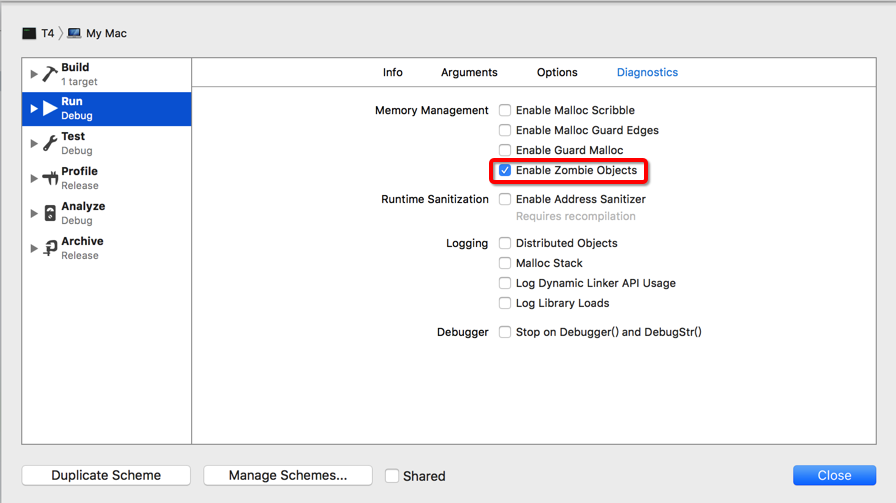
二 XCode 模拟器
1 手机模拟器按比例缩放
Simulator -> Window -> Scale -> 50%
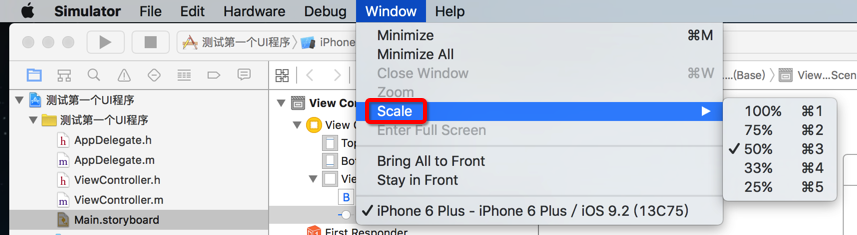
2.#pragma mark
#pragma mark不属于oc,严格将他是Xcode中的一个标记工具。字面意思叫:实用的标记。主要是为了快速定位代码,让代码易读性更强。并且可以在文档的任意位置定义。
如果单独用#pragma mark - ,这时候会在导航栏部分生成一条线
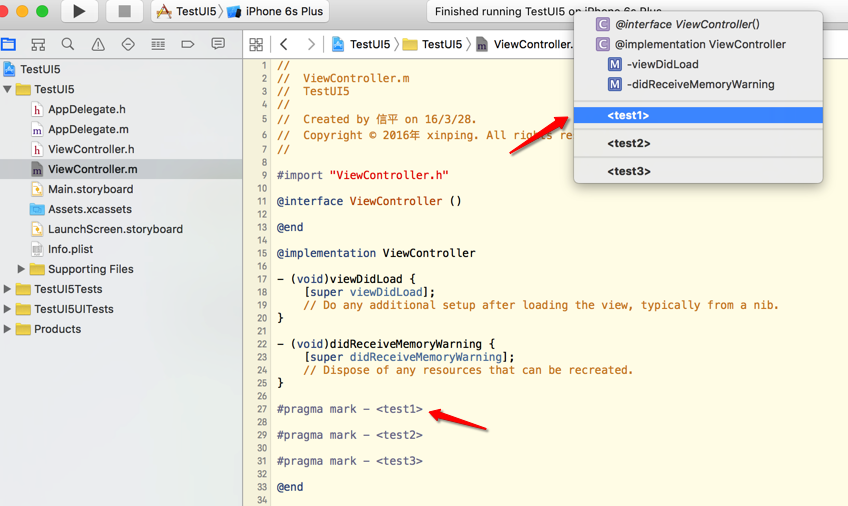
3. 模拟器切换应用
commond + shift + 按 h 建 1次 切换到 home 主目录
commond + shift + 按 h 键 2次 多引用切换
4. 模拟器常用快捷方式
commond + r 启动模拟器
commond + . 停止模拟器
commond + <- 应用向左
commond + -> 应用向右
5. 项目中常用快捷方式
commond + n 新建一个文件
6. XCode IDE常用快捷方式
1. 文件
CMD + N: 新文件
CMD + SHIFT + N: 新项目
CMD + O: 打开
CMD + S: 保存
CMD+OPt+S:保存所有文件
CMD + SHIFT + S: 另存为
CMD + W: 关闭窗口
CMD + Q :退出Xcode
CMD + SHIFT + W: 关闭文件
2. 编辑
CMD + [: 左缩进
CMD + ]: 右缩进
CMD+shift+F:项目中查找
CMD+G:查找下一个
CMD+shift+G:查找上一个
Ctrl + F :前移光标
Ctrl + B :后移光标
Ctrl + P :移动光标到上一行
Ctrl + N:移动光标到下一行
Ctrl + A : 移动光标到本行行首 (替换Home键)
Ctrl + E : 移动光标到本行行尾 (替换end键)
Ctrl + T :交换光标左右两边的字符
Ctrl + D:删除光标右边的字符
Ctrl + L : 将插入点置于窗口正中
Ctrl + K :删除本行
Ctrl + . : 参数提示
Tab :接受代码提示
Esc :显示代码提示菜单
CMD + /: 注释或取消注释
CMD + CTRL + LEFT 折叠
CMD + CTRL + RIGHT 取消折叠
CMD + CTRL + TOP 折叠全部函数
CMD + CTRL + BOTTOM 取消全部函数折叠
CTRL + U 取消全部折叠
CMD + D 添加书签
3. 调试
CMD + \: 设置或取消断点
CMD + OPT + \: 允许或禁用当前断点
CMD + OPT + B: 查看全部断点
CMD + RETURN: 编译并运行(根据设置决定是否启用断点)
CMD + R: 编译并运行(不触发断点)
CMD + Y: 编译并调试(触发断点)
CMD + SHIFT + RETURN: 终止运行或调试
CMD + Alt + P : 继续(在调试中)
CMD + Alt + 0 :跳过
CMD + Alt + I :跳入
CMD + Alt + T :跳出
CMD + B: 编译
CMD + SHIFT + K: 清理
4. 窗体
CMD + SHIFT + B: 编译窗口
CMD + SHIFT + Y: 调试代码窗口
CMD + SHIFT + R: 调试控制台
CMD + SHIFT + E: 主编辑窗口调整å
5. 帮助
CMD + OPT + ?: 开发手册
CMD + CTRL + ?: 快速帮助
6、Xcode 代码格式化/自动排版:
Xcode 版本:4.2之后的版本
选中需要格式化代码 -> Editor -> Structure ->Re-Indent 或者
选中需要格式化代码 -> 右击 ->选中 Structure ->Re-Indent
7.移动代码
commond + option + [ 选中代码,向上移动代码
commond + option + ] 选中代码,向下移动代码
8.折叠代码
commond + opton + 左右键 代码折叠
9.模拟器图片缩放
commond + option 图像的缩放,出现两个点,通过调节两个点来控制图像的缩放。
7. 引入外部.m文件,资源文件
项目里面的某个.m文件无法使用,检查 Build Phase -> Compile Sources
项目里面的某个资源文件 (比如 plist,音频等)无法使用,检查 Build Phase -> Copy Bundle Resources
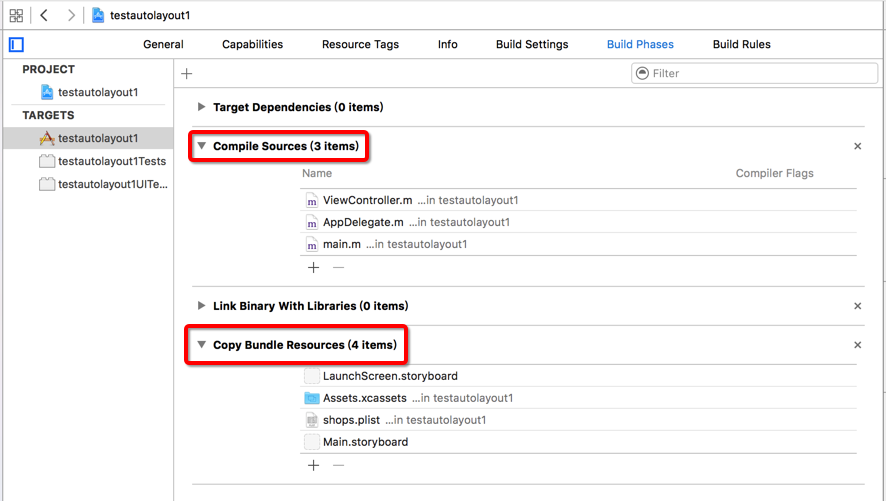
8. 去掉UIView的自动布局
选中要处理的uiView属性中,去掉 “Use Auto Layout”的勾选。
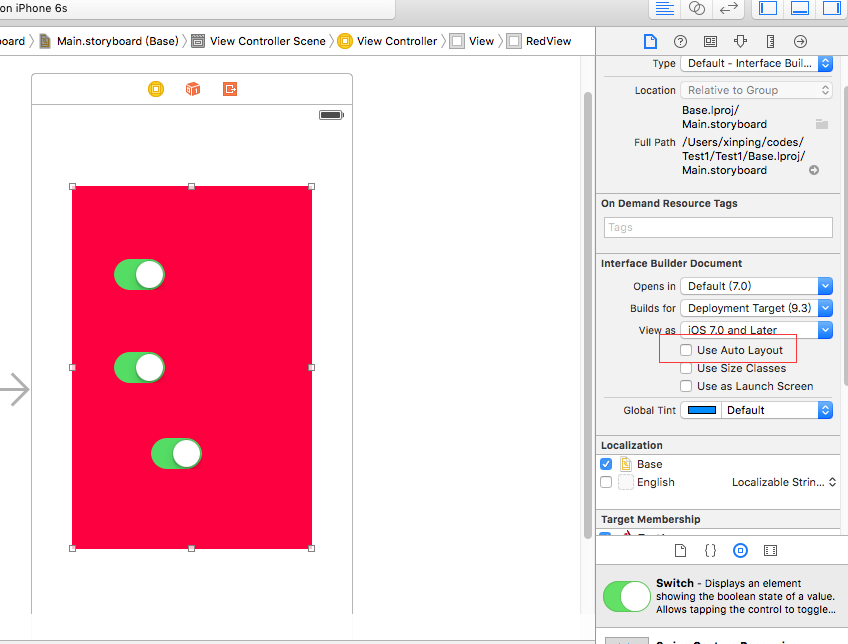
三 常见Unix指令
因为Mac系统是基于UNIX系统的,因此可以在“终端”中输入一些UNIX指令来操作Mac系统,比如: 新建文件/文件夹,打开文件/文件夹。
ls -l 列出当前目录下的所有内容(文件/文件夹)
pwd 显示出当前目录的名称
cd 改变当前操作的目录
who 显示当前 用户名
clear 清屏
mkdir 新建一个目录
touch 新建一个文件(如果文件不存在,就会新建一个文件)
open 打开一个文件/文件夹
按一下tab建,可以自动搞不起指令名称,文件名和文件夹名。
在使用Unix指令过程中,经常会涉及到目录(路径)操作,下面列出几个有特殊含义的路径。
/ 根路径
./ 当前路径
../ 上一级路径
四 常用软件
1 dash api文档管理工具。
如果您觉的本篇文章有用,可以赞助作者一些小额的比特币,用来买咖啡,谢谢。 收款地址:3NTPbsJKRKhe1RE1g2rZdr2dFTDgkBUgUa
注:转载需注明出处及作者名,严禁恶意转载,尊重原作者的劳动成果。

