远程管理登录Linux
前段时间装了centos系统,但是一直无法用putty连接上,但是因为不妨碍学习命令所以也就不了了之,今晚兴趣来了,就再次尝试了一下。
首先用虚拟机重装了centos系统,虚拟机采用了VMware workstation9.0,系统用的centos5.5版本。
新建虚拟机,选用了自定义高级模式,我的大致参数是内存1024MB,硬盘选用SCSI类型,大小20G,网络连接采用网桥模式。因为不需要打印机的功能,所以在设备状态把打开电源时连接去除了。采用的时先建立虚拟机,再采用镜像安装系统,由于用的Windows XP SP3系统,选用的32位版本centos。采用图形界面安装,建立自定义分区结构,Linux目录如下
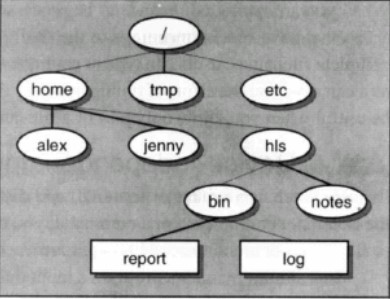
建立四个分区。
挂载点:/ 系统类型:ext3 大小:10000M
系统类型:swap 大小:2048M
挂载点:/web 系统类型:ext3 大小:5000M
挂载点:/ test 系统类型:ext3 大小:1000M
顺便补充一个知识linux系统下对硬盘和分区的命名方法。
在Linux下对IDE的设备是以hd命名的,第一个ide设备是hda,第二个是hdb。依此类推
我们一般主板上有两个IDE接口,一共可以安装四个IDE设备。主IDE上的两个设备分别对应hda和hdb,第二个IDE口上的两个设备对应hdc和hdd。
一般我们的硬盘安装在主IDE的主接口上,所以是hda,光驱一般安装在第二个IDE的主接口上,所以是hdc(应为hdb是用来命名主IDE上的从接口),SCSI接口设备是用sd命名的,第一个设备是sda,第二个是sdb。依此类推
分区是用设备名称加数字命名的。例如hda1代表hda这个硬盘设备上的第一个分区。每个硬盘可以最多有四个主分区,作用是1-4命名硬盘的主分区。逻辑分区是从5开始的,每多一个分区,数字加以就可以。
比如我们一般的系统都有一个主分区用来引导系统,这个分区对应我们常说的C区,在linux下命名是hda1。后面我们分三个逻辑分区对应常说的D、E、F,在linux下命名是hda5、hda6、hda7。
在可选软件上我的勾选的是Desktop-Gnome和Server,Server-GUI,软件定制这次选择了稍后定制,在现在定制可以勾选点自己所需要的软件。选定后,会检查软件包的依赖关系,默认安装后重新引导系统即可。在第一次启动系统设置初试选项时,可以把防火墙禁用,把时间修改下。登录系统就行了。
若是普通用户则在终端使用 su - root 然后输入口令进入root用户操作。
系统安装后,在终端使用ifconfig查看虚拟IP,在DOS系统下ping了下该IP,出现了下面这些提示
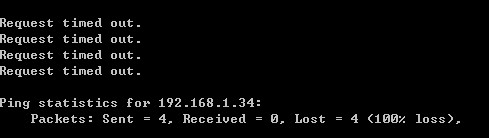 或者目标不可达,目标未发现等提示。
或者目标不可达,目标未发现等提示。
方法一:进入控制面板-安全中心,防火墙关闭,若不行则进入第二种方法。
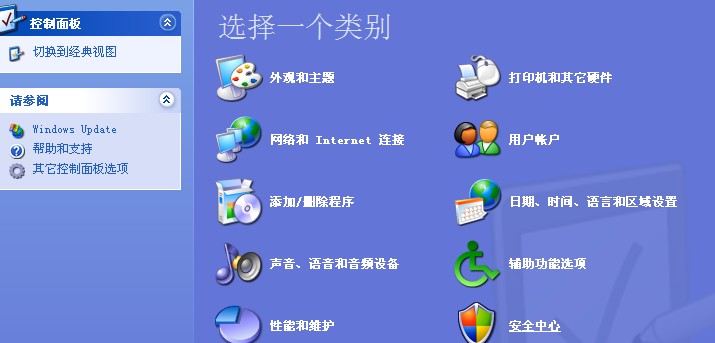
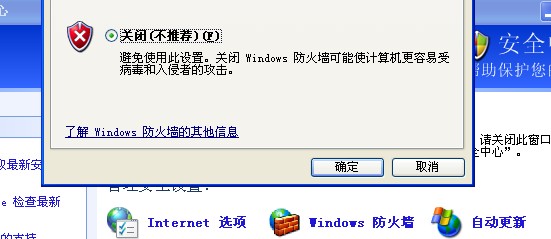
方法二:把控制面板切换到经典模式,安装一块回环网卡。
点击添加硬件,流程如下
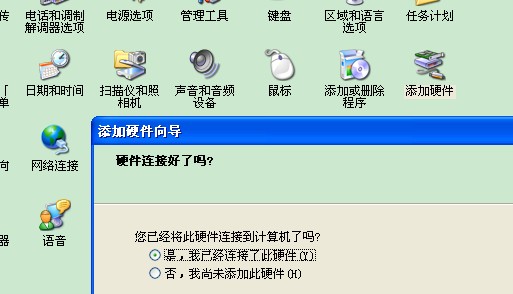
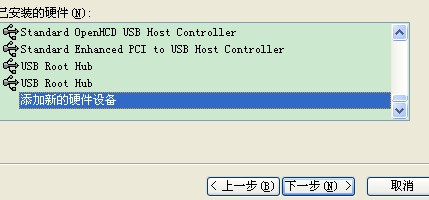
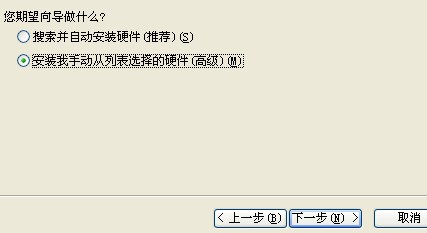
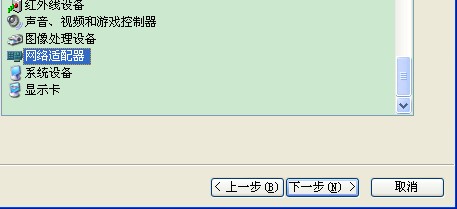
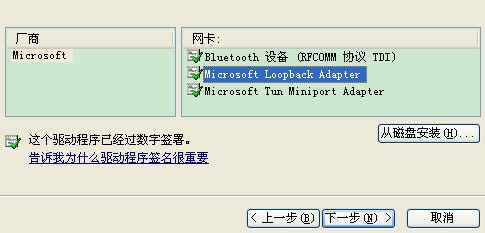
然后安装好后,右键我的邻居--属性

安装后虚拟机后,会出现VMware的两块虚拟网卡,暂时可以停用。然后右键本地连接2--属性,设置下IP地址
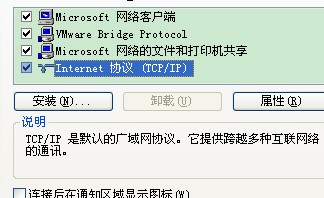
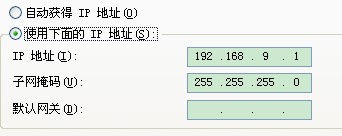
此时在终端顺带修改下eth0的IP地址,顺便补充句eth是Ethernet的缩写,0代表第一块,if是interfere的缩写。
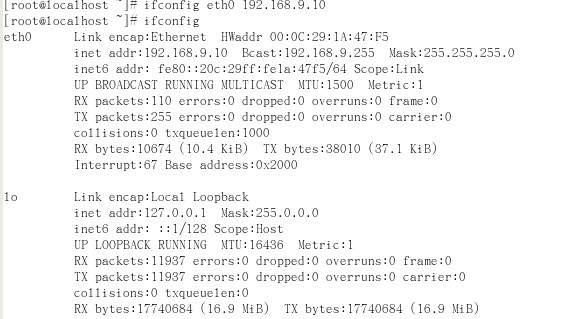
然后在DOS下ping一下该地址
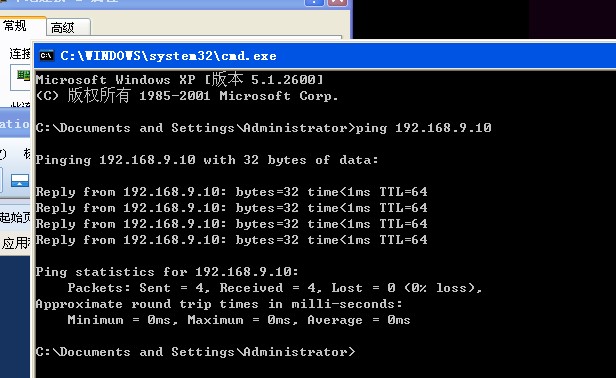
成功后用putty连接linux
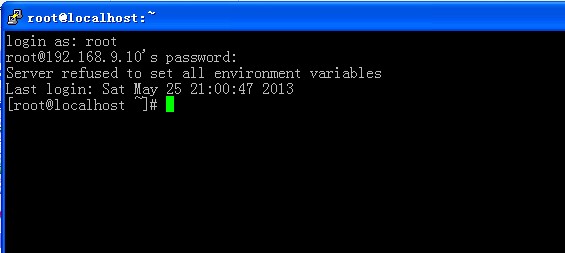
成功后,以后就可以用putty来进行远程管理了。此外再用虚拟机保存一下快照。
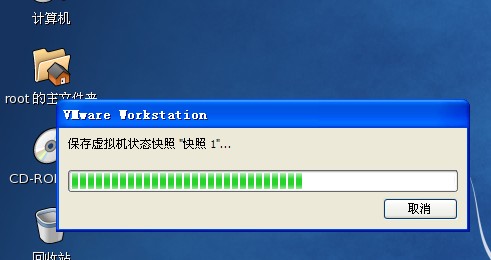
顺便提醒下登录成功后,系统缺省的主提示符,普通用户为“$”,root为“#”。
最后推荐两款远程登录管理工具Putty和SecureCRT,前者不需要安装直接使用即可,后者需要安装但功能更加强大,可以在Linux和Windows下互相传送文件。
退出系统的两种方法为1:exit或logout。方法二:按ctrl+D组合键。



