Android 工具-adb
Android 工具-adb
版权声明:本文为博主原创文章,未经博主允许不得转载。
Android 开发中, adb 是开发者经常使用的工具,是 Android 开发者必须掌握的。
Android Debug Bridge,Android 调试桥接器,简称 adb ,该工具位于 <sdk>/platform-tools/ 目录下,其源码位于 <path-to-sourcecode>/system/core/adb 目录下,是用于管理模拟器或真机状态的万能工具。 adb 采用了客户端-服务器模型,包括三个部分:
- 客户端部分,运行在开发用的电脑上,可以在命令行中运行adb命令来调用该客户端,像 DDMS 这样的 Android 工具也可以调用 adb 客户端。
- 守护进程部分,运行于模拟器或手机的后台。
- 服务端部分,是运行在开发用电脑上的后台进程,用于管理客户端与运行在模拟器或真机的守护进程通信。
adb 工具模型示意图如下:
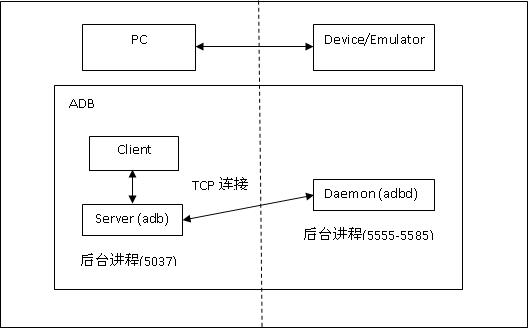 

adb 的工作原理
当启动 adb 客户端时,客户端首先检查 adb 服务端进程是否运行,如果没有运行,则启动服务端。当服务端启动时,它会绑定到本地的 TCP5037 端口,并且监听从 adb 客户端发来的命令——所有 adb 客户端都使用 5037 端口与 adb 服务端通信。
接下来服务端与所有正在运行的模拟器或手机连接。它通过扫描 5555-5585 之间的奇数号端口来搜索模拟器或手机,一旦发现 adb 守护进程,就通过此端口进行连接。需要说明的是,每一个模拟器或手机使用一对有序的端口,偶数号端口用于控制台连接,奇数号端口用于 adb 连接,例如:
Emulator 1, console: 5554
Emulator 1, adb: 5555
Emulator 2, console: 5556
Emulator 2, adb: 5557 ...
即如果模拟器与 adb 在 5555 端口连接,则其与控制台的连接就是 5554 端口。
当服务端与所有的模拟器建立连接之后,就可以使用 adb 命令来控制或者访问了。因为服务端管理着连接并且可以接收到从多个 adb 客户端的命令,所以可以从任何一个客户端或脚本来控制任何模拟器或手机设备。
补充:
-
使用 adb 命令调试需要手机开启 开发者模式 下的 USB 调试,在 Android 4.2 及更高的版本中,开发者选项默认是隐藏的,你可以去
设置——>关于手机,然后连续点击七次版本号即可。返回上层就可以在底部看见 开发者模式 了。当然有些定制的 ROM 开启方式会有点不一样,这个就要去问 ROM 的开发者了。 -
关于 USB 调试与计算机的 RSA 密钥指纹配对。Google 官方原文如下:
When you connect a device running Android 4.2.2 or higher to your computer, the system shows a dialog asking whether to accept an RSA key that allows debugging through this computer. This security mechanism protects user devices because it ensures that USB debugging and other adb commands cannot be executed unless you're able to unlock the device and acknowledge the dialog. This requires that you have adb version 1.0.31 (available with SDK Platform-tools r16.0.1 and higher) in order to debug on a device running Android 4.2.2 or higher.
大意就是,你想使用 USB调试 就得启用 USB调试 模式下的 RSA密钥指纹。不然我就不给你用。
-
关于使用真机调试的更多信息可参考:Run Apps on a Hardware Device。
adb 用法
查询模拟器或手机状态
了解 adb 服务端连接的模拟器或手机可以帮助更好的使用 adb 命令,这可以通过 devices 命令来列举当前连接的设备:
adb devices
执行结果是 adb 为每一个设备输出以下状态信息:
序列号(serialNumber):由 adb 创建用于唯一标识设备的字符串,格式是 <设备类型>-<端口号>,例如: emulator-5554
连接状态(state),其值是可能是下面的任意一种:
offline — 未连接或未响应
device — 表示设备已经连接到服务端。但需要注意的是,这个状态并不表示 Android 系统已经完全启动起来并且可操作,因为系统在启动的过程中就已经连接 adb ,但这个状态是正常的可操作状态。
no device - 表示没有任何设备连接(楼主测试过程中没有碰到过 no device 的情况,没连接设备就没任何输出)
每一个设备的输出形如:
[serialNumber] [state]
下面是 adb devices 命令和其执行结果:
$ adb devices
List of devices attached
emulator-5554 device
emulator-5556 device
emulator-5558 device
如果没有模拟器或手机在运行,运行 adb devices 命令的执行结果如下:
$ adb devces
List of devices attached
操作指定模拟器或手机
如果有多个模拟器或手机正在运行,当使用 adb 命令的时候就需要指定目标设备,这可以通过使用 -s 选项参数实现,用法如下:
adb -s <serialNumber> <command>
你可以使用 adb 命令指定序列号在特定的设备上执行命令,这里可以先使用前面提到的 adb devices 命令查询设备的序列号信息。
例如:
adb -s emulator-5556 install helloWorld.apk
需要注意的是,如果使用了 -s 而没有指定设备的话, adb 会报错。
补充:
这是 Google 官方给出在多设备的情况下,不用 -s 参数指定目标设备的快捷方式,原文如下:
If you have multiple devices available (hardware or emulated), but only one is an emulator, simply use the -e option to send commands to the emulator. Likewise if there's multiple devices but only one hardware device attached, use the -d option to send commands to the hardware device.
大意就是:如果你有多个设备,即既有模拟器,又有真机,但是模拟器只有一个,那么你可以使用 -e 参数想模拟器发送命令,用法如下:
$ adb -e install helloWorld.apk
//同理,如果有多个设备,但只有一个真机,可以使用如下命令快速发送命令
$ adb -d install helloWorld.apk
安装应用
使用 adb install 命令可以从开发用电脑中复制应用程序并且安装到模拟器或手机上,adb install 命令必须指定待安装的.apk文件的路径:
adb install [-lrtsdg] <path_to_apk>
(-l: 锁定该程序)
(-r: 重新安装该程序,保留应用数据)
(-t: allow test packages)
(-s: 将应用安装到 SD卡,不过现在手机好像都没有 SD卡 了吧)
(-d: 允许降版本号安装,当然只有 debug 包才能使用)
(-g: 安装完默认授予所有运行时权限,这个应该对 Android 6.0 及之后的版本才有效吧)
更多关于创建 apk 文件可参考:Build And Running
卸载应用
既然有安装应用的命令,那当然有卸载应用的命令。卸载应用命令的格式如下:
//<package> 表示要卸载应用的包名
adb uninstall [-k] <package>
(-k:不删除程序运行所产生的数据和缓存目录)
端口转发
使用 adb forward 命令转发端口 — 将特定端口上的请求转发到模拟器或手机的不同的端口上。下例是从 6100端口 转到 7100端口 :
adb forward tcp:6100 tcp:7100
也可以使用UNIX命名的socket标识:
adb forward tcp:6100 local:logd
补充:关于 adb forward 命令的作用不是很明白,网上搜了下,大部分文章都是转载了 浅析 adb 命令 - adb forward ,不知道这是不是原文,反正看不得不是很明白。有哪位大神能跟我讲讲嘛?
与模拟器或手机传输文件
使用 adb 命令 pull 和 push 能从 Android 设备拷贝或复制文件到 Android 设备。跟 install 命令不同,pull 和 push 命令允许拷贝和复制文件到任何位置。
从模拟器或手机拷贝文件或文件夹(包括文件夹的子目录)
adb pull [-a] <remote_path> <local_path>
(-a:保留文件时间戳及属性)
将文件或文件夹(包括文件夹的子目录)拷贝到模拟器或手机
adb push <local_path> <remote_path>
比如,我想把桌面的 log.txt 复制到手机的 dev 目录下,则命令如下:
$ adb push /Users/littlejie/Desktop/log.txt /dev
有时候,使用该命令复制文件到手机或从手机复制文件,会碰到如下提示:
failed to copy 'log.txt' to '/dev/log.txt': Permission denied
备注: Permission denied 这个问题以前在使用 Windows 系统的时候碰到过,现在转 Mac 后就没有再遇到,难道是我打开方式不对嘛?再补充一点, Mac 上我运行 adb root 命令真的有点一头雾水,因为竟然提示:
$ adb root
adbd is already running as root
这是因为当前用户没有相应的权限或者是 /dev 目录不可写。解决方法如下:
//方法一
//已 root 权限启动 adb 服务
$ adb root
//adb remount (重新挂载系统分区,使系统分区重新可写)
$ adb remount
//将文件复制到 /dev 目录下
$ adb push /Users/littlejie/Desktop/log.txt /dev
//方法二:修改文件的读写权限
$ adb shell
# su
# chmod 777 /dev
关于 Linux 下文件权限的更多内容请参考:linux系统644、755、777权限详解
adb shell
这里简单讲一下 adb shell 的使用,因为 adb shell 的用法太多,功能太强,完全可以专门分出一篇文章来记录不出意外,下周应该能写完有兴趣的同学可以自己先去看 Google 的官方文档:ADB Shell Commands
adb shell 有两种使用方式,一种是不进入 remote shell 直接执行命令行,格式如下:
adb [-d|-e|-s <serialNumber>] shell <shell_command>
还有一种是,进入模拟器或手机的 remote shell 执行,格式如下:
adb [-d|-e|-s <serialNumber>] shell
开启或关闭 adb 服务
在某些情况下需要重启 adb 服务来解决问题,比如 adb 无响应。这时你可以通过 adb kill-server 来实现这一操作。
之后,通过 adb start-server 或者任意 adb 命令来重启 adb 服务。
$ adb kill-server
$ adb start-server
* daemon not running. starting it now on port 5037 *
* daemon started successfully *
$ adb kill-server
$ adb devices
List of devices attached
* daemon not running. starting it now on port 5037 *
* daemon started successfully *
emulator-5556 device
emulator-5554 device
无线调试
平时我们都是使用 USB调试,但是现在也支持通过 WIFI 进行调试了。使用方式如下:
-
首先,你要将 Android 设备和 装有 adb 的电脑连接到同一 Wi-Fi 网络。其次,你需要配置好防火墙,否则很有可能导致 Wi-Fi 调试不能使用。
-
使用 USB数据线 将手机连接到电脑。
-
设置目标设备监听 5555端口 的 TCP/IP 连接。
$ adb tcpip 5555 -
断开手机与电脑的 USB 连接。
-
查看手机的 IP地址 。例如,在 Nexus 设备上,你可以通过如下方式查看:
设置——>关于手机——>状态——>IP地址。在 Androir Wear 上,你可以通过如下方式查看:设置——>Wi-Fi设置——>高级——>IP地址 -
通过 IP 连接手机
adb connect <device_ip_address> -
确认手机是否连接到电脑上
$ adb devices List of devices attached <device-ip-address>:5555 device
通过以上步骤,就可以开心的享用 WiFi 调试了。如果没有正常连接,可以按照下面的步骤检查:
- 检查电脑和手机是否还在同一个 WiFi 网络下
- 重新执行一次
adb connect <device_ip_address>命令 - 重启 adb 服务,然后重头再来
- 检查是否是防火墙的设置问题
这是一篇关于 Android 设备 USB调试 和 WiFi调试 相互切换 的博文,博主写了一个脚本来实现这个过程,有兴趣的同学可以去看看。
补充
-
获取设备序列号
$ adb shell emulator-5554 -
查看 bugreport 报告
//直接在终端输出 $ adb bugreport //将 bugreport 输出到指定文件 $ adb bugreport > file_pathadb bugreport这个命令非常简单,但是在实际应用中非常有用,它会输出从开机之后详细的 dumpsys 、 dumpstate 和 logcat 信息,是一份完整的日志记录。对分析用户行为、异常信息、系统状态有很大的参考作用。一般我们会把 bugreport 导出到电脑上分析。
bugreport 的详细使用可以参考 Baniel01 的这篇 Android adb bugreport工具分析和使用 文章,里面有很详细的介绍。 -
查看设备的 log
$ adb logcat -
查看 adb 的帮助
这个命令很简单,但是也很实用,如果你不知道该使用哪个命令,那么使用 adb 帮助命令你能查看到大部分 adb 命令的作用和使用方法。$ adb help -
重启手机
有时候,手动关机太麻烦,那就来个命令行吧~adb reboot -
以 root 权限开启 adb 守护进程
//此命令会重启守护进程 $ adb root //不以 root 权限开启 adb 守护进程 $ adb unroot
总结
以上就是 adb 命令的常见用法,大部分翻译自 Android Debug Bridge ,其中加了一些个人总结。有些不常用的 adb 命令没有介绍,更多 adb 用法请见:Adb Command Summary。文中如有纰漏,欢迎大家留言指出。
微博:厉圣杰
微信:
 

参考:




 浙公网安备 33010602011771号
浙公网安备 33010602011771号