《Windows Azure Platform 系列文章目录》
PowerShell我已经提交到GitHub:
在笔者之前的文章中,我们如果需要使用Azure虚拟机,必须预先创建一个Azure存储账户(Storage Account),用来保存虚拟机的VHD文件。
这会有几个问题:
1.一个Azure Storage Account存储账户,会有20000个IOPS的性能瓶颈。
如果我们把过多的Azure VHD文件保存在同一个Storage Account,会由于IOPS性能瓶颈造成VM 磁盘吞吐量限制。
我们建议一般40个普通VHD放在同一个存储账户里,每个一个VHD的IOPS为500, 总共的IOPS = 40 X 500 = 20000 IOPS,刚好等于一个存储账户的最大IOPS
2.存储账户的高可用
当我们在设计虚拟机的存储账户,更好的设计方式是:同一个高可用集的多台VM的VHD文件,都是在不同的Azure Storage Node里面的。
比如在同一个高可用集Web-AvbSet里面的两台VM: Web01和Web02,所在的VHD文件,应该在不同的Azure Storage Node里面。
这里如何查看Azure Storage Node呢,我们可以使用ping Storage Account Endpoint的方式来进行查看:
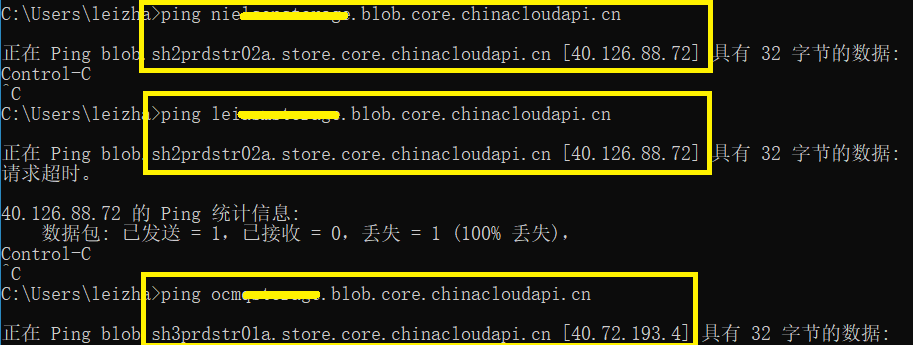
如上图:
(1)第一个存储账户niexxxx,所在的存储Node是sh2prdstr02a
(2)第二个存储账户leixxxx,所在的存储Node是sha2prdstr02a。与第一个存储账户的Node是一样的。
(3)第三个存储账户ocmxxxx,所在的存储账户Node是sha3prdstr01a。和上面2个存储账户的Node都不同。
所以最佳实践是:Web01所在的VHD文件,保存在sh2prdstr02a。Web02所在的VHD文件,保存在sha3prdstr01a。
这样才能保存存储的高可用设计,但是这样管理起来太麻烦了。
我们需要Azure平台来自动帮助我管理虚拟机所在的VHD文件,及相应的Storage Node的高可用设计。
这时候就可以利用Azure Manage Disk,让微软云平台给我管理虚拟机的磁盘,我们不需要手动管理存储账户。
请注意,如果使用Unmanag Disk的虚拟机磁盘费用,对于普通存储来说,是用多少GB,算多少费用
但是一旦转换了Manage Disk以后,存储费用是按照阶梯价格收费的。
这里,笔者简单介绍一下。
特别注意:截止2017年12月26日,使用Azure China Manage Disk,需要把高可用性集设置的故障域Fault Domain设置为2。
暂时不支持Fault Domain为3。如下图:
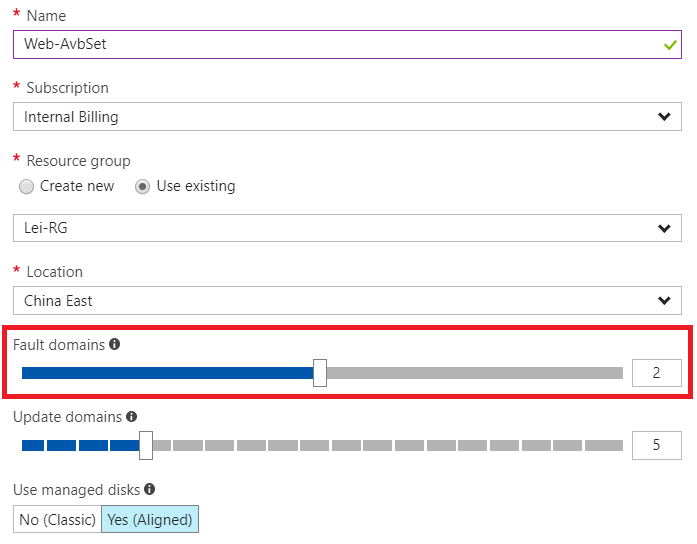
准备工作:
1.我们已经创建了1个存储账户,命名为:leiasmstorage
2.我们创建了一个高可用集Availability Set,Fault Domain故障域为2。如上图
3.两台VM:LeiWeb01和LeiWeb02,都加入该高可用集。且这2台VM的VHD文件,都保存在同一个存储账户:leiasmstorage
4.可以发现这样的设计是有问题的:因为这个存储账户发生宕机,则这2台VM也宕机
1.首先我们把需要修改的VM关机,考虑到业务连续性,我们首先把LeiWeb01这台VM关机。图略
2.打开Azure PowerShell,运行以下脚本:
#登录并验证 Add-AzureRmAccount -EnvironmentName AzureChinaCloud #选择当前订阅 $subscriptionName = 'SubscriptionName' Select-AzureRmSubscription -SubscriptionName $subscriptionName #设置资源组 $rgName = "ResourceGroupName" #设置虚拟机名称 $vmName = "LeiVM01" #设置虚拟机的高可用性集 $avSetName = 'LEI-AVBSET' #获得高可用性集 $avSet = Get-AzureRmAvailabilitySet -ResourceGroupName $rgName -Name $avSetName #设置高可用性集的故障域为2, $avSet.PlatformFaultDomainCount = 2 #更新 Update-AzureRmAvailabilitySet -AvailabilitySet $avSet -Sku Aligned $avSet = Get-AzureRmAvailabilitySet -ResourceGroupName $rgName -Name $avSetName foreach($vmInfo in $avSet.VirtualMachinesReferences) { $vm = Get-AzureRmVM -ResourceGroupName $rgName | Where-Object {$_.Id -eq $vmInfo.id} Stop-AzureRmVM -ResourceGroupName $rgName -Name $vm.Name -Force ConvertTo-AzureRmVMManagedDisk -ResourceGroupName $rgName -VMName $vm.Name Start-AzureRmVM -ResourceGroupName $rgName -Name $vm.Name
3.执行成功后,LeiWeb01和LeiWeb01的磁盘都变成了Managed Disk。如下图:
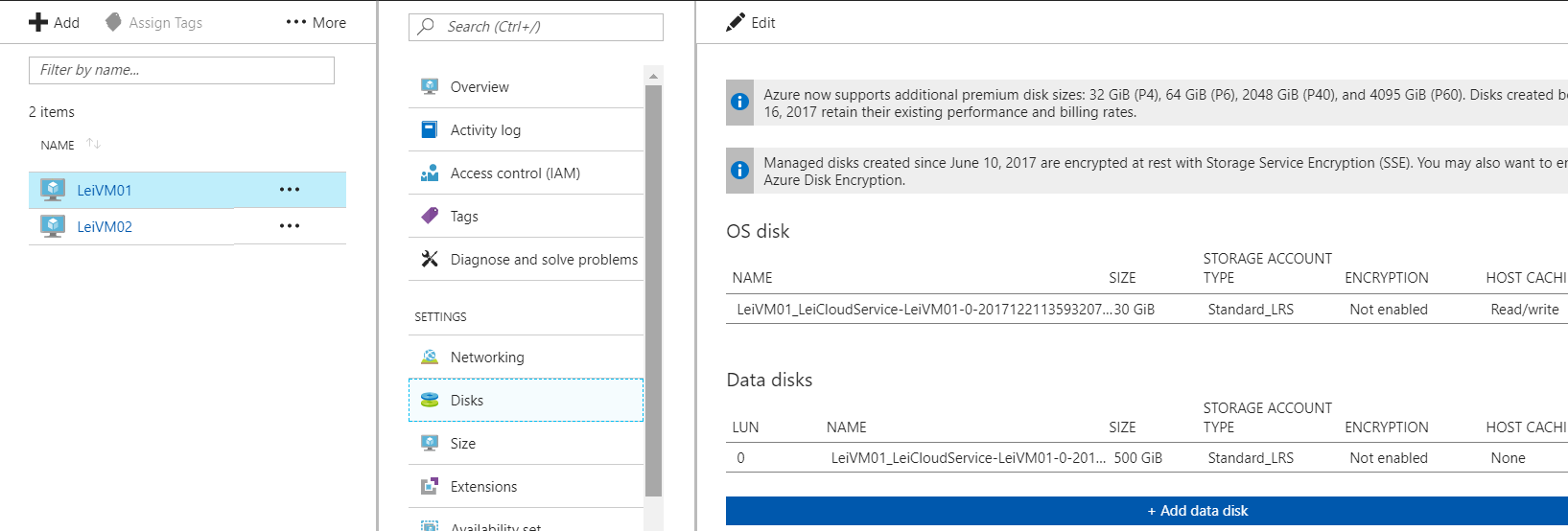
4.如果我们想查看LeiVM01和LeiVM02的Managed Disk的URL地址,可以执行下面的PowerShell脚本:
#如果我们想查看Managed Disk的URL,可以执行下面的命令 foreach($vmInfo in $avSet.VirtualMachinesReferences) { $vm = Get-AzureRmVM -ResourceGroupName $rgName | Where-Object {$_.Id -eq $vmInfo.id} #需要在关机下执行 Stop-AzureRmVM -ResourceGroupName $rgName -Name $vm.Name -Force $mdiskURL = Grant-AzureRmDiskAccess -ResourceGroupName $rgName -DiskName $vm.StorageProfile.OsDisk.Name -Access Read -DurationInSecond 3600 Write-Output($mdiskURL) #然后开机 #Start-AzureRmVM -ResourceGroupName $rgName -Name $vm.Name }
执行结果如下图:





 浙公网安备 33010602011771号
浙公网安备 33010602011771号