《Windows Azure Platform 系列文章目录》
好了,接下来我们开始创建Azure Resource Group。
1.我们先登录Azure New Portal,地址是:https://portal.azure.cn/
2.登录以后,我们在用户界面的右上角选择相应的Azure订阅,如下图:
我们还可以在下图中,设置New Portal的显示语言等信息。

我们还可以点击下图红色区域,对左侧的菜单栏进行缩放。
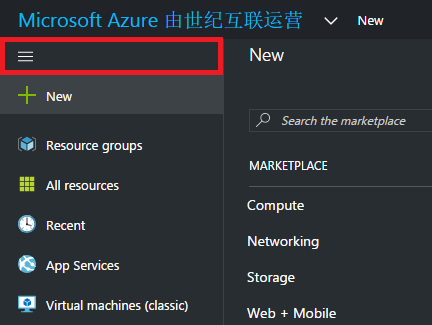
另外,我们需要经常使用的Azure资源,比如虚拟机,存储等,我们可以点击右侧的星号,把这些常用的Azure资源加入到左侧的菜单栏里。如下图:
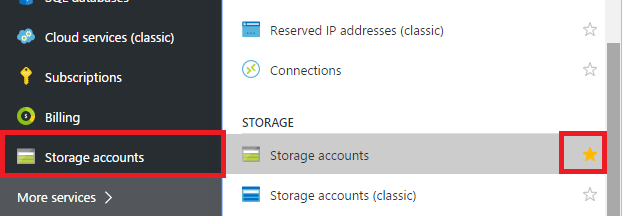
3.这里特别强调一下。如果我们在ASM模式下,创建过Azure资源(比如虚拟机、虚拟网络、存储账户等)。
我们会在Azure New Portal (https://portal.azure.cn),查看到很多名字为Default的Resource Group。如下图:

4.我们这里要新建一个Azure Resource Group,我们选择下图中的Add
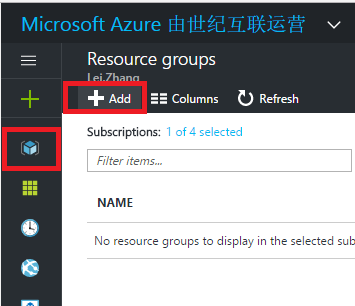
5.在弹出的界面中,输入新创建的Azure Resource Group名字,然后需要选择相应的订阅信息和Azure数据中心的位置。
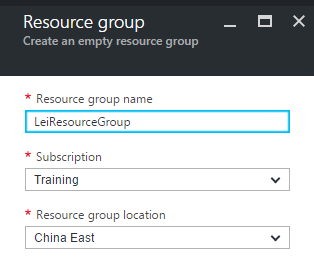
这里需要注意:Azure Resource Group只能属于某一个Region。但是Azure Resource Group里面的资源,可以是在其他数据中心。
比如我在China East创建了新的LeiResourceGroup。在这个Resource Group下可以创建一个China North的虚拟机。
6.创建完毕后,就会显示结果,如下图:
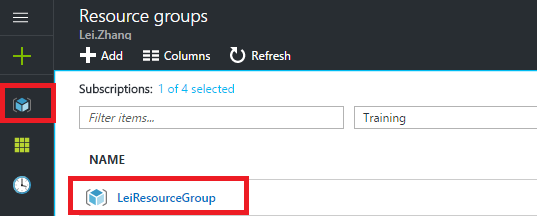
7.最后,我们可以针对这个Azure Resource Group,增加一个Tag标签。Tag在出账单的时候,非常有用。
我们就可以知道,在一个订阅下的某1个Azure Resource Group的成本是多少。
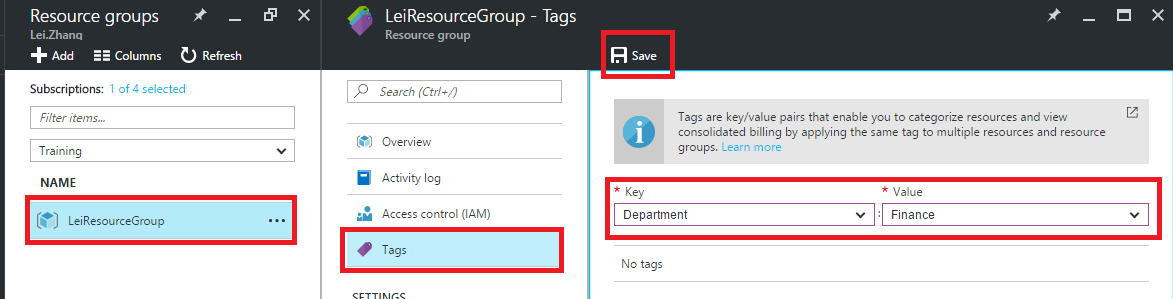
Azure Resource Group支持多个Tag
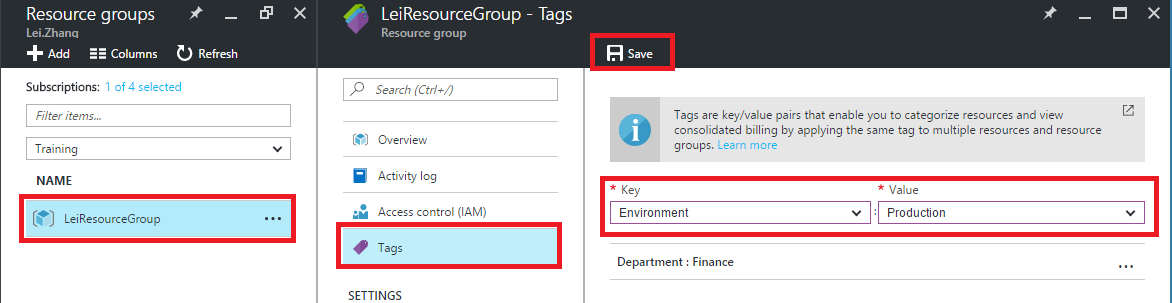
=================================我是分隔符==========================================
在上面的内容中,我们创建了新的Resource Group,叫LeiResourceGroup。
接下来,我们在这个Resource Group 下,再创建一个新的存储账户。
1.我们点击More Service,然后选择Storage Accounts (注意,不要选择Storage Accounts classic,区别我在后面几章给大家介绍),如下图
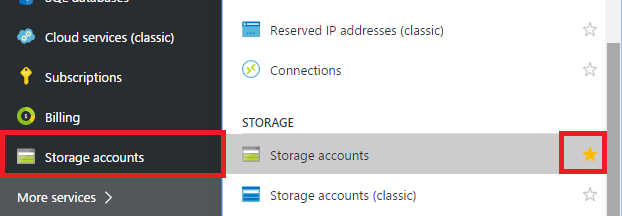
2.页面跳转,我们点击Add,如下图:
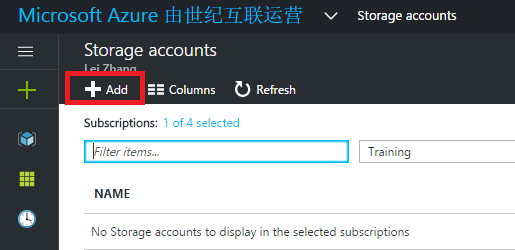
3.页面跳转,然后我们输入相关信息。
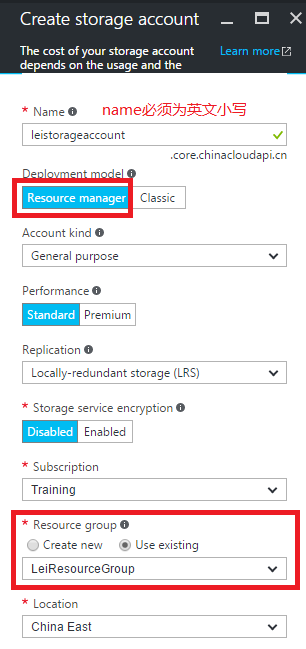
注意:上图中,Resource Group选择我们在最上面创建的LeiResourceGroup。
4.创建完毕后,我们可以点击Resource Group,查看该Resource Group下的信息。
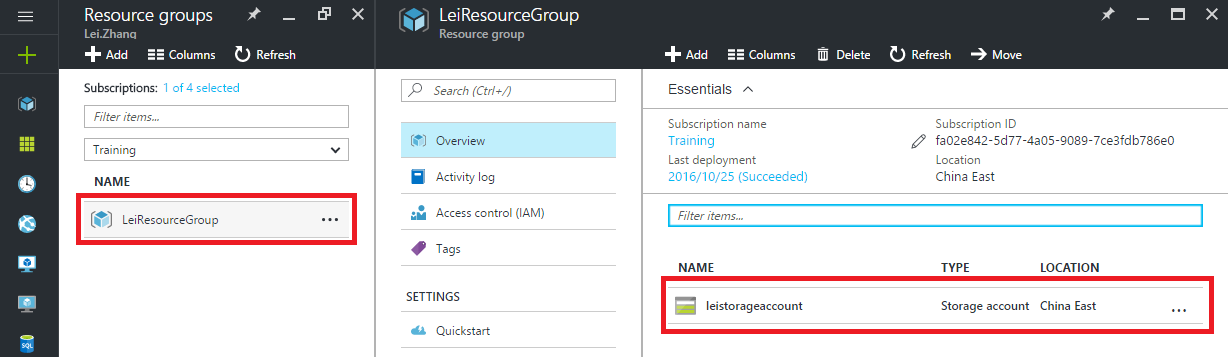
5.最后,我们也可以针对Resource Group下的某一个资源,增加Tag。比如我们针对上面的Storage Account,增加Tag

在同一个Azure Resource Group下的Azure资源,比如VM, Storage,SQL Database,他们的Tag可以是不同的。
举个例子,当我们有1个Resource Group作为生产环境,里面有IT部门管理的VM,也有Dev部门管理的Web App,还有DB部门管理的Azure SQL Database。
针对上述三种资源,增加不同的Tag。我们就知道IT部门、Dev部门和DB部门,各自产生的费用是多少。
这样,我们就创建了新的ARM Resource Group,并且在该Resource Group下,创建了新的存储账户。




