asp.net微软图表控件MsChart
前段时间,开发项目时,由于需要,需要将一些数据统计,并以图表形式显示。由于是asp.net,所以就找到了MsChart图表控件,还是挺方便实用的,分享一下。
MsChart控件的主要组成如图所示
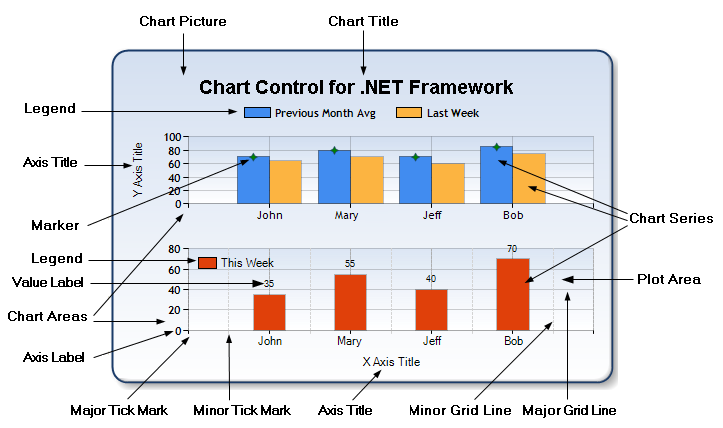
工具栏中找到“Chart”控件,将其拖进前台中
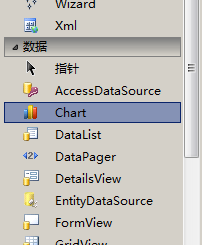
一旦将Chart控件拖放至前台,强大的IDE帮助你完成了一些事情
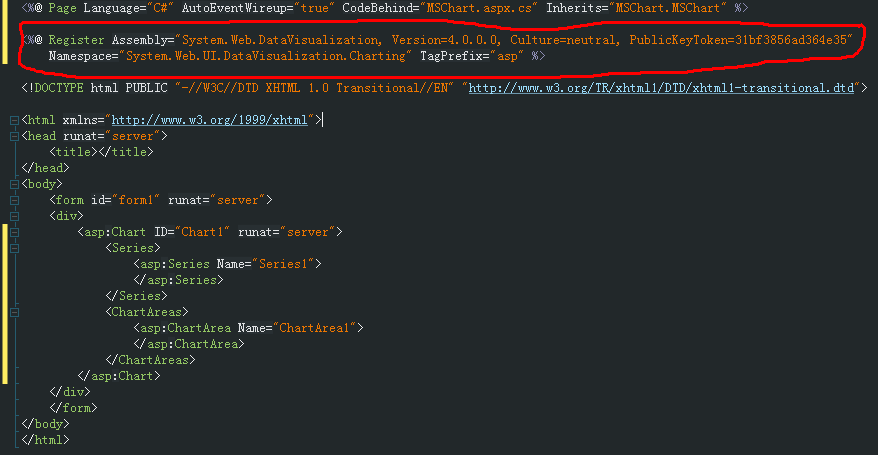
并引用了System.Web.DataVisualization动态库,而且还在网站配置文件Web.config中添加了
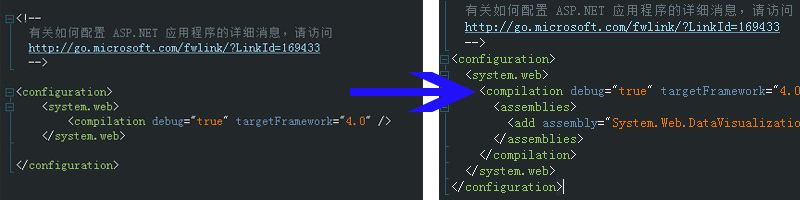
其中在配置文件中添加的代码,在正式发布网站时,要做些许修改,后面我们再详说。
详细的MSChart参数,可以查看MSDN文档。
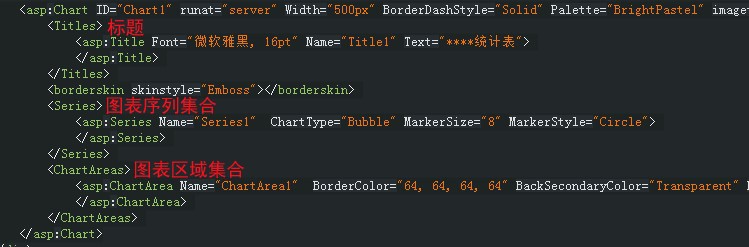
前台代码中,添加控件
<asp:Chart ID="Chart1" runat="server" Width="500px" BorderDashStyle="Solid" Palette="BrightPastel" imagetype="Png" BackSecondaryColor="White" BackGradientStyle="TopBottom" BorderWidth="2" backcolor="#D3DFF0" BorderColor="26, 59, 105"> <Titles> <asp:Title Font="微软雅黑, 16pt" Name="Title1" Text="****统计表"> </asp:Title> </Titles> <borderskin skinstyle="Emboss"></borderskin> <Series> <asp:Series Name="Series1" ChartType="Bubble" MarkerSize="8" MarkerStyle="Circle"> </asp:Series> </Series> <ChartAreas> <asp:ChartArea Name="ChartArea1" BorderColor="64, 64, 64, 64" BackSecondaryColor="Transparent" BackColor="64, 165, 191, 228" ShadowColor="Transparent" BackGradientStyle="TopBottom"> </asp:ChartArea> </ChartAreas> </asp:Chart>
在后台代码中,首先创建一个函数,用于存储数据,用Datatable存储。
 创建一张二维数据表
创建一张二维数据表
1 /// <summary> 2 /// 创建一张二维数据表 3 /// </summary> 4 /// <returns>Datatable类型的数据表</returns> 5 DataTable CreatData() 6 { 7 DataTable dt = new DataTable(); 8 dt.Columns.Add("Language", System.Type.GetType("System.String")); 9 dt.Columns.Add("Count", System.Type.GetType("System.String")); 10 11 string[] n = new string[] { "C#", "Java", "Object-C" }; 12 string[] c = new string[] { "30", "50", "35" }; 13 14 for (int i = 0; i < 3; i++) 15 { 16 DataRow dr = dt.NewRow(); 17 dr["Language"] = n[i]; 18 dr["Count"] = c[i]; 19 dt.Rows.Add(dr); 20 } 21 return dt; 22 }
接下来,对Chart控件进行数据绑定、属性设置等操作。
哲学图
 折线图
折线图
1 DataTable dt = CreatData(); 2 3 #region 折线图 4 Chart1.DataSource = dt;//绑定数据 5 Chart1.Series["Series1"].ChartType = System.Web.UI.DataVisualization.Charting.SeriesChartType.Line;//设置图表类型 6 Chart1.Series[0].XValueMember = "Language";//X轴数据成员列 7 Chart1.Series[0].YValueMembers = "Count";//Y轴数据成员列 8 Chart1.ChartAreas["ChartArea1"].AxisX.Title = "语言";//X轴标题 9 Chart1.ChartAreas["ChartArea1"].AxisX.TitleAlignment = StringAlignment.Far;//设置Y轴标题的名称所在位置位远 10 Chart1.ChartAreas["ChartArea1"].AxisY.Title = "统计";//X轴标题 11 Chart1.ChartAreas["ChartArea1"].AxisY.TitleAlignment = StringAlignment.Far;//设置Y轴标题的名称所在位置位远 12 Chart1.ChartAreas["ChartArea1"].AxisX.Interval = 1;//X轴数据的间距 13 Chart1.ChartAreas["ChartArea1"].AxisX.MajorGrid.Enabled = false;//不显示竖着的分割线 14 Chart1.Series[0].IsValueShownAsLabel = true;//显示坐标值 15 #endregion
效果图
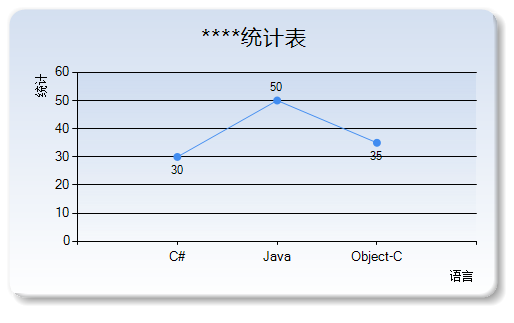
同样的方法实现其他几种图形
样条图(平滑曲线)
 样条图(平滑曲线)
样条图(平滑曲线)
1 #region 样条图(平滑曲线) 2 Chart2.DataSource = dt;//绑定数据 3 Chart2.Series["Series1"].ChartType = System.Web.UI.DataVisualization.Charting.SeriesChartType.Spline;//设置图表类型 4 Chart2.Series["Series1"].MarkerStyle = System.Web.UI.DataVisualization.Charting.MarkerStyle.Cross;//设置点的样式,十字形 5 Chart2.Series[0].XValueMember = "Language";//X轴数据成员列 6 Chart2.Series[0].YValueMembers = "Count";//Y轴数据成员列 7 Chart2.ChartAreas["ChartArea1"].AxisX.Title = "语言";//X轴标题 8 Chart2.ChartAreas["ChartArea1"].AxisX.TitleAlignment = StringAlignment.Far;//设置Y轴标题的名称所在位置位远 9 Chart2.ChartAreas["ChartArea1"].AxisY.Title = "统计";//X轴标题 10 Chart2.ChartAreas["ChartArea1"].AxisY.TitleAlignment = StringAlignment.Far;//设置Y轴标题的名称所在位置位远 11 Chart2.ChartAreas["ChartArea1"].AxisX.Interval = 1;//X轴数据的间距 12 Chart2.ChartAreas["ChartArea1"].AxisX.MajorGrid.Enabled = false;//不显示竖着的分割线 13 Chart2.Series[0].IsValueShownAsLabel = true;//显示坐标值 14 #endregion
效果图
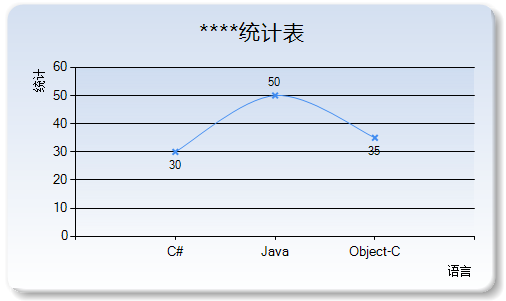
条形图
 条形图
条形图
1 #region 条形图 2 Chart3.DataSource = dt;//绑定数据 3 Chart3.Series["Series1"].ChartType = System.Web.UI.DataVisualization.Charting.SeriesChartType.Bar;//设置图表类型 4 Chart3.Series[0].XValueMember = "Language";//X轴数据成员列 5 Chart3.Series[0].YValueMembers = "Count";//Y轴数据成员列 6 Chart3.ChartAreas["ChartArea1"].AxisX.Title = "语言";//X轴标题 7 Chart3.ChartAreas["ChartArea1"].AxisX.TitleAlignment = StringAlignment.Far;//设置Y轴标题的名称所在位置位远 8 Chart3.ChartAreas["ChartArea1"].AxisY.Title = "统计";//X轴标题 9 Chart3.ChartAreas["ChartArea1"].AxisY.TitleAlignment = StringAlignment.Far;//设置Y轴标题的名称所在位置位远 10 Chart3.ChartAreas["ChartArea1"].AxisX.Interval = 1;//X轴数据的间距 11 Chart3.ChartAreas["ChartArea1"].AxisX.MajorGrid.Enabled = false;//不显示竖着的分割线 12 Chart3.Series[0].IsValueShownAsLabel = true;//显示坐标值 13 #endregion
效果图
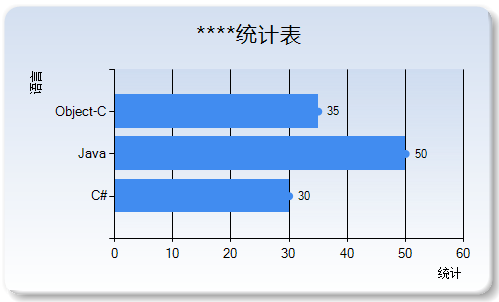
饼形图
 饼形图
饼形图
1 #region 饼形图 2 Chart4.DataSource = dt;//绑定数据 3 Chart4.Series["Series1"].ChartType = System.Web.UI.DataVisualization.Charting.SeriesChartType.Pie;//设置图表类型 4 Chart4.Series[0].XValueMember = "Language";//X轴数据成员列 5 Chart4.Series[0].YValueMembers = "Count";//Y轴数据成员列 6 Chart4.Series[0].LegendText = "Language"; 7 Chart4.Series[0].IsValueShownAsLabel = true;//显示坐标值 8 #endregion
效果图
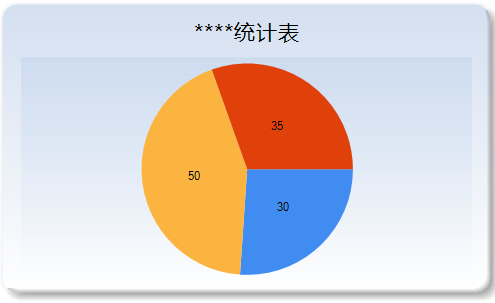
更多图表例子,可参考msdn的demo。
微软demohttp://code.msdn.microsoft.com/mschart
文章开头,我们谈到添加MSChart控件时,IDE会自动修改了我们Web.config中的代码。
我们在正式上传网站到服务器时,如果不修改一些地方,会出现MSChart错误。我要在Web.config中将如下代码修改

改成

目的是改成相对地址,避免在上传到服务器时,路径出现错误。
还需在解决方案下新增TempImages文件夹
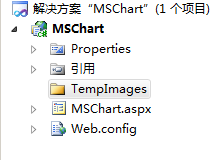
OK,基本的MsChart控件使用就这样,更详细的使用可以参考MSDN或者微软提供的Demo。
本文例子Demo下载
著作权声明:本文由http://www.cnblogs.com/suguoqiang 原创,欢迎转载分享。请尊重作者劳动,转载时保留该声明和作者博客链接,谢谢!


 asp.net中使用微软图表控件MsChart
asp.net中使用微软图表控件MsChart


 浙公网安备 33010602011771号
浙公网安备 33010602011771号