安装使用Sybase ASE 12.5
首先下载Sybase ASE 12.5的安装文件,下载地址为http://download.sybase.com/eval/ASE_1252_DE/ase1252_de_win.zip 另外还有Sybase ASE 12.5的客户端 ,当然在第一个下载地址中也包含了Sybase客户端,用户可以不用再专门下载客户端的。这次我们使用了2个VPC(Win2003的操作系统)来做该实验,1个安装运行Sybase数据库服务,另外1个远程连接管理该Sybase数据库。
安装Sybase ASE的步骤如下:
(1)将下载下来的安装文件解压并运行其中的Setup,系统出现安装向导如图:
(2)单击“Next”按钮出现License确认页面,选择RPC将出现中文的许可协议,然后选择"同意……"单击“Next”按钮
(3)选择安装目录,默认是“C:\sybase”,修改安装目录后单击“Next”按钮
(4)选择安装类型,是默认安装,完整安装还是自定义安装,这里我们选择自定义安装,单击“Next”按钮
(5)在出现的安装选项中除了默认勾选上的以外,还需要把ASE Data Providers和中文给勾选上,如下图所示:
(6)单击“Next”按钮,系统将列出需要安装的组件以及计算安装所需要的空间,再单击“Next”按钮便开始安装Sybase。
(7)最后安装完成后单击“Finish”按钮,所有配置都使用默认配置既可,完成后需要重启计算机完成安装。
安装完成Sybase后可以在服务中找到“Sybase SQL Server _***”的服务,默认情况下是手动启动的,这里可以改成自动,启动该服务。
在另外一台虚拟机上,运行客户端安装程序,按照上面雷同的方式安装Sybase客户端,在选择安装组件的时候也要选上ASE Data Providers!安装完成后Windows开始菜单的下将增加:
Sybase Central是Sybase数据库的客户端,相当于SQL Server 2005中的Management Studio,启动Central后如图:
单击“工具”菜单中的“连接”选项或者直接使用快捷键F11,系统弹出如下对话框:
其中HostName就是刚才安装了Sybase数据库服务的虚拟机的IP,PortNumber使用的是默认端口5000,用户名使用sa,默认情况下没有设置密码,单击“OK”按钮,Sybase Central将连接到Sybase数据库,连接后的Central如下图:
要创建数据库首先需要创建Database Devices,这个就相当于Oracle中的表空间,用于存放数据库的。左边选中“Database Devices”,在右边双击“Add Database Devices”既可按照向导创建数据库设备。
接下来是创建数据库,在左边选中Databases,双击右边的“Add Database”按照向导要求使用刚才的数据库设备,其他就默认配置,一直“下一步”就可以新建数据库了。
在创建好数据库后,展开数据库后左边选中“User Tables”右边双击“Add Table”就可以向SQL Server一样的创建表了。
工具栏最右边的“Save and Close”按钮可以将创建的表保存并退出表设计器。创建表后如图所示:
在Sybase Central中好像没法像Management Studio一样直接打开表添加数据,只能够查询数据。对此我使用SQL Advantage,这个相当于SQL 2000中的查询分析器,连上服务器后在其中写Insert语句并执行就可以将数据写入到Sybase数据库中了。
再回到Sybase Central中,左边选中tb1然后在右边选择“Data”选项卡,就可以看到刚才插入的数据了。
以上只是对Sybase ASE12.5的一个简单介绍,主要是为了实现SQL Server 2005与Sybase ASE的互联而准备的Sybase环境,由于本人是第一次接触Sybase数据库,所以写下本文一是方便想学习Sybase的人,二是以便以后查阅。


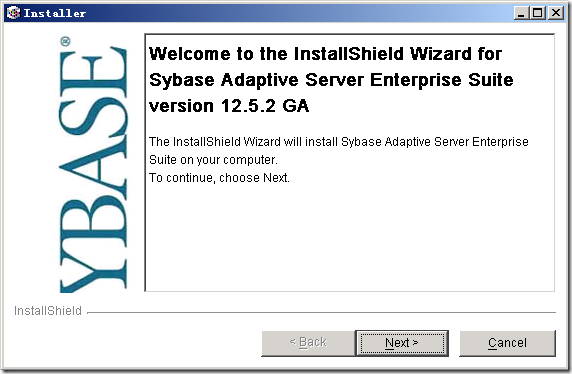
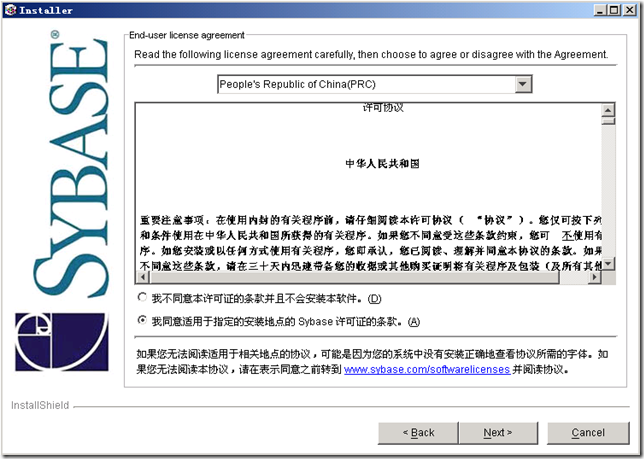
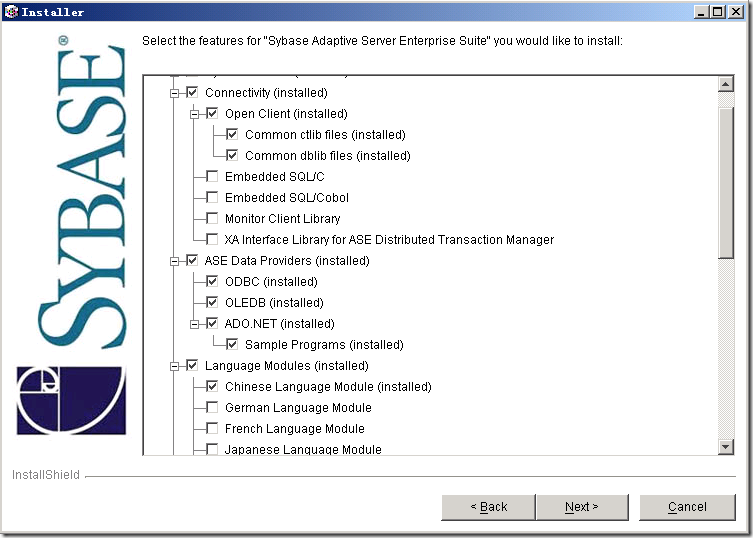
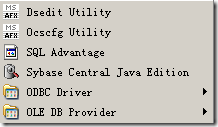
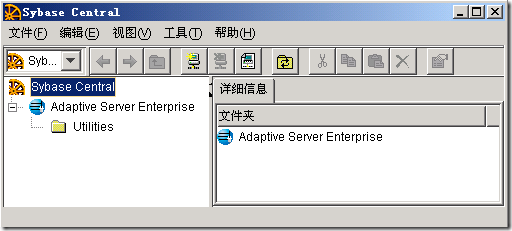
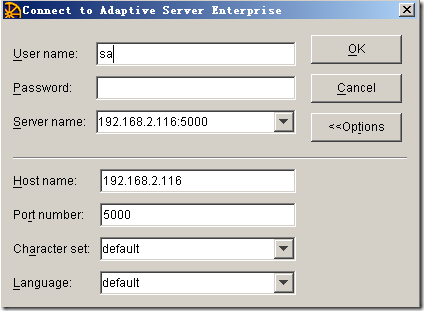
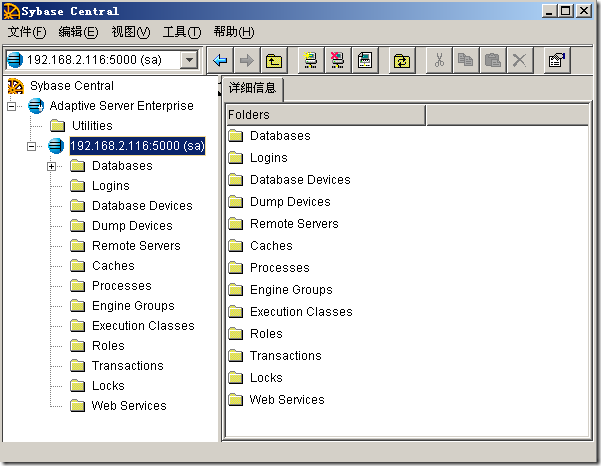
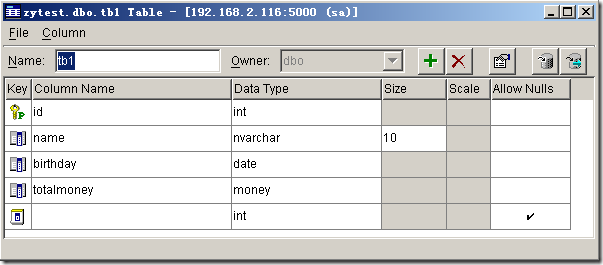
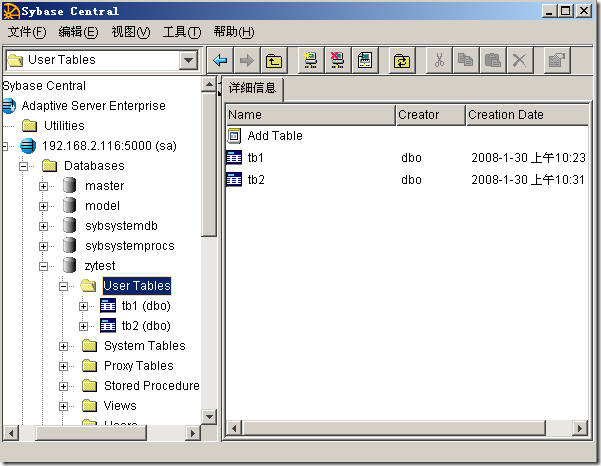
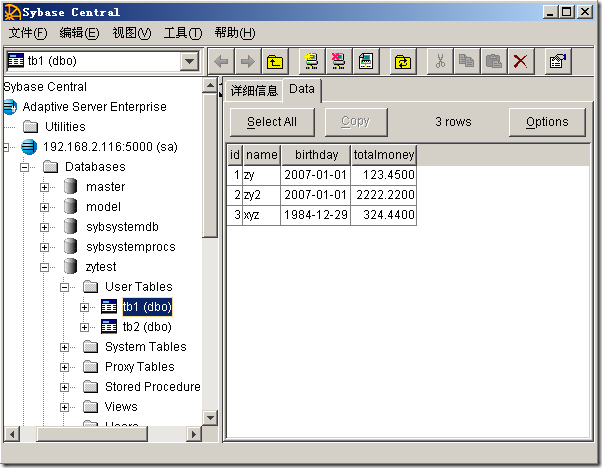





【推荐】编程新体验,更懂你的AI,立即体验豆包MarsCode编程助手
【推荐】凌霞软件回馈社区,博客园 & 1Panel & Halo 联合会员上线
【推荐】抖音旗下AI助手豆包,你的智能百科全书,全免费不限次数
【推荐】博客园社区专享云产品让利特惠,阿里云新客6.5折上折
【推荐】轻量又高性能的 SSH 工具 IShell:AI 加持,快人一步