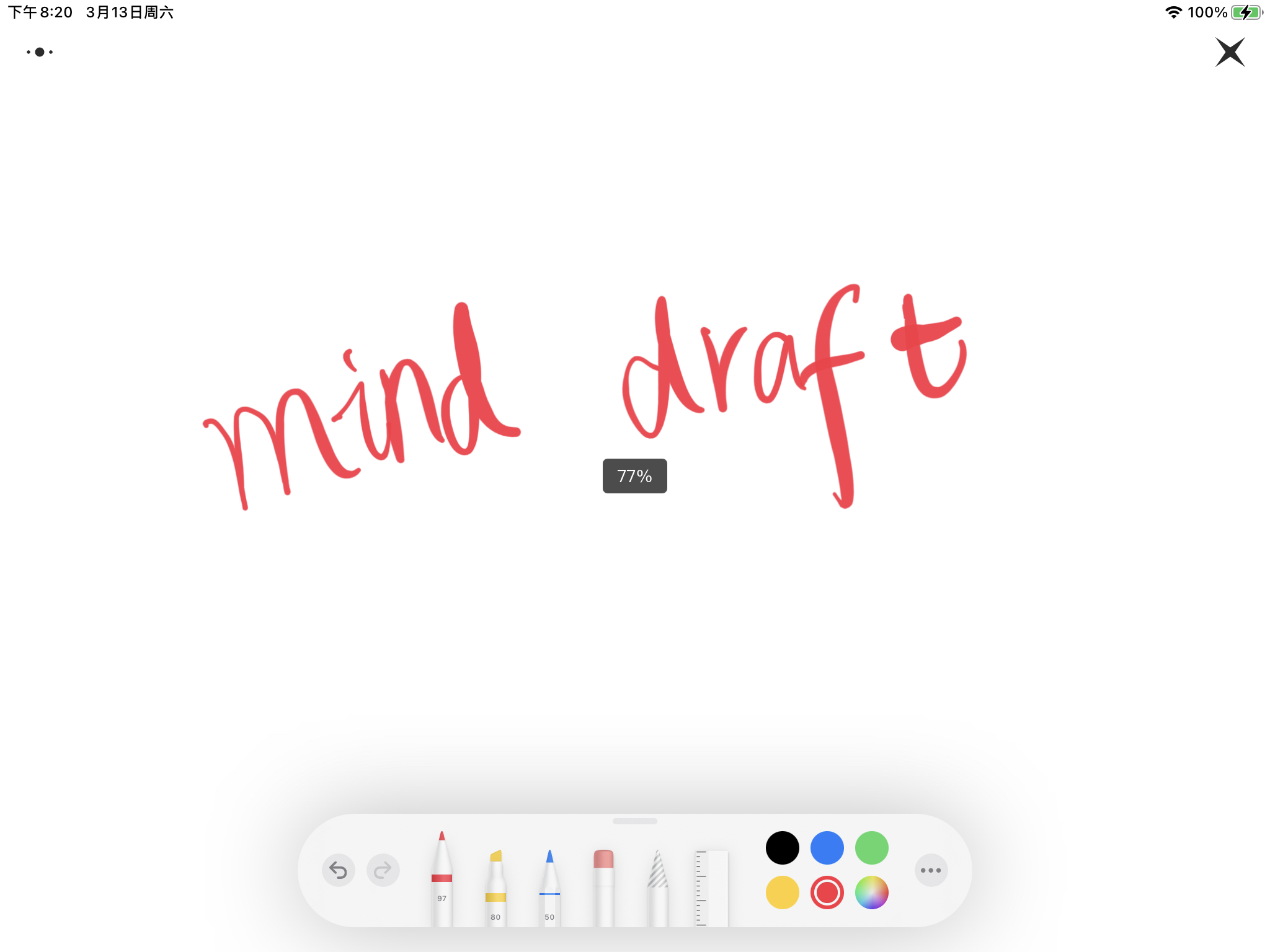【Mind Draft】教程
欢迎使用Mind Draft!
可在【App Store】中搜索【Mind Draft】进行下载~
或者直接点击【App Store】跳转下载~
App Store搜索:Mind Draft
中国区:https://apps.apple.com/cn/app/id1555981466
美区:https://apps.apple.com/us/app/id1555981466
You Toube demo:https://www.youtube.com/watch?v=I_1vRhkM6OY
优酷demo:https://v.youku.com/v_show/id_XNTEzNzg1NDA3Mg==.html
一、设置部分
1、【新建文件夹】:空白处长按,可弹出【新建文件夹】选项。iPad端可点击顶部菜单栏的新建文件夹按钮。如下图:
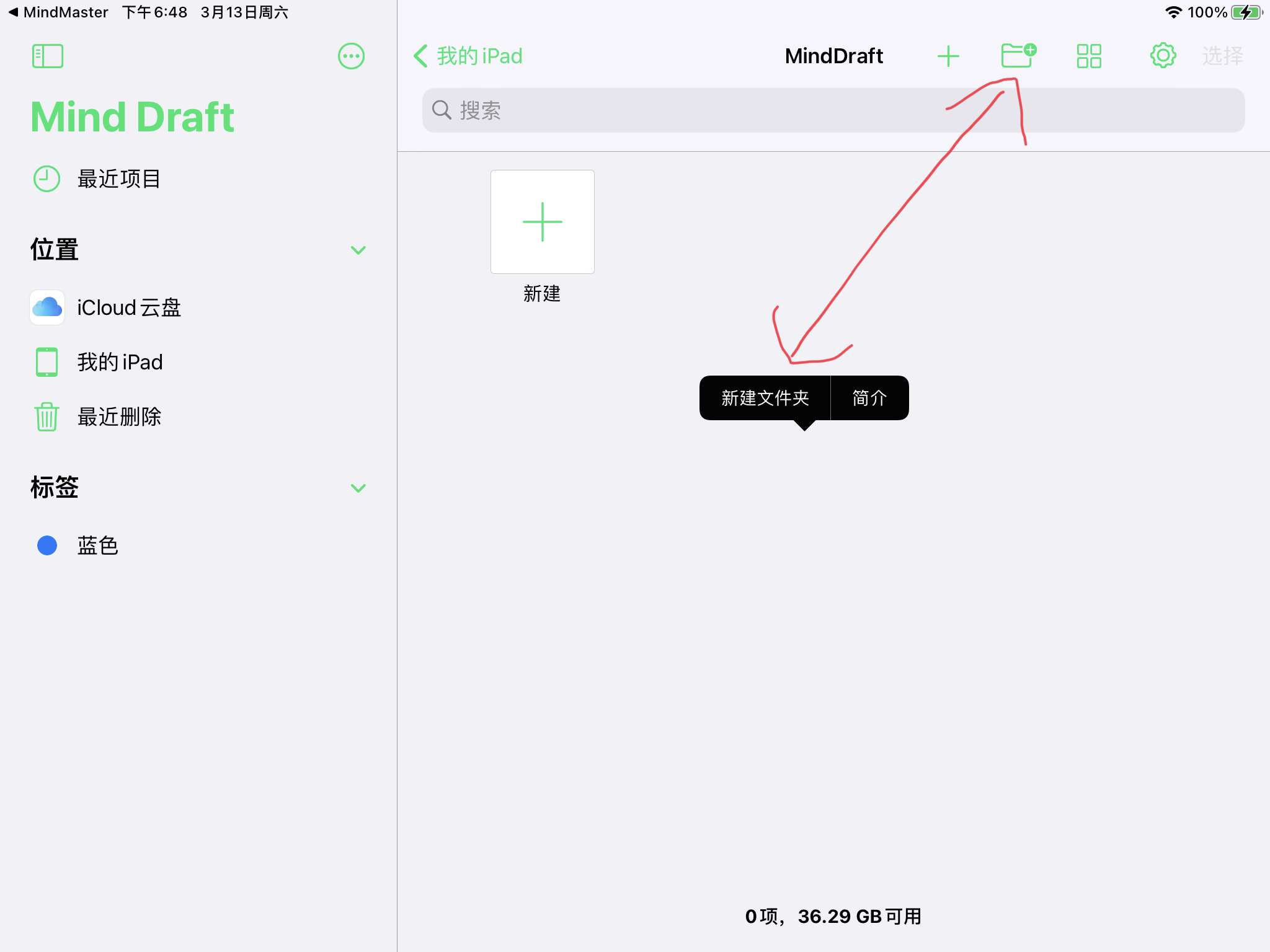
2、【新建草稿】:点击【+】符号新建草稿,输入草稿名称(限64个字符),草稿名称非空时,新建按钮可用,按钮文字颜色变为主题色。新建后的草稿为【.draft】后缀的文件。如下图:
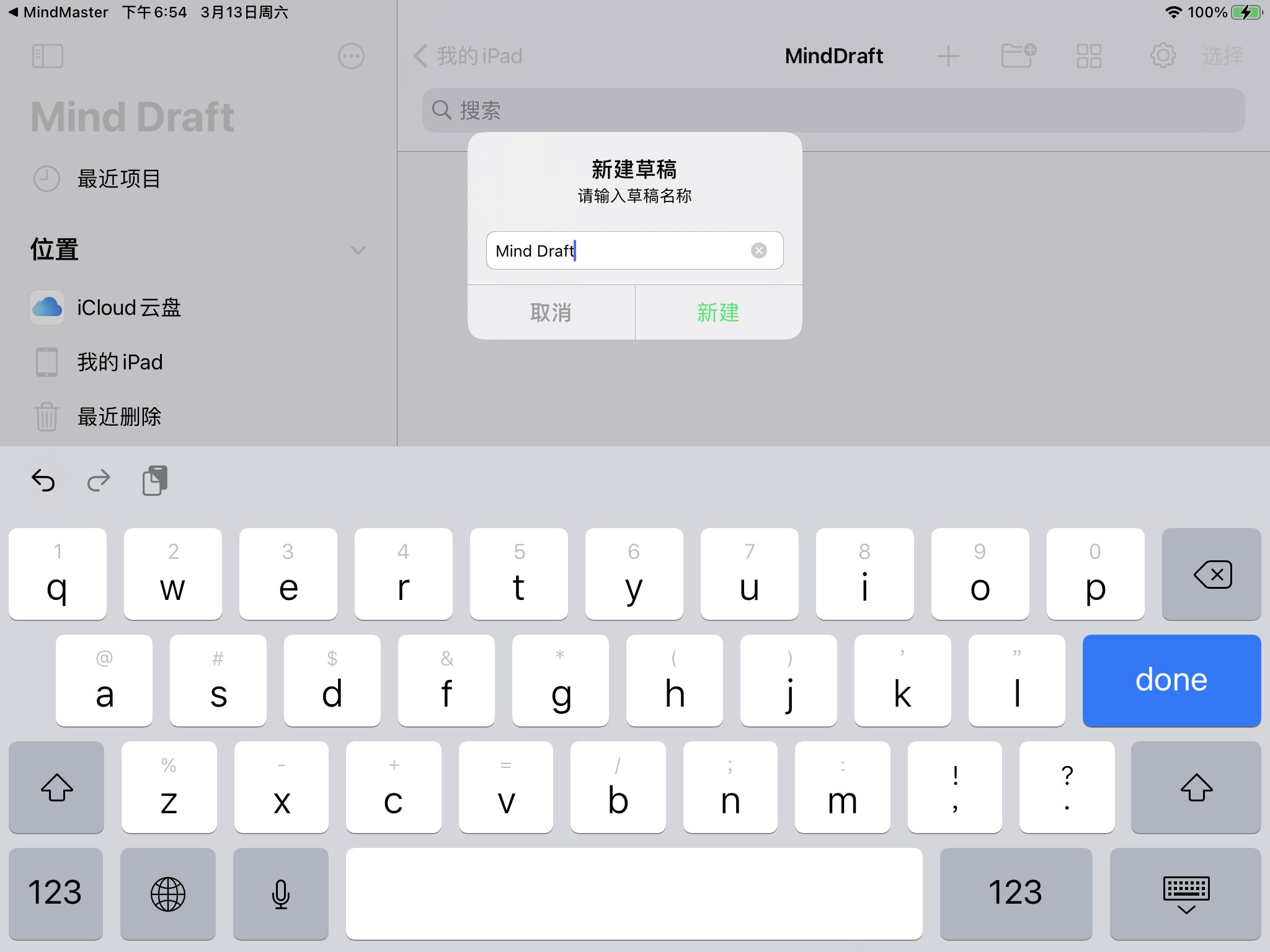
3、【设置】位置:点击右上角的齿轮图标按钮。
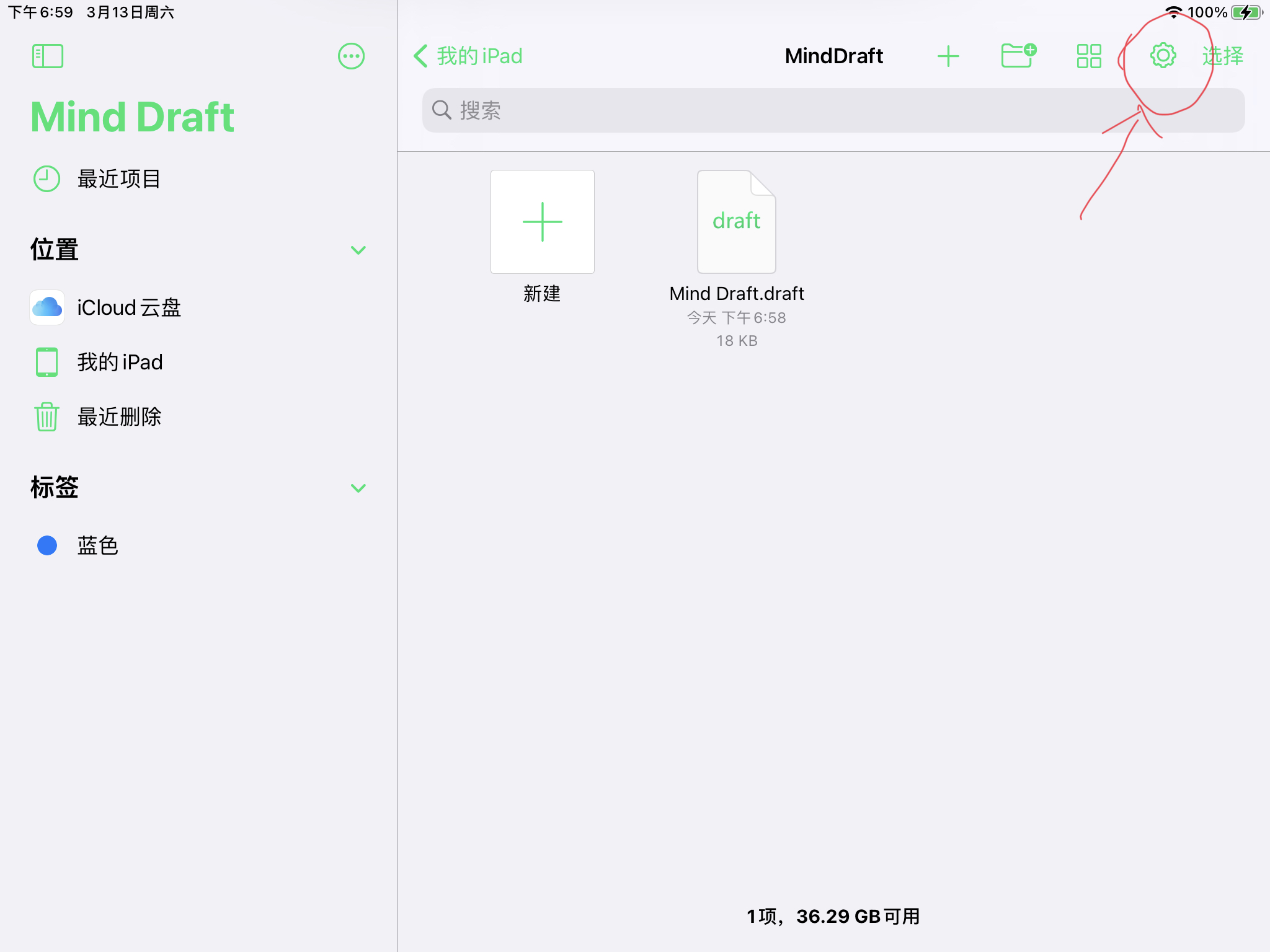
4、【设置】菜单:如下图
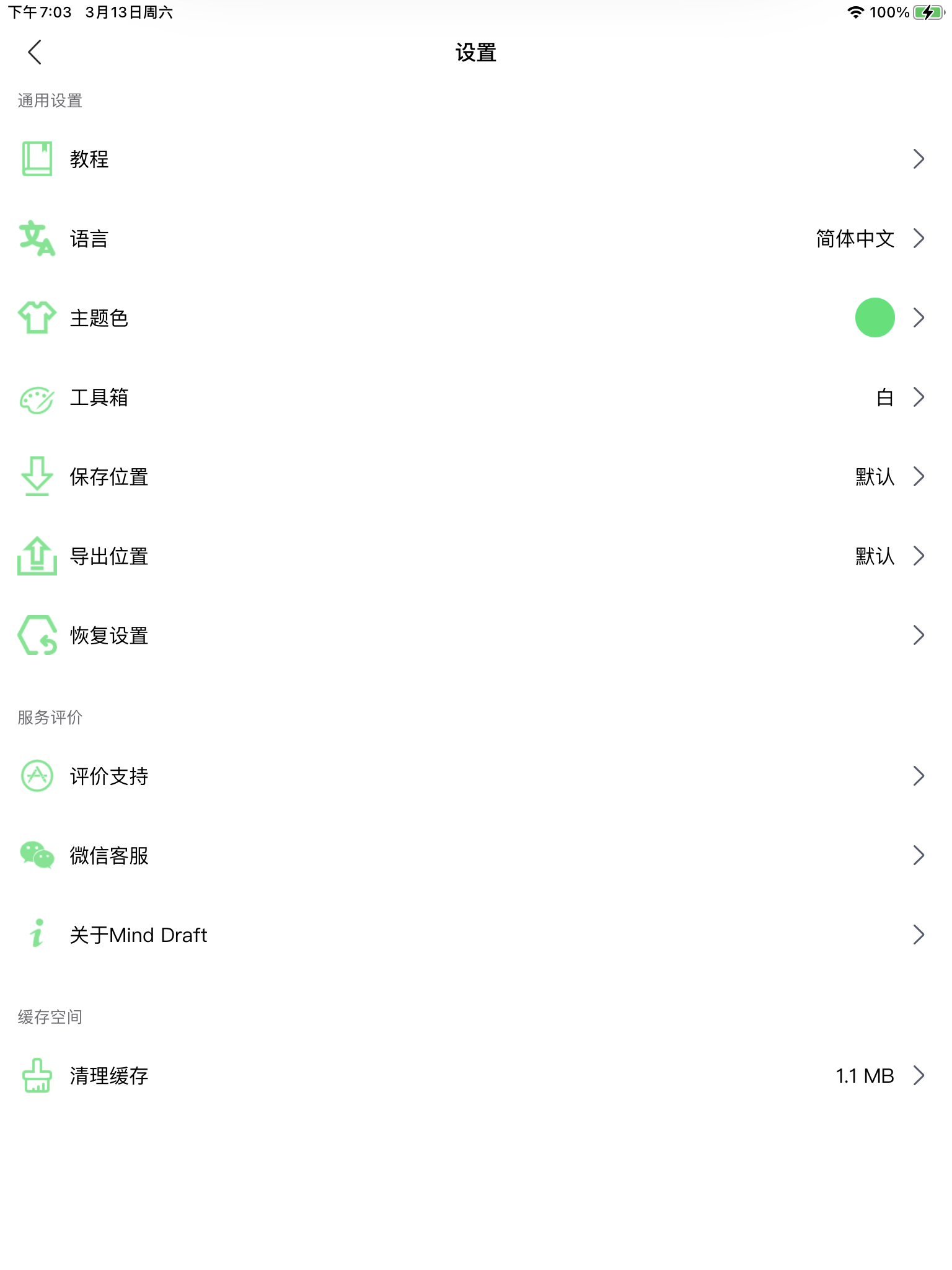
5、【教程】:链接Mind Draft教程地址,即本文地址。
6、【语言】:支持21种语言,切换语言立即生效,无需重启app程序。
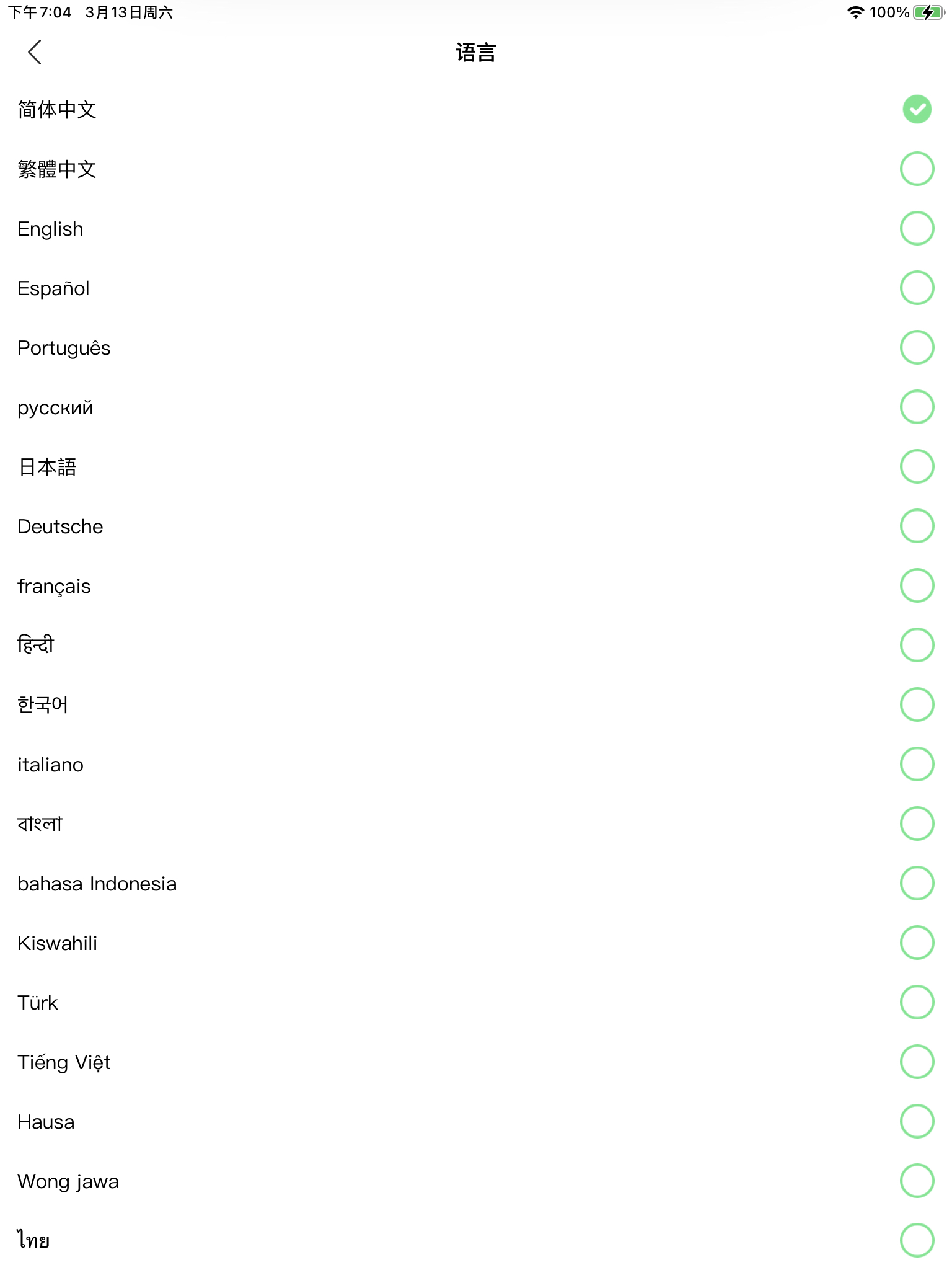
7、【主题色】:修改软件主题色。默认主题色为亮绿色。在【设置】中点击【恢复设置】,可以恢复默认主题色
8、【工具箱】:草稿编辑页面,画笔工具箱的颜色,有两种选择:白色、黑色。如下图:
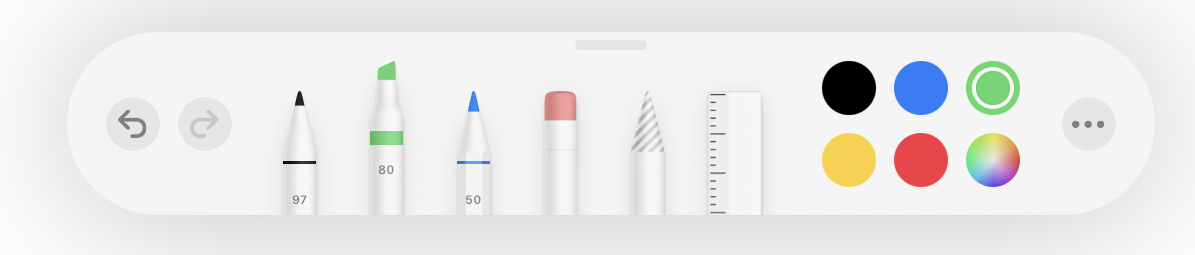
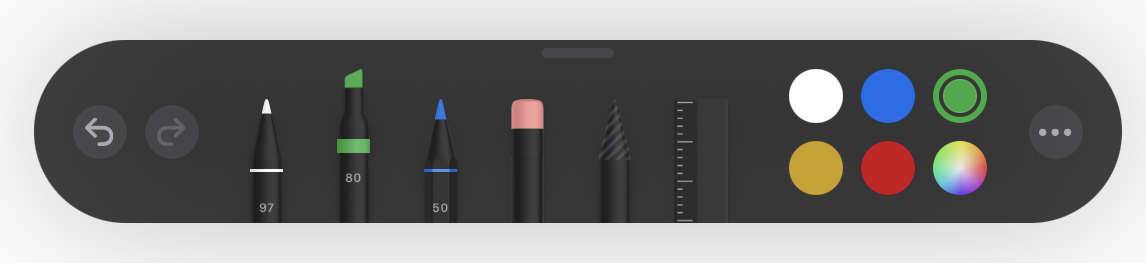
9、【保存位置】:新建草稿时的保存位置,分为以下三种模式:
[iCloud]模式:新建草稿后,保存时,同步到iCloud云盘。此模式需要登录iCloud。
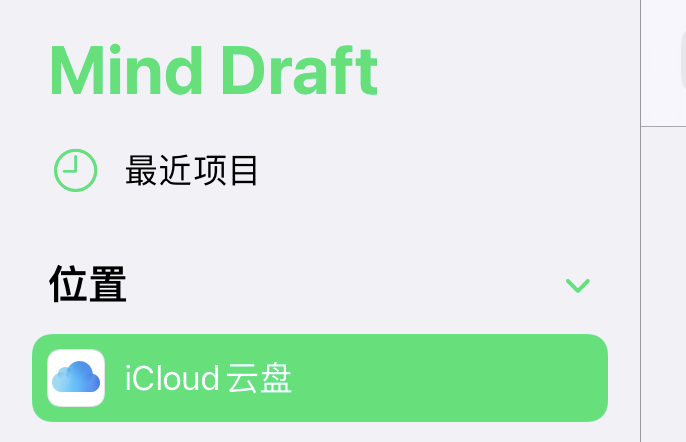
[自定义]模式:新建草稿后,保存时,弹出文件夹选框,自主选择草稿保存的文件夹位置。
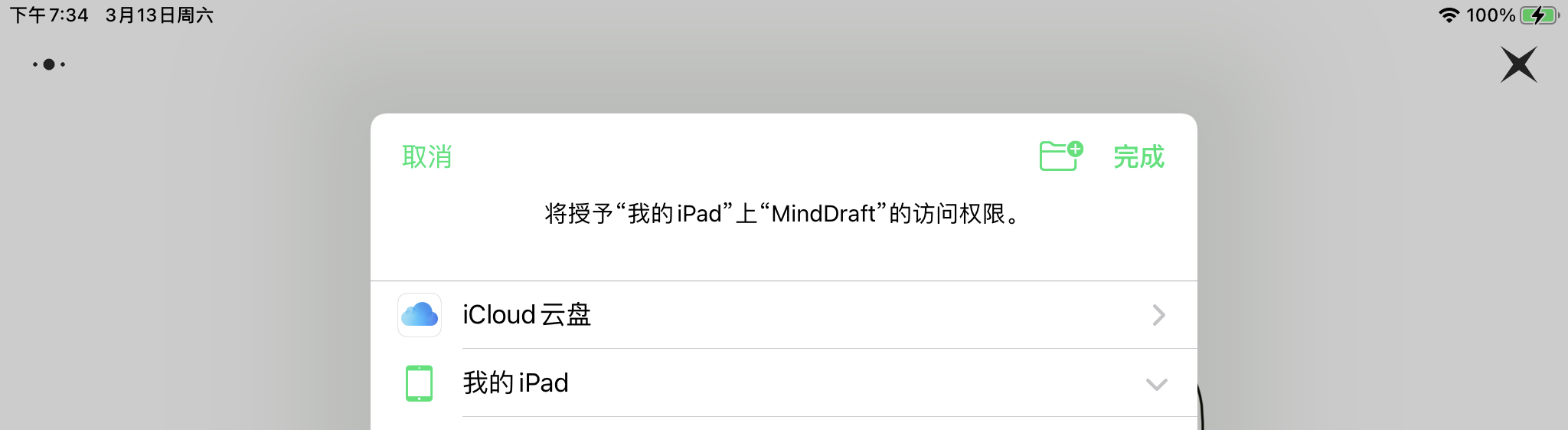
[默认]:新建草稿后,保存时,保存在MindDraft文档目录。
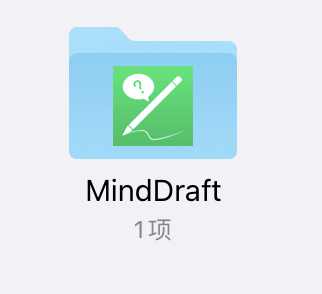
10、【导出位置】:导出草稿为图片或PDF时的保存位置,分为以下三种模式:
[iCloud]模式:导出草稿为图片或PDF时,同步到iCloud云盘。
[自定义]模式:导出草稿为图片或PDF时,弹出文件夹选框,可自主选择保存文件夹。
[默认]模式:导出草稿为图片或PDF时,保存在app的文档目录。
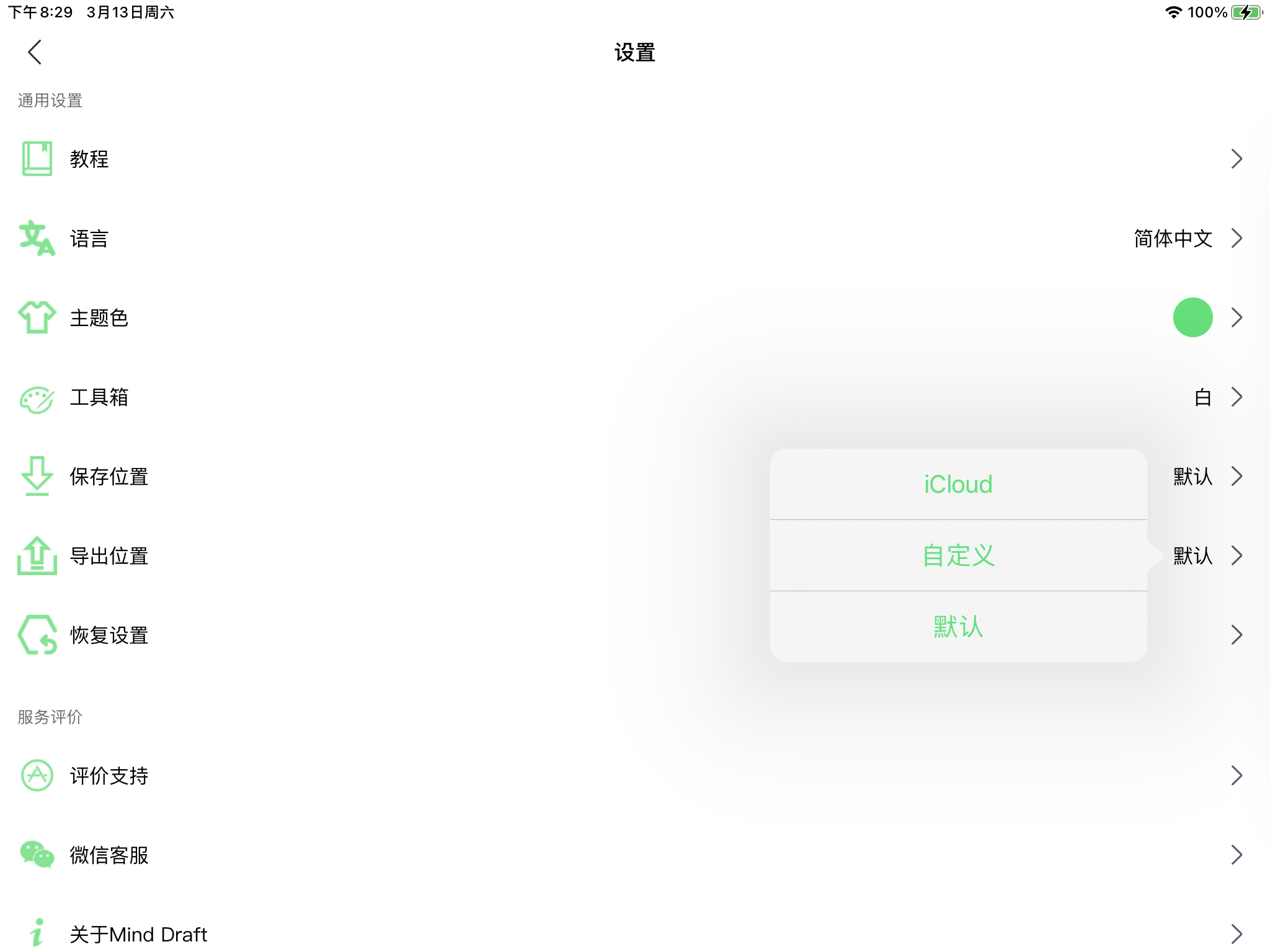
11、【恢复设置】:恢复软件的默认设置,包括:默认主题色、默认保存位置、默认导出位置等。
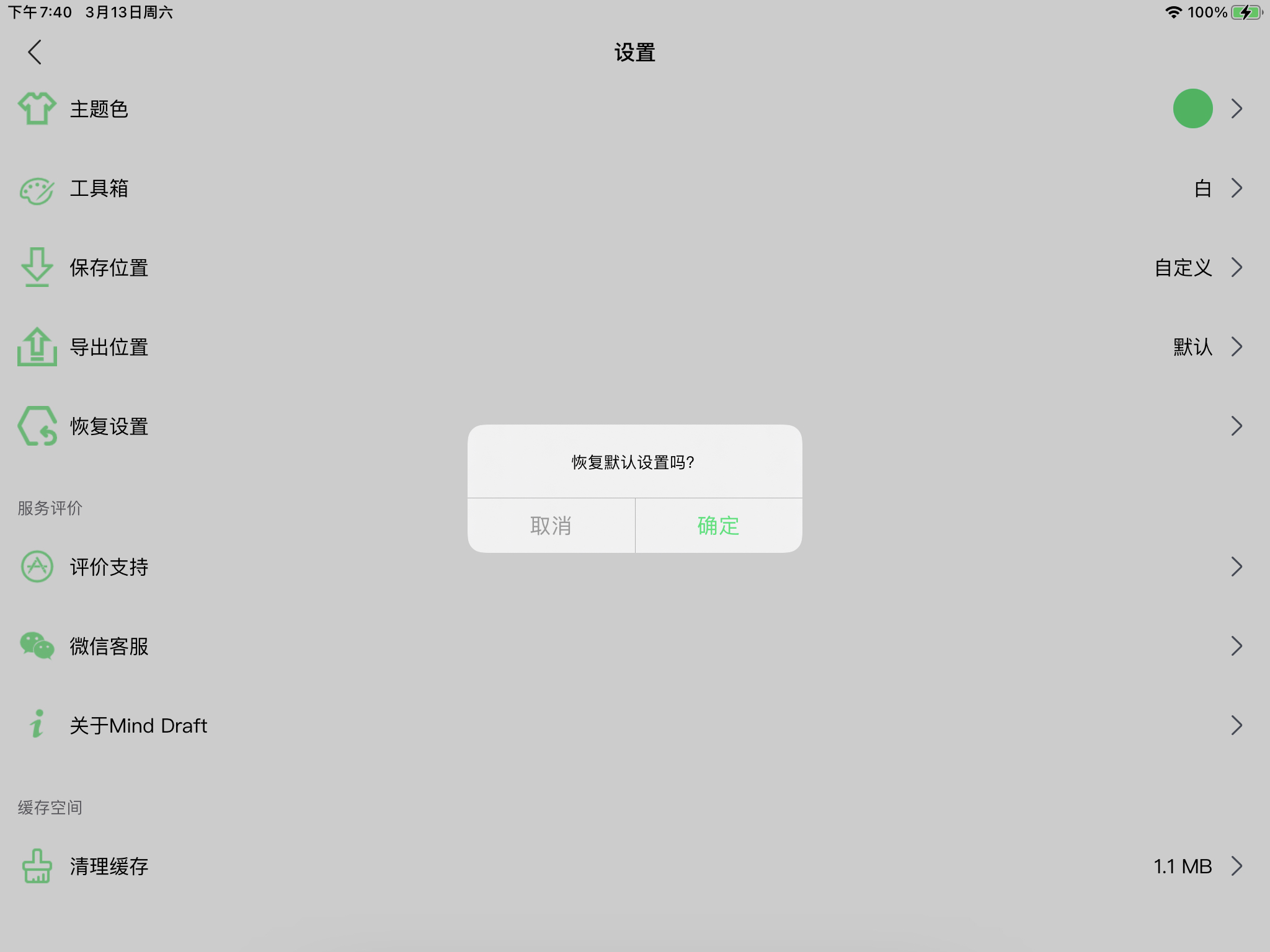
12、【支持评价】:跳转到【App Store】对Mind Draft进行评价打分。
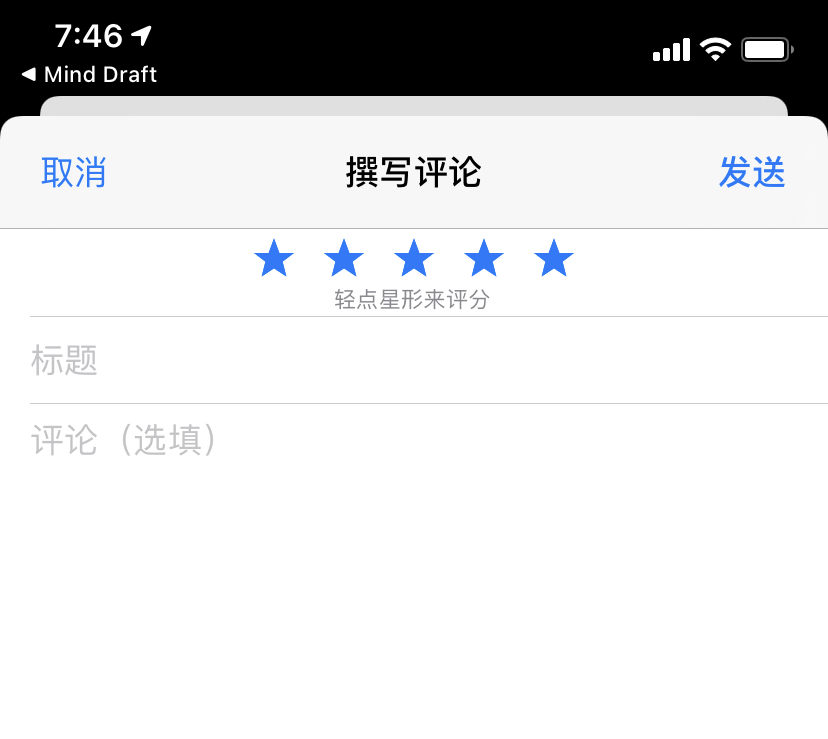
13、【微信客服】:点击后自动复制微信公众号,可选择跳转到微信,粘贴搜索并关注公众号。按公众号提示联系开发人员。
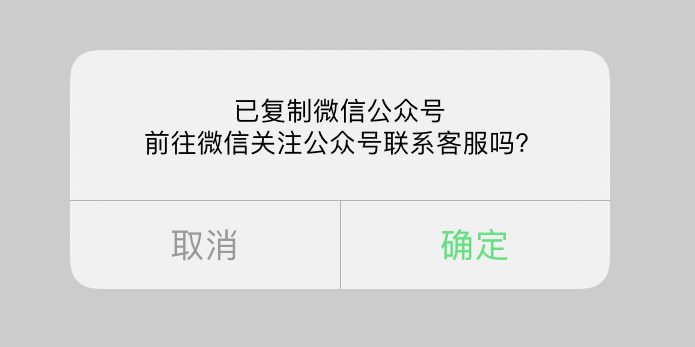
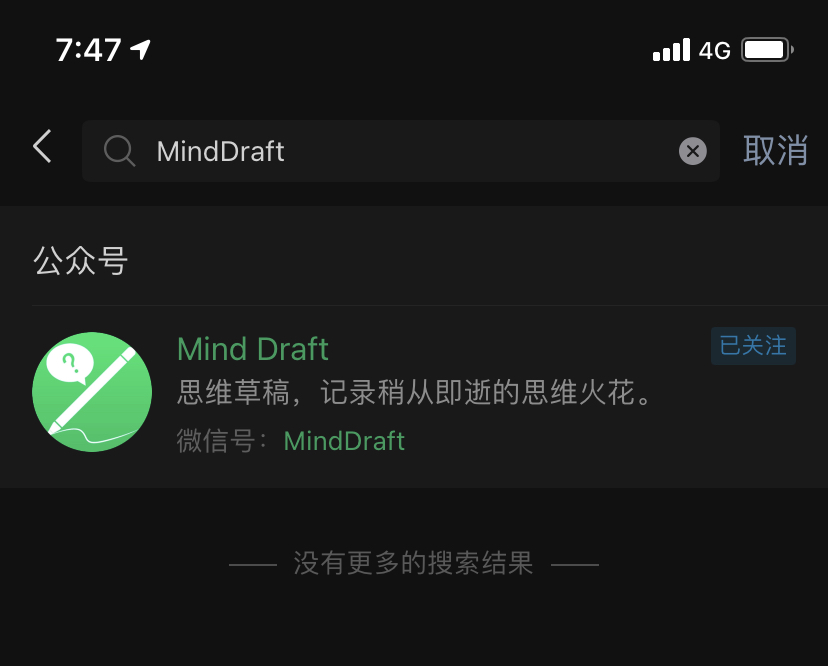
14、【关于Mind Draft】:网站、用户协议、隐私政策、版本信息。
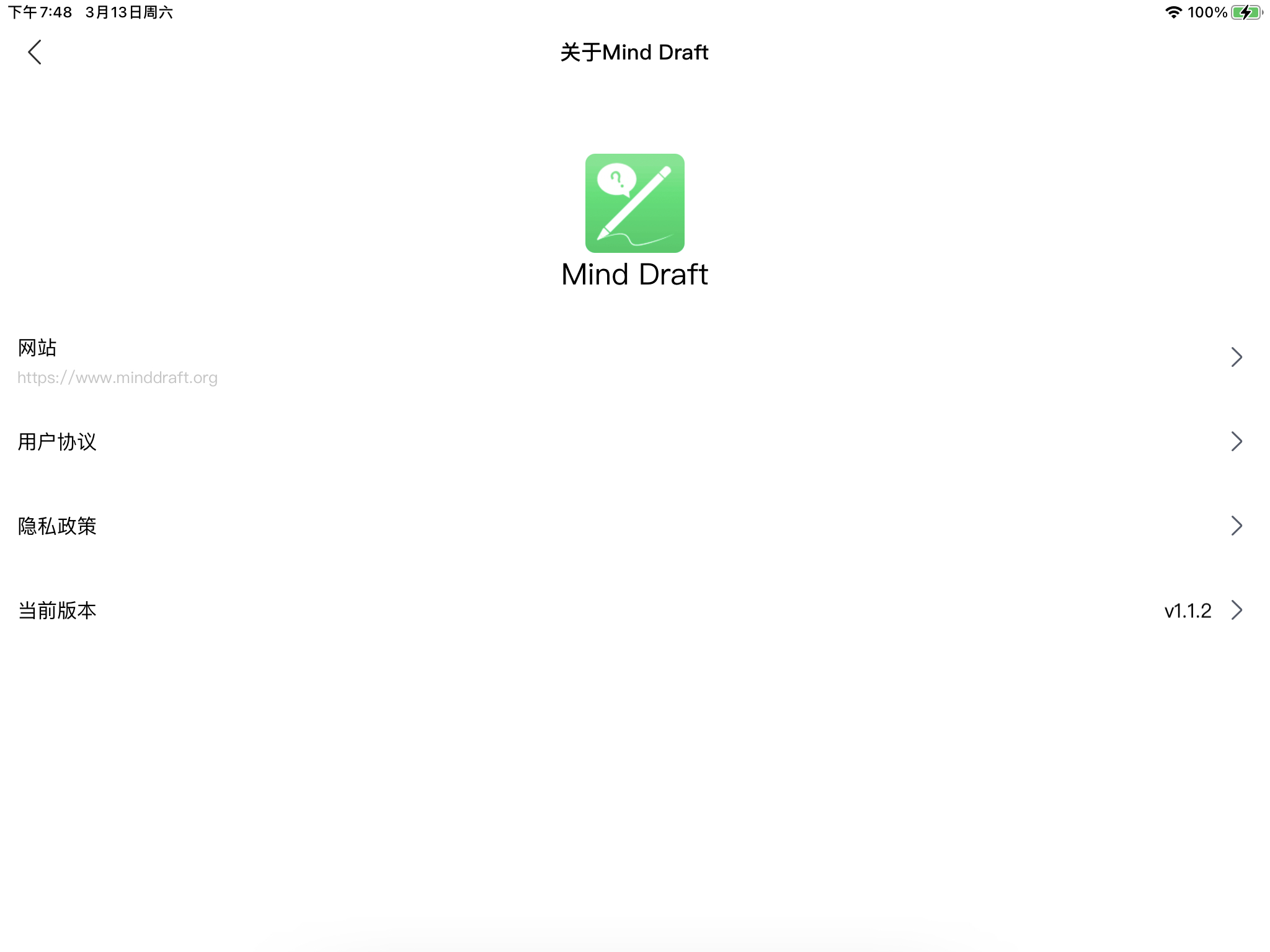
15、【清理缓存】:清理缓存文件夹,可回收缓存空间。

二、操作部分
1、【草稿编辑界面】:左侧为操作【菜单】,右侧为【退出】,底部为【工具箱】,工具箱可拖动。
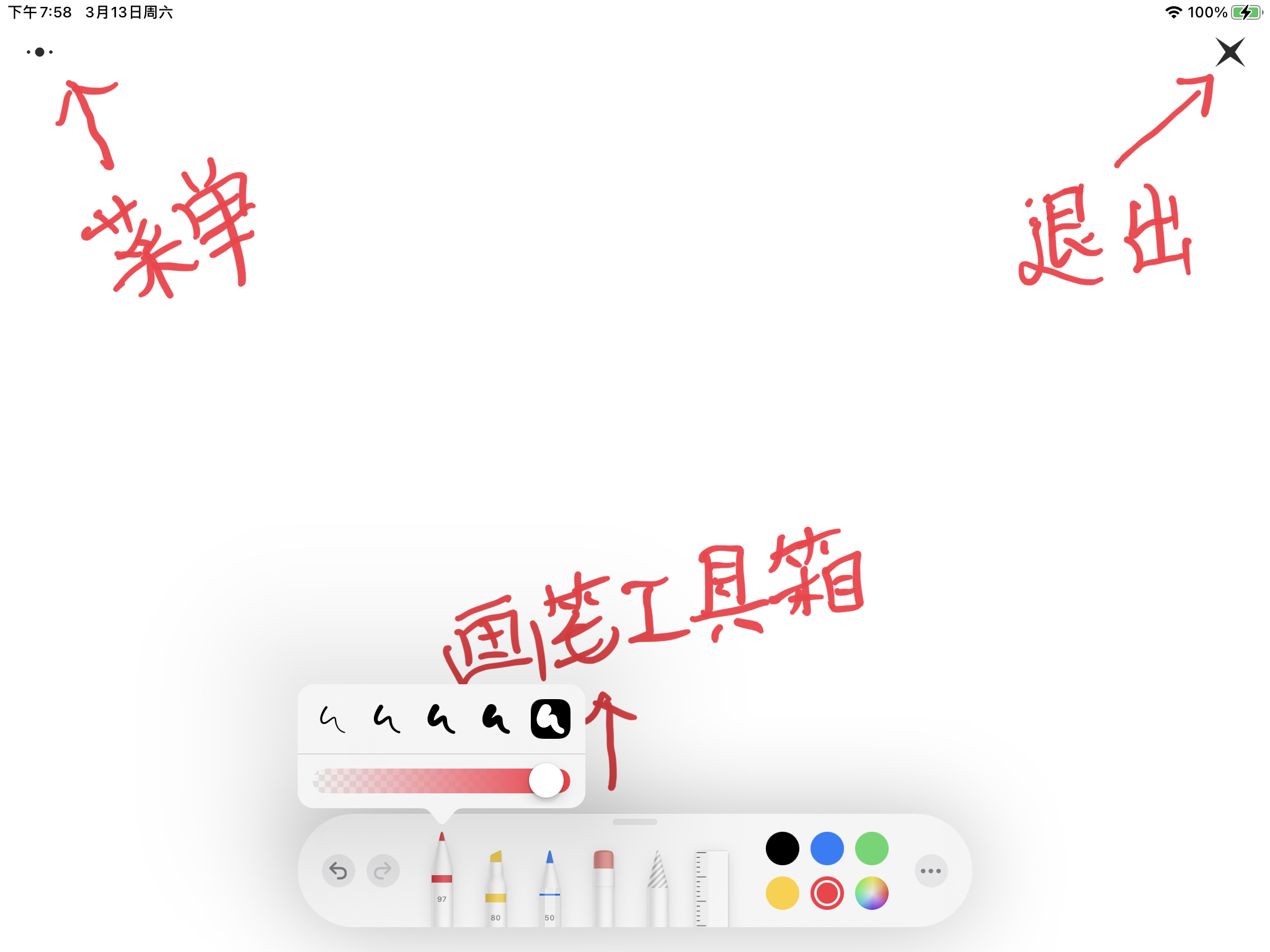
2、左侧菜单分为【功能】类菜单、【导出】类菜单。其中【功能】类菜单:【保存】、【清空】、【居中】、【背景色】、【加密】
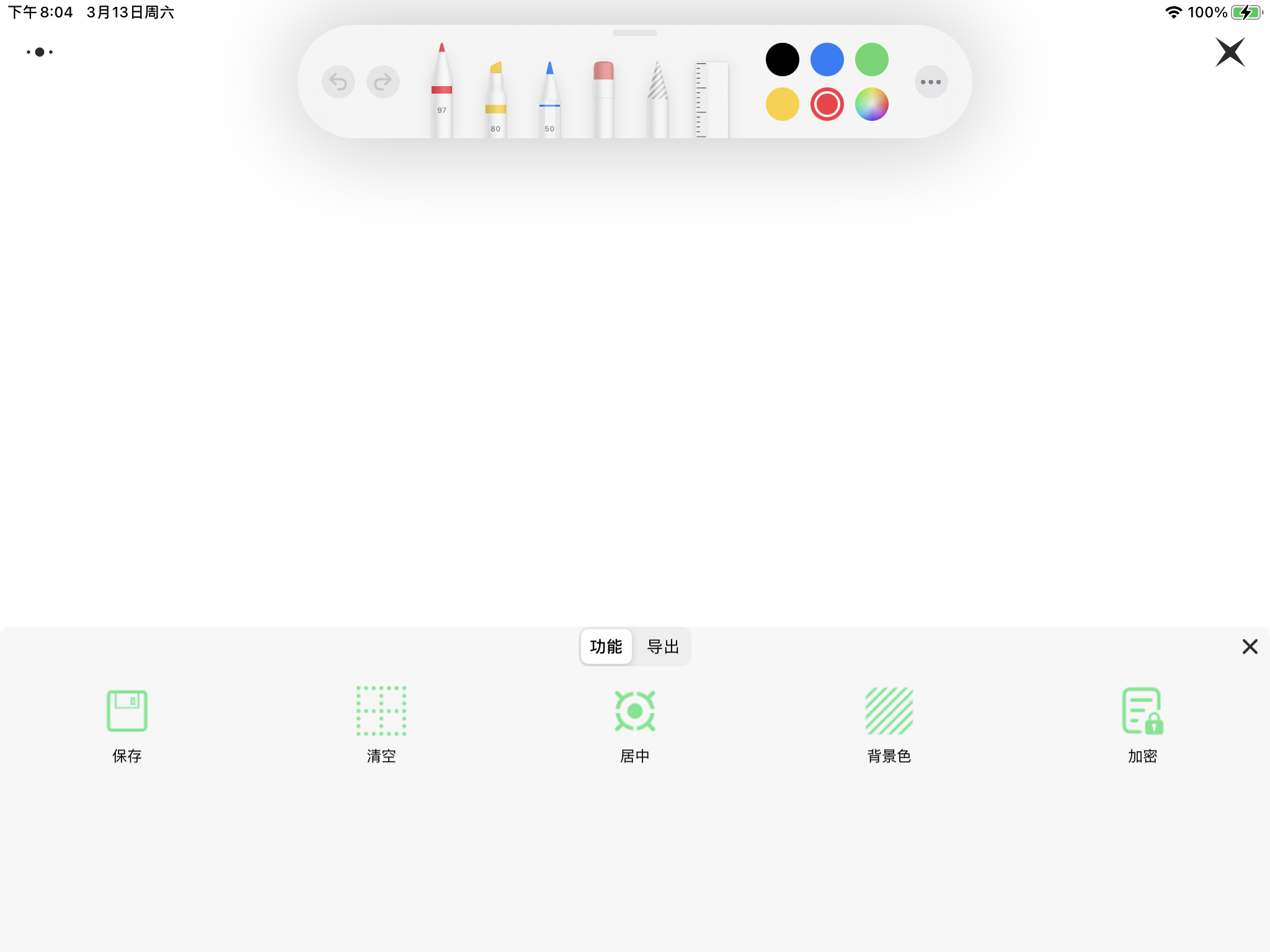
3、【保存】:保存当前草稿到【保存位置】中设置的路径。
4、【清空】:清空当前草稿内容。
5、【居中】:画布缩放变为100%,同时内容居中,即内容为文件打开时的位置。可快速回到画布中心位置。
6、【背景色】:修改画布的背景色。
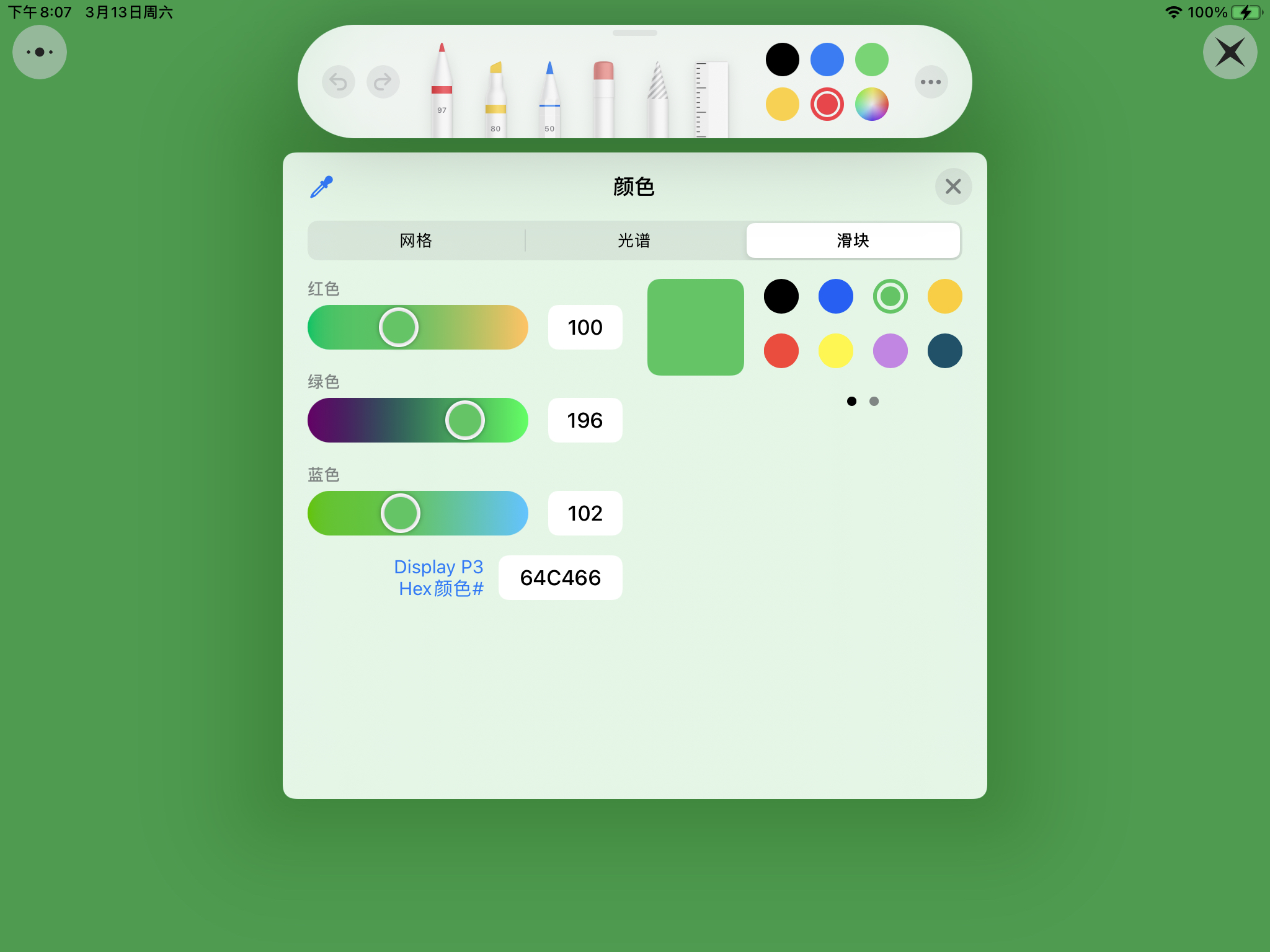
7、【加密】:给当前草稿文件设置密码。如果忘记重要草稿文件的密码,请通过【微信客服】联系开发人员处理。
8、【导出】类菜单:【相册】、【图片】、【PDF】、【iCloud】
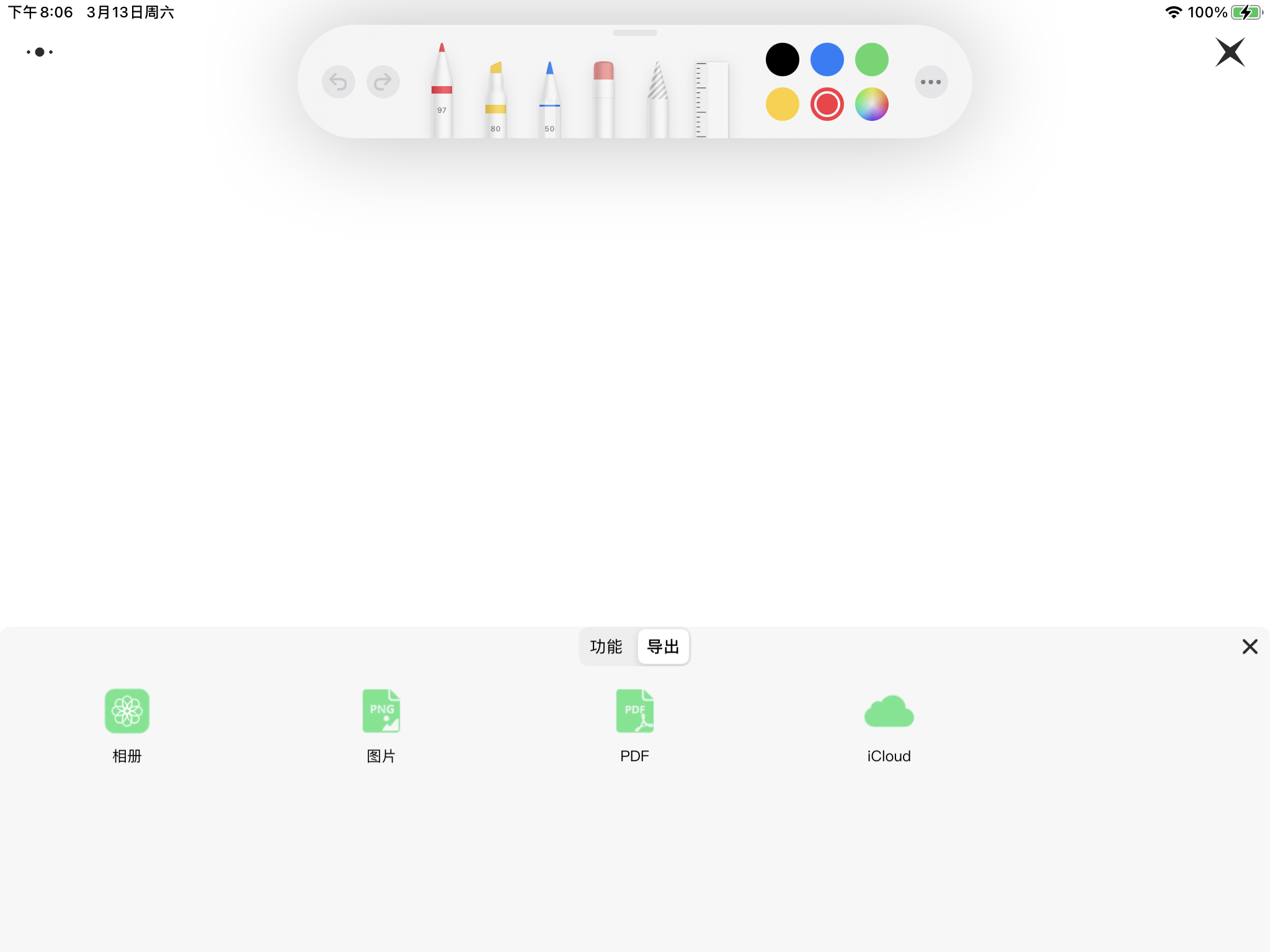
8、【相册】:把当前草稿文件转换为图片,并保存到设备的相册中,可通过【相册】进行查看导出图片。
9、【图片】:把当前草稿文件转换为图片,并根据设置中【导出位置】的设置,保存到相应位置。
10、【PDF】:把当前草稿文件转换为PDF,并根据设置中【导出位置】的设置,保存到相应位置
11、【iCloud】:把当前草稿文件同步到iCloud。当设置中【保存位置】的设置为【iCloud】时,当前菜单不可见,因为此时的草稿文件自动同步到iCloud。
12、【缩放】:双指捏合屏幕可进行缩放,缩放范围:20%~500%,屏幕正中间显示缩放比例。