centOS学习part2:安装JDK及tomcat
0
上一篇(http://www.cnblogs.com/souvenir/p/3875424.html)给大家介绍了centOS操作系统的安装,接下来我们来介绍centOS常用软件的安装以及配置,希望对初学者有一定帮助。
1 JDK安装
JDK是java应用的运行基础,所以我们安装完操作系统的第一件事就是安装JDK环境。方法呢也比较多,介绍几种常用的:
方法一:yum
yum install java
通过yum命令安装是一种最简单的安装方式,系统将自动到软件库中下载、安装并配置JDK环境,当然了,提前是需要保证网络通畅。
这种方式基本上不需要干预什么,安装完成后,和windows平台上一样(java是跨平台的嘛)通过下面的命令来验证JDK是否安装成功:
java -version
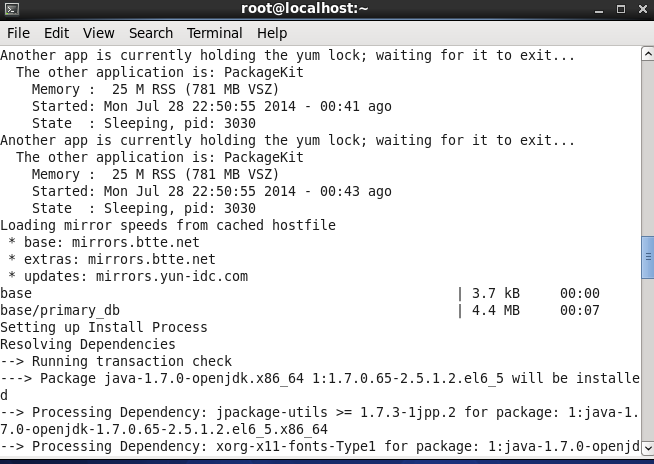
方法二:自行下载JDK文件进行安装配置
大家也可以到java官网上下载linux版的JDK安装文件,然后解压到指定的文件目录中
然后配置JDK环境变量:
vim /etc/profile
JAVA_HOME=/usr/java/jdk1.7.0 PATH=$JAVA_HOME/bin:$PATH CLASSPATH=.:$JAVA_HOME/lib/dt.jar:$JAVA_HOME/lib/tools.jar export JAVA_HOME export PATH export CLASSPATH
方法三:通过系统软件库安装
依次打开:系统-》管理-》安装/删除软件
搜索java并进行安装
这里的安装方式与方法一是一致的,系统同样会自动完成环境变量的配置
2 tomcat安装配置
确认JDK安装完毕后,下面进行tomcat 的安装。
到apache官网下载tomcat linux版安装包,然后解压到本地指定目录下,然后在终端通过下面的命令启动tomcat
sh /home/tomcat/bin/startup.sh
其中 /home/tomcat 是我的tomcat所在目录,请自行替换。
如果tomcat成功启动,将会看到下面的提示信息:
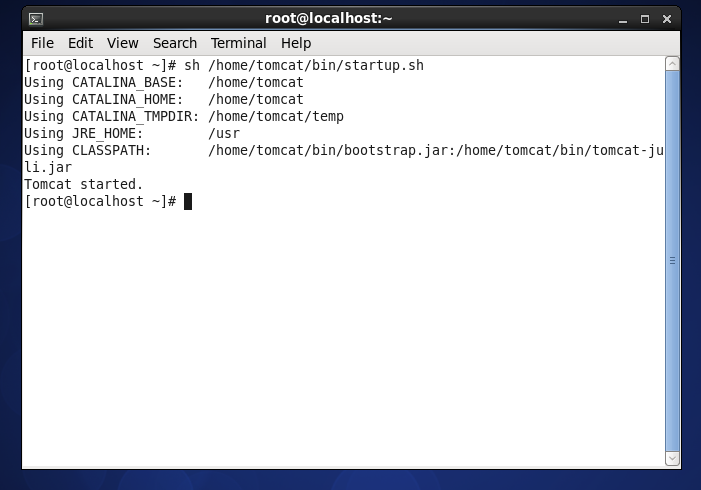
然后我们就可以在浏览器上访问 localhost:8080 进行测试tomcat是否安装成功,顺利的话会看到下面的页面。

3. 防火墙配置
到目前为止,由于防火墙的原因,所以上面的tomcat 还是只能在虚拟机本机访问,局域网内其他机器无法访问。
作为服务器,肯定需要其他机器的访问,所以我们修改防火墙配置,开放上面8080端口:
依次打开菜单:系统-》管理-》防火墙,然后将8080端口列入白名单:
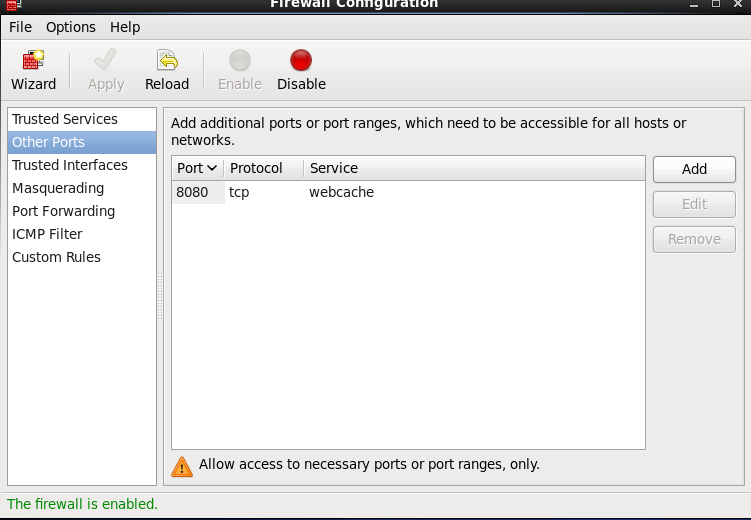
至此,防火墙配置完毕,局域网内其他机器可以正常访问了。




【推荐】国内首个AI IDE,深度理解中文开发场景,立即下载体验Trae
【推荐】编程新体验,更懂你的AI,立即体验豆包MarsCode编程助手
【推荐】抖音旗下AI助手豆包,你的智能百科全书,全免费不限次数
【推荐】轻量又高性能的 SSH 工具 IShell:AI 加持,快人一步