阿里云+wordpress搭建个人博客网站【小白专用的图文教程】
【声明】
欢迎转载,但请保留文章原始出处→_→
生命壹号:http://www.cnblogs.com/smyhvae/
文章来源:http://www.cnblogs.com/smyhvae/p/4965163.html
【正文】
在阿里云上搭建使用个人博客主要分为以下几个步骤:
1、购买阿里云ECS主机
2、购买域名
3、申请备案
4、环境配置
5、安装wordpress
6、域名解析
声明一下,本人对服务器端的知识不是很熟悉,但一心想做个自己的个人网站装一下哔,特此记录一下完整的配置过程,也算是给其他小白们的一剂福利吧。
开发环境:
物理机版本:Win 7 旗舰版(64位)
xshell版本:Xshell 5 Build 0806
xftp版本:Xftp 5 Build 0780
wordpress版本:wordpress-4.3.1-zh_CN
phpMyAdmin版本:phpMyAdmin-4.5.1-all-languages
备注:以上所有的安装包工具在文章的末尾都附有打包下载,都是从官方下载的,请绝对放心使用,拿走不谢~
一、购买阿里云ECS服务器:
登录阿里云官方网站,在“产品与服务”中选择云服务器ECS,选择立即购买。运气好的话还能赶上阿里的一些优惠活动。比如说,我买的就是学生价:
上图的优惠链接:http://www.aliyun.com/act/aliyun/campus.html?spm=5176.bbsr256707.0.0.scVLVq
详细规则的链接:http://bbs.aliyun.com/read/256707.html?spm=5176.1976062.1.2.1Nclas
先凑合着用呗,反正目前又没有高并发的访问,所以也没必要搞辣么高的配置,毕竟价格昂贵,我等屌丝学生承担不起呀。
配置选择:
根据自己的需要选择合适的配置,如果仅仅是做wordpress个人博客的话,那么以下配置可以参考:
当然大家也可以买一年的,这样可以优惠2个月,价格在1K左右。
二、购买域名:
在阿里云官网右上角点击“万网”,然后可以进行域名的购买,需要注意的是首次购买域名是有优惠的,所以请选择合适的购买时长,否则不断的续费可能会造成经济损失,购买完域名之后建议去实名认证。
域名购买链接:http://wanwang.aliyun.com/
三、域名备案:
需要提醒大家的是,如果你买了阿里云的服务器,并且想要通过域名访问,那域名是必须要备案的,总结一句:必须先将域名备案,才能通过域名访问阿里云的服务器。
一提到备案,可能你会觉得备案这个事情很麻烦,各种流程啊,手续啊。其实没这么麻烦,因为阿里云已经提供了一条龙服务(呵呵,我特么这样搞传销,阿里云也不会给我啥优惠啥),通过阿里云的代备案系统,一些都会变得容易很多呢,不管是个人网站的备案,还是企业网站的备案,都只是时间上的问题,一般备案审核需要二十天左右。废话不说,下面开始上图。
(1)申请备案服务号:(非常重要)
既然打算要用阿里云的代备案系统,这件事是必不可少的。
进入到阿里云的管理后台,选择“备案服务号申请”:
按照上图中的操作提示,申请一个域名备案的服务号,记下这个服务号,等会儿要用到。如果你没有购买阿里云ECS,自然就不能申请服务号了。
(2)登录备案系统填域名申请的信息:
上图中,进入阿里云的官网,点击上方的“备案”通道,进入到阿里云的代备案系统。链接:https://beian.gein.cn/account/login.htm?callback=http://aliyun.gein.cn
在这个链接里重新注册一个备案的账号(这个账号并非阿里云的账号)。注册完了之后,登录进去,申请备案。
这个地方我当时忘了截图了,所以看不到具体的步骤,不过也非常简单,按照要求填就行了,上面要求你填一个备案服务号,这个服务号就是在第(1)步中拿到的。
信息填完之后,阿里云那边会进行初步审核,我当时不超过几个小时就收到审核通过的邮件了。邮件的内容是:

上图是说,我们的域名信息在阿里云那边已经初审了,现在要去办理拍照:要么去指定地点拍照,要么申请一块幕布自己拍照上传上去,我选择的是到指定地点拍照。哦,提醒一下,拍照是免费的,嘿嘿···
对了,声明一下:如果是个人网站备案,是要办理拍照的;如果是企业网站备案,不需要拍照,但要提供营业执照和税务登记等材料。
我是10月28号去拍照的,11月12日就桶过了省通信管理局审核,效率还是可以的哦。
总得来说,备案不麻烦,只是时间等待的问题,在这期间,我们刚好可以来配置我们的环境啦~
四、软件的安装:
我们购置阿里云的ECS是纯净的Linux系统,换句话说里面什么都没有安装,所以在安装博客系统之前我们要配置web环境,不要怕,这一步也是非常的简单。
1、下载安装包:
我们登录阿里云之后点击云市场,找到“Linux一键安装web环境”的安装包:
继续:
继续:
上图显示,这个产品竟然要收费:2快钱。好吧,我认了。
温馨提示:购买之后,得到的其实是个压缩包,楼主是好人,已经把这个压缩包资源附在本文的末尾了,拿走不谢~
购买后,下载地址如下:
解压之后的到的文件如下:
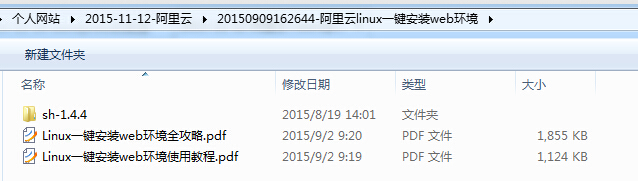
上图中,打开文件“Linux一键安装web环境全攻略.pdf”,“安装准备xshell和xftp”的相关内容并完成其安装和配置。请注意,一定要按照他的教程继续安装下去,具体安装步骤这里也写一下,见下文。
2、安装准备xshell和xftp:
下载链接:https://www.netsarang.com/download/main.html
(1)下载xshell并安装:
下载之后开始安装:
(2)下载安装Xftp:
下载完成之后,开始安装:
3、Xshell的配置:(设置云服务器的登录信息)
(1)远程登录:
打开Xshell,选择“文件-->新建”,弹出如下对话框,进行设置:
上图中,“主机”中填写的是你所购买的阿里云的公网ip。
紧接着输入阿里云服务器的用户名和密码:
这样就连接上了:
(2)设置字符集编码:(避免乱码)
选择菜单栏“文件-->属性”:
4、拷贝文件:
打开Xshell连接到主机成功后,按照下图所示进行文件的拖拽:
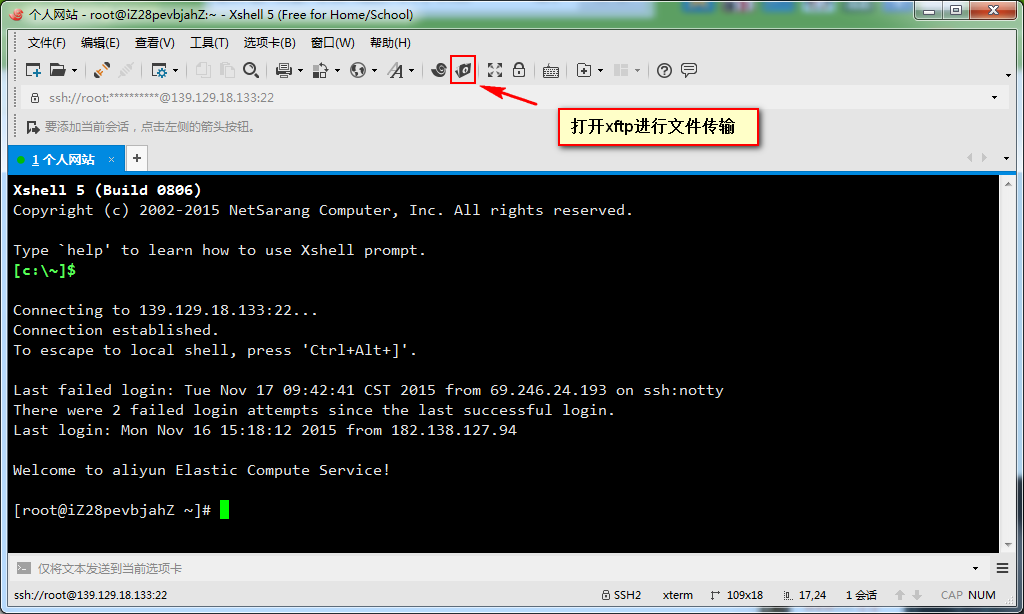
拖动完毕之后,打开终端,输入如下命令进行查看:
ll
效果如下:
5、web服务器的选择:
紧接着输入如下命令:
chmod -R 777 sh-1.4.4 cd sh-1.4.4/ ./install.sh
输入完毕后,出现了一个选择提示,进入 web 服务器的选择界面:(这里绝壁是个大坑,请按照下面的配置安装)
上图中,选择2:Apache;
上图中,选择2:Apache的最新版本安装即可;
上图中,然后选择php的5.5.7版本;
上图中,选择mysql的5.5.40,一定要选择这个版本,其他版本可能会出问题。
之后就没有什么坑了,按照提示进行安装,接下来的安装需要20~30分钟,可以去休息一下啦。
安装完成后,效果如下:
安装完成之后,我们可以新建一个窗口,输入命令top进行查看:
6、安装完成之后的检查:
输入如下命令查看正在运行状态的服务及端口:
netstat -tunpl
效果如下:
上图中,我们可以看到正在运行状态的服务及端口。
- 9000 端口:php进程服务(这里我们选择安装的是apache,所以没有这个9000端口,这是因为nginx+php集成方式与 apache+php集成方式不同)
- 3306端口:mysql服务
- 80端口:httpd或者nginx服务
- 21端口:ftp服务
7、设置ftp和mysql的密码:
在命令行输入如下命令:(可以看到我的ftp和mysql用户名和密码)
cat account.log
上图显示:ftp的用户名是www,mysql的用户名是root。这里,我们需要修改成自己的密码。
(1)修改ftp的密码:
使用root身份执行如下命令:
passwd www
效果如下:
(2)修改mysql的密码:
mysqladmin -uroot -p旧密码 password 新密码
注:-p 和旧密码之间没有空格,password 和新密码之间有空格
另外,我们也可以在在/alidata/website-info.log文件中查看到刚才安装软件的版本信息:
五、安装phpMyAdmin
(1)首先我们需要一个数据库管理软件,去下载一个“phpMyAdmin”的数据库管理软件,去官网下载,下载链接:https://www.phpmyadmin.net/downloads/
不要下载带有“betal”字样的版本,那是测试版。
(2)下载完成后我们解压缩,打开xshell->点击上方的文件夹样式的小按钮打开xftp->进入alidata/www/phpwind目录下,将这个目录的所有文件全部删除。
(3)将第(2)步中解压出来的文件夹拖拽至被我们清空的文件夹下,成功后效果如下:
打开浏览器输入“公网ip/phpMyAdmin”(比如http://139.129.18.133/phpMyAdmin/)
效果如下:
紧接着, 在上图中成功打开的页面中,输入mysql的用户名和密码就行了。
创建数据库:
接下来我们建立一个专为博客使用的数据库:
上图中,排序规则选:
utf8_general_ci
六、安装wordpress:
去官方网站下载wordpress,并解压缩。下载链接:https://cn.wordpress.org/
wordpress是一款开源的PHP框架,搭建个人博客网站最实用的选择之一,甚至你都不需要懂PHP你就可以搭建自己的个人网站。提供强大的后台文章管理和插件及主题管理,几乎可以满足个人网站所有需求。甚至,找个好的网站模板,你就相当于成功了一大半。
解压完了之后,将wordpress文件夹内部(注意不是wordpress这个文件夹,而是其内容)的全部内容传输到服务器端的alidata/www/phpwind目录下(没错,和phpmyadmin放在一起),如下图所示:
使用浏览器访问阿里云的公网ip,会进入wordpress的安装页面,如下图所示:
上图的解释如下:
- 数据库:填写我们刚刚建立的那个数据库的名称
- 用户名:如果您没有更改过的话就是root(这里其实就是mysql的用户名)
- 密码:您的密码
- 主机:localhost即可,不需要更改
- 表前缀:这里是在数据库中建立的表的前缀名,默认是wp_,意思就是在数据库空建立的表都是wp_开头的,处于安全考量不建议使用默认的wp_,你可以根据自己的喜好设置其他的前缀
点击提交,然后设置一些您网站的基本信息,最后点击安装即可。具体截图如下:
上图中,点击登录,进入到后台管理页面:
至此便大功告成啦~可以让全球各组人民输入公网ip查看自己的博客啦:
当然了,你还可以更换各式各样的的wordpress主题,这个就自己去研究咯。
七、域名解析:
进行解析之后,我们就可以直接通过域名来访问个人网站了。
我的域名是在万网买的。解析的步骤如下:
登录阿里云帐号,进行解析:
好了,域名解析完了,现在可以通过域名来访问网站了。
八、wordpress的一些简单配置:
后台管理:
输入“域名/admin/”或“公网ip/admin/”,就可以进入网站的后台管理页面了:
在作者处显示中文名:
想要作者处显示中文别名,不用修改数据库,直接在后台编辑作者资料,在昵称中输入输入中文,在“公开显示为”处选择这个中文昵称即可。如下图所示:
主题设置:
想设置什么主题,可以自行百度哦。
理解文章和页面:
文章:放一些分类的内容;
页面:里放不用分类的静态的内容。比如个人简介等。页面的内容还可以拥有层级的关系。
文章每页显示的个数:
文章置顶:
方法一、编辑文章时,左侧发布面板 → 公开度 → 勾选“将文章置于首页顶端”。如下图所示:
方法二、打开所有文章页面 → 快速编辑 → 勾选“置顶这篇文章 ”
然后,其他用户就可以注册成功了。
至此,大功告成,在浏览器中输入www.smyhvae.com来浏览我刚建的网站吧,呼呼哈哈~~~
【阿里云linux一键安装web环境】的安装包:http://download.csdn.net/detail/smyhvae/9269431
【xshell版本、xftp版本、wordpress版本、phpMyAdmin】等安装包:http://download.csdn.net/detail/smyhvae/9277295
我的公众号
想学习代码之外的技能?不妨关注我的微信公众号:千古壹号。
扫一扫,你将发现另一个全新的世界,而这将是一场美丽的意外:





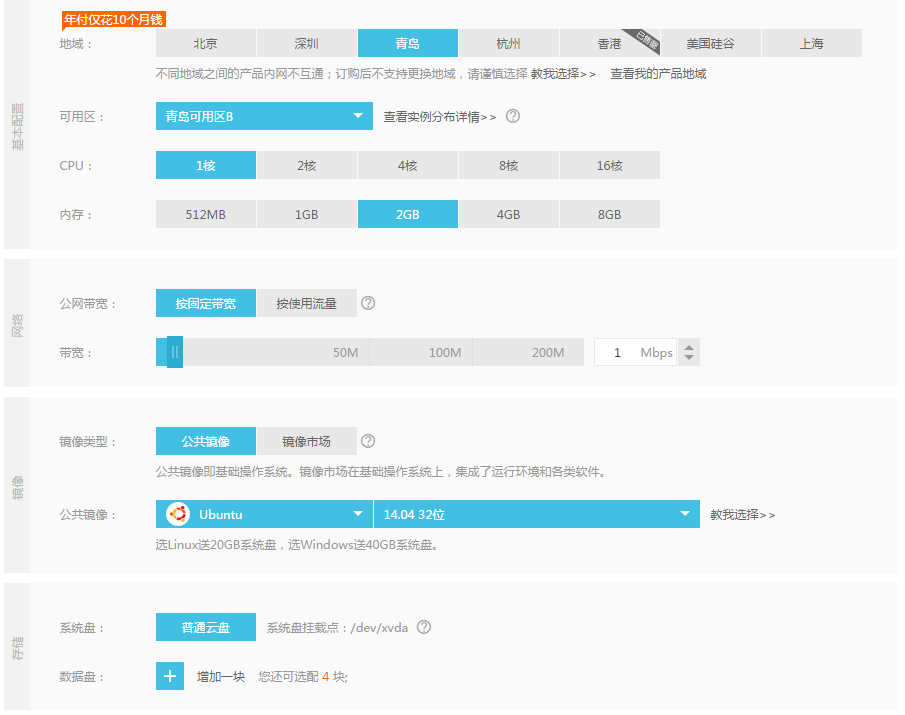



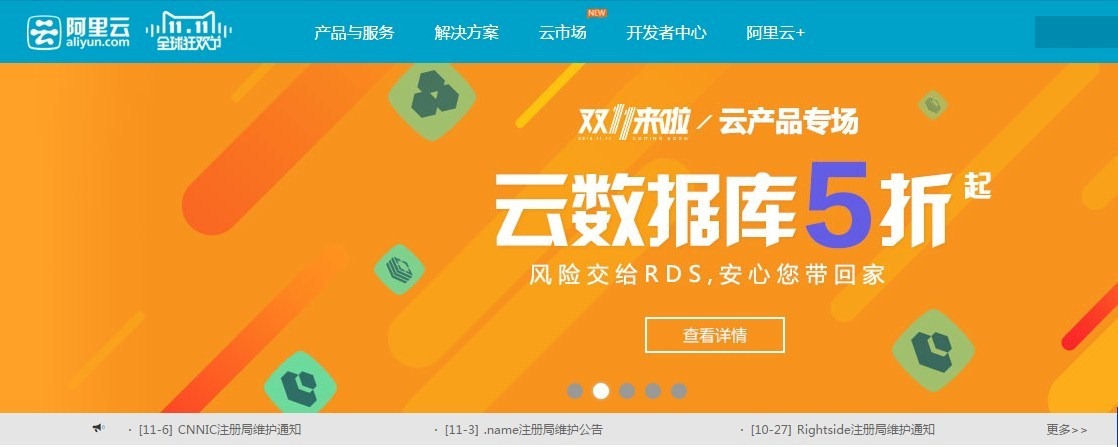




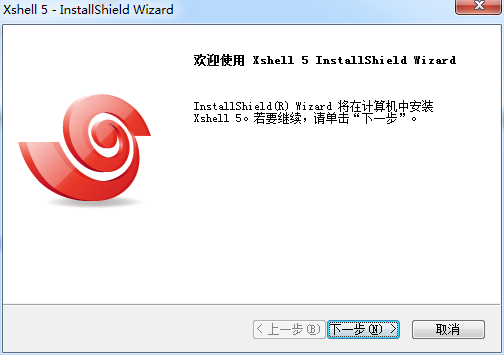
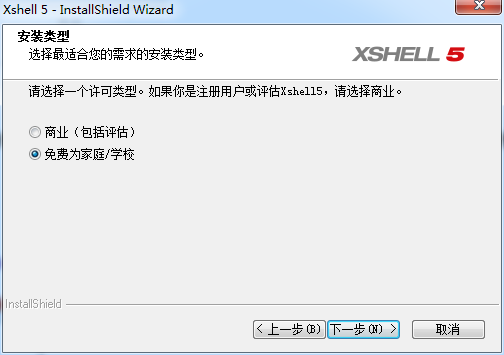


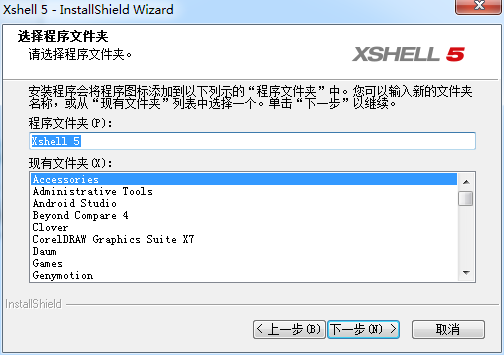
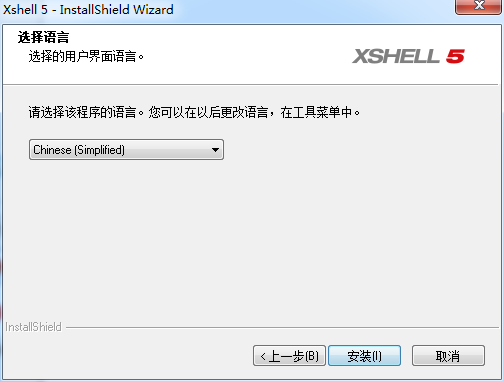

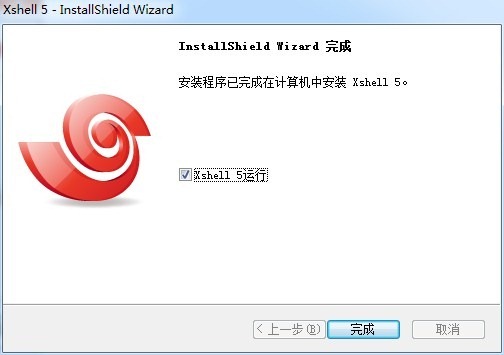
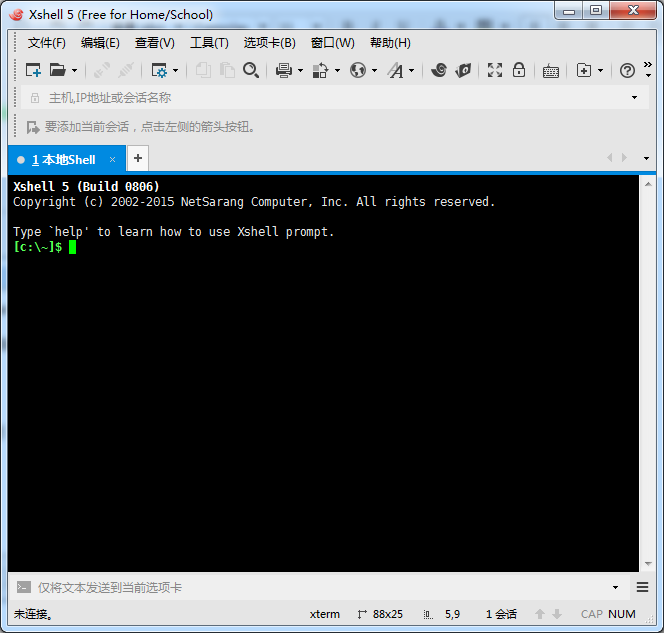




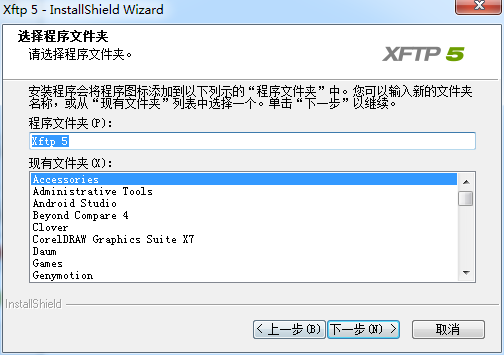
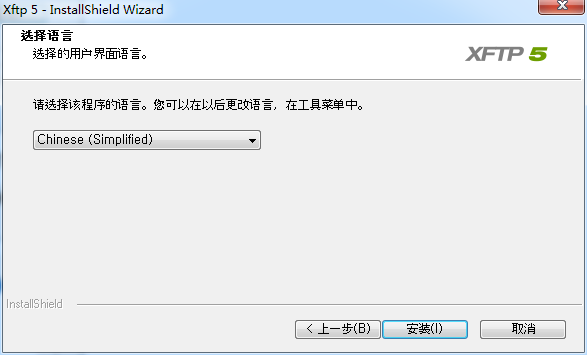
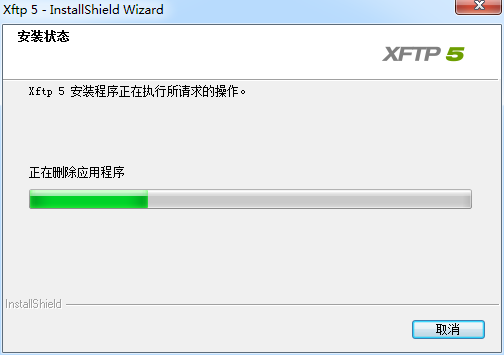
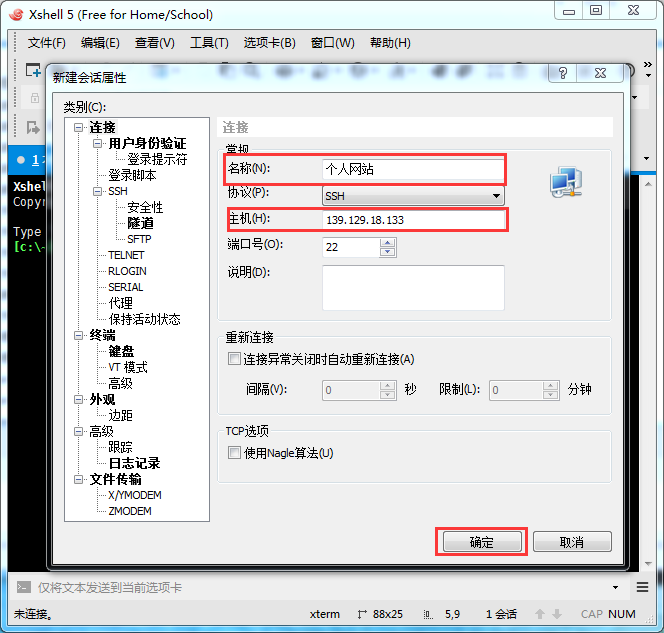
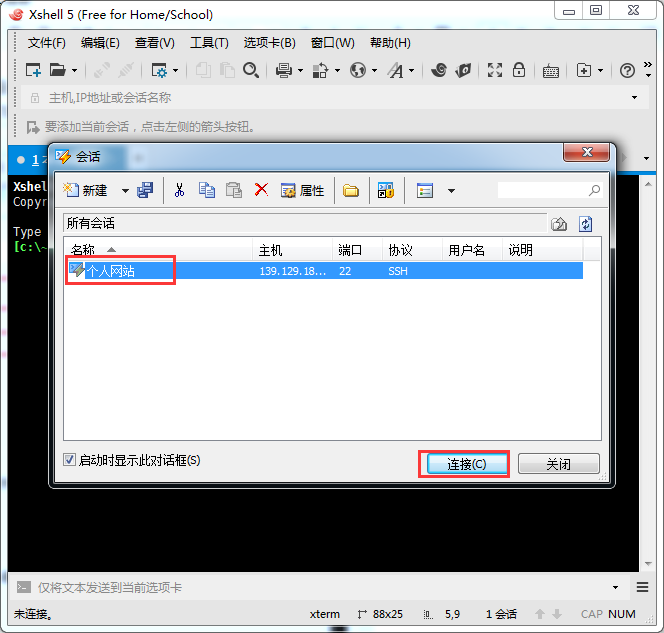






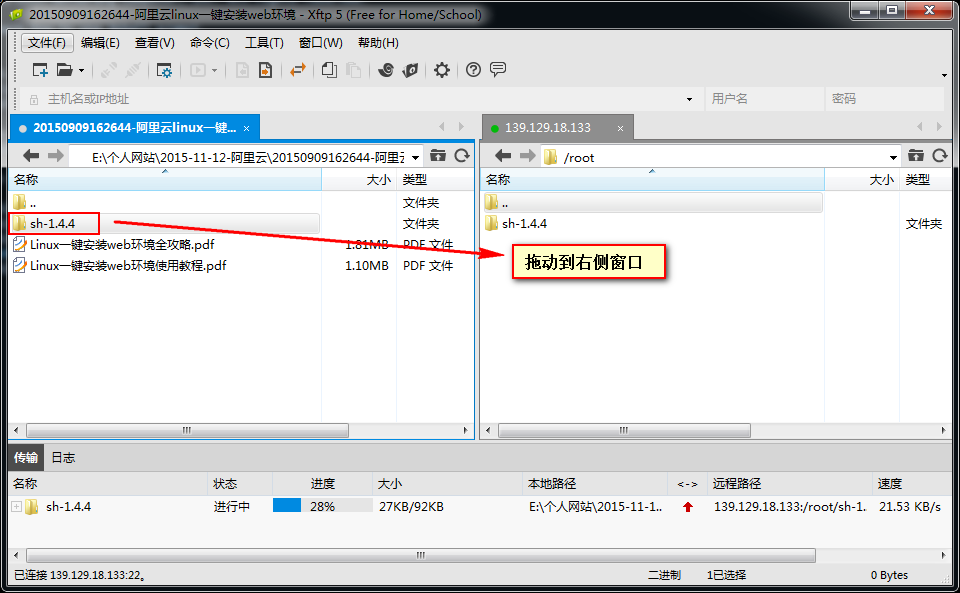


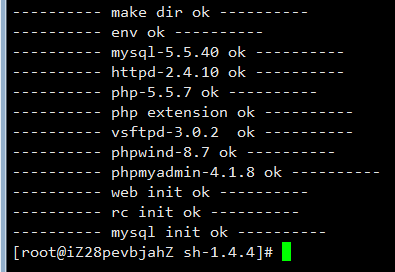
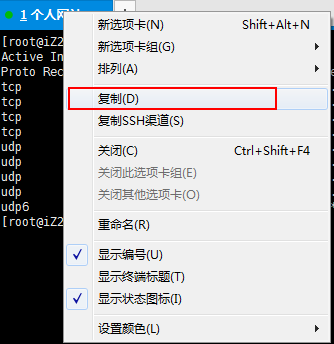
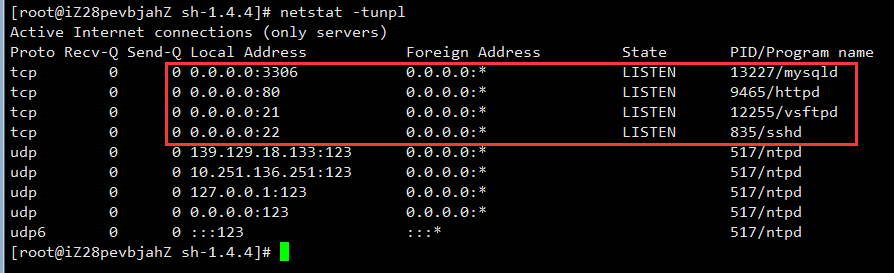






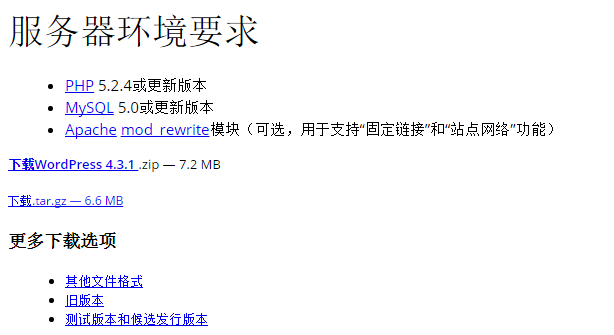


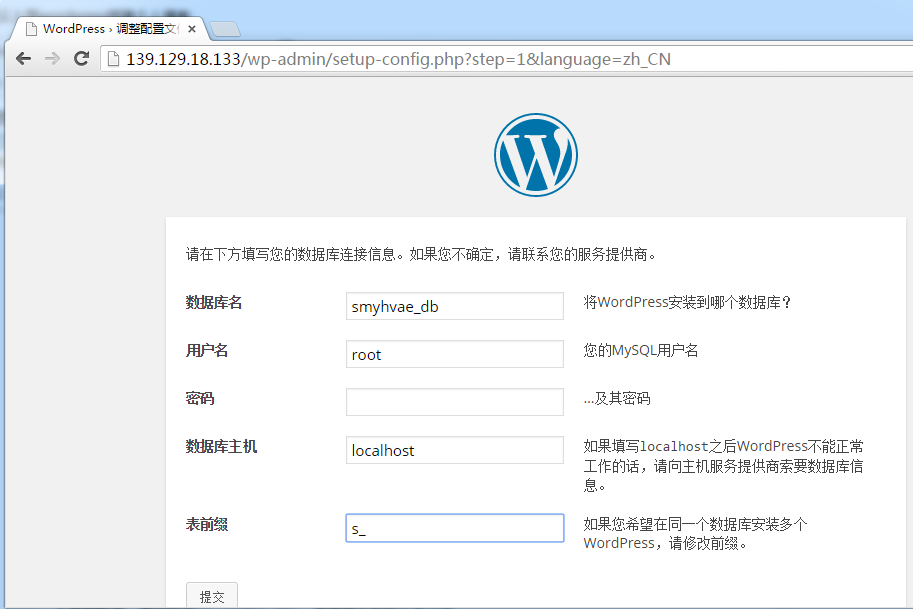


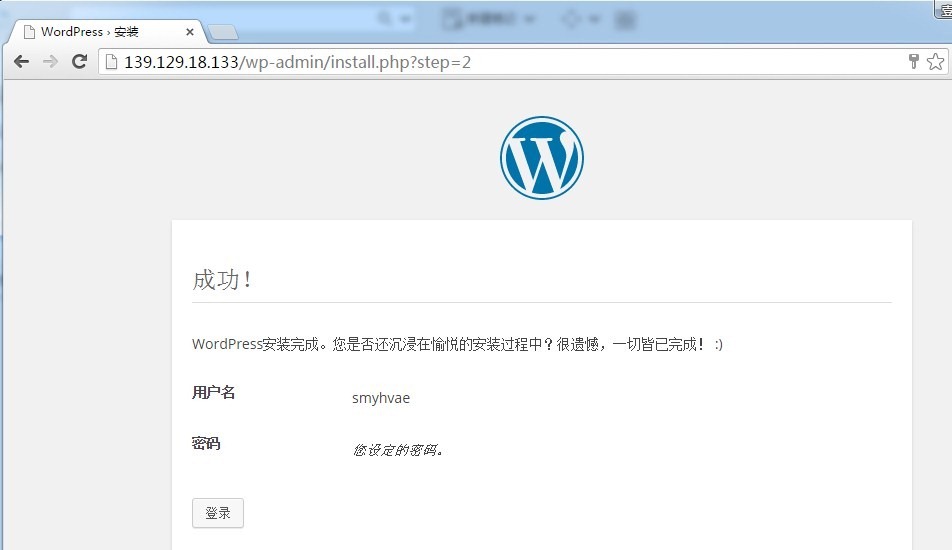


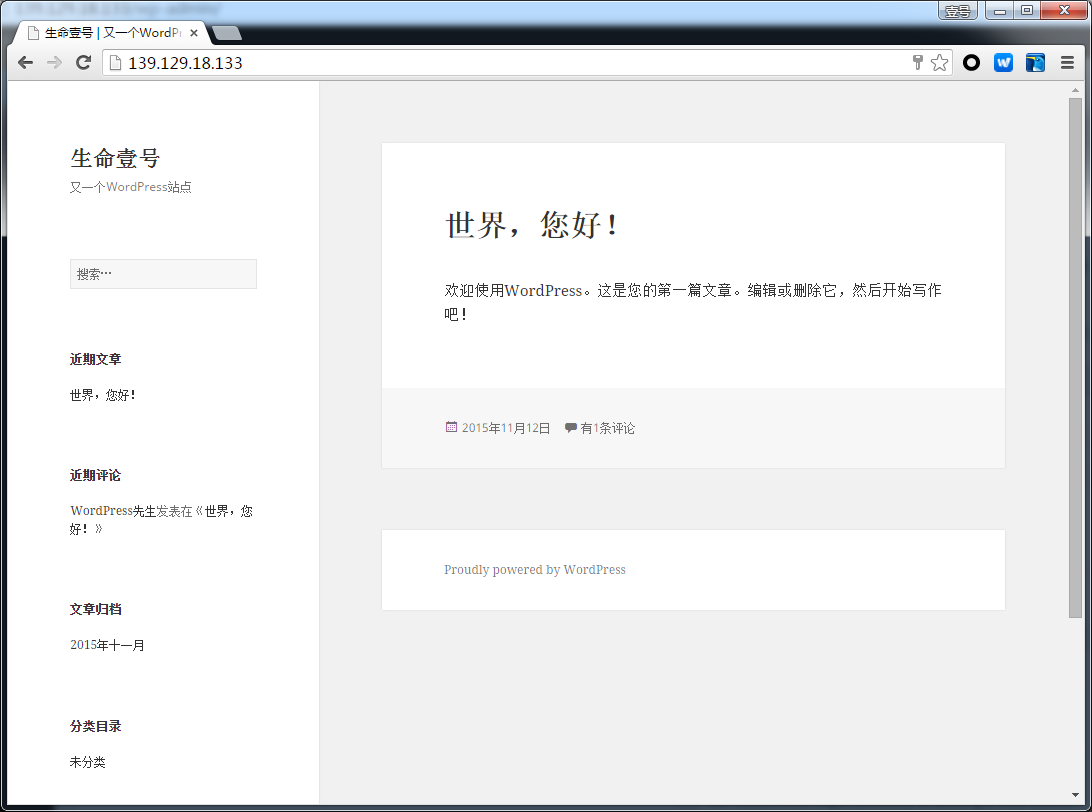
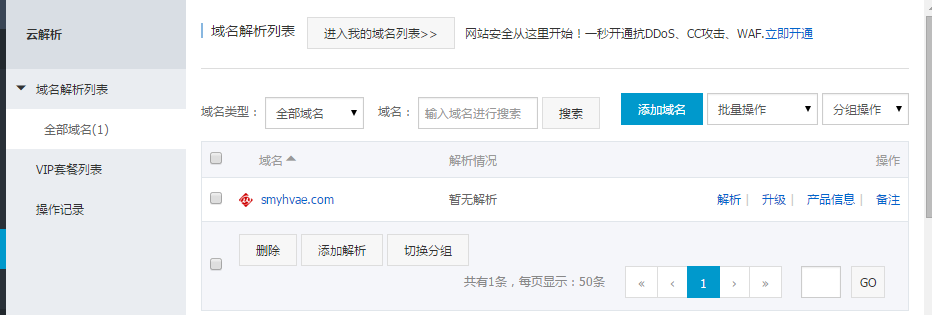

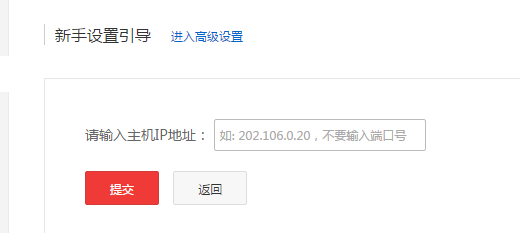
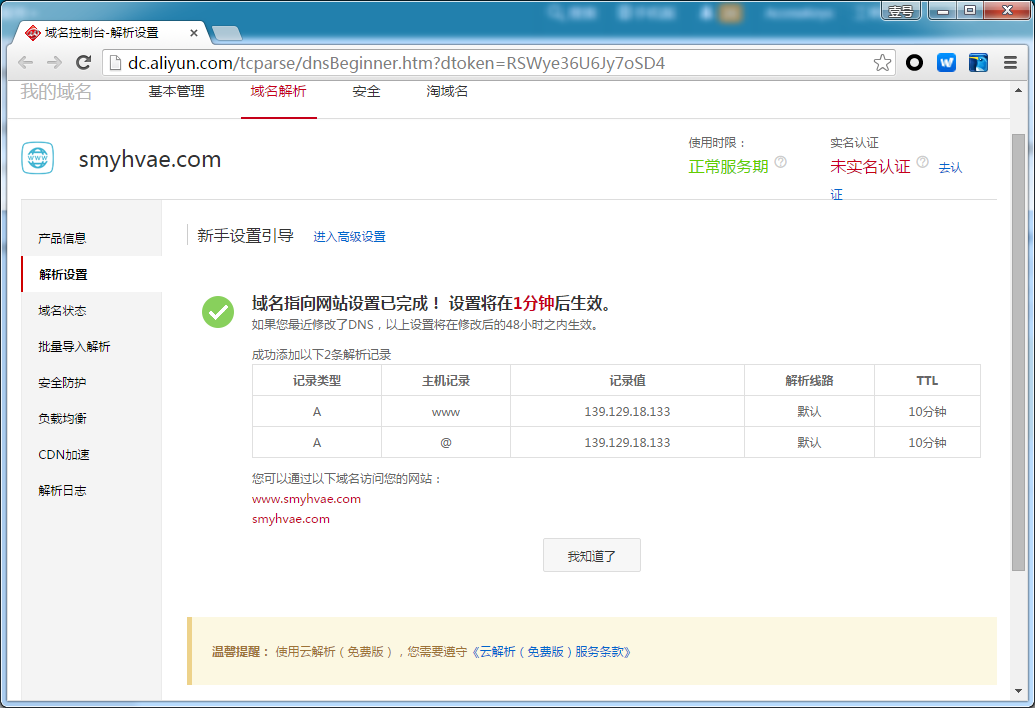
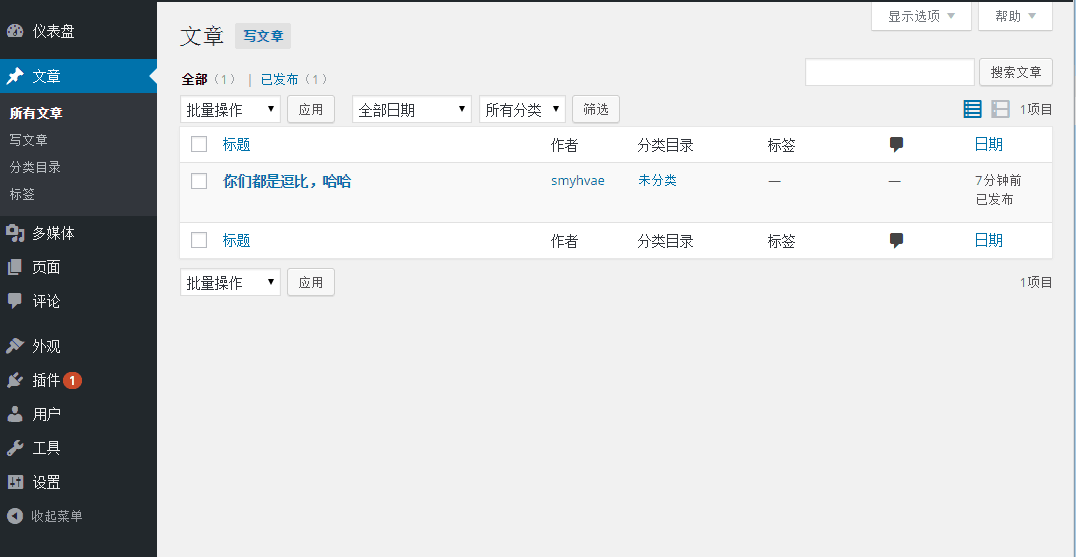
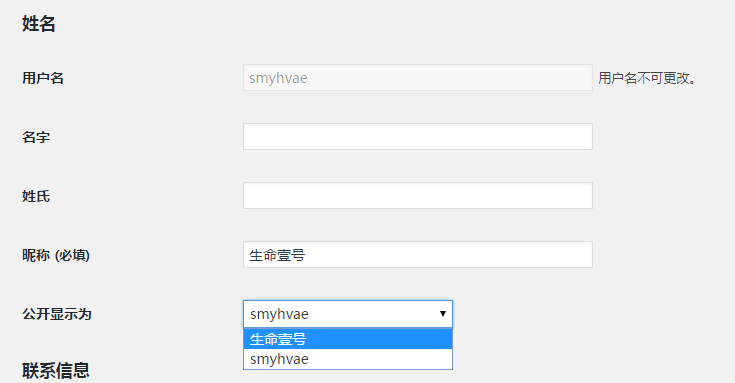

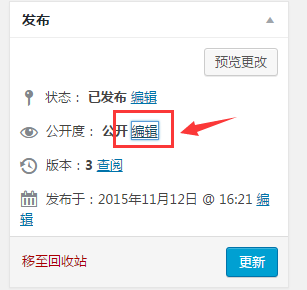


【推荐】国内首个AI IDE,深度理解中文开发场景,立即下载体验Trae
【推荐】编程新体验,更懂你的AI,立即体验豆包MarsCode编程助手
【推荐】抖音旗下AI助手豆包,你的智能百科全书,全免费不限次数
【推荐】轻量又高性能的 SSH 工具 IShell:AI 加持,快人一步
· 如何编写易于单元测试的代码
· 10年+ .NET Coder 心语,封装的思维:从隐藏、稳定开始理解其本质意义
· .NET Core 中如何实现缓存的预热?
· 从 HTTP 原因短语缺失研究 HTTP/2 和 HTTP/3 的设计差异
· AI与.NET技术实操系列:向量存储与相似性搜索在 .NET 中的实现
· 周边上新:园子的第一款马克杯温暖上架
· Open-Sora 2.0 重磅开源!
· 分享 3 个 .NET 开源的文件压缩处理库,助力快速实现文件压缩解压功能!
· Ollama——大语言模型本地部署的极速利器
· DeepSeek如何颠覆传统软件测试?测试工程师会被淘汰吗?
2014-11-14 JavaWeb学习----Cookie实现记住密码的功能