Linux学习之CentOS(五)----网卡的配置
【声明】
欢迎转载,但请保留文章原始出处→_→
生命壹号:http://www.cnblogs.com/smyhvae/
文章来源:http://www.cnblogs.com/smyhvae/p/3932903.html
【正文】
Linux系统版本:Centos 6.5
Linux系统版本:Centos 7
前面,我们使用远程工具SecureCRT,通过“ifconfig eth0 + 具体的ip地址”命令给linux配了IP地址(参考本人博客:远程登录管理工具SecureCRT的使用 ),但是这样配置的问题在于:
- 只能临时生效,一旦重启,需要重新配置;
- 只能配置ip地址和子网掩码,可以连接内网,是无法连接外网的。
如果想要连接外网,ip地址、子网掩码、网关、DNS缺一不可。今天来讲,如何真正的给CentOS配一个ip,而且设置成功后,通过使用SecureCRT软件,同一个局域网内的另一台Win7系统电脑也能远程访问这一台电脑上的Linux了。方法有很多,下面的两种方法中,我在虚拟机中使用的都是桥接模式。如果大家装的是双系统,配置的方法都是一样的。考虑到Centos 6.5和Centos 7有一点小小的区别,所以这里都讲一下。
一、Centos 6.5(服务器版)的网卡配置:
【方法一】直接修改网卡配置文件:
(1)输入如下命令,修改网卡的配置文件:
vi /etc/sysconfig/network-scripts/ifcfg-eth0
修改信息如下:
E=eth0 //网卡名称 HWADDR=00:0c:29:5c:94:74 //物理地址 TYPE=Ethernet UUID=36c43db3-95a9-427c-af8f-ba130189de85 ONBOOT=yes //将ONBOOT="no"改为ONBOOT="yes" NM_CONTROLLED=yes BOOTPROTO=none IPADDR=192.168.1.98 //修改IP地址 NETMASK=255.255.255.0 //修改子网掩码 GATEWAY=192.168.1.1 //修改网关 DNS1=8.8.8.8 //修改DNS服务器 IPV6INIT=no USERCTL=no
(2)重启网络服务:
要想生效,必须重启Linux或者重启网络服务,我们重启网络服务,执行如下命令:
service network restart
如果显示效果如下,说明配置成功,而且还能访问互联网:
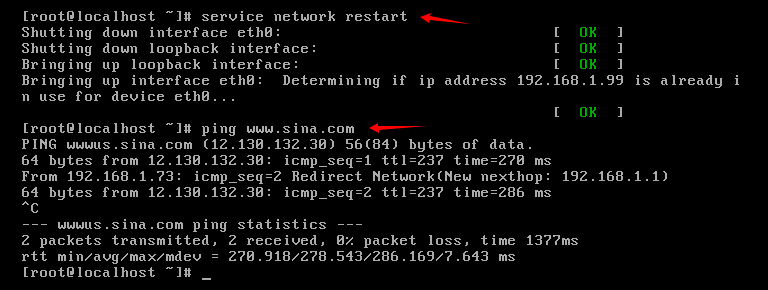
注:这种配置是永久生效的。
【方法二】最简单地一种:利用Redhat系列自带的工具setup命令
注:如果Linux发行版不是RedHat系列,只能通过配置文件来修改(即上面的方法一)。
(1)修改ip:
输入以下命令:
setup
弹出以下窗口:
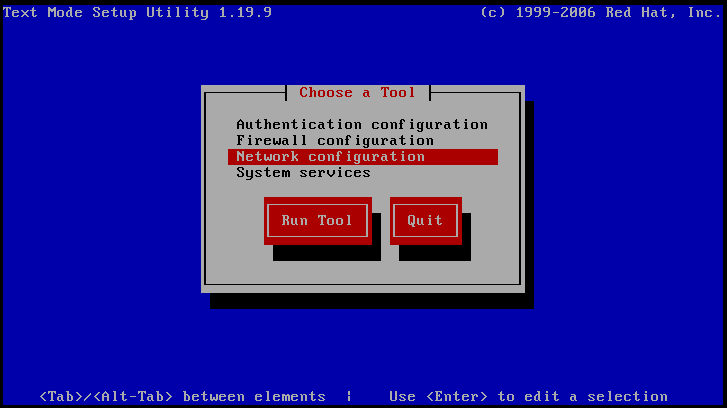
上图中,选择第三项:网络配置。弹出如下界面:
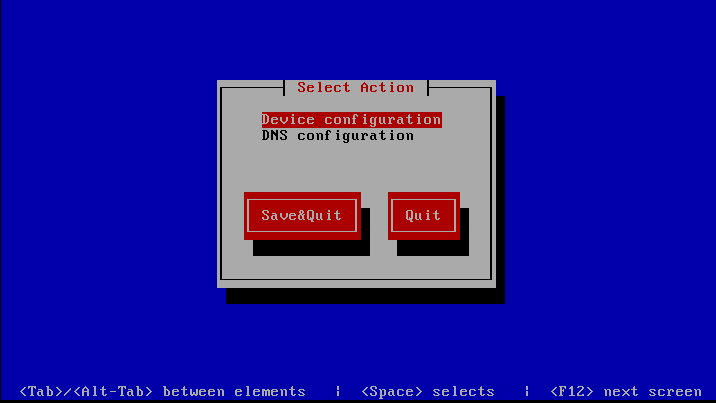
上图中,第一个是配ip,第二个是配DNS。我们选第一个,弹出如下界面:
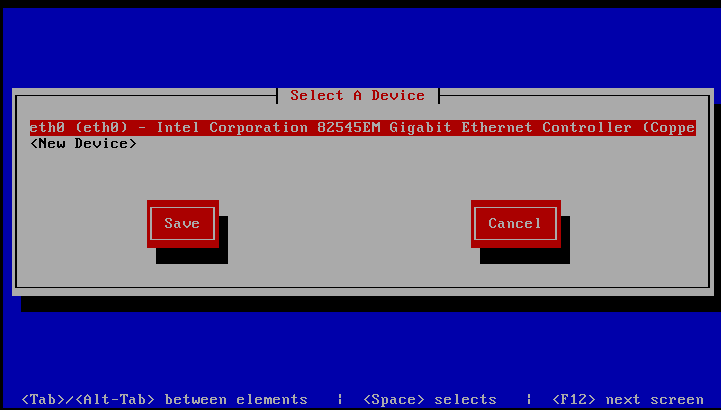
给eth0这块网卡配置ip,弹出如下界面:
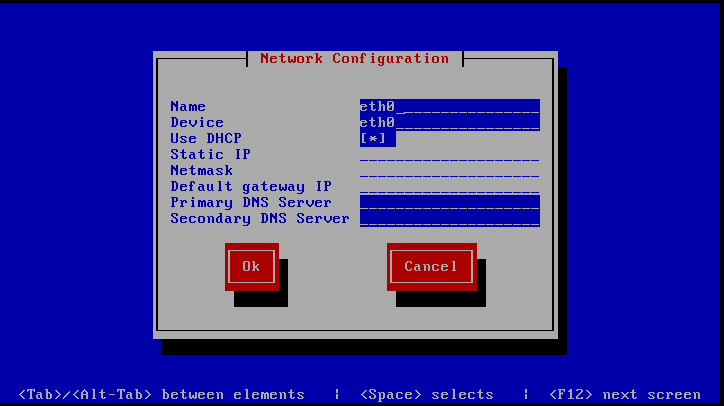
上图中,“*”号代表自动获取ip,如果要自动获取,局域网内必须要有自动分配ip的服务器存在(即DHCP服务器),在当前环境下,只能手动配置,我们修改参数如下:
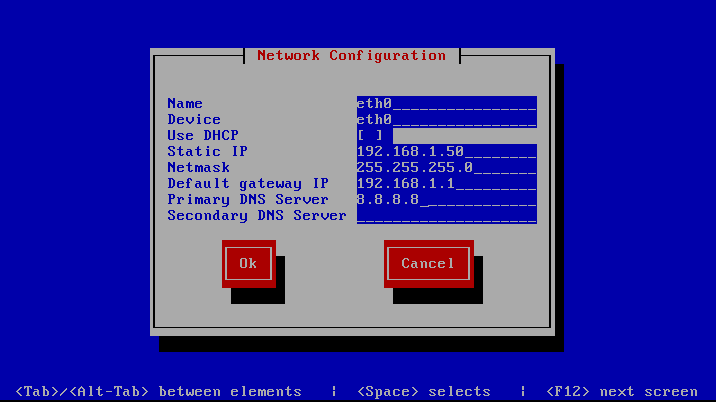
上图中,按空格键,将“*”去掉,然后我们可以通过tab键来进行切换,然后对各个字段进行设置。这个时候就配置好了。
(2)开启网卡服务:
CentOS默认网卡是没有启动的,我们执行如下命令,修改网卡配置文件:
vi /etc/sysconfig/network-scripts/ifcfg-eth0
然后,将ONBOOT="no"改为ONBOOT="yes",效果如下:
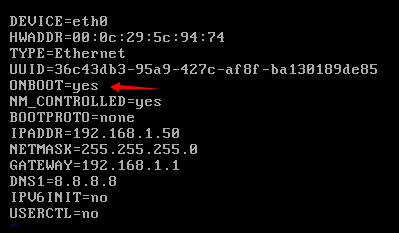
这个时候,就配置完成,可以访问互联网了。而且同一个局域网内的另一台Win7系统电脑也能远程访问这一台电脑上的Linux了,前提是Linux系统已经有了ssh服务,咱们现在安装的Linux版本,都会装有SSH,默认就是OpenSSH
可以通过如下命令,查看安装的ssh版本信息:
ssh -v
我安装的CentOS 6.5的ssh版本信息如下:
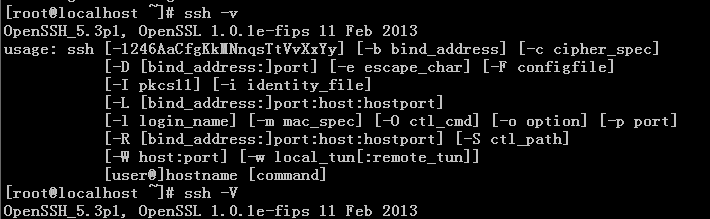
具体如何使用ssh服务,请参照本人的另一篇博客:远程登录管理工具SecureCRT的使用
二、Centos 7(服务器版)的网卡配置:
Centos 7的网卡配置文件里会少很多东西,所以还是有必要单独提以下,但是和Centos 6.5的配置方法是一样的。
(1)输入如下命令,修改网卡的配置文件:
vim /etc/sysconfig/network-scripts/ifcfg-eno16777736
默认的配置信息如下:
TYPE=Ethernet BOOTPROTO=dhcp DEFROUTE=yes IPV4_FAILURE_FATAL=no IPV6INIT=yes IPV6_AUTOCONF=yes IPV6_DEFROUTE=yes IPV6_FAILURE_FATAL=no NAME=eth0 UUID=2e09b0f4-ec1a-44b0-8066-7da7ce04ff02 ONBOOT=no HWADDR=00:0C:29:46:8C:C0 PEERDNS=yes PEERROUTES=yes IPV6_PEERDNS=yes IPV6_PEERROUTES=yes
修改内容BOOTPROTO,并增加内容IPADDR、NETMASK、GATEWAY、DNS,最终效果如下:
TYPE=Ethernet BOOTPROTO=static //将“DHCP”改为“static” DEFROUTE=yes IPV4_FAILURE_FATAL=no IPV6INIT=yes IPV6_AUTOCONF=yes IPV6_DEFROUTE=yes IPV6_FAILURE_FATAL=no NAME=eth0 UUID=2e09b0f4-ec1a-44b0-8066-7da7ce04ff02 ONBOOT=yes //将“no”改为“yes” HWADDR=00:0C:29:46:8C:C0 PEERDNS=yes PEERROUTES=yes IPV6_PEERDNS=yes IPV6_PEERROUTES=yes IPADDR=192.168.1.99 //增加IP地址 NETMASK=255.255.255.0 //增加子网掩码 GATEWAY=192.168.1.1 //增加网关 DNS1=8.8.8.8 //增加DNS
(2)重启网络服务:
要想生效,必须重启Linux或者重启网络服务,我们重启网络服务,执行如下命令:
service network restart
如果显示效果如下,说明配置成功,而且还能访问互联网:
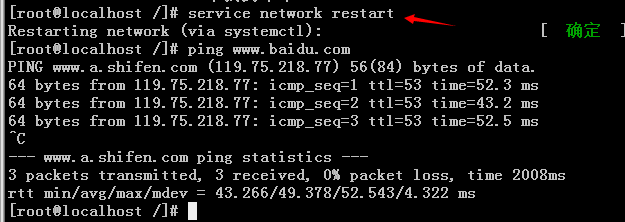
这样,就大功告成了。



 浙公网安备 33010602011771号
浙公网安备 33010602011771号