米思齐2.0(Mixly)软件离线版介绍(很全的功能介绍说明)
米思齐最新版本软件怎么下载?怎么安装?怎么更新?界面上各种图标都是什么意思?最新版本和之前相比有哪些新的功能?……
恭喜你找到了这里,对于刚才的问题下面的内容将会一一解答(内容篇幅很长,看不完记得收藏或者关注我,方便以后查看😁)
本文内容以MicroPython编程语言为主的相关板卡进行介绍说明,Arduino相关的板卡不是本篇主要内容,请自行选择
一、米思齐软件下载及安装
1、 米思齐软件下载
浏览器打开米思齐官网网址:http://mixly.org/ ,找到软件平台——Mixly官方版;
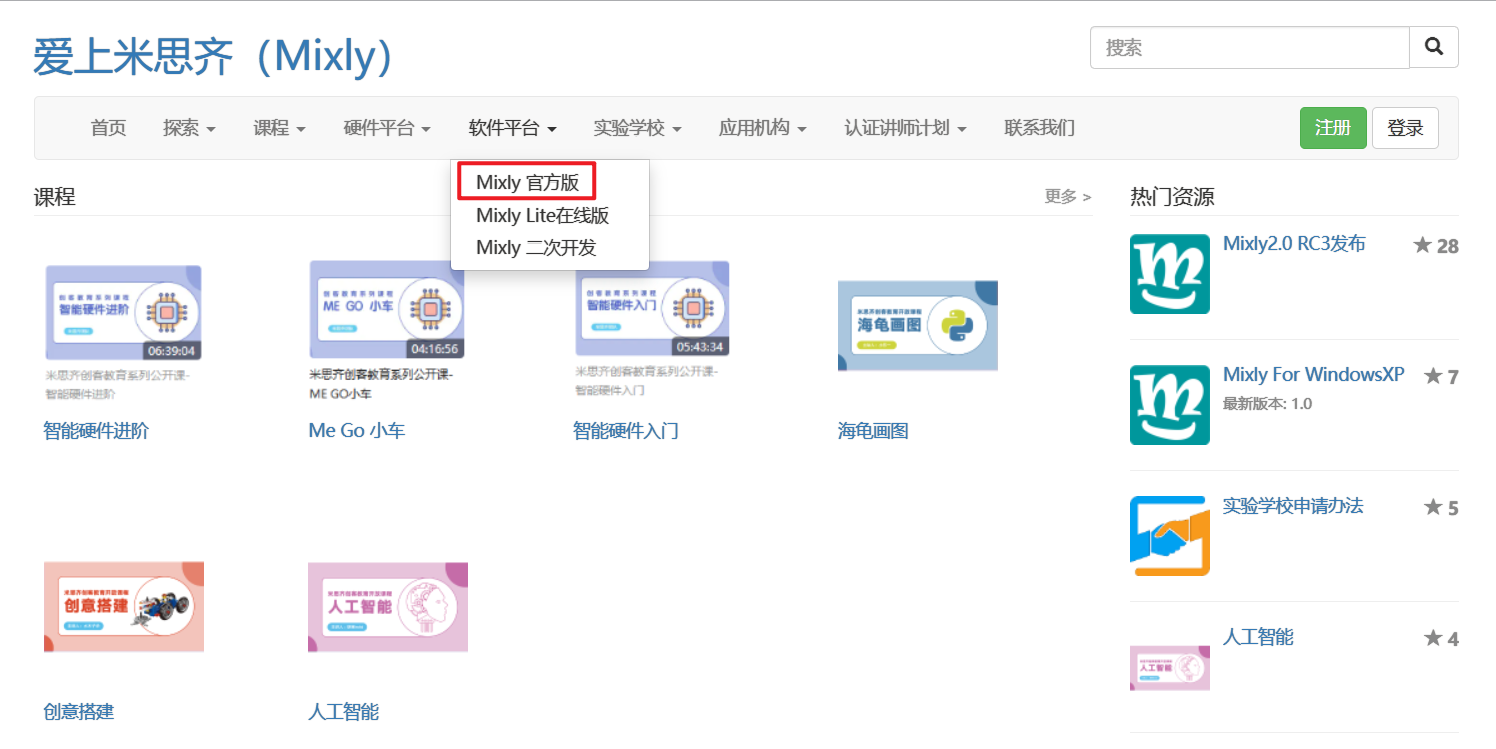
这里选择最新的Mixly2.0 RC3,点击进入;
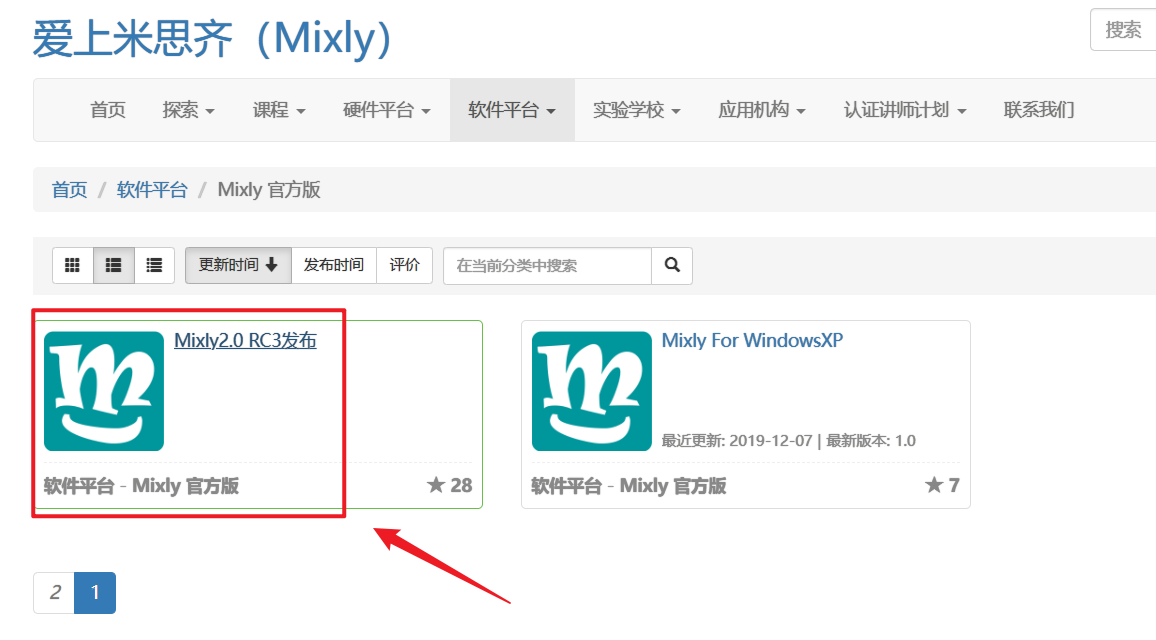
官网提供网盘下载链接及提取码,点击链接并输入提取码进入;
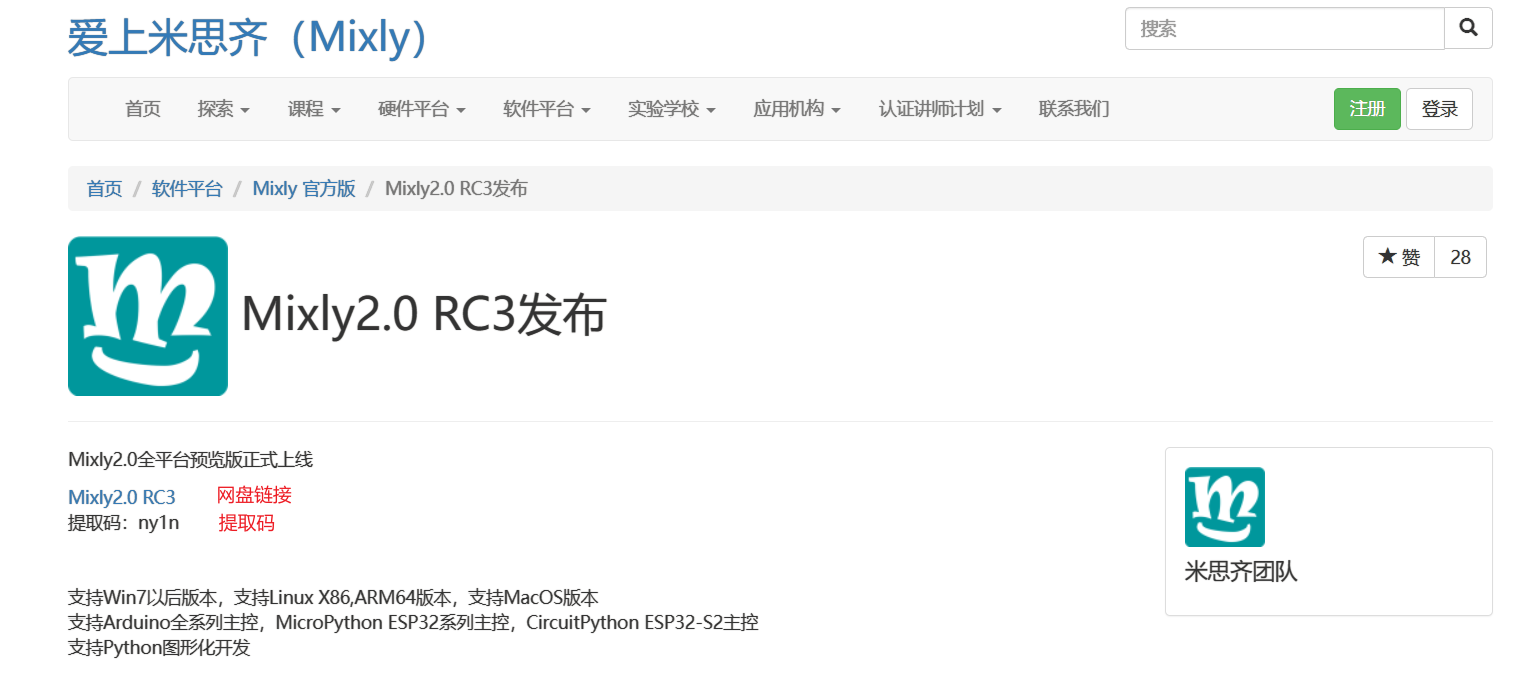
会有一个mixly2.0的文件夹,点击文件夹进入,会看到不同版本的文件;
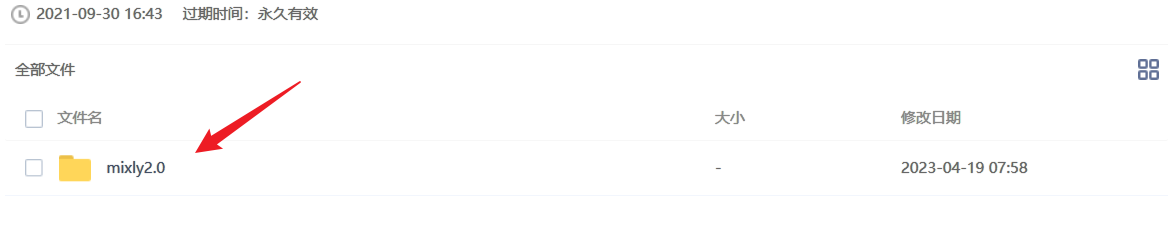
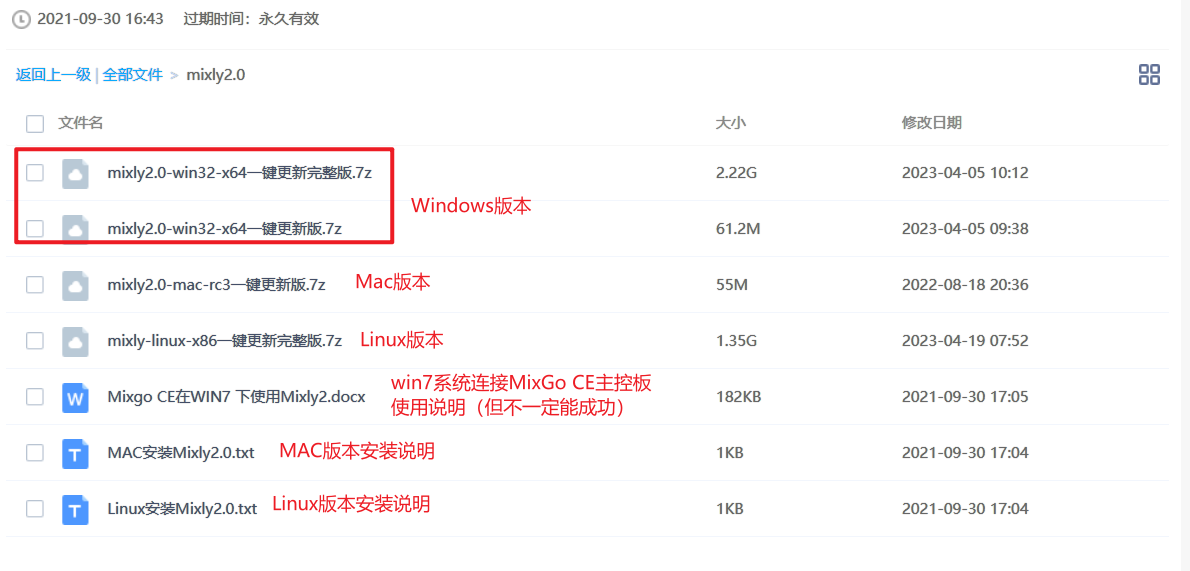
2、软件版本简单说明:
a、 Windows版本(建议win10及以上系统使用):
- 一键更新完整版:下载后解压即可使用;
- 一键更新版:下载后解压,需要手动更新才能使用;
b、 Mac版本:
苹果电脑使用,更新比较慢,有些功能不一定能正常使用;
c、 Linux版本:
在Linux系统下安装使用。
选择Windows版本一键更新完整版,等待下载完成,后面步骤统一以Windows版本一键更新完整版为例!
3、软件解压及更新:
a、解压缩
完成之后是一个压缩文件,使用解压软件将文件解压在电脑盘符除系统盘符之外其他盘符根目录;

一般情况下,电脑中C盘为系统盘,文件操作权限比较高,有时候软件更新可能不成功,建议放在C盘之外的其他盘符(如果只有一个盘符,就放到桌面吧😂),解压完成后将文件夹名字中“一键更新完整版”这几个中文删掉,一定要删掉哦!一定要删掉哦!一定要删掉哦!(不删掉可能会出现很多莫名其妙的问题)。
解压完成后文件夹内容如图所示:
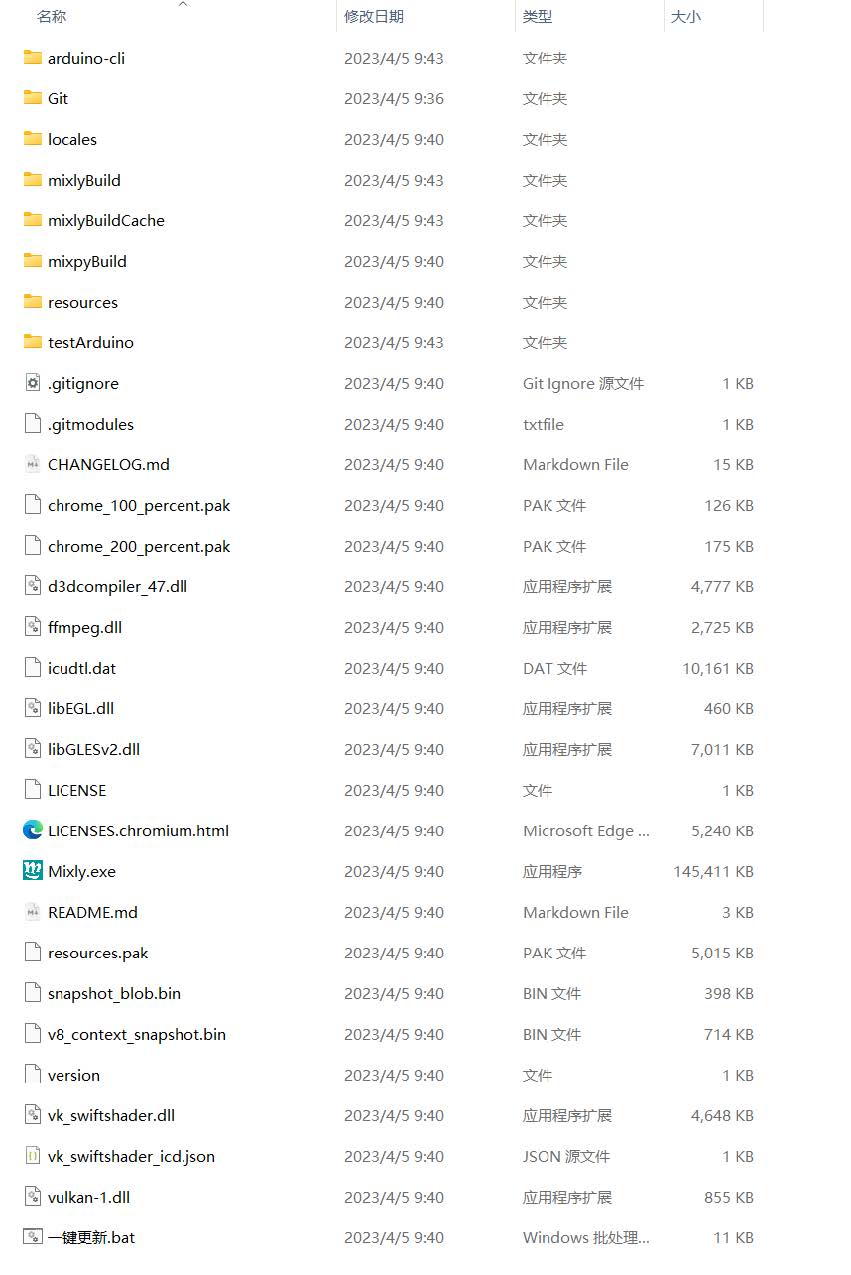
然后双击Mixly.exe文件即可打开软件使用;也可以在桌面创建快捷方式(右键——发送到——桌面快捷方式),在桌面打开使用。
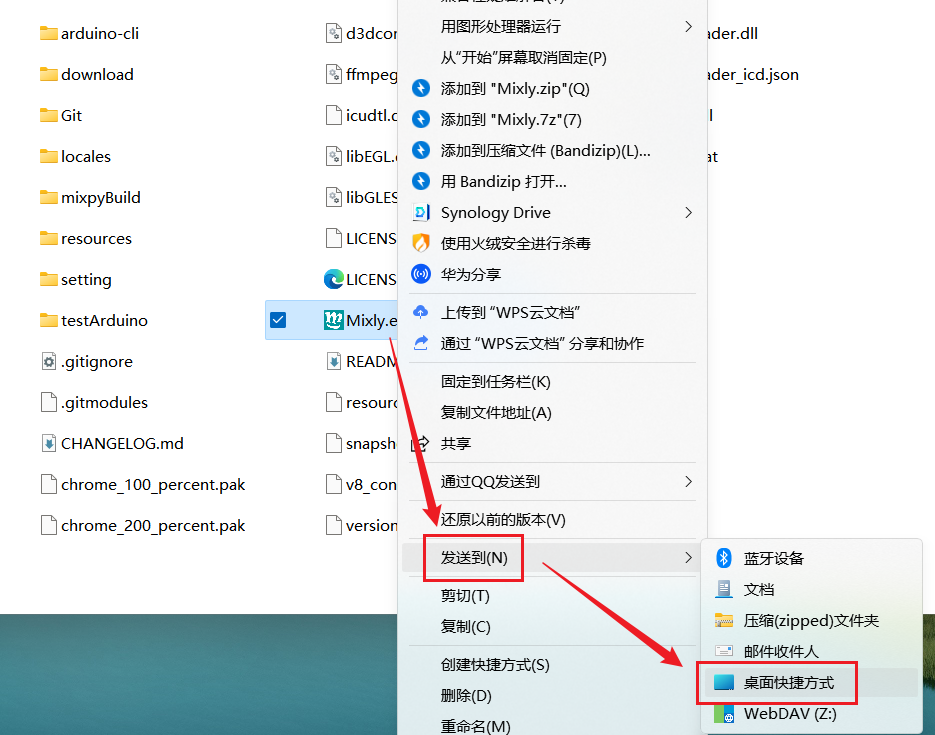
b、软件更新(重点看!!!)
Mixly软件除了大版本更新(例如:RC2→RC3)之外,还会不定时进行一些小更新(包括但不限于功能上、界面上、代码块等更新),大版本更新打开软件的时候可以自动提示更新,小版本的更新目前不会有什么提示信息,所以隔一段时间在使用时如果出现某些问题
(比如:某些功能不能正常使用;之前正常的程序现在使用总是上传不成功等),可以手动将软件更新一下,软件更新相关操作如下:
-
将电脑连接可以正常访问互联网的网络;
-
找到Mixly软件所在目录,双击打开“一键更新.bat”批处理文件;
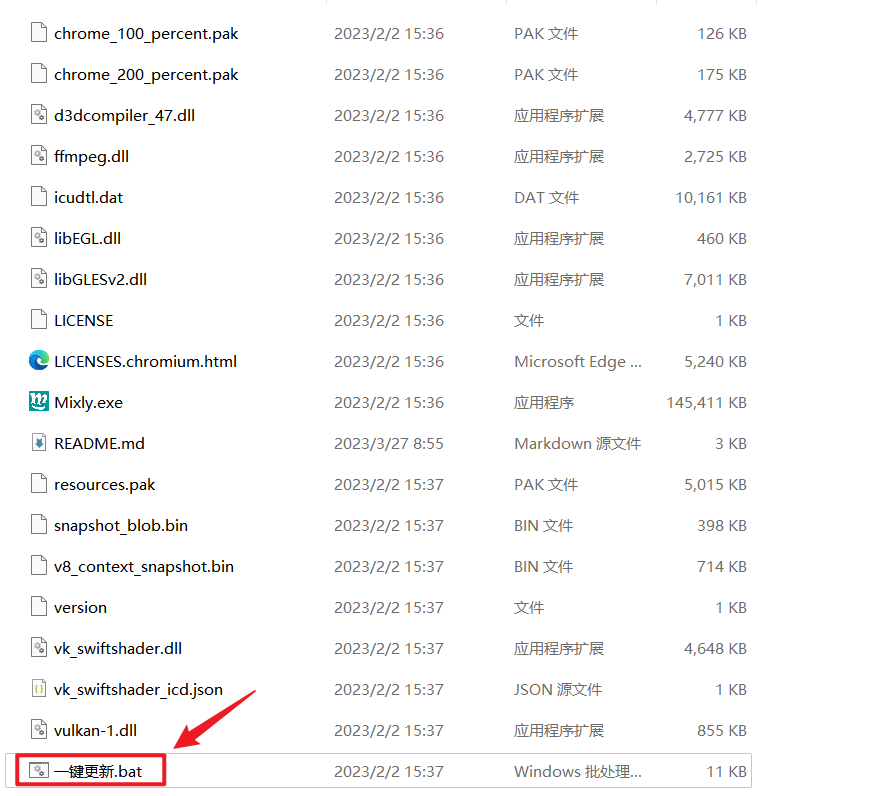
- 安装Arduino相关板卡根据需要进行选择,不需要就输入n,然后回车,“更新结束后启动软件”也可以输入n,输入完成后回车,等待提示更新完成即可;
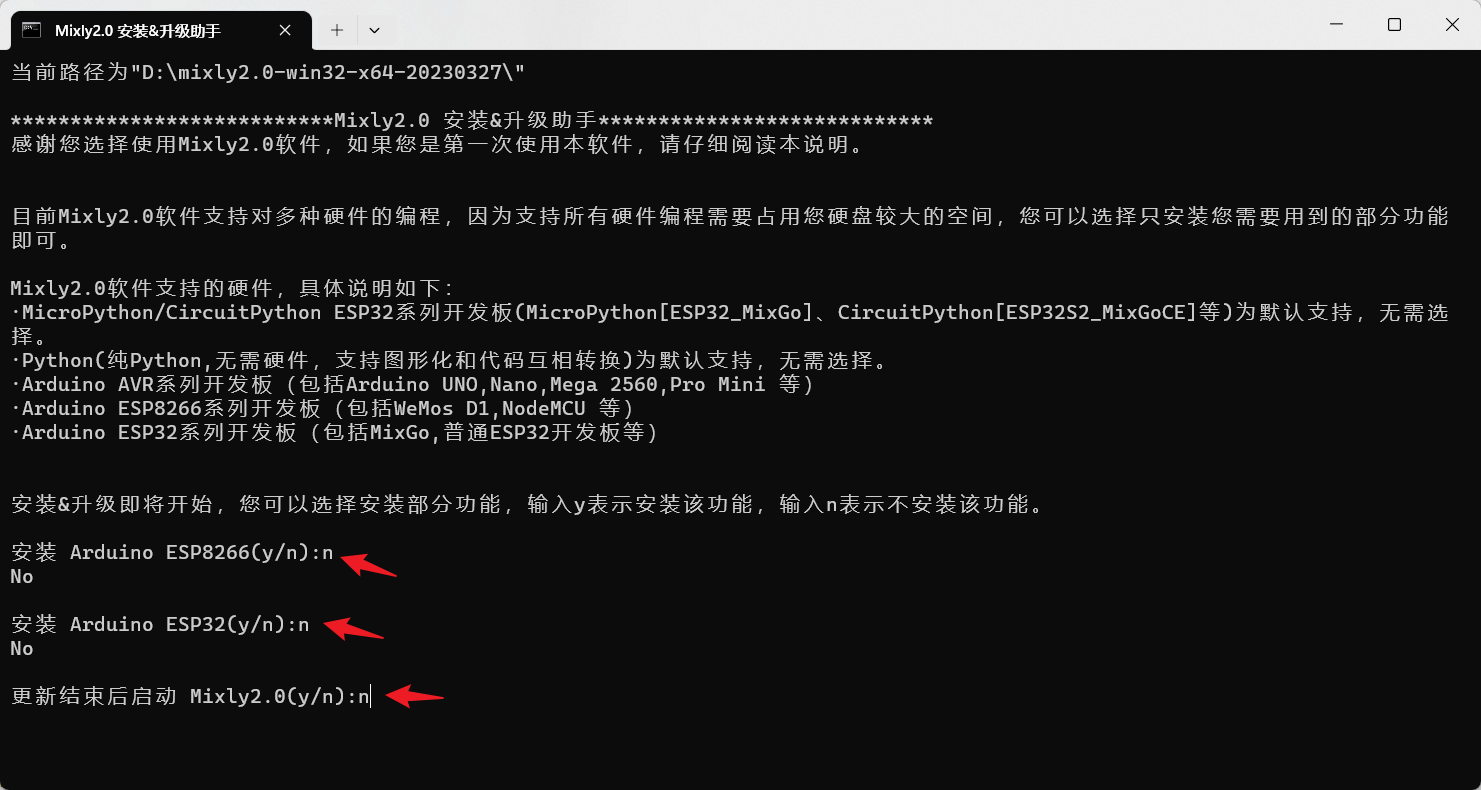
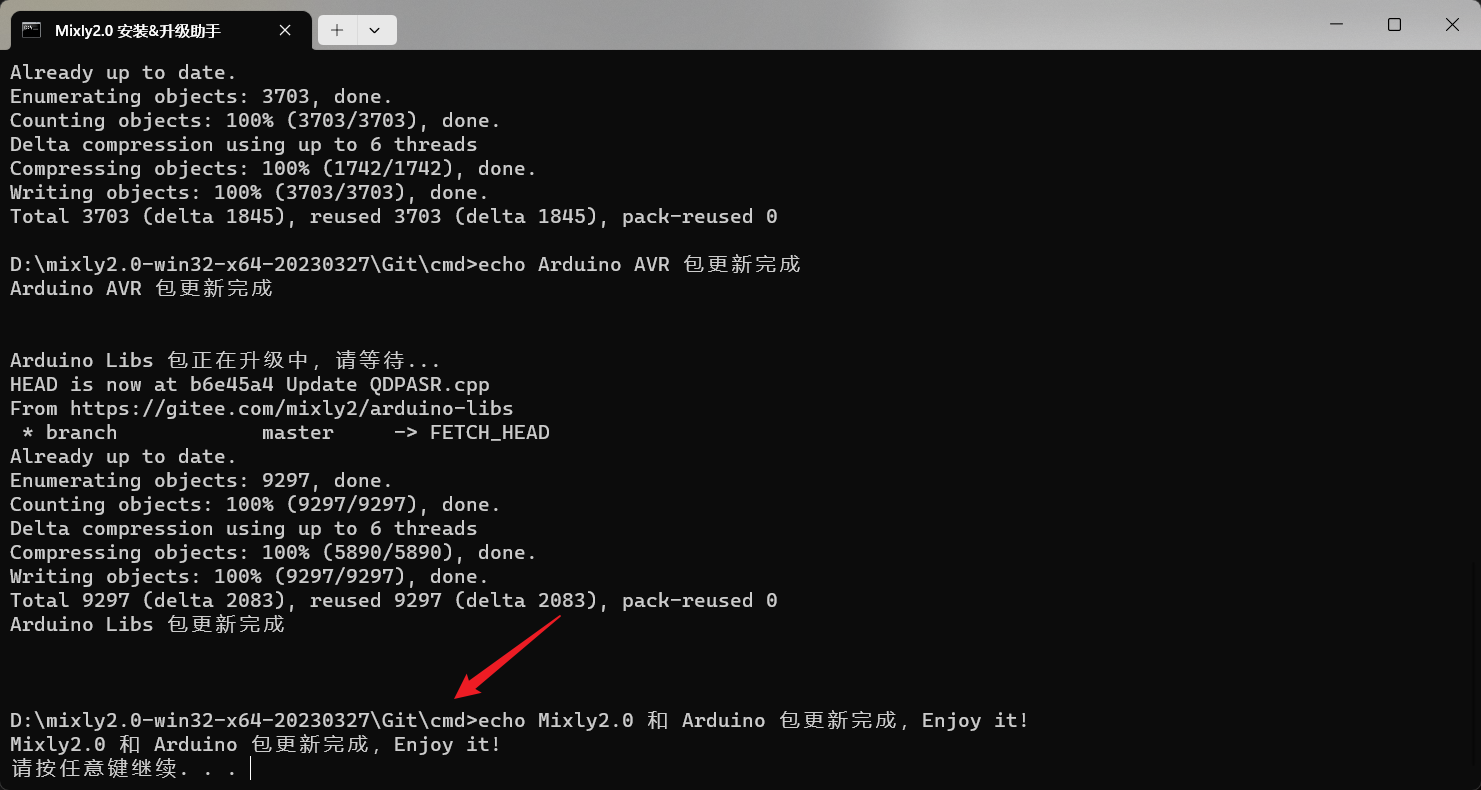
- 更新完成之后重新打开软件就可以正常使用。
二、Mixly软件功能介绍
1、板卡功能介绍(以MixGo CE 3.X 版本为例)
a、板卡选择
打开软件后,会出现下面的界面,这个界面是Mixly软件的默认启动界面,因为Mixly软件兼容的板卡数量较多,所以在编程之前需要先进行板卡选择;
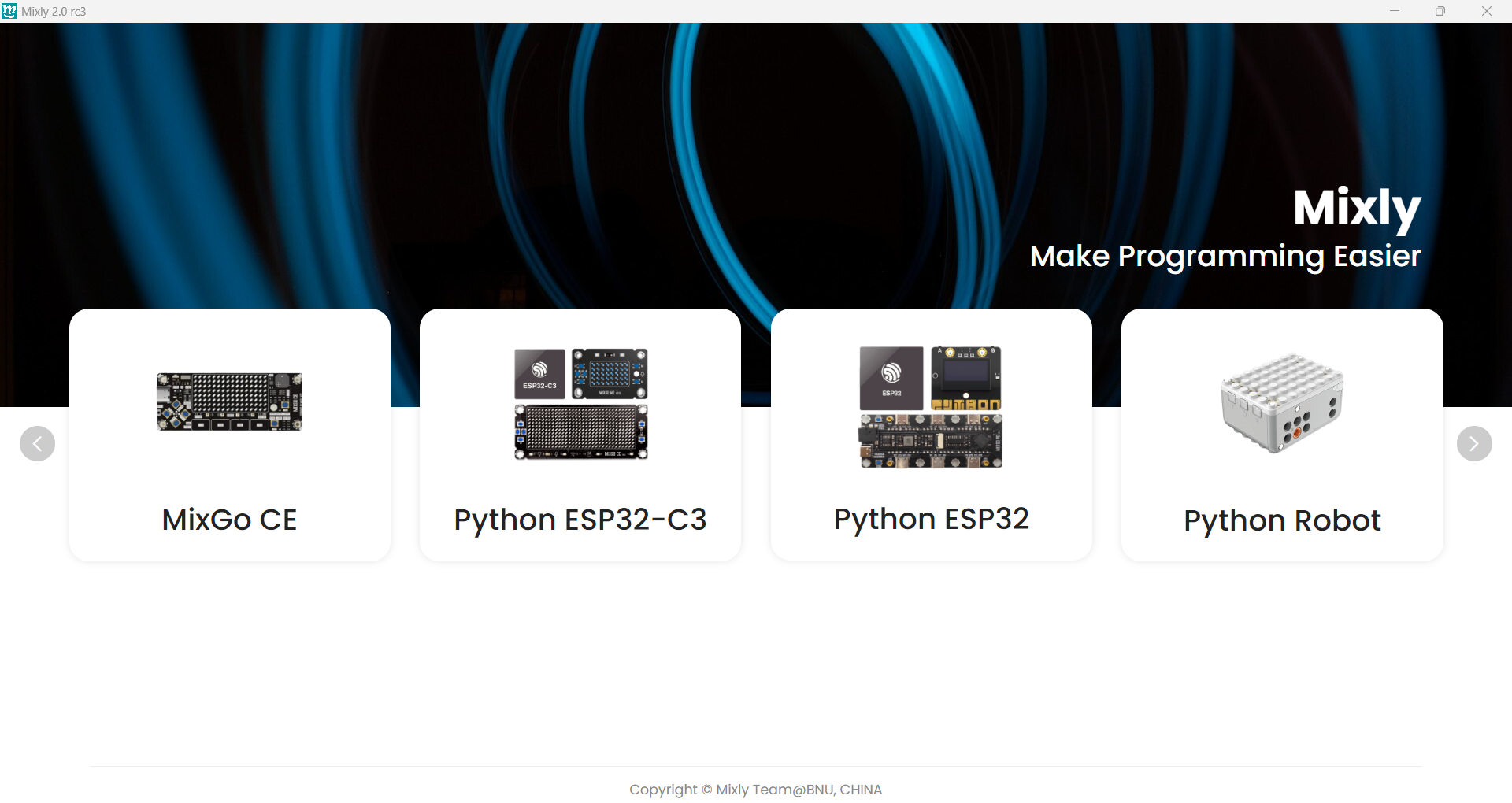
使用MixGo CE主控板,选择界面第一个板卡即可;
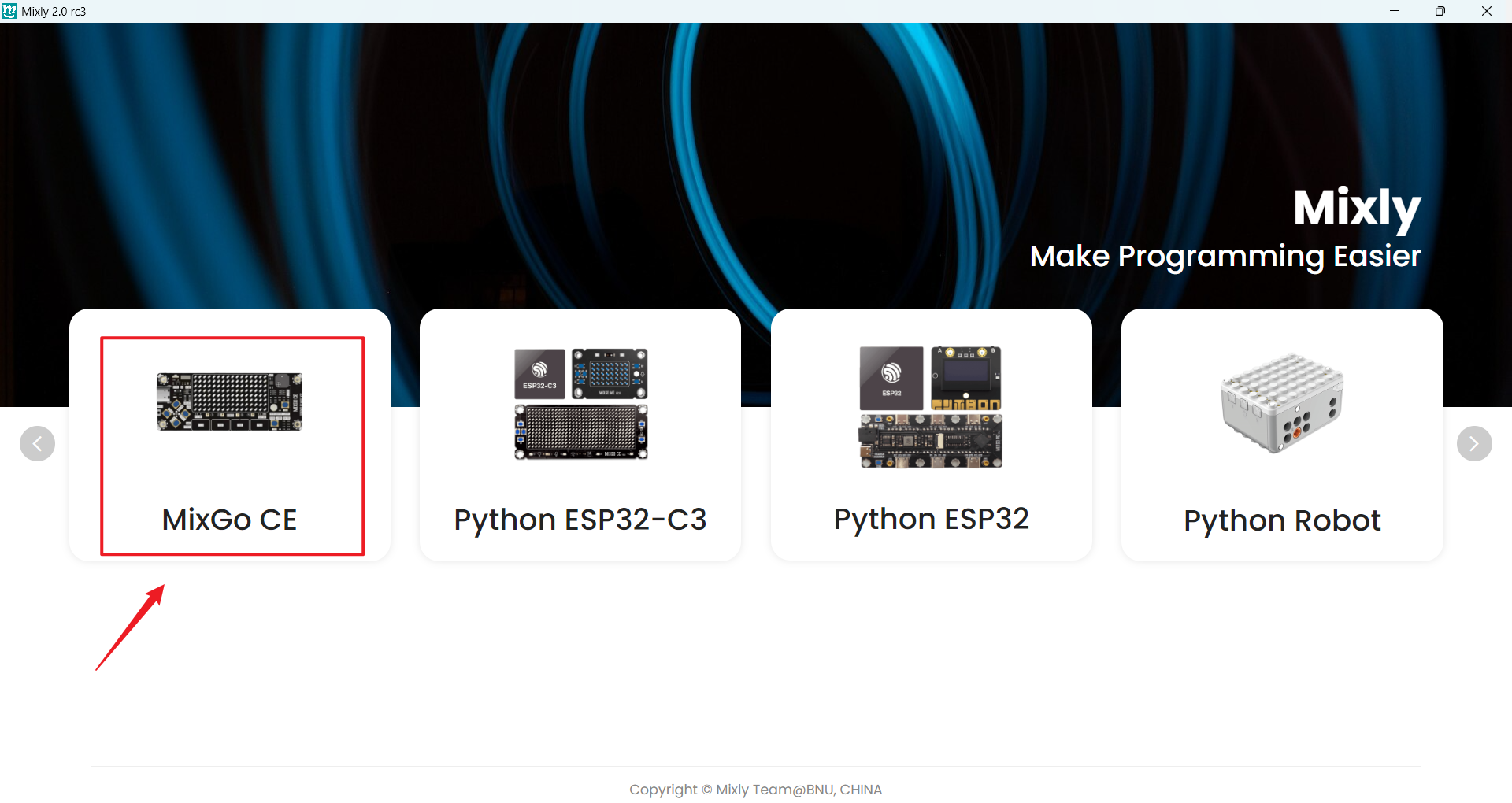
点击进入编程界面,界面大概介绍如图所示;
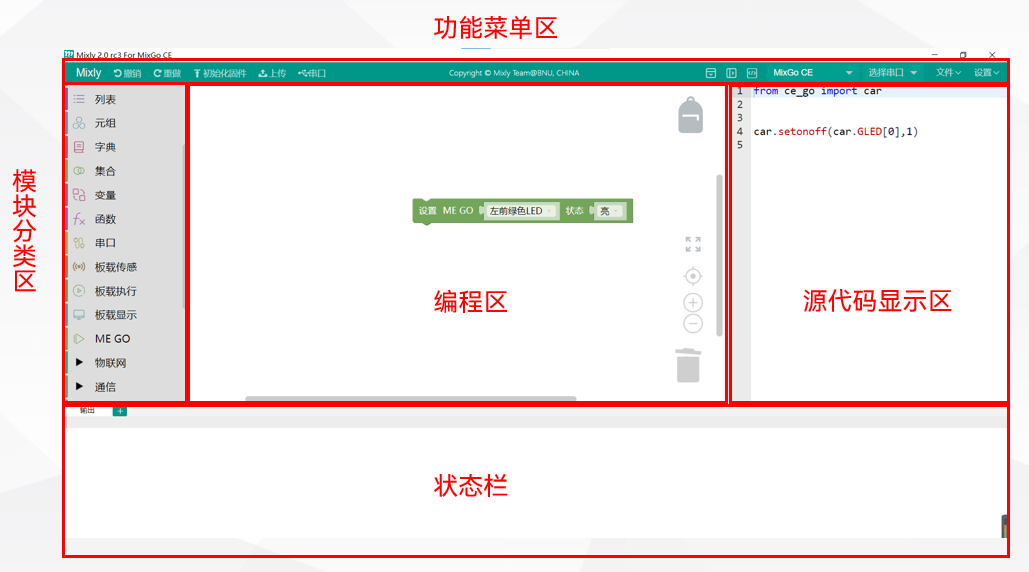
b、设备连接
准备一根 Type-C 数据线插入MixGo CE主控侧面的 USBC 口,插入后软件右上角会出现端口号(每台电脑显示的数字可能不同);

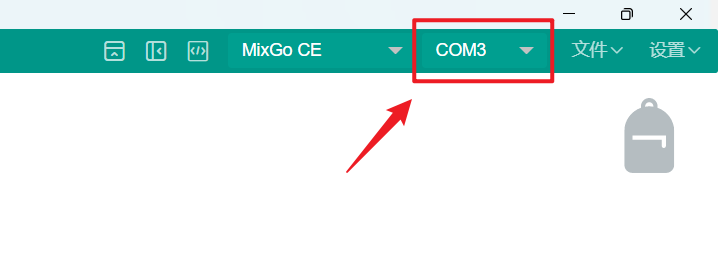
注:有些电脑会连接多个外接设备,此时需要选择设备对应的端口号才能正常使用!
出现端口号之后,将如图所示代码块拖出,然后点击软件上方“上传”,点击之后软件会弹出一个“上传中”的提示框,等待出现“上传成功”提示信息,查看主控板点阵屏。如果主控板屏幕上正常显示一个蓝色爱心,说明小车和软件连接成功,可以正常工作;
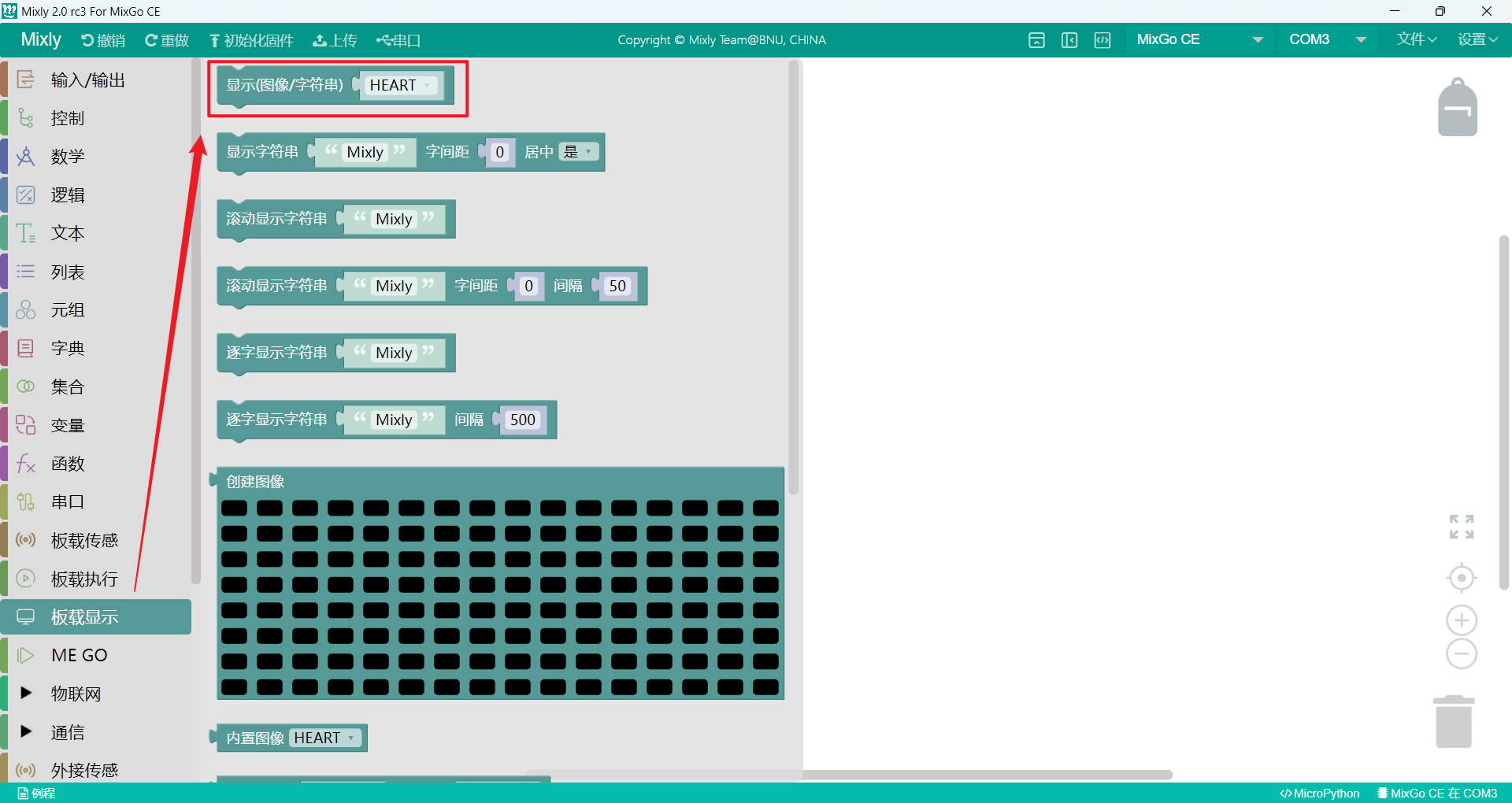
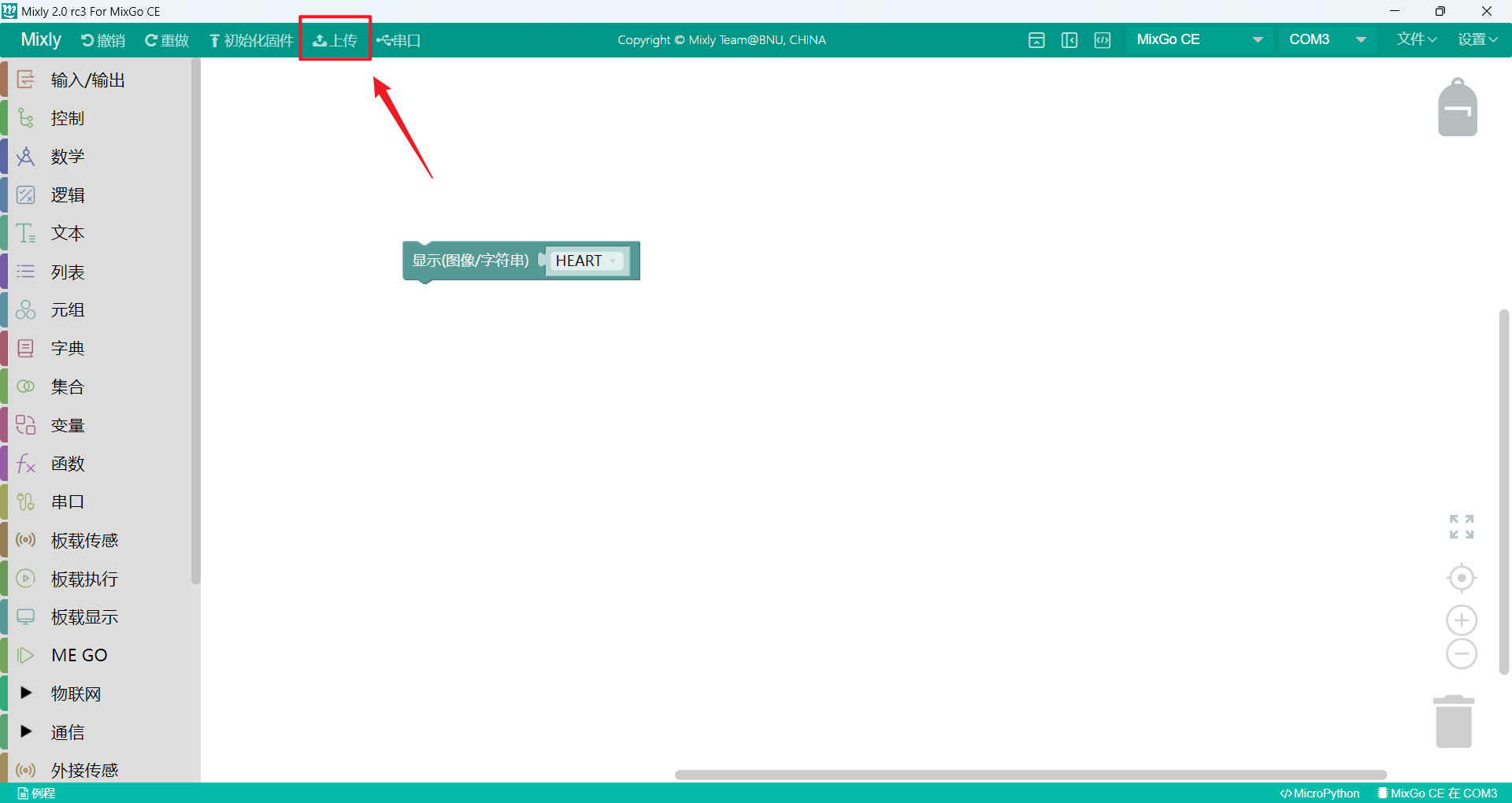
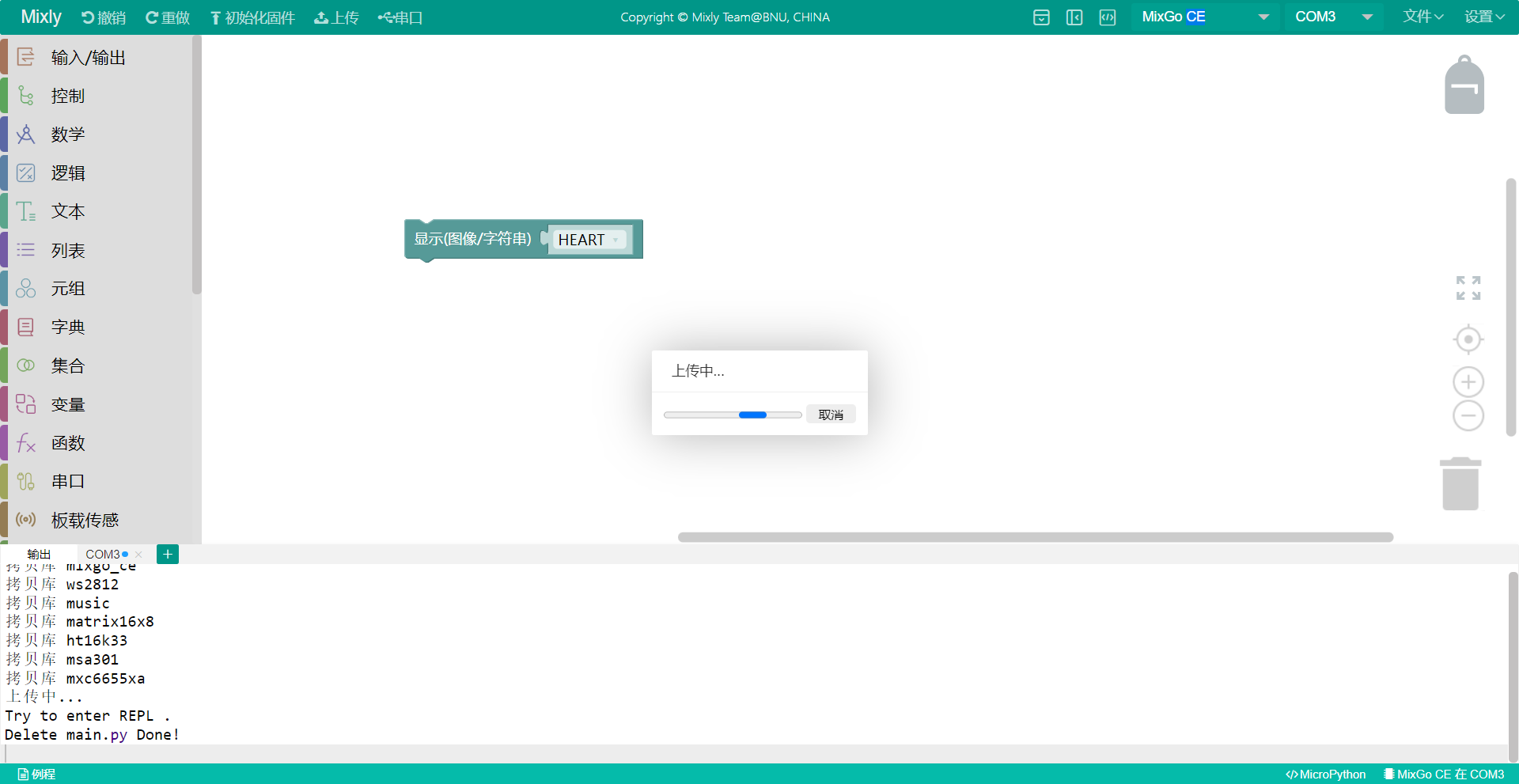
c、问题处理
如果在使用过程中出现程序上传失败,并且确认了程序和连线没有问题,可以先尝试拔掉小车那边的数据线再插上(重启操作)重新上传程序。如果尝试之后还不成功,则可以通过初始化固件进行修复,具体操作如下:
先按住MixGo CE主控板板子上的B1 按键,然后使用数据线连接电脑;
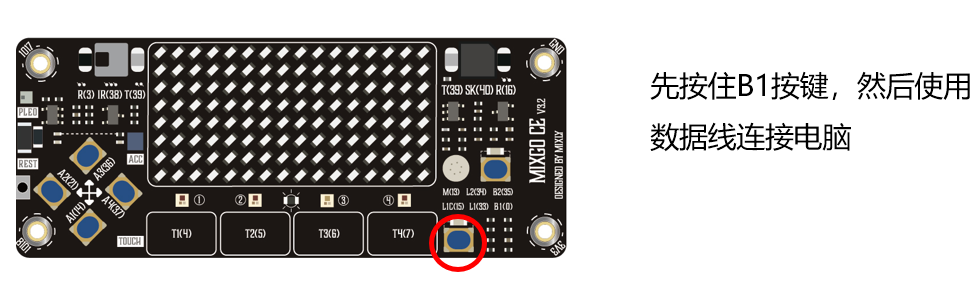
软件右上方出现串口(此时出现的串口号可能和正常使用的时候不同)后,点击“初始化固件”;
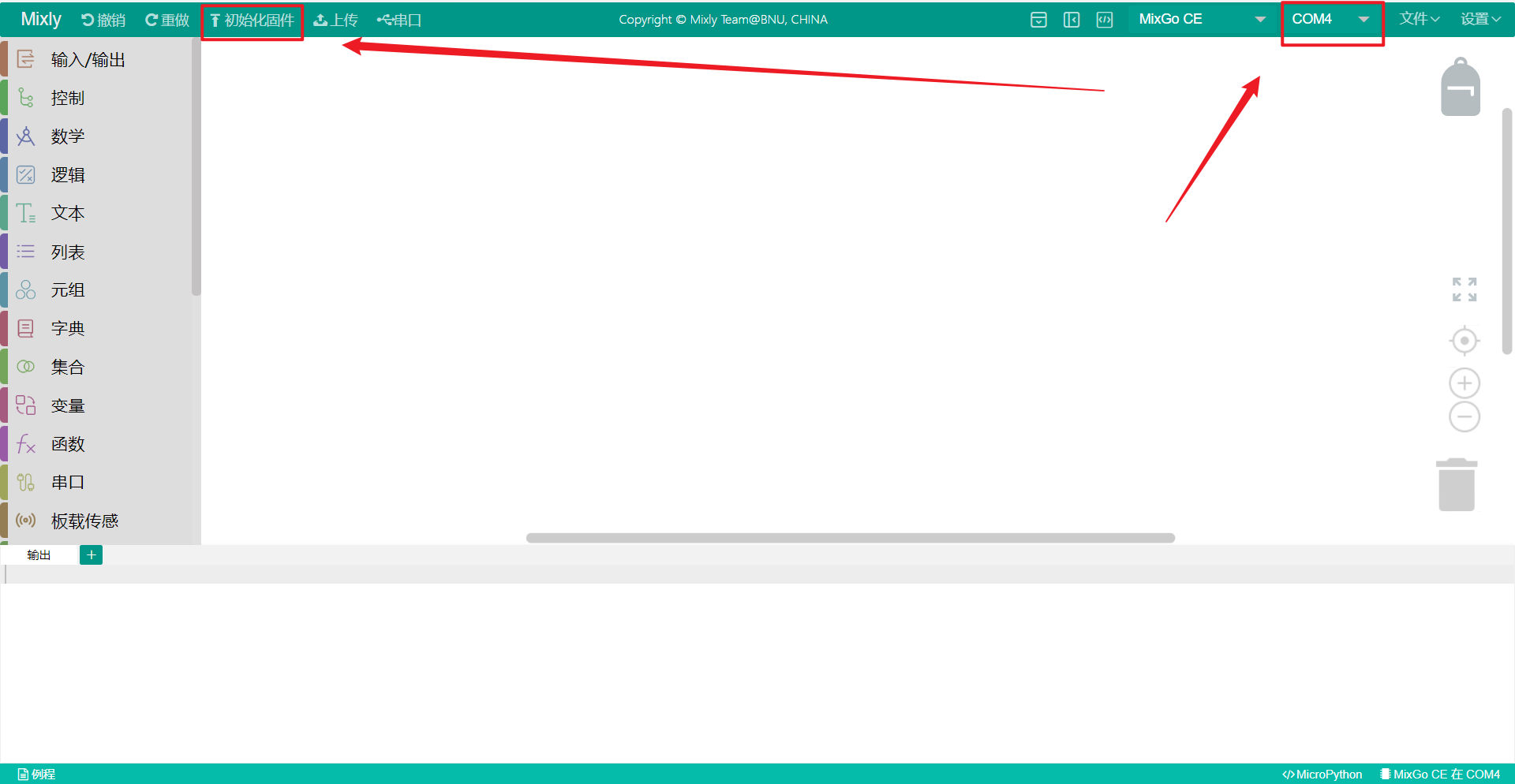
弹出烧录中的窗口后,观察状态栏的烧录进度,等待出现“烧录成功”的提示信息时,说明固件已经初始化完成;
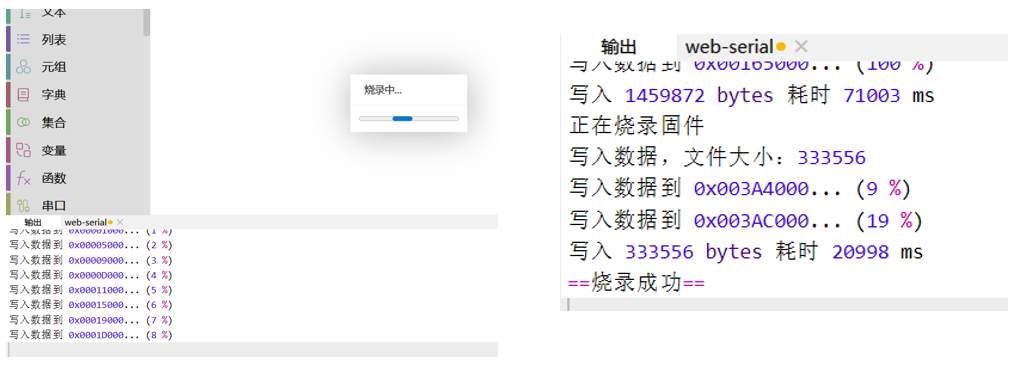
初始化完成后,需要重启设备:按一下板子上的REST(复位)按键或者拔掉数据线再插上即可;
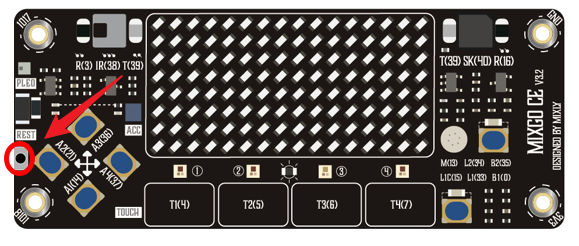
2、软件界面功能介绍
a、软件设置功能
打开软件界面后,点击左侧/右侧板卡切换箭头,找到软件设置选项;
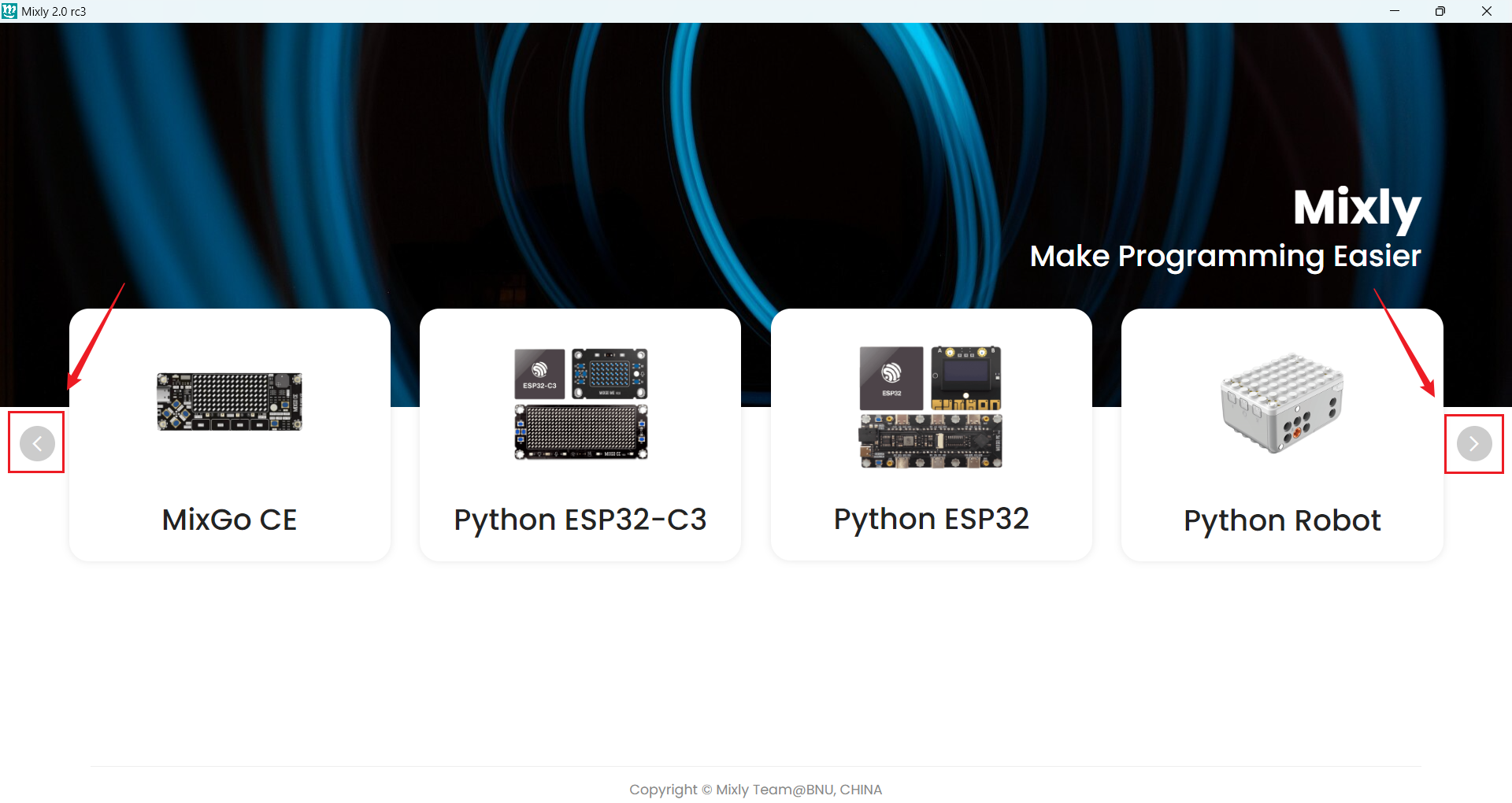
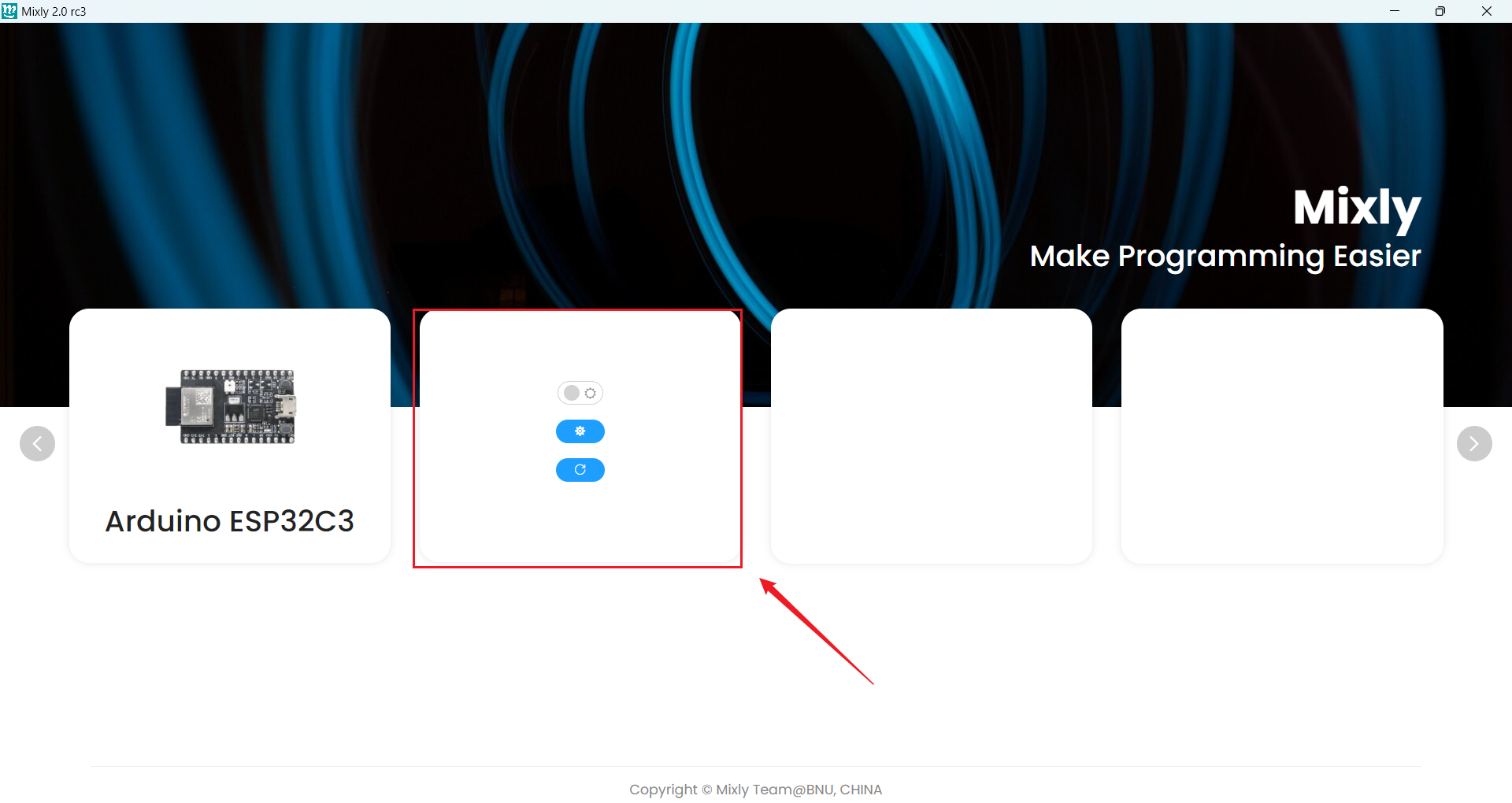
1)、第一个图标:亮色主题、暗色主题切换;
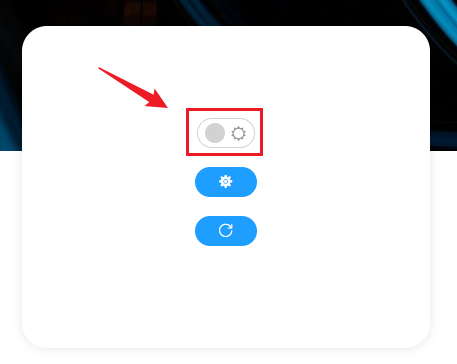
亮色主题
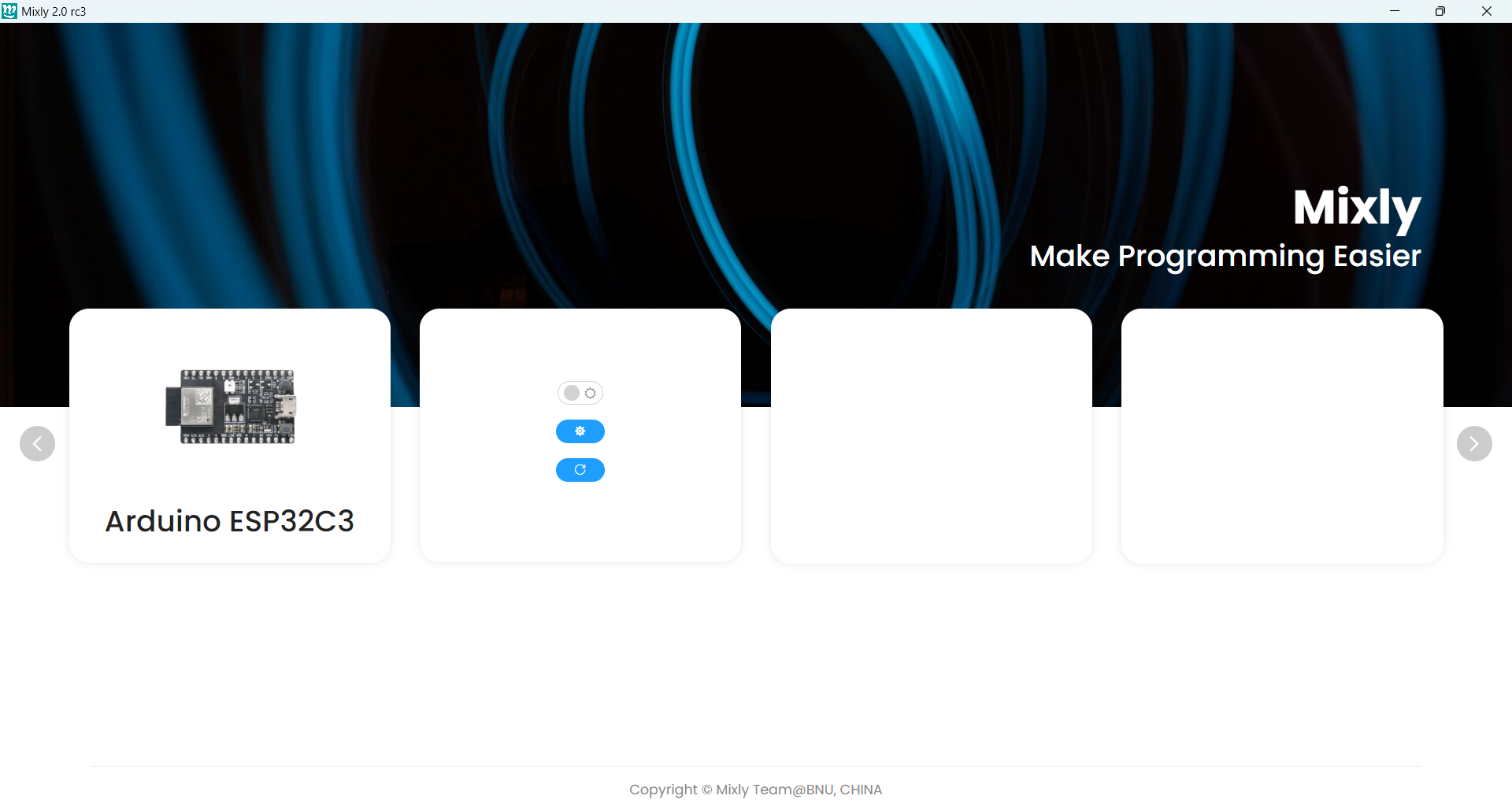
暗色主题
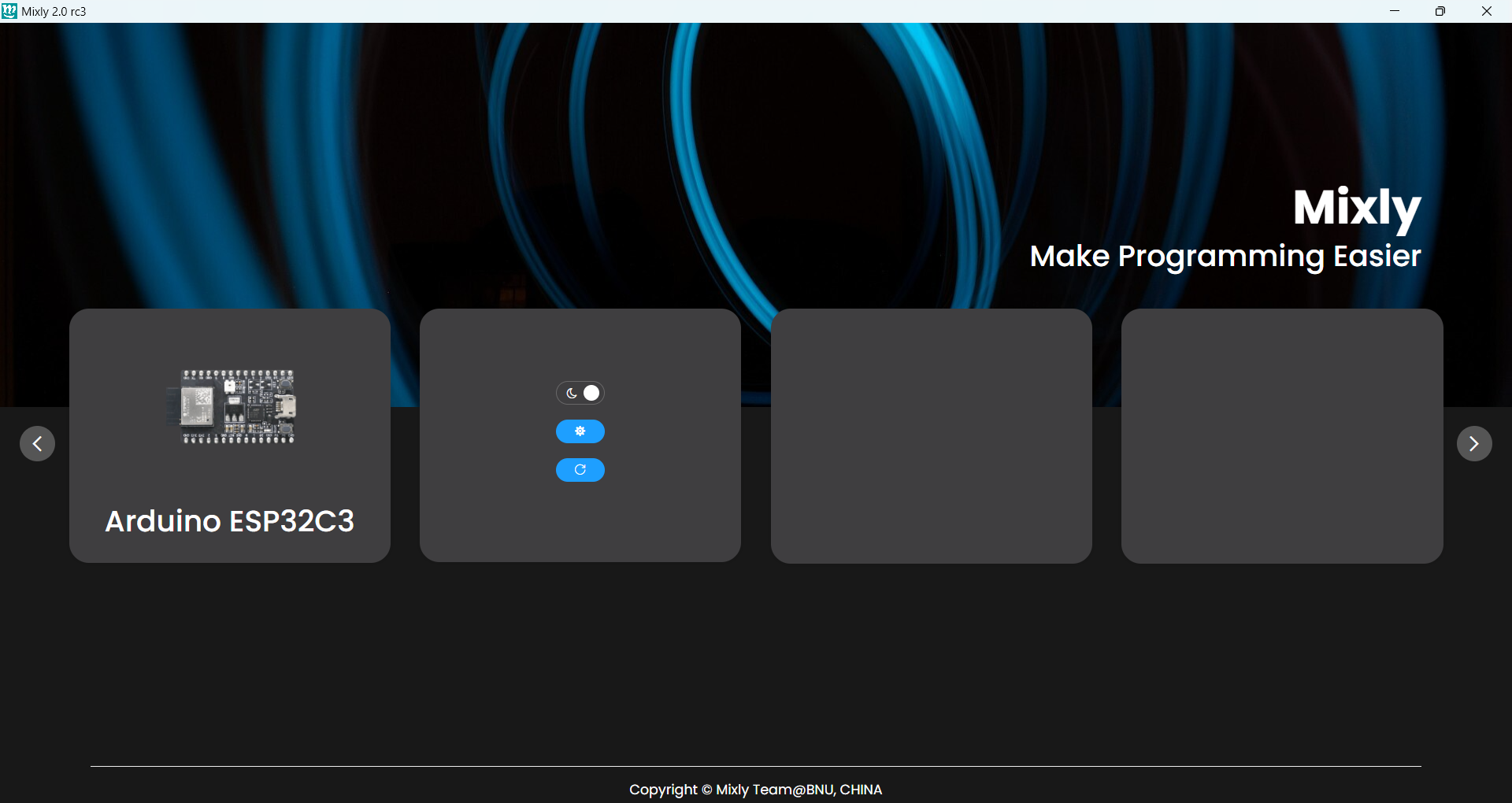
2)、第二个图标:设置选项
包含个性化及导入板卡的功能;
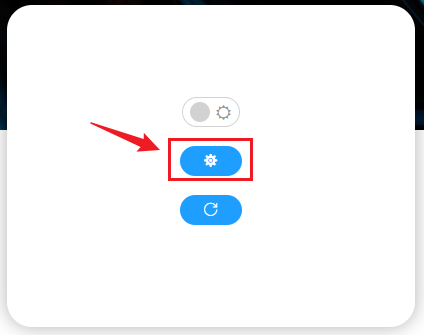
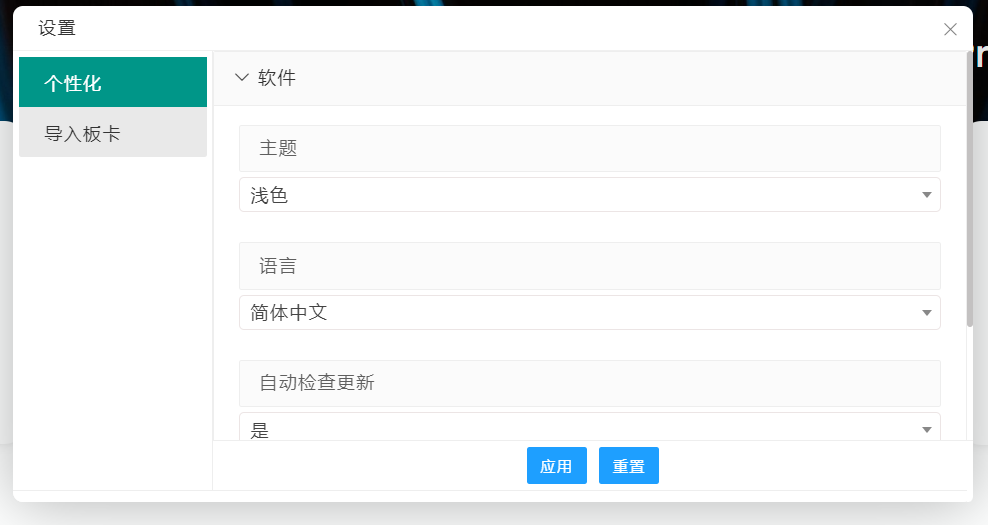
个性化:
包含软件、板卡、Blockly相关设置;
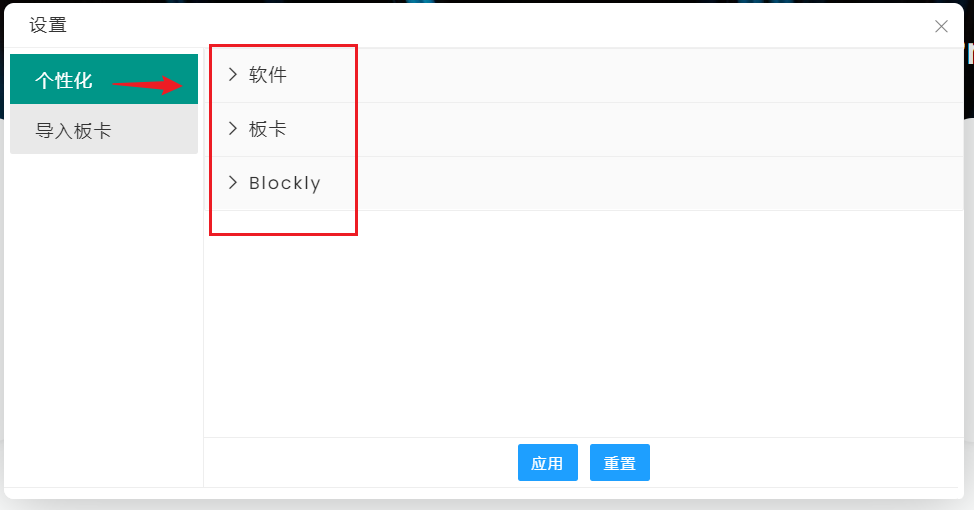
- 软件:
包含主题设置、语言设置、自动检查更新(大版本更新)设置;
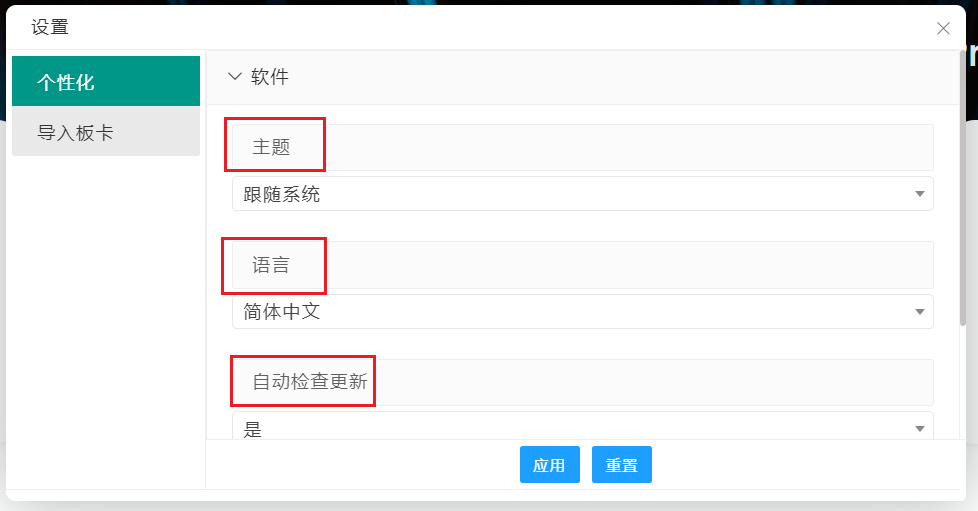
- 板卡:
根据需求自行调整,一般默认即可
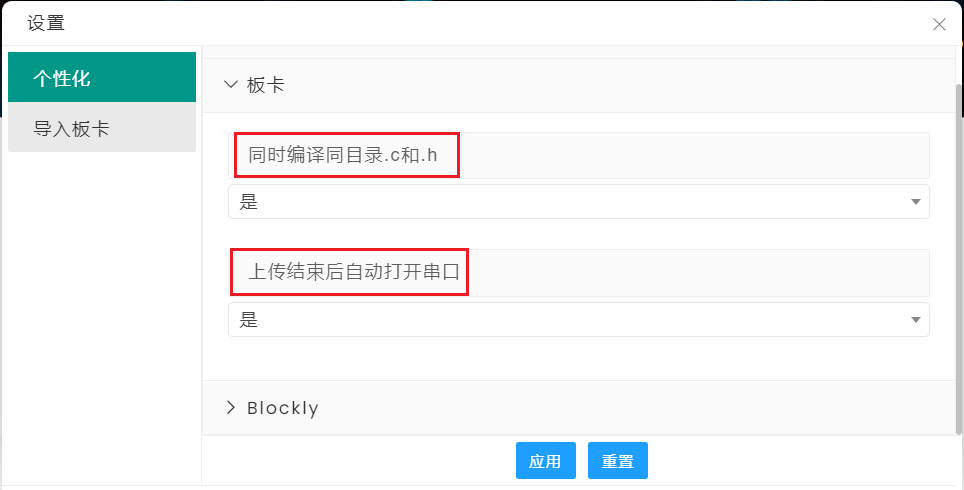
- Blockly:
包括工作区高亮显示所有块、工作区显示网格、块渲染器三个功能
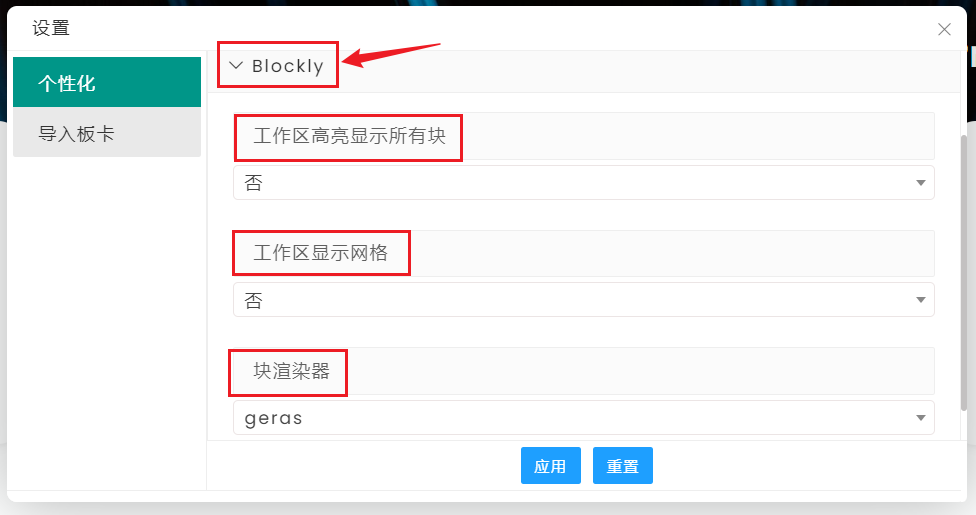
- 工作区高亮显示所有块:
打开此功能,在图形编程界面编写程序时,所有在编程界面的代码块都会高亮显示,可以借助此功能查看编程界面所有代码块;
高亮显示——关闭:
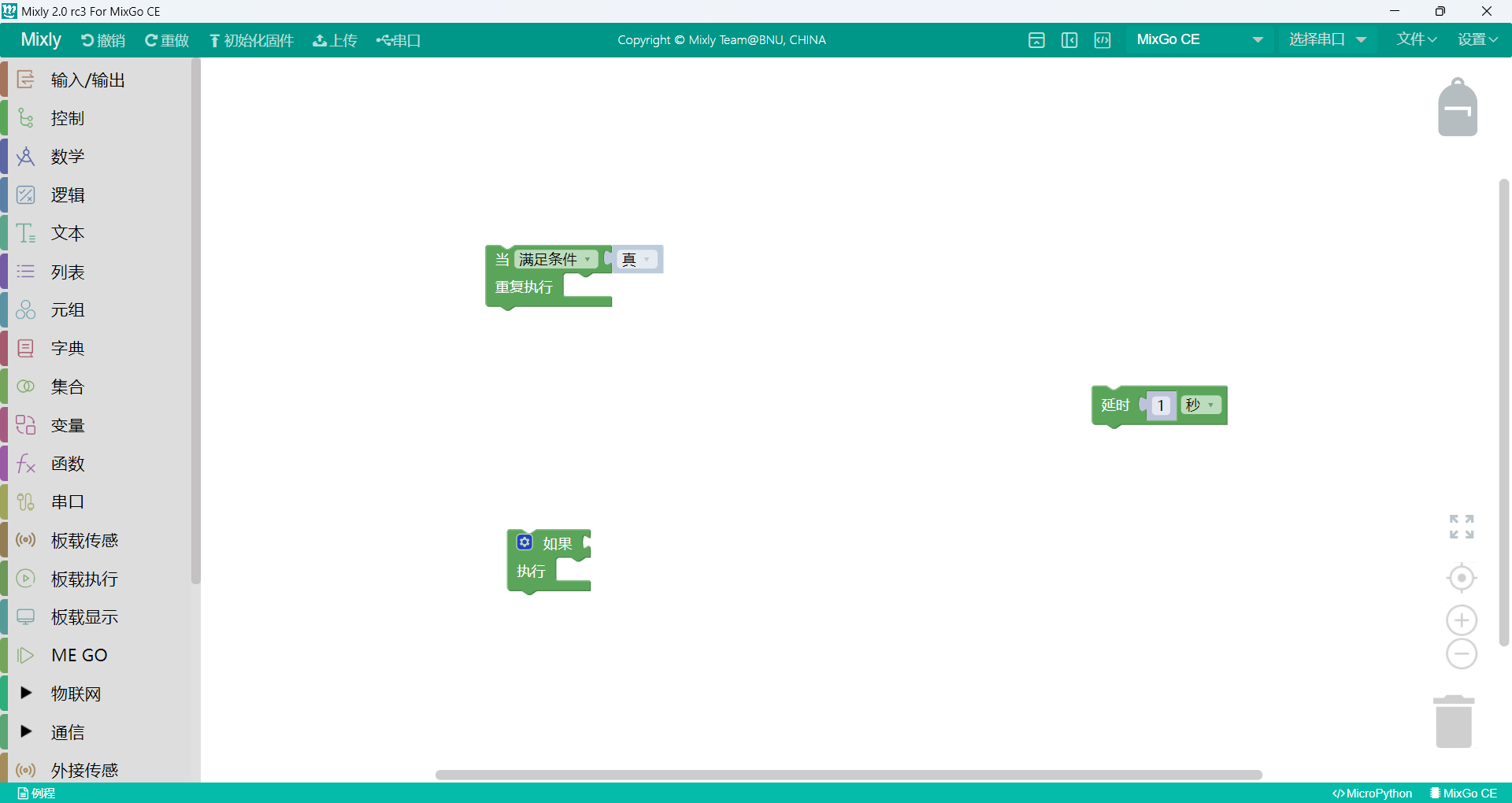
高亮显示——打开:
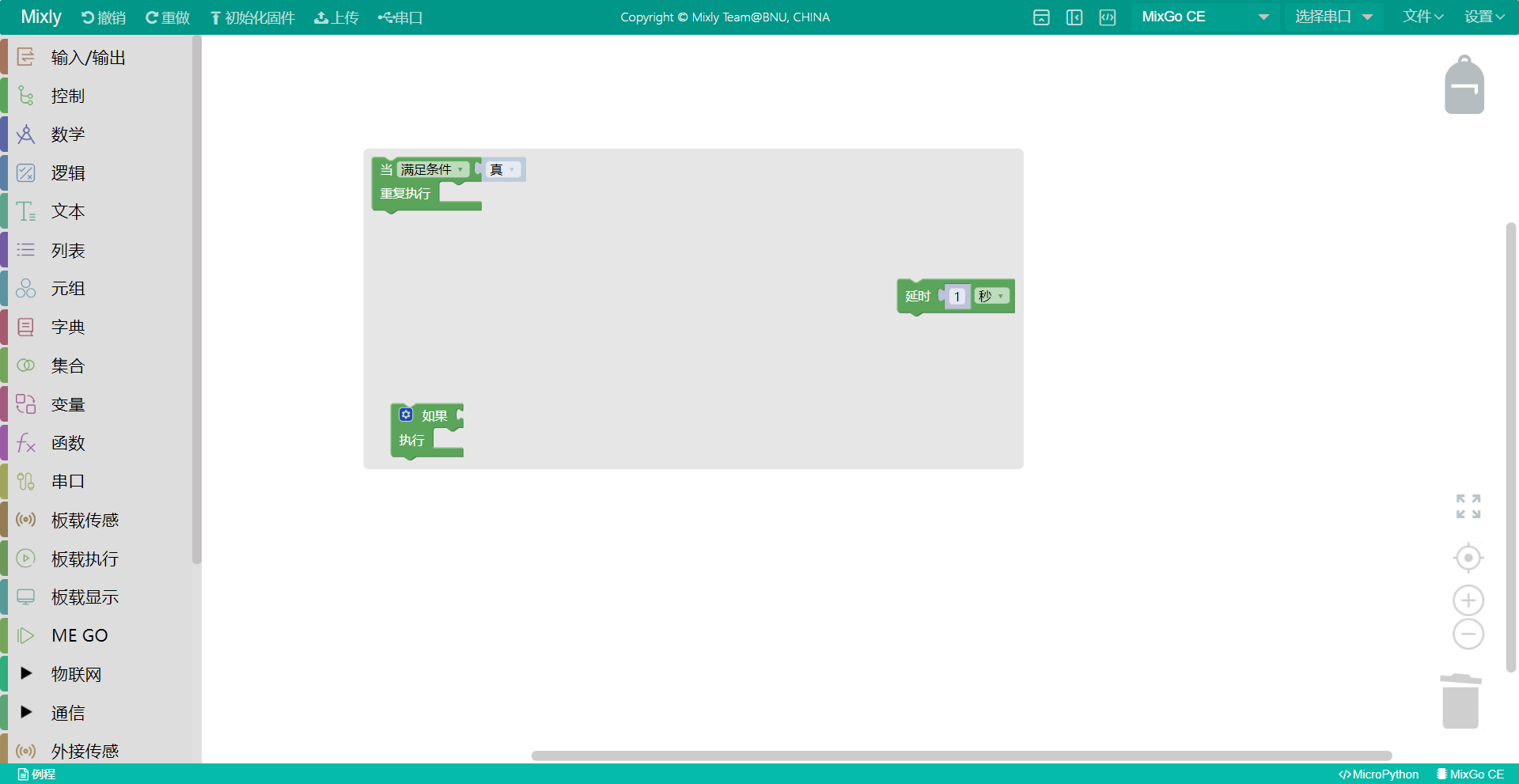
- 工作区显示网格:
打开此功能,可以方便在图形编程界面将代码块对齐,(简直就是强迫症的福音,哈哈哈🤣🤣🤣);
也可以在图形化编程界面空白处,右键点击,选择整理块快速整理代码块(只有存在多个代码块才有效)
网格显示——关闭:
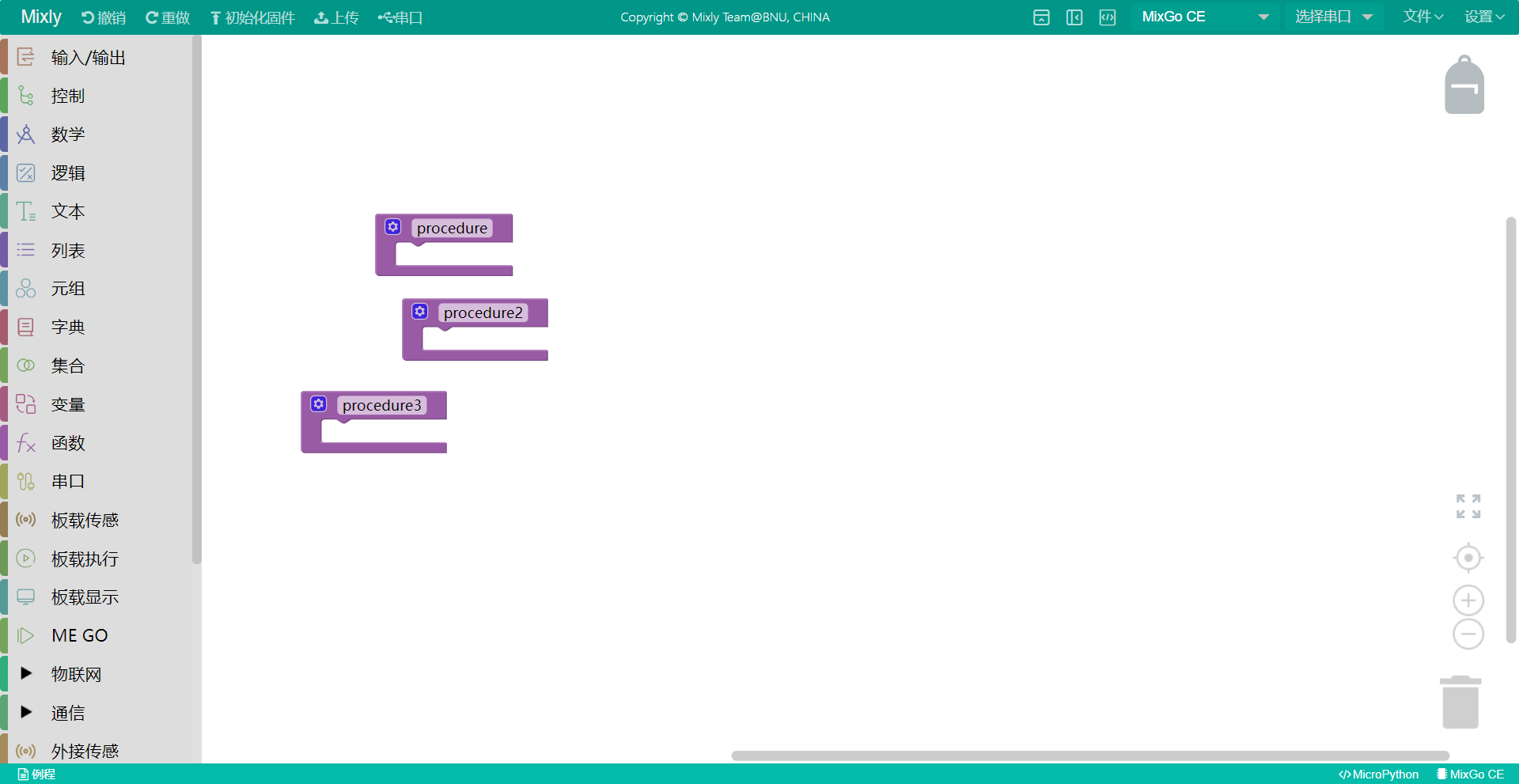
网格显示——打开:
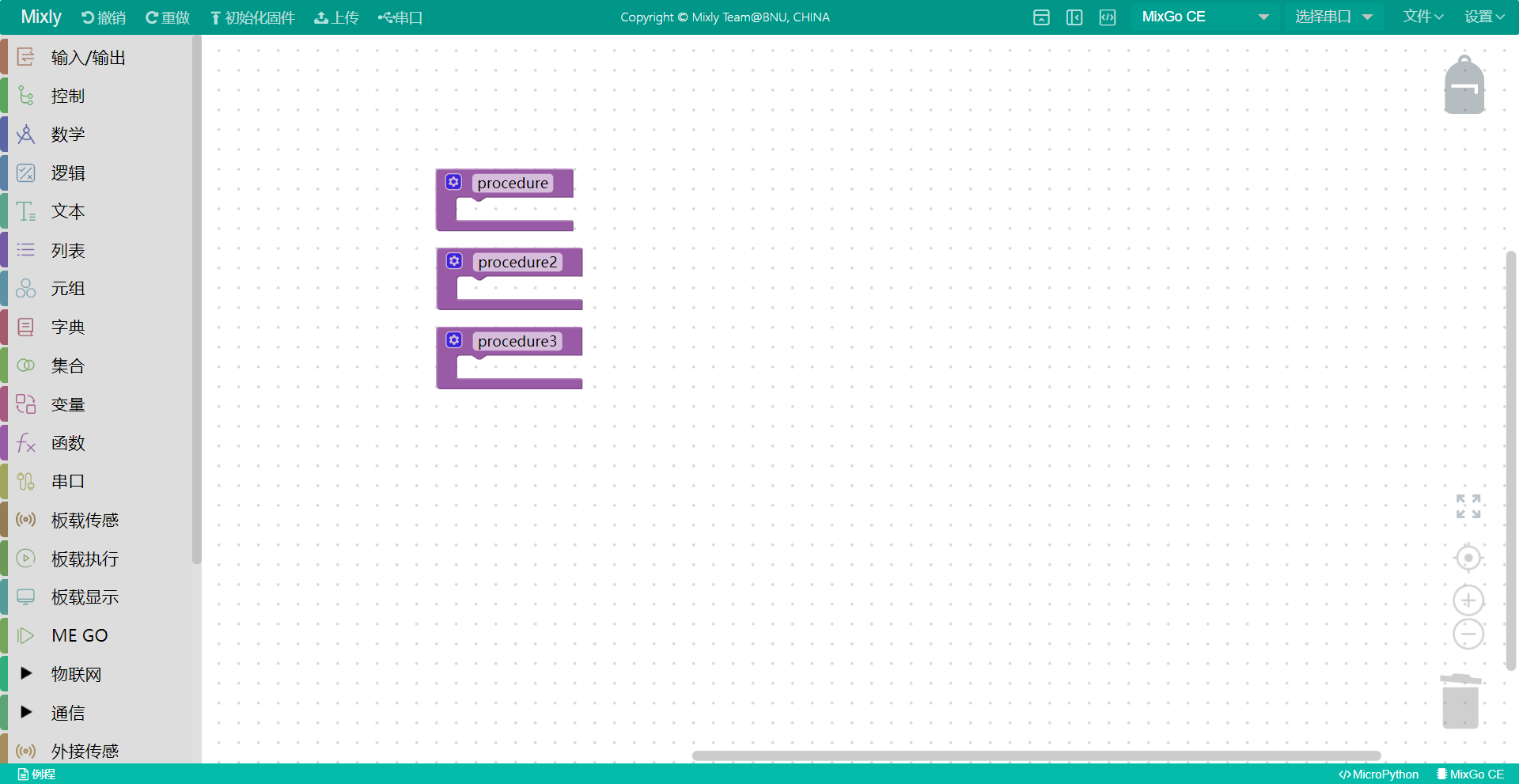
- 块渲染器:两种图形代码块渲染方式;
geras:Mixly软件默认渲染方式
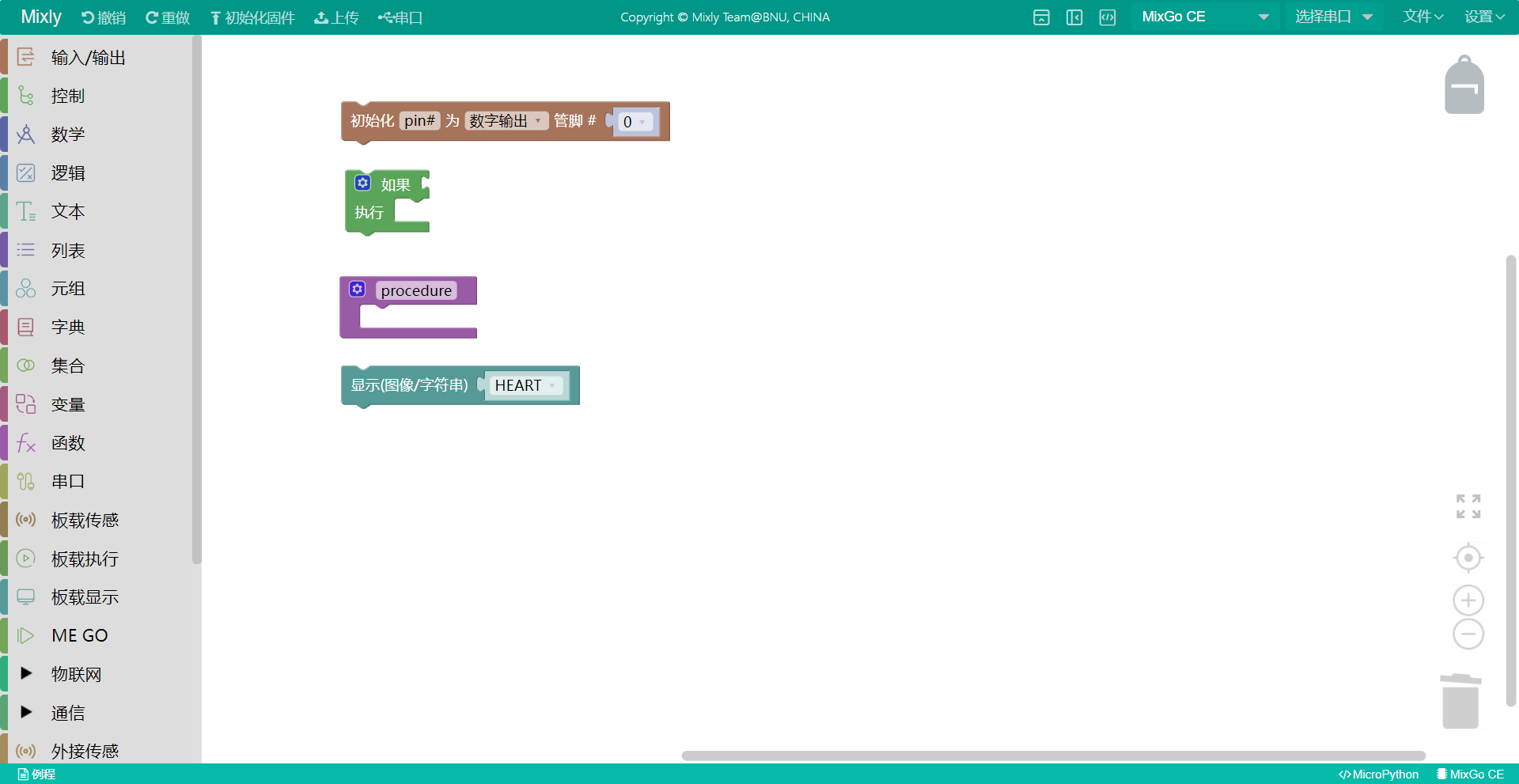
zelos:看了你就懂的渲染方式(有点可爱🤭)
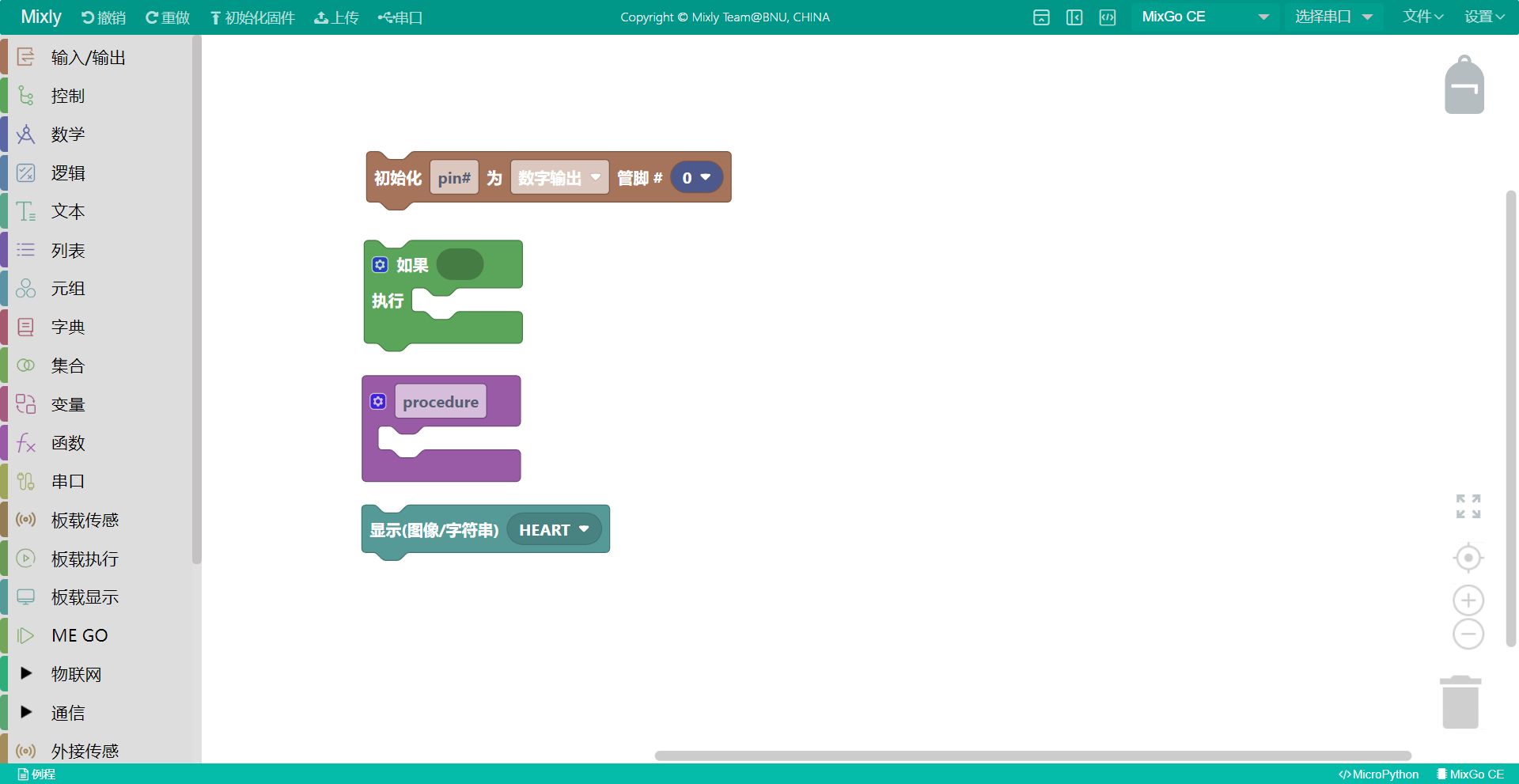
导入板卡:
可以导入第三方板卡功能(但是相关功能不一定持续更新及维护);
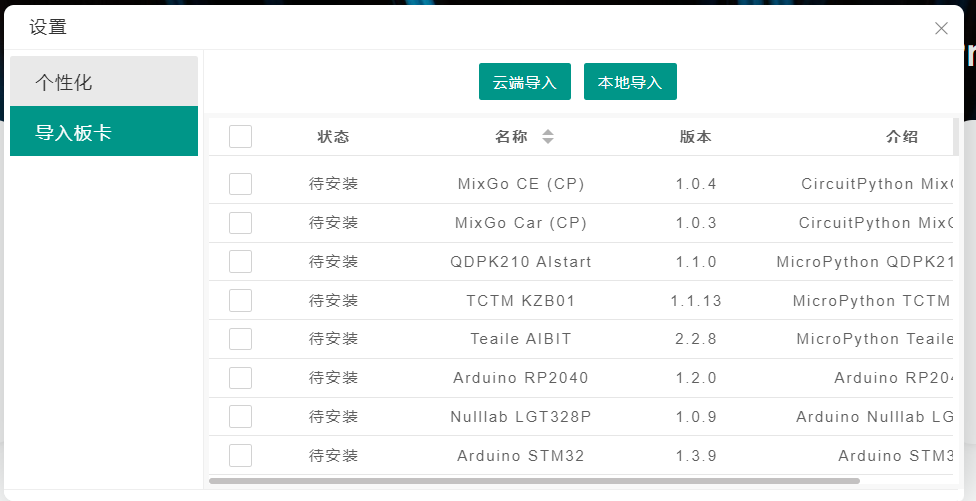
3)、第三个图标:恢复功能
将更改的所有设置功能重新恢复至默认(不用担心把软件改坏了😁😁😁);
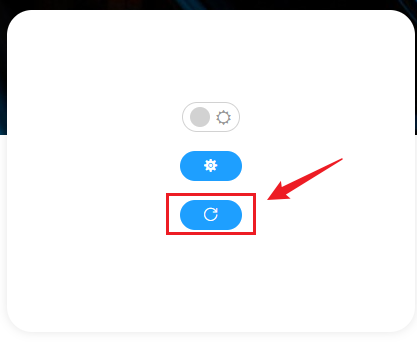
b、板卡操作
Mixly软件整合非常多种的板卡,如果我只使用几种板卡,在选择时不想找半天怎么办?
我们可以把不需要的板卡给隐藏了!
鼠标移动至板卡右上角,会出现一个隐藏的小眼睛图标,点击一下,即可将不需要的板卡隐藏,如果想要显示隐藏的板卡,点击恢复按钮即可。
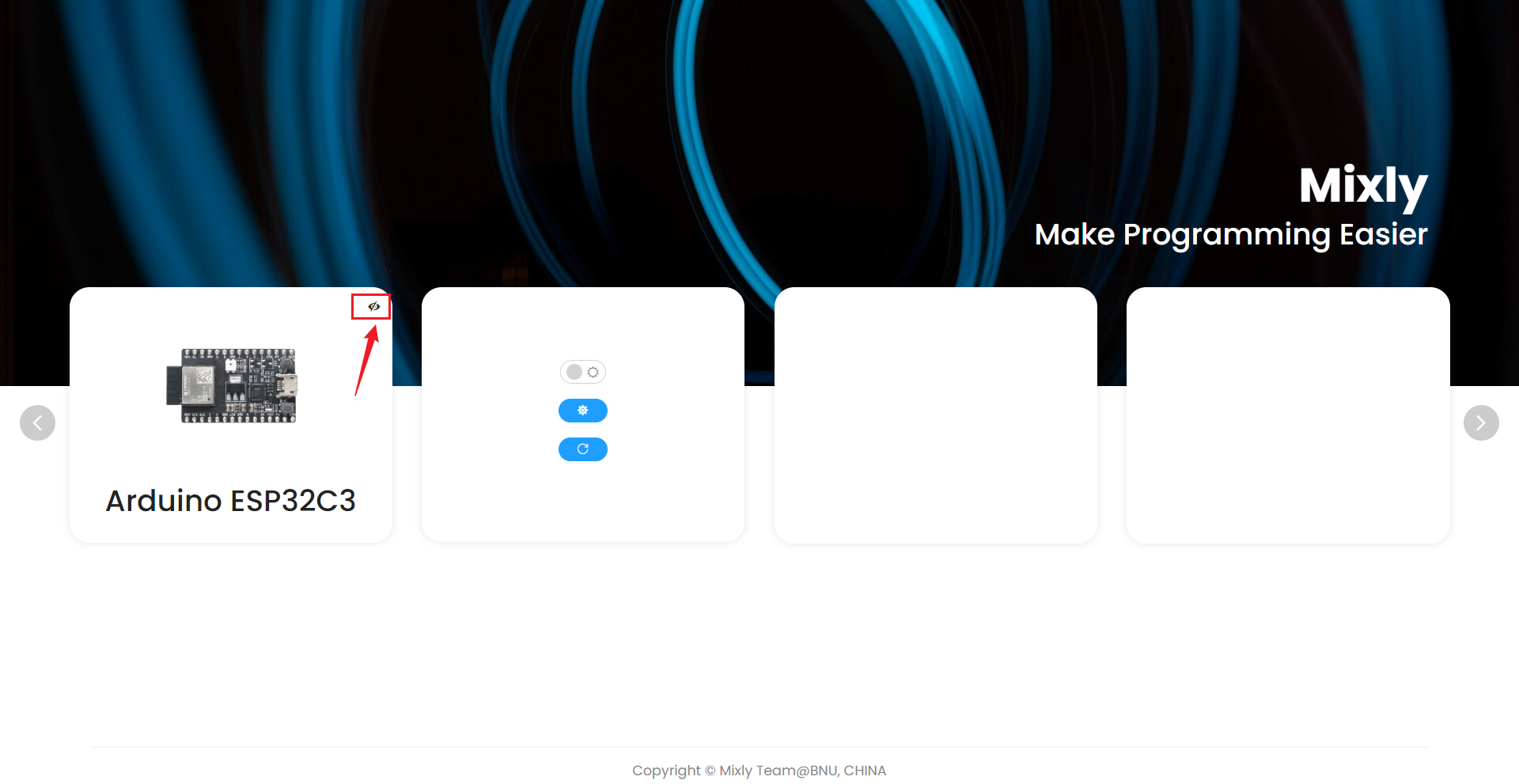
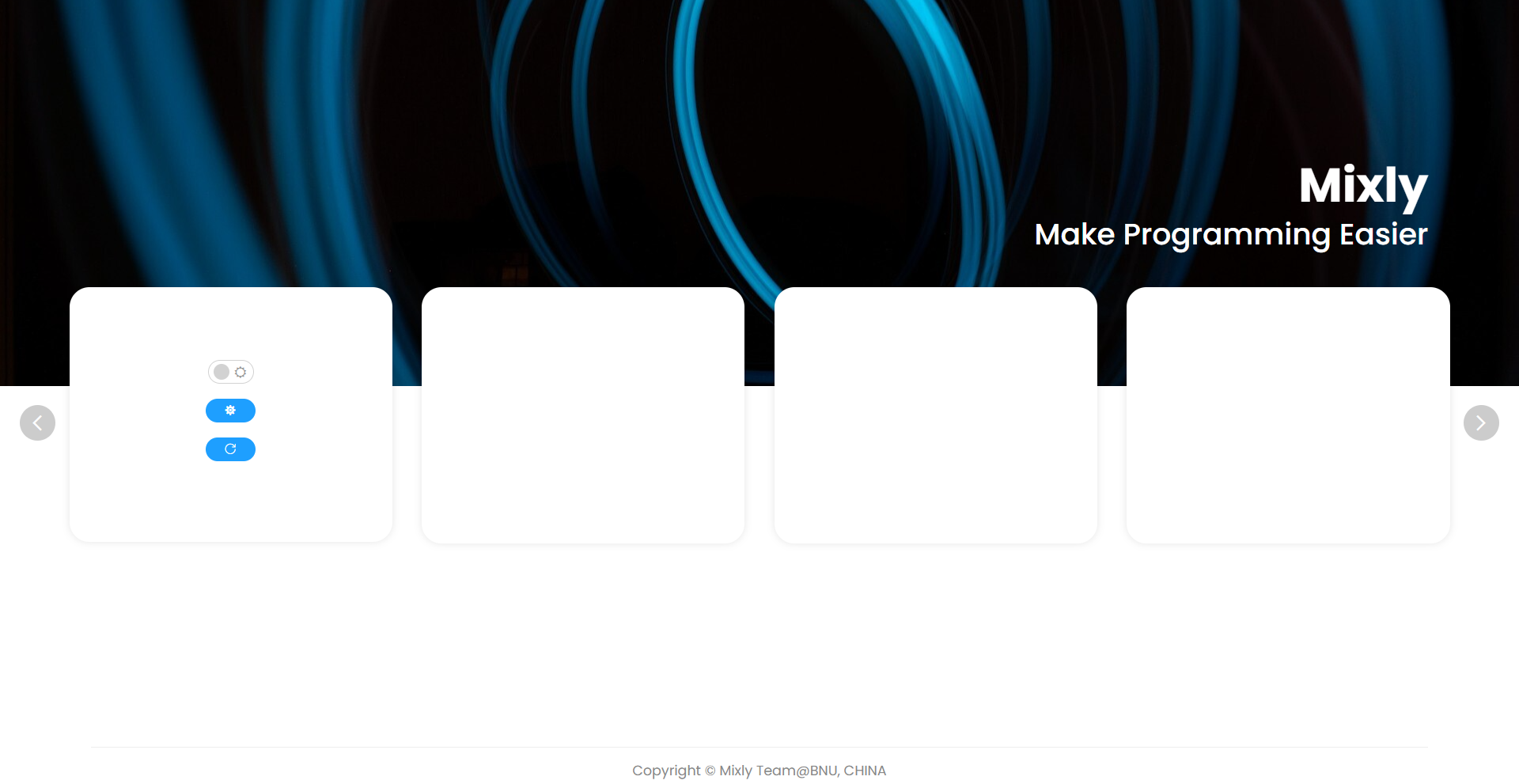
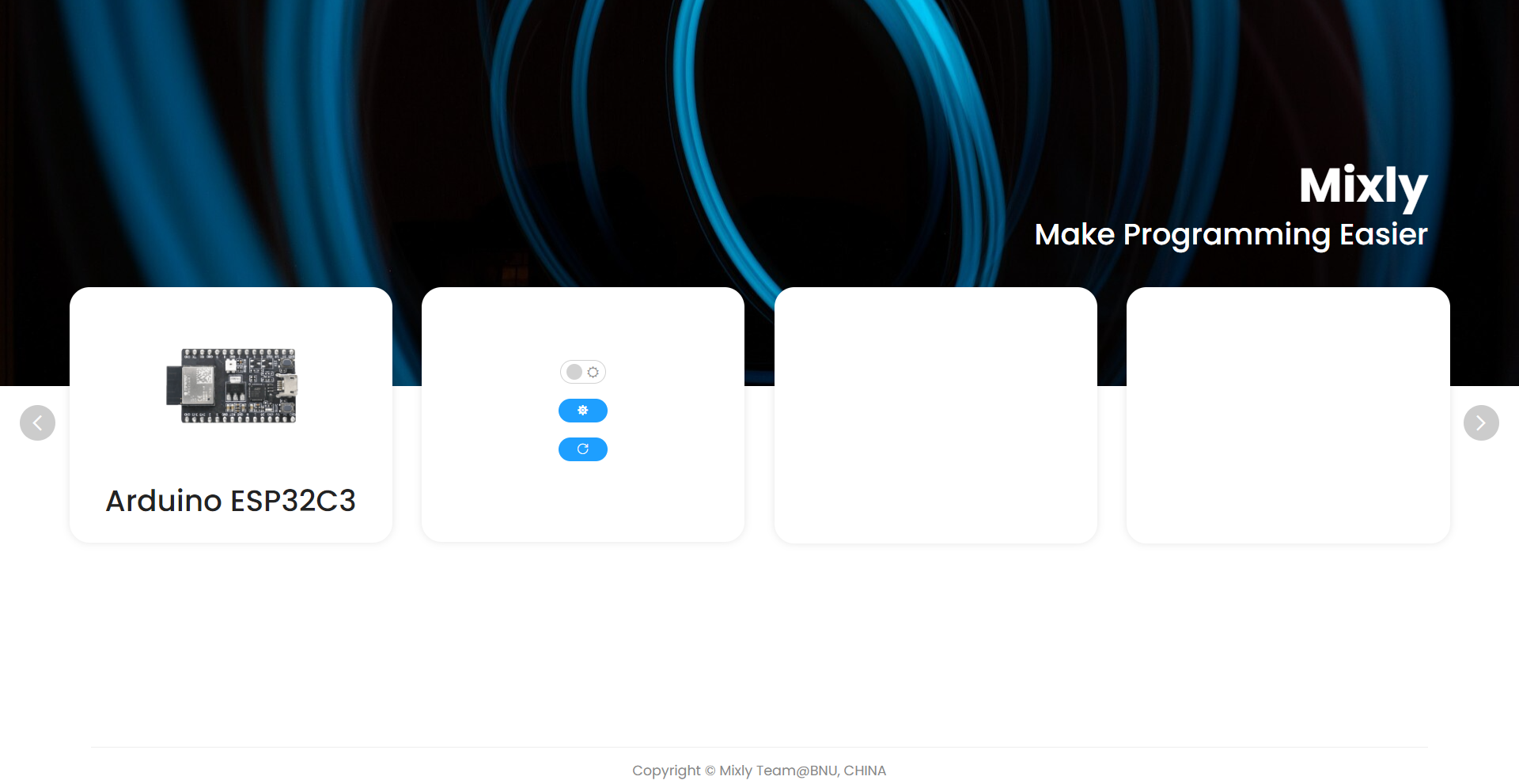
c、返回操作
选中某一个板卡进去之后,怎么返回板卡选择界面呢?难道要把软件关了再打开一遍?(Oh,不,这种操作太非人性化了😒)
方法很简单:鼠标移动到软件左上角Mixly字样,左键点击即可返回
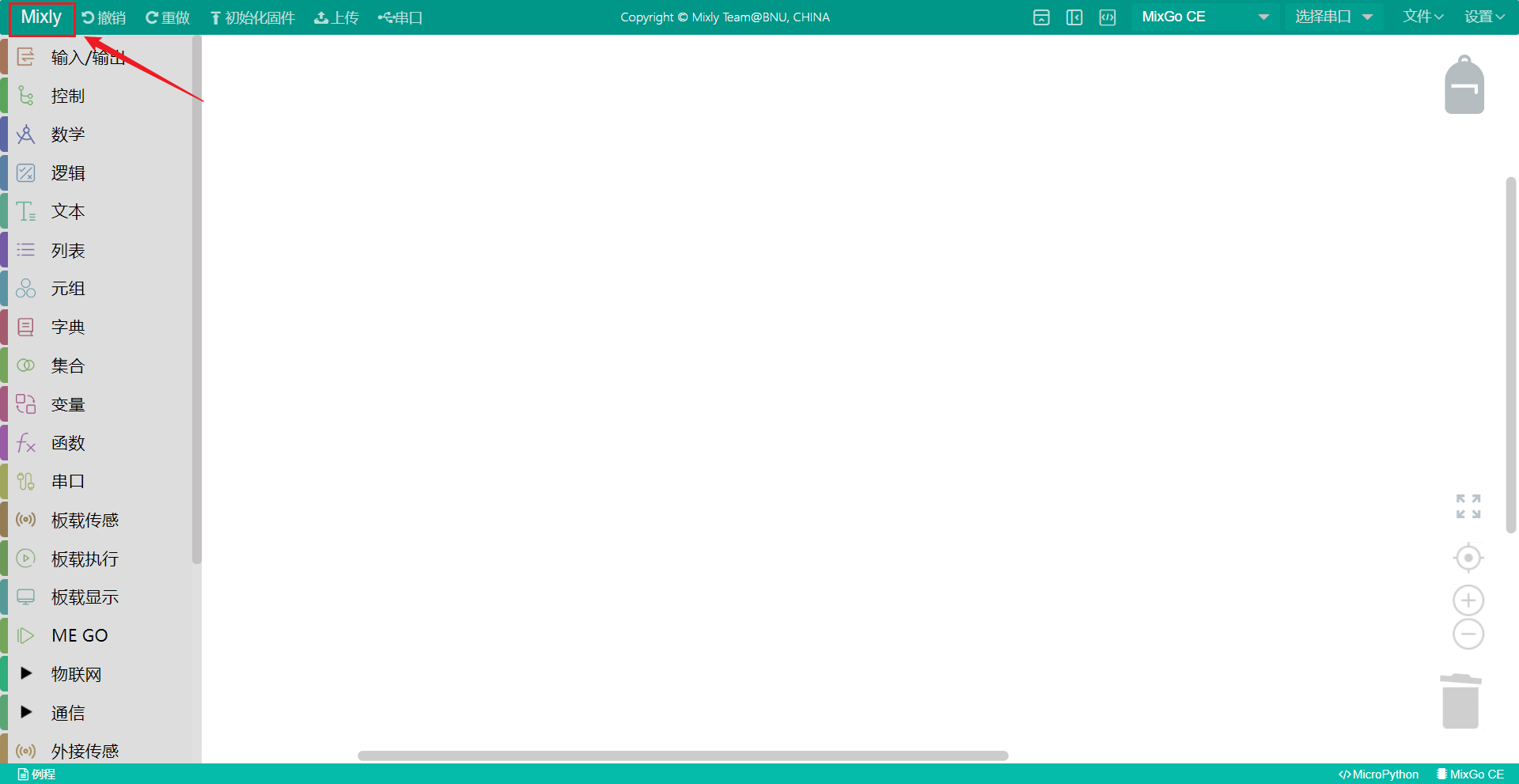
3、板卡界面功能介绍(以MixGo CE板卡界面为例)
打开MixGo CE板卡界面,如图所示:
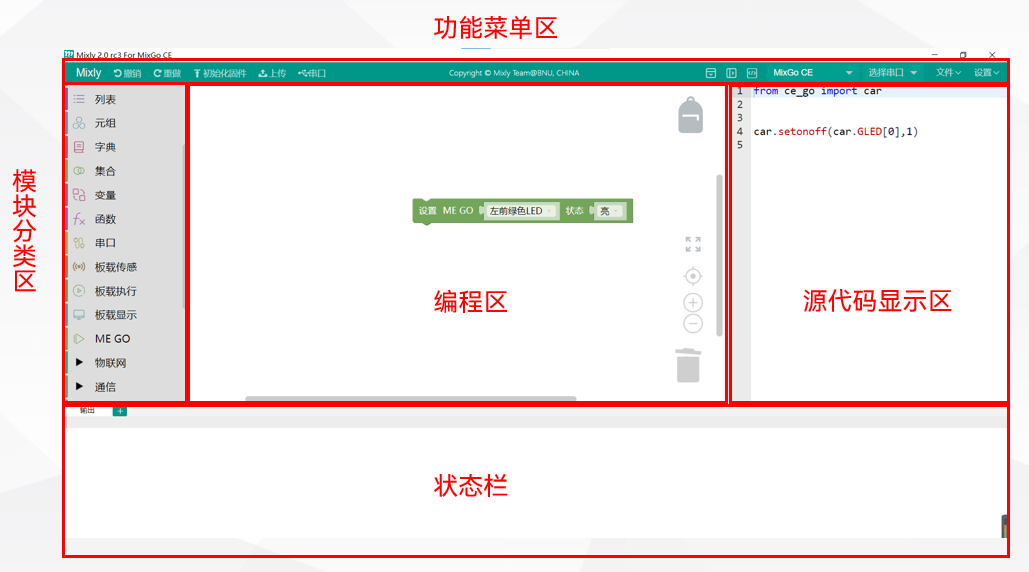
a、背包功能:
可以暂时将写好的部分程序放到背包中保存(只要不返回软件首页,都有效,否则背包会自动清空);
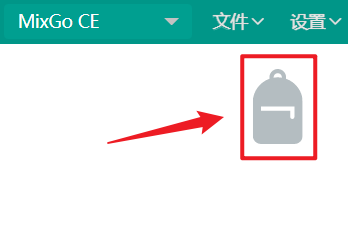
b、查找功能:
如果忘记了代码块在哪个模块分类中,可以通过查找功能找到;
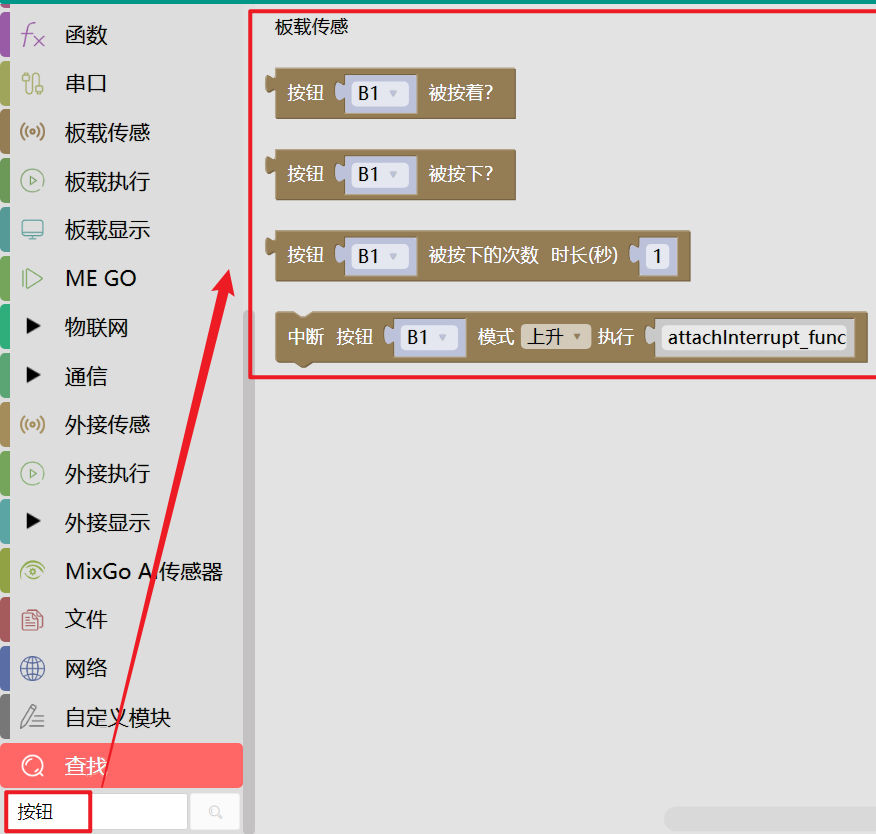
c、板卡信息显示功能:
在界面底部右侧添加板卡编程语言和板卡名字显示功能,方便查看自己所选择的板卡和使用的编程语言;
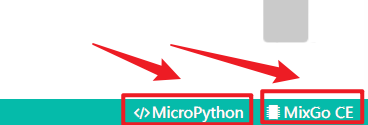
d、界面切换功能:
将三个界面切换功能集成到菜单栏,包括状态栏,侧边栏,模式切换,方便用户一键切换;
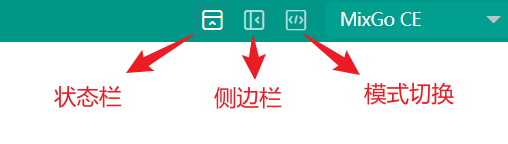
-
状态栏:可以方便我们查看程序上传及执行过程中的提示信息。
-
侧边栏:主要是方便实现图形化代码和源代码同屏对比查看,此时源代码不能编辑。
-
模式切换:实现图形化代码和源代码之间的切换,通过模式切换功能切换到源代码界面时,可以编辑源代码内容。
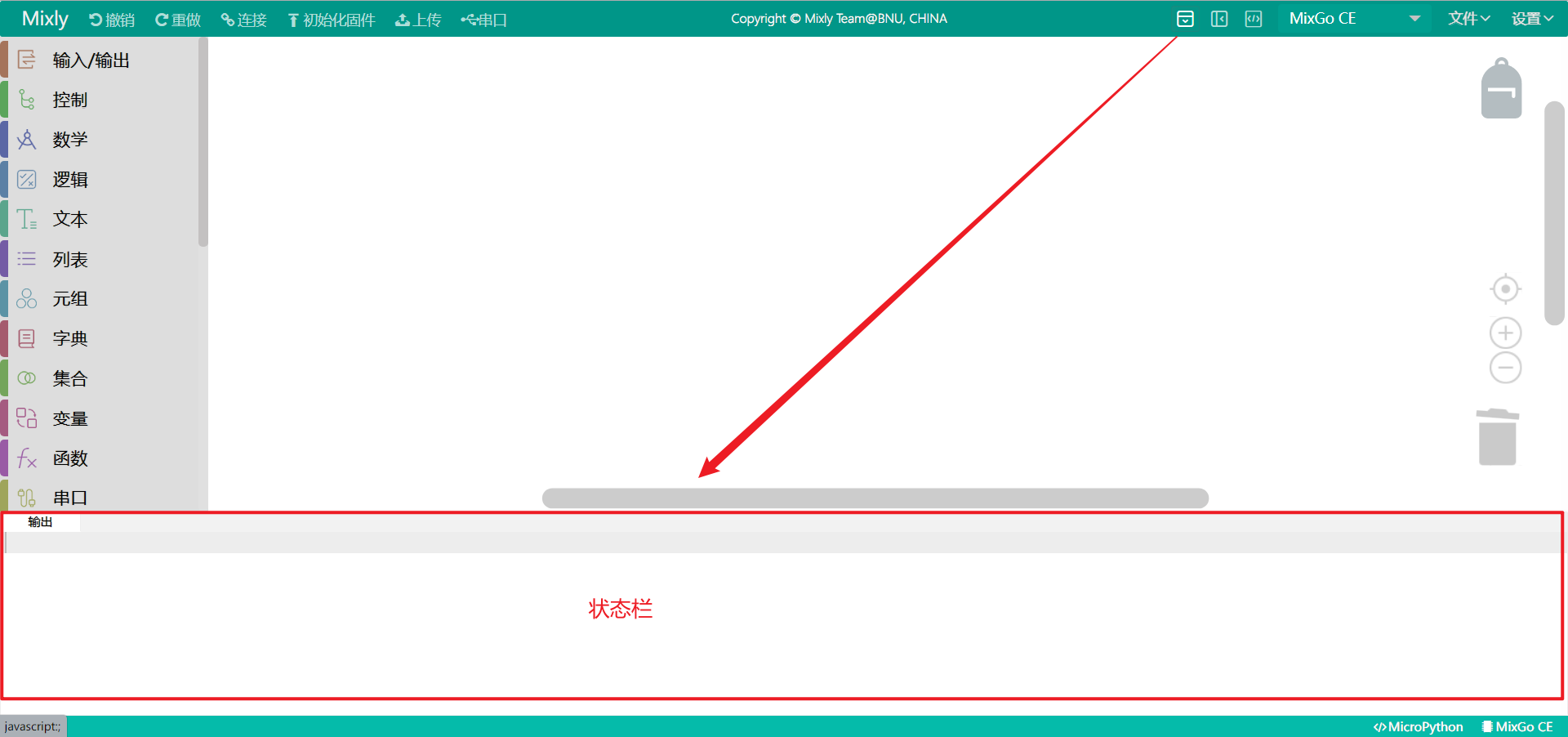
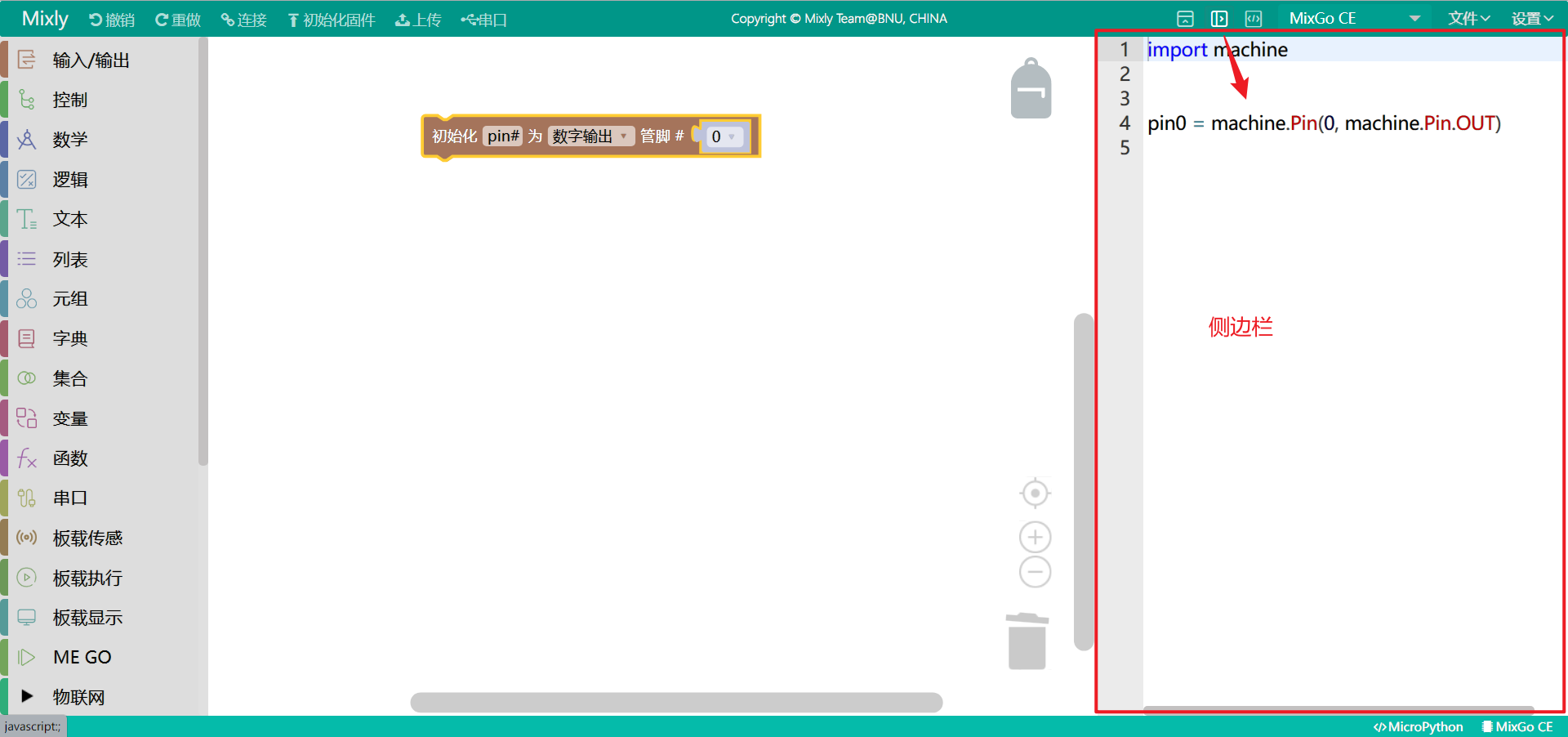
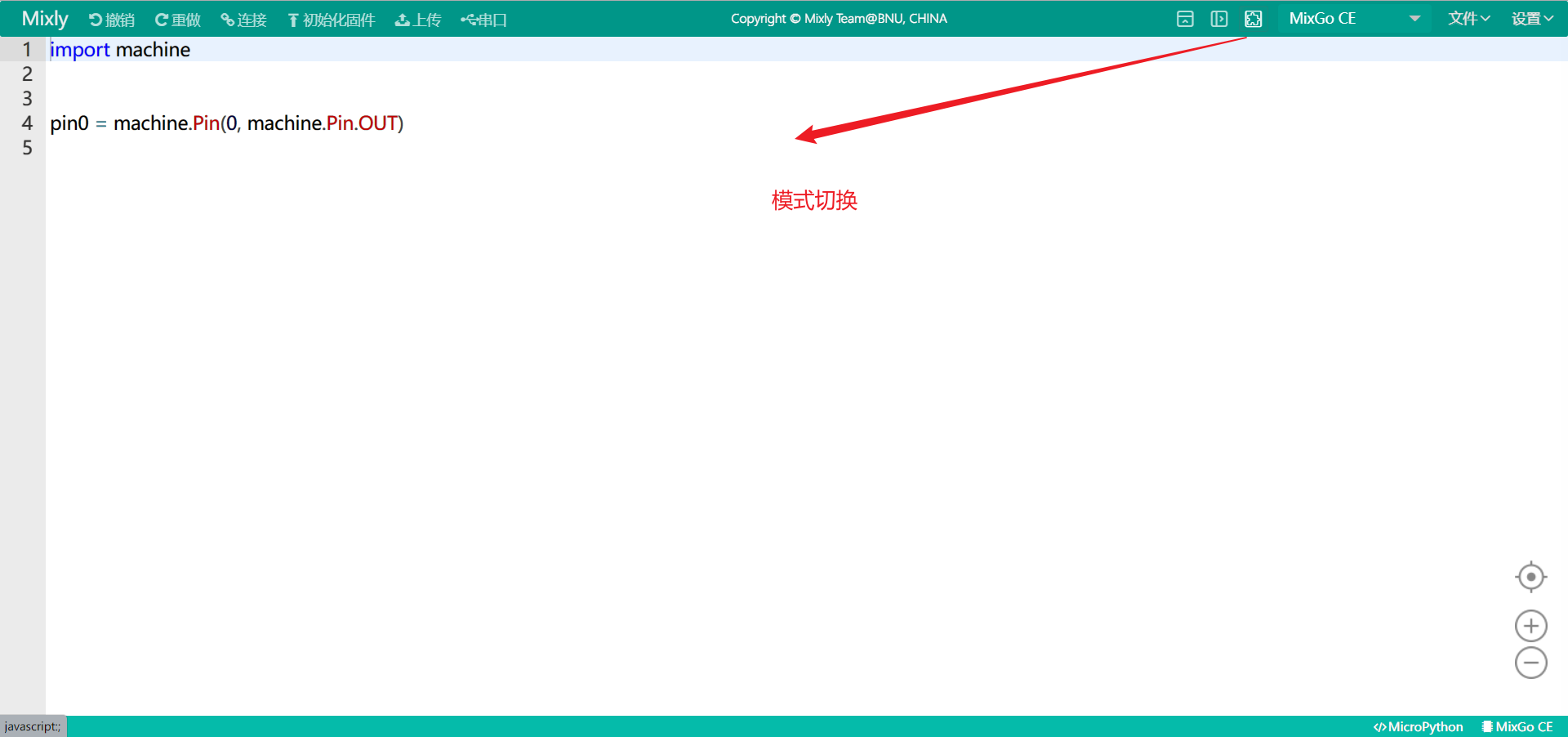
e、代码行数和列数显示(显示的是源代码界面的信息):
在源代码界面中,鼠标点击任意位置,可以显示当前光标对应的行数和列数;
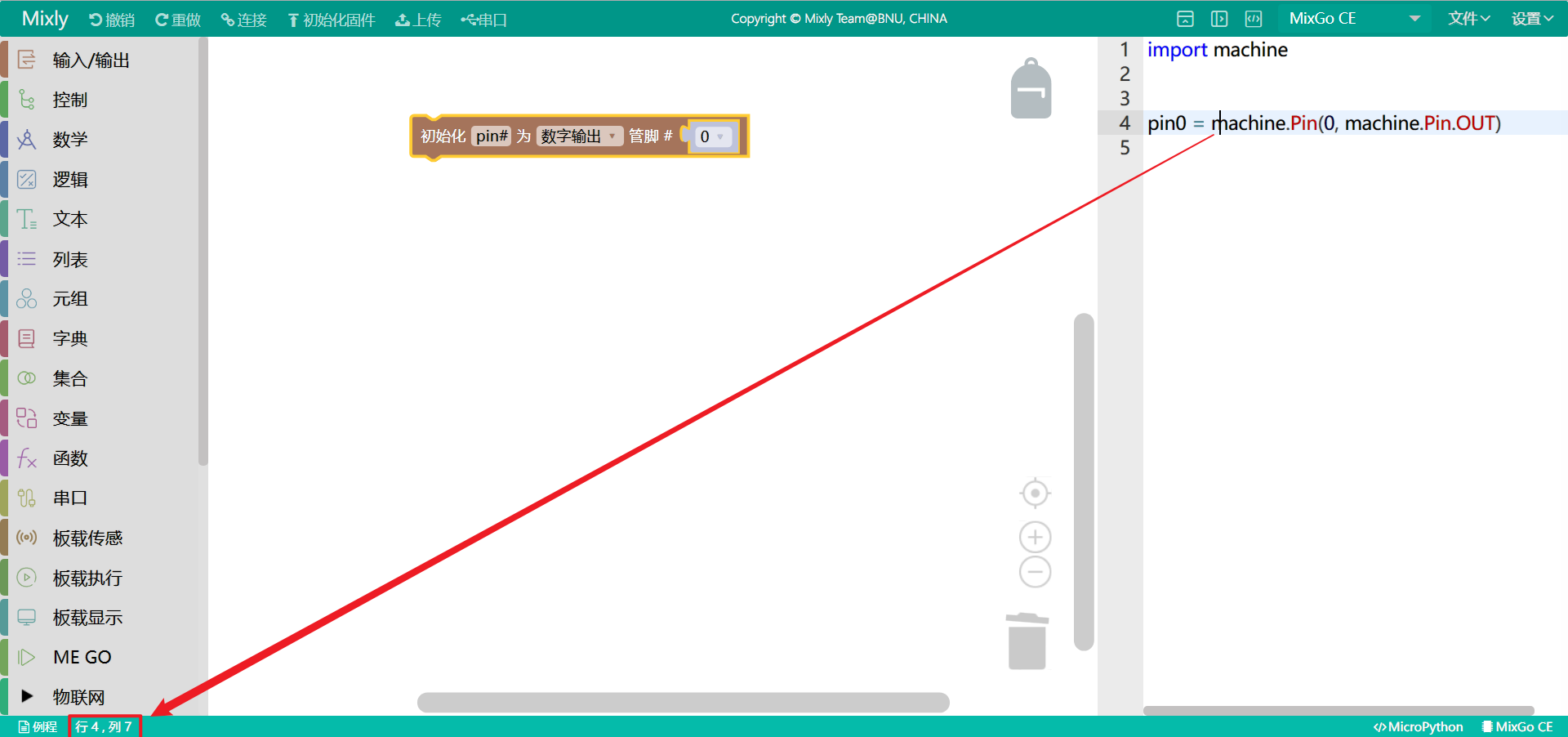
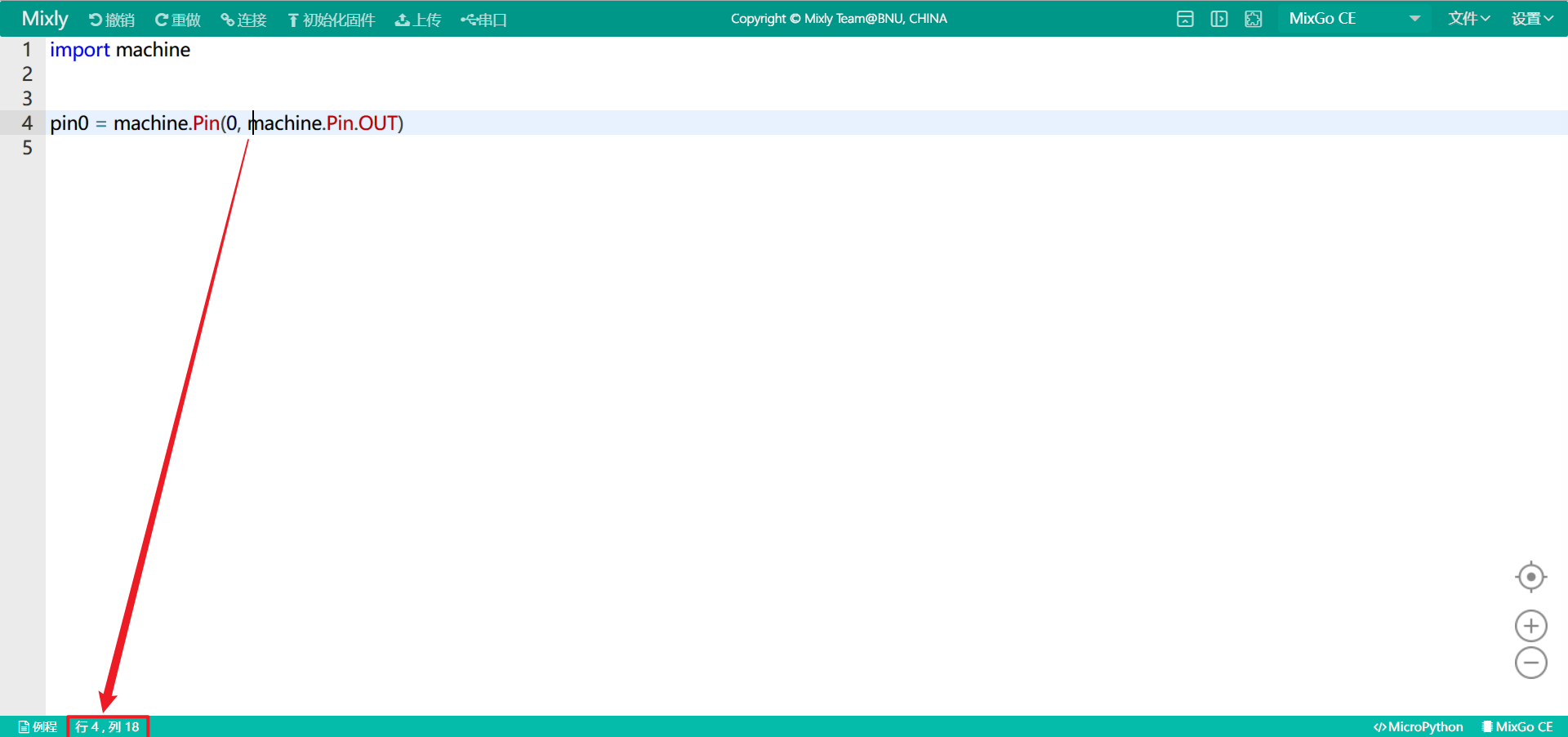
f、代码块大小调整:
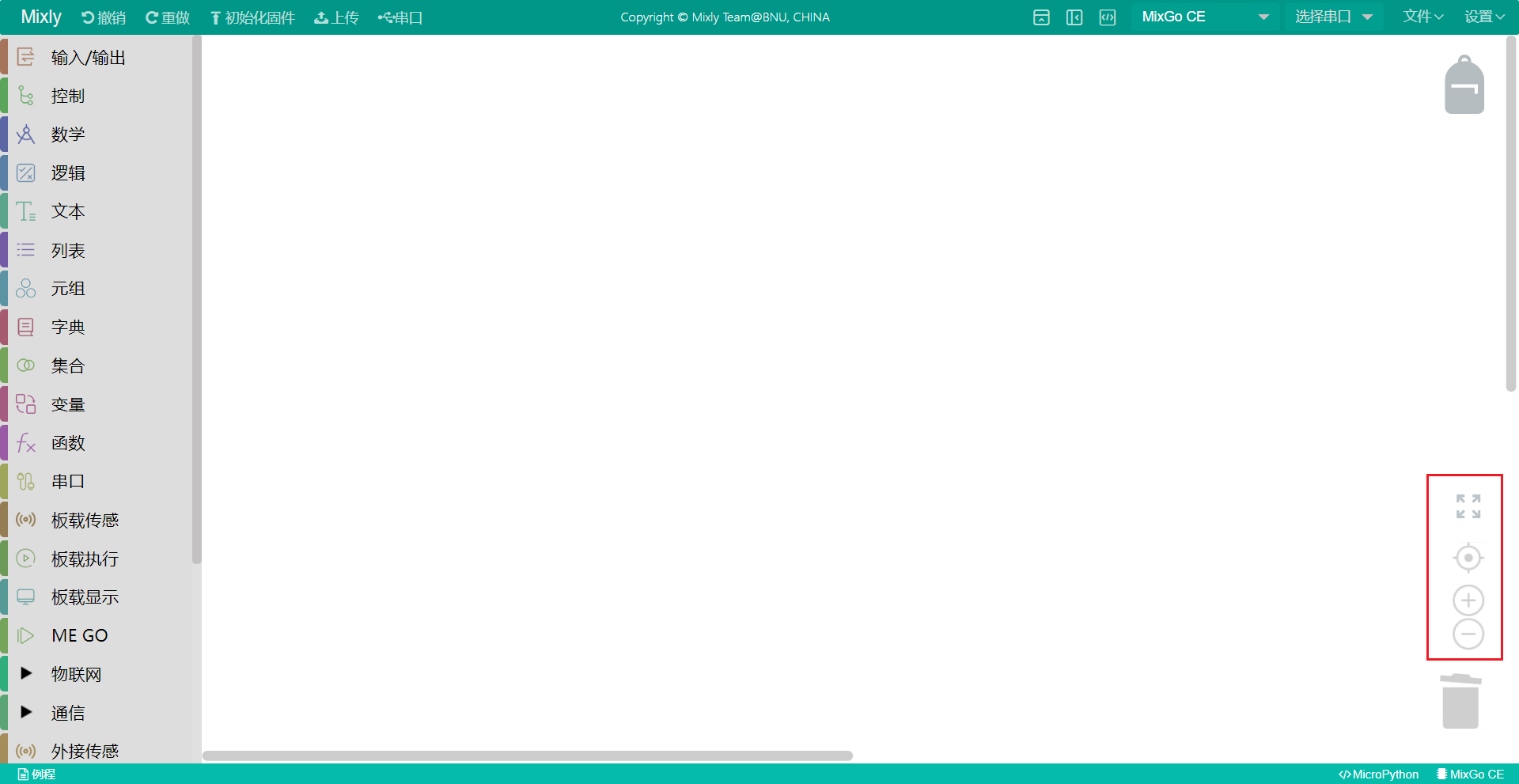
-
点击放大图标,代码块尺寸变为最大;
-
点击靶心图标,代码块会恢复至默认尺寸;
-
点击⊕图标,代码块尺寸会随着点击次数逐渐变大;
-
点击⊝图标,代码块尺寸会随着点击次数变小;
当然也可以直接使用鼠标滚轮调整(往前滑动,变大;往后滑动,变小)
g、代码块删除:
Mixly软件支持三种删除代码块的操作:
- 右键点击需要删除的代码块,选择删除即可;
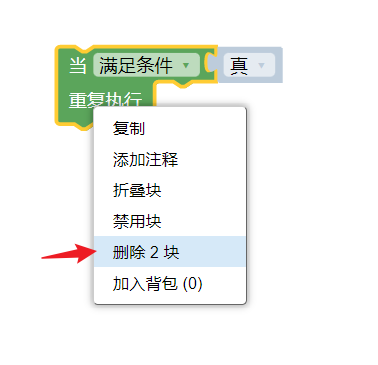
- 鼠标左键将需要删除的代码块移动至右下角垃圾桶删除即可(要等到垃圾桶盖子打开再松手哦,不然垃圾桶不收😂);
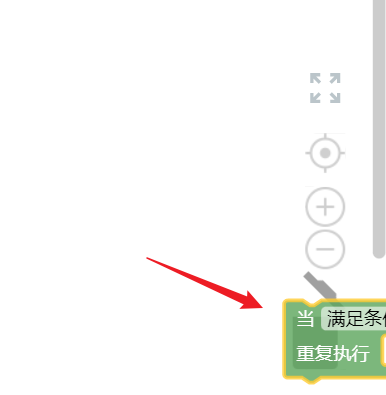
- 鼠标左键将需要删除的代码块移动至界面左侧松手即可删除(要等到鼠标图标变成带×号的小手再松手,感觉最方便的一种);
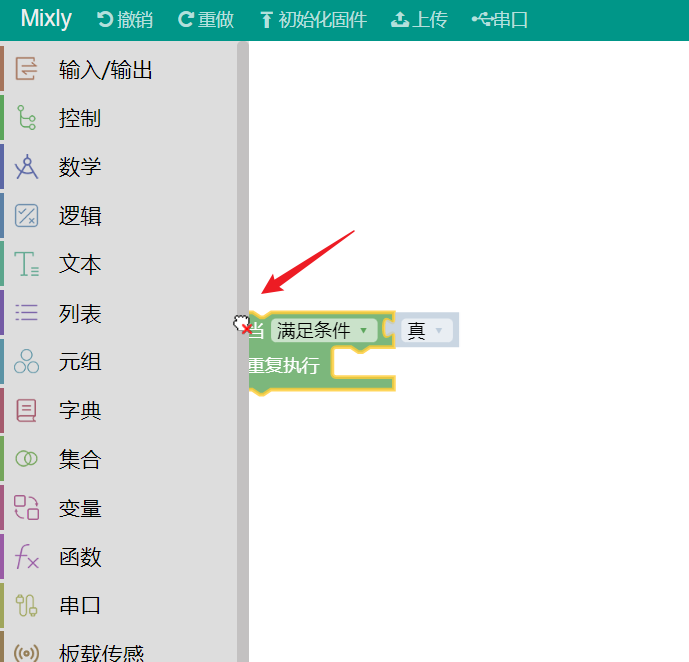
等等等等,我误删除了代码块怎么办?
莫慌莫慌,Mixly软件还支持撤销功能,撤销方法也有两种:
- 点击界面上方左侧撤销功能即可撤销;
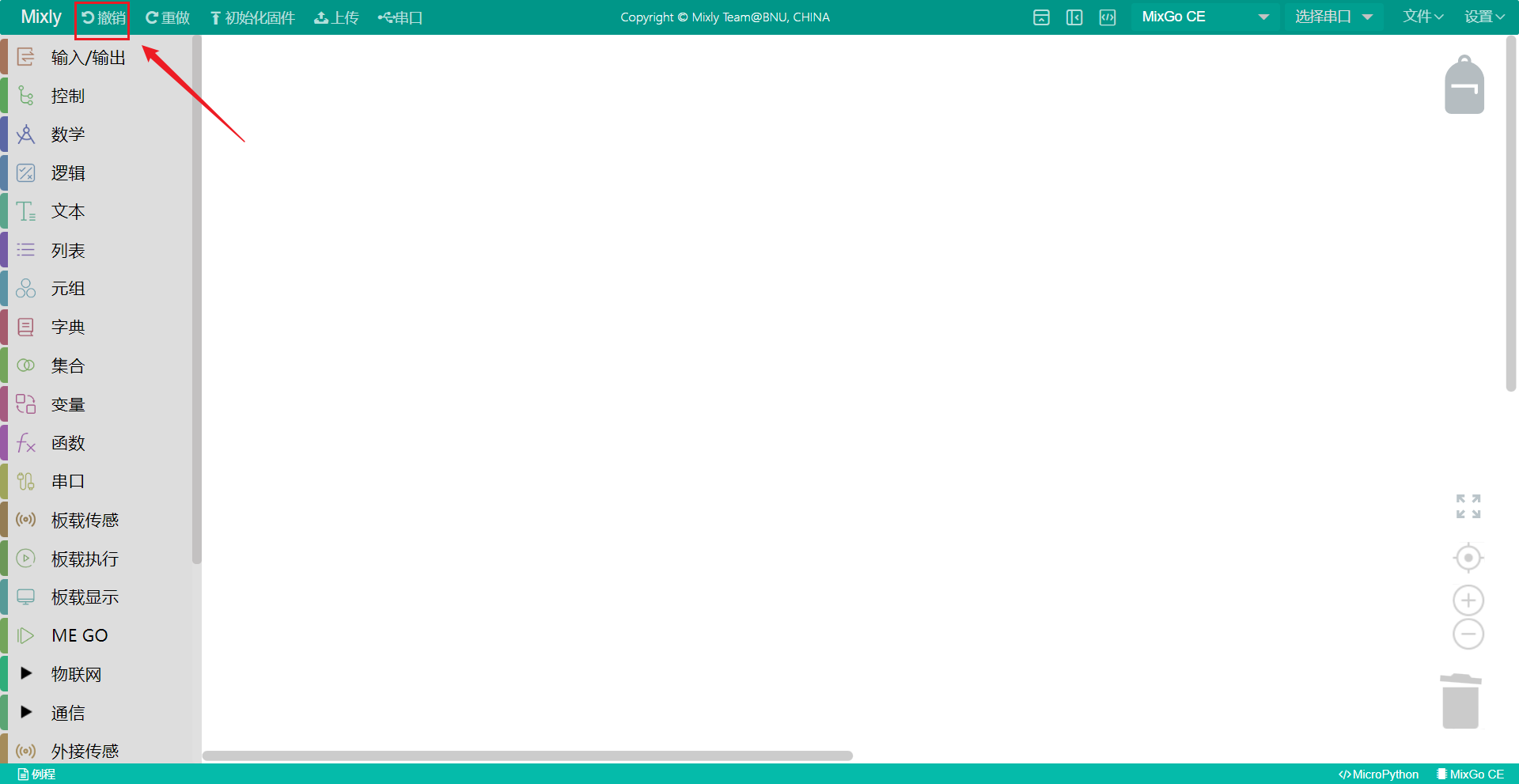
- 直接使用键盘快捷键:CTRL+Z,快速撤销
除了撤销功能之外,点击一下垃圾桶图标,你还能找回已经删除的代码块(只要不返回软件首页,都有效,否则垃圾桶会自动清空)
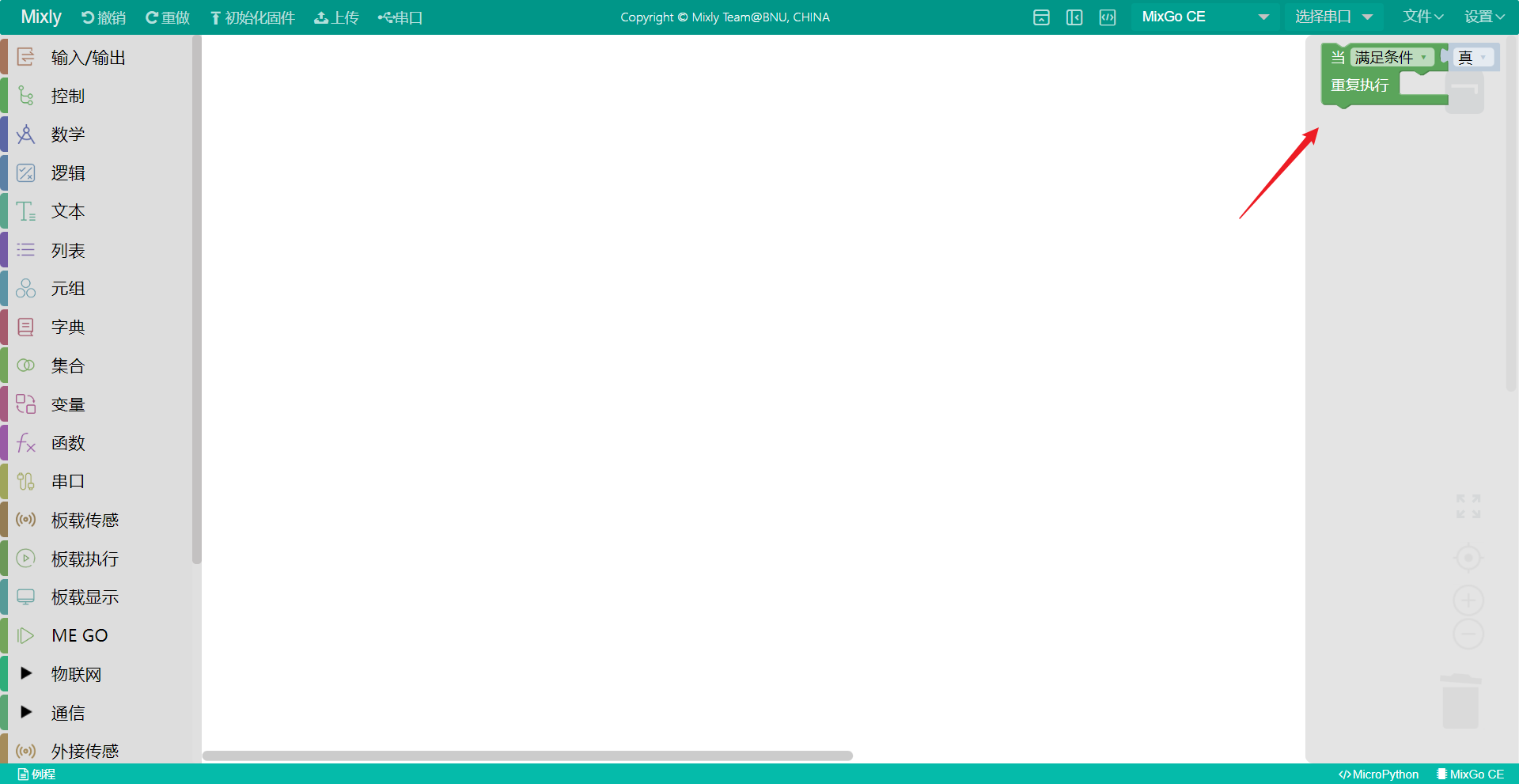
h、代码块复制:
复制代码块可以使用鼠标右键点击对应的代码块,选择复制;也可以使用键盘快捷键:CTRL+C(复制),CTRL+V(粘贴)——写程序的核心😁😁😁
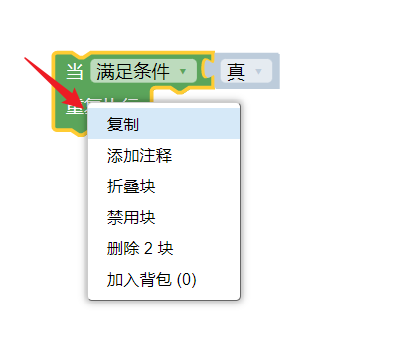
这里会有几个问题:
能不能同时复制多个代码块?
能不能将一个界面的代码块直接复制到另外一个界面中?
答案是:能!!!
Mixly软件操作神技:
将鼠标移动至需要复制的代码块第一行,鼠标左键点击一下,然后使用键盘快捷键:CTRL+shift+C(复制鼠标所在第一行至最后连接的所有代码块),CTRL+shift+V(粘贴)
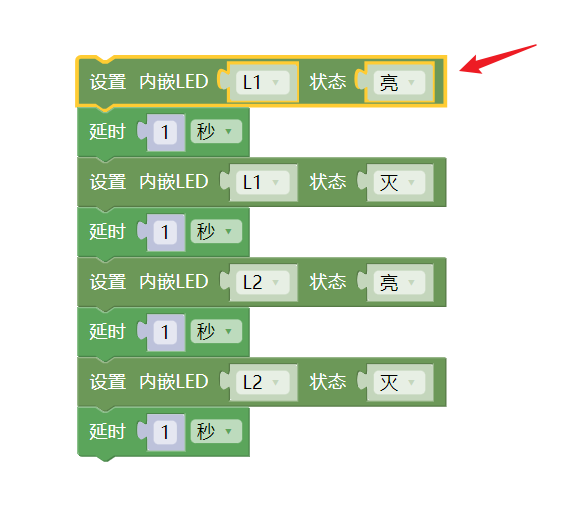
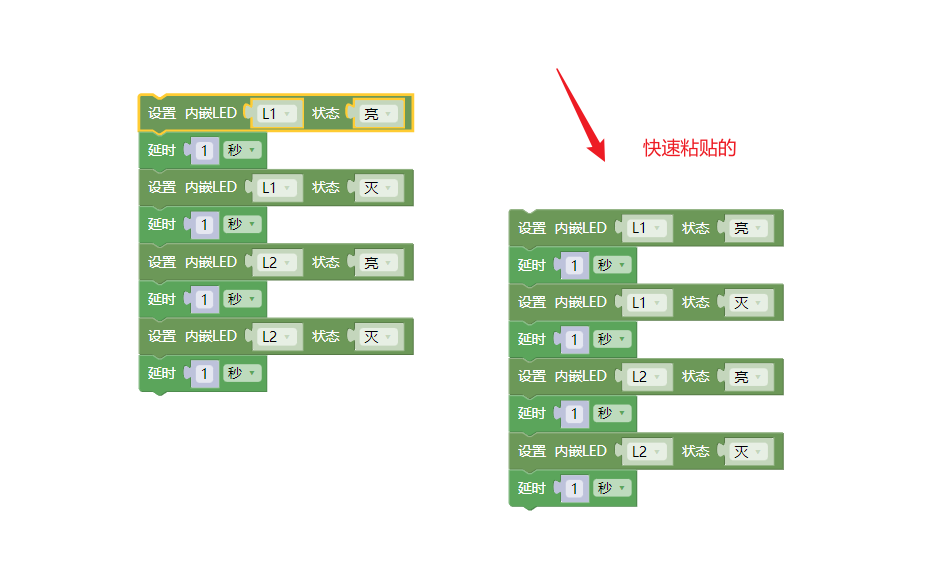
再打开一个界面也可以!
(注意:实现此效果只支持相同编程语言的板卡,编程语言不同无法操作!)
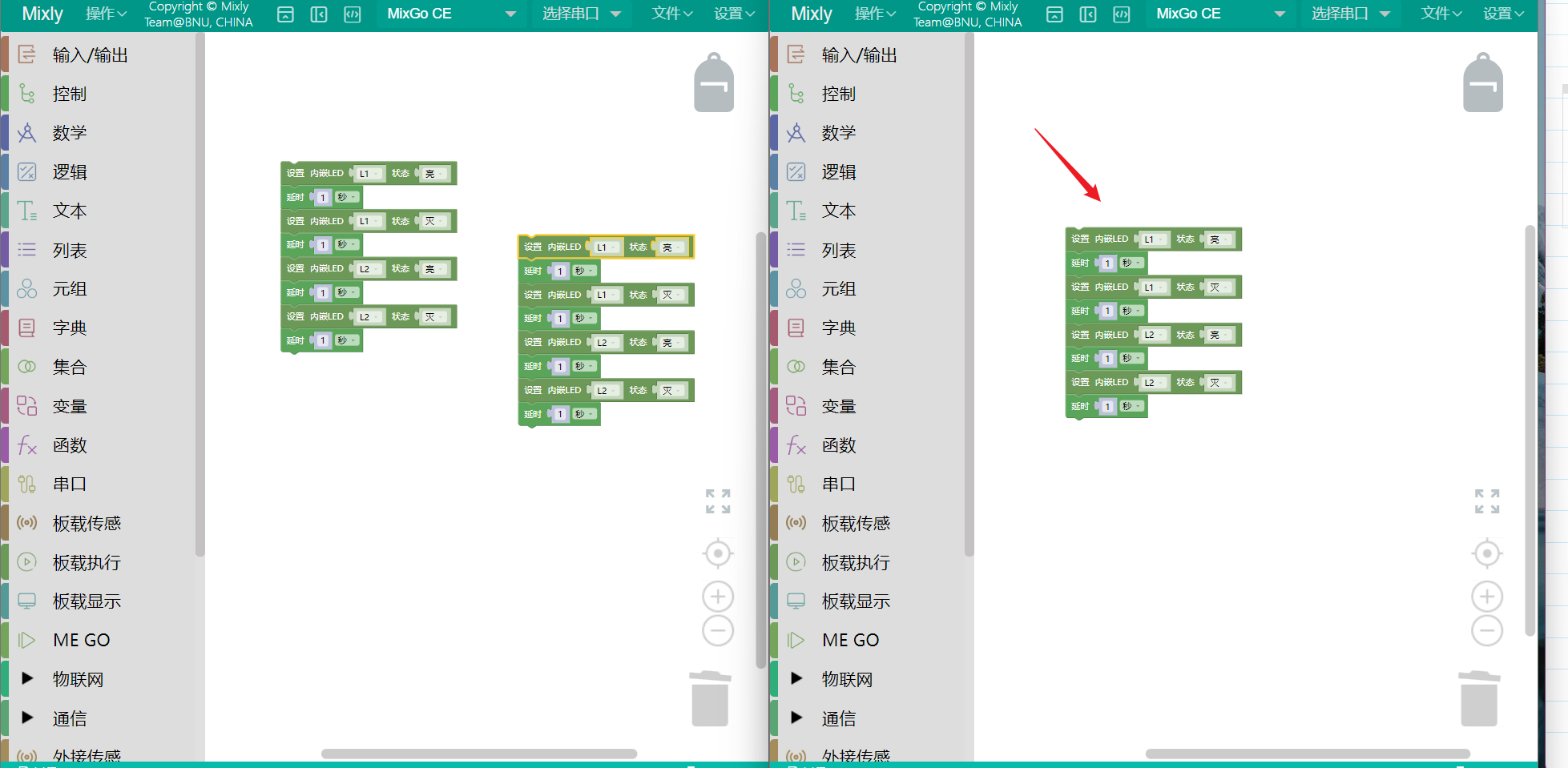
i、代码块注释:
程序写完之后给别人看,看不懂怎么办?
Mixly软件提供代码块注释功能,可以鼠标选中需要添加注释的代码块,右键点击一下,选择添加注释,代码块会出现一个“?”图标,点击该图标会弹出一个框,注释信息可以在该框里填写,填完之后再点击一下“?”图标,弹出框会消失
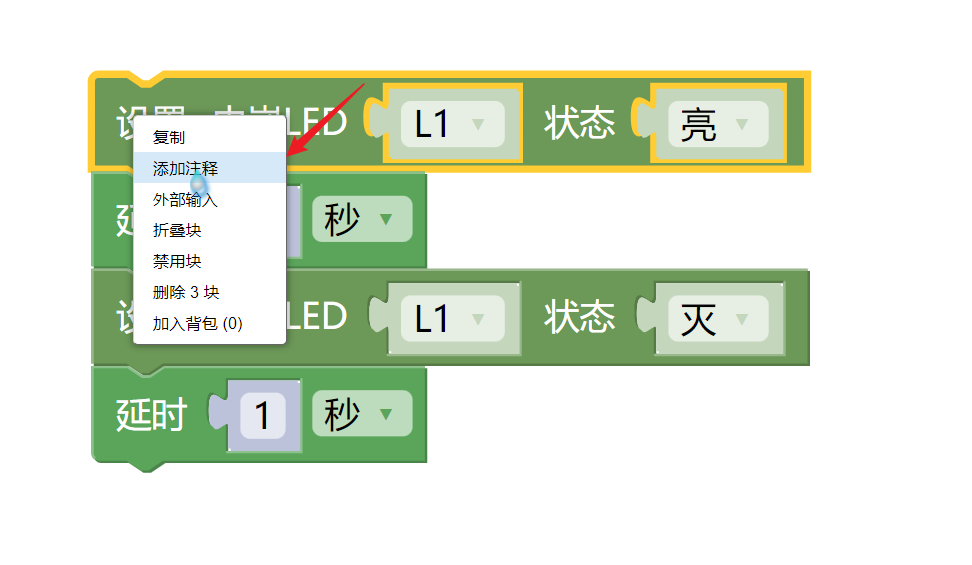
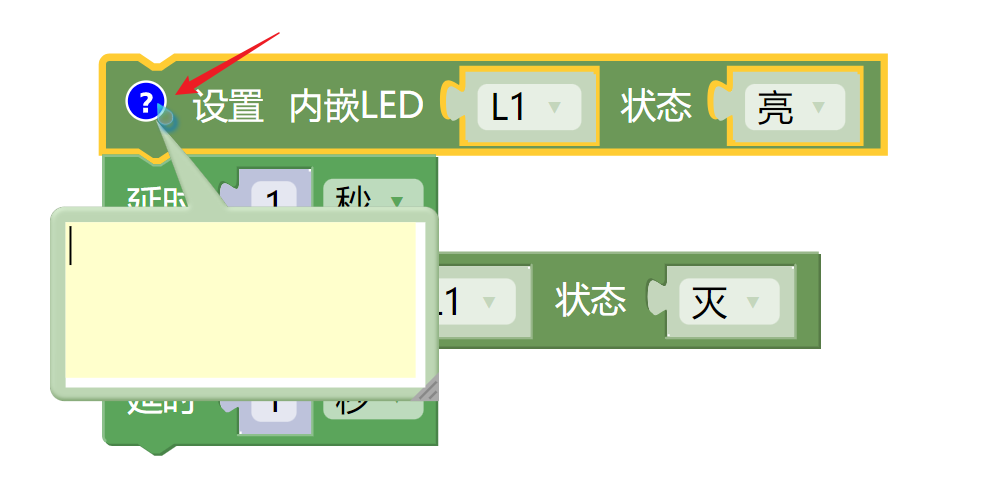
j、代码块外部输入:
代码块有太长,不方便查看怎么办?
Mixly软件可以将1行代码块转换为多行显示:鼠标右键选中需要转换的代码块,点击“外部输入”即可
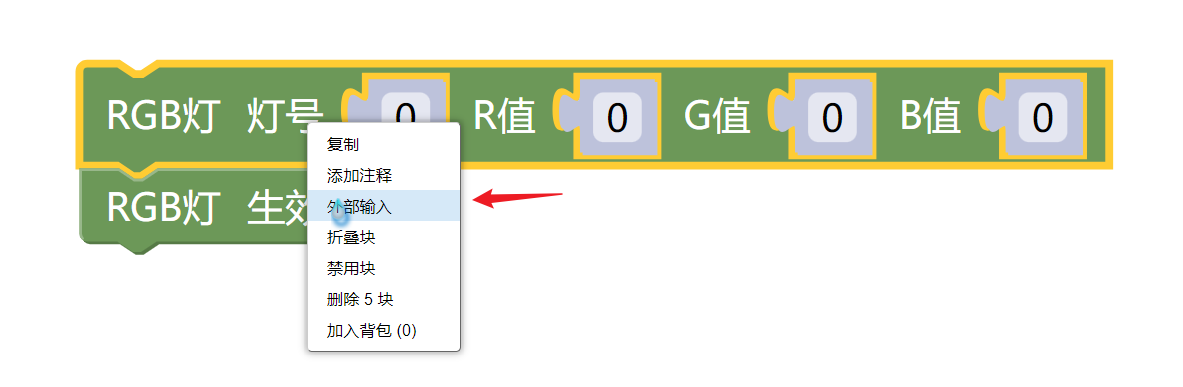
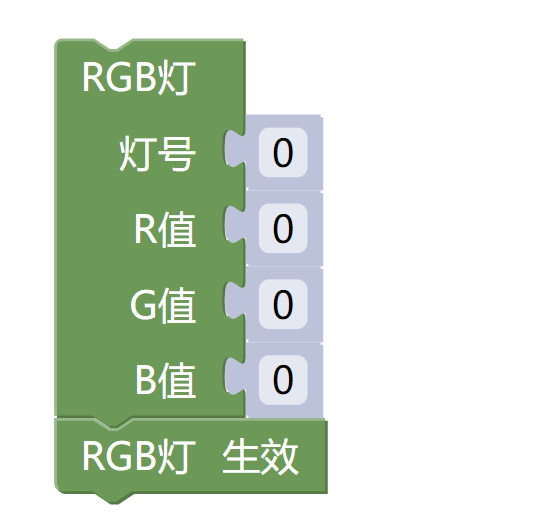
想要恢复,鼠标右键选中对应的代码块,点击“单行输入”即可
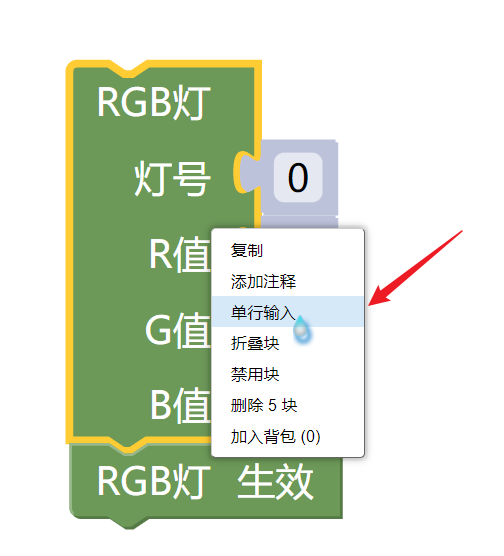
k、代码块折叠功能:
在设计作品的时候,写的程序非常多,声明了很多个函数,每个函数也有很长的代码,影响继续编写程序怎么办?
Mixly软件可以将同一个条件或者函数中的所有代码块折叠成一行:鼠标移动到需要折叠的程序,右键点击,选择“折叠”即可
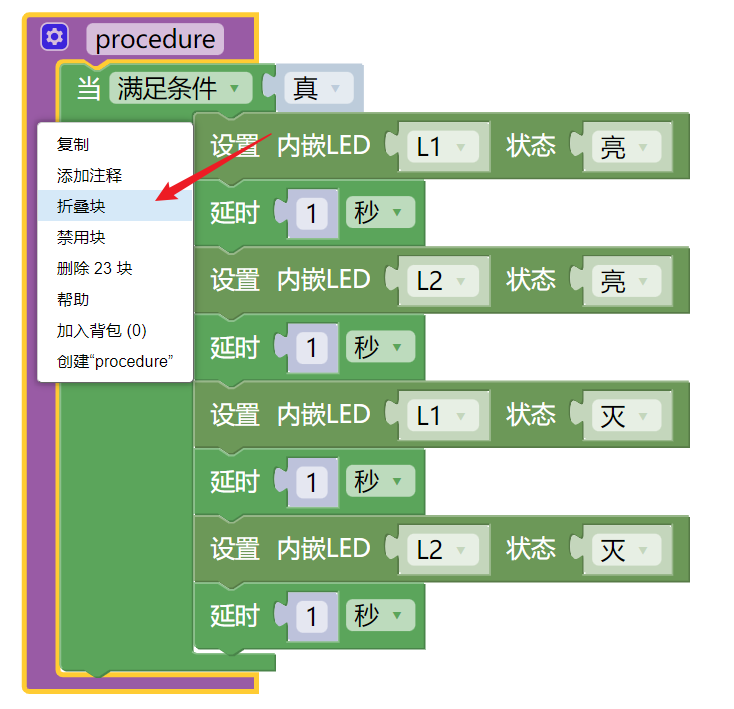
折叠后

l、代码块禁用功能:
在编写程序的时候,有一部分代码块不想删除,但是也不想影响其他程序,怎么办呢?
Mixly软件支持直接禁用代码块的功能:鼠标右键选中需要禁用的代码块,选择“禁用块”即可
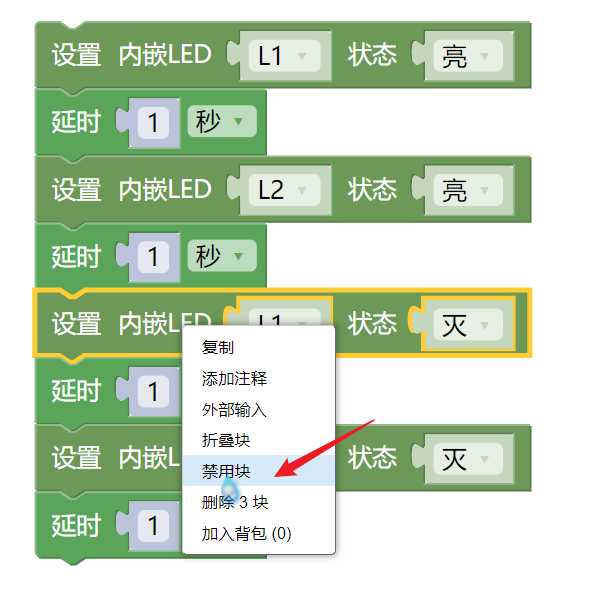
禁用后的代码块会变成灰色,此时上传程序将不会执行灰色的程序功能
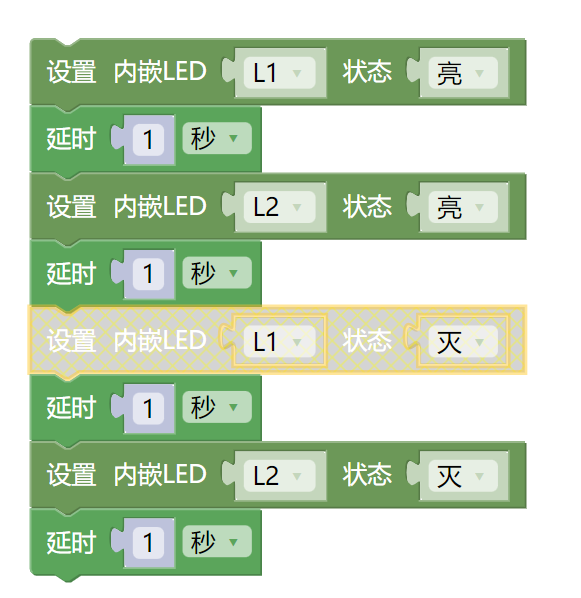
要想启用,鼠标右键选中需要已经被禁用的代码块,选择“启用块”即可
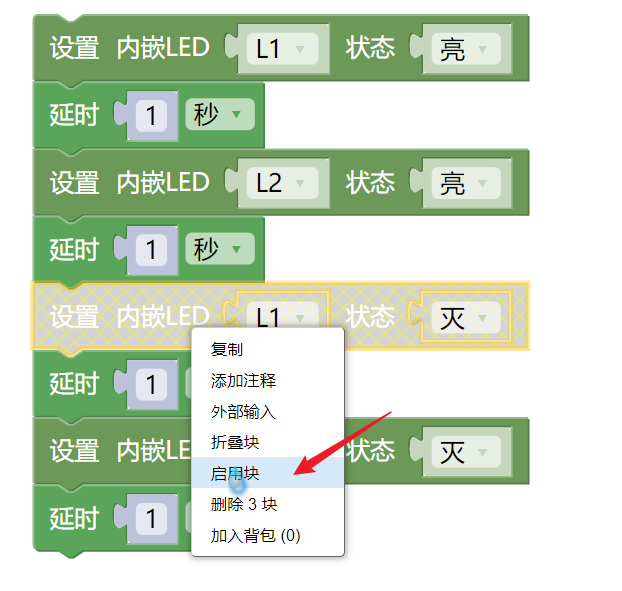
m、代码块tips功能:
Mixly软件中有非常多的代码块,每种代码块都有不同的功能,怎么知道不同代码块相关参数的设置要求呢?
Mixly软件中不同的代码块都有简单的tips功能说明,将鼠标移动到代码块上对应的位置,不需要点击,稍等一会即可看到
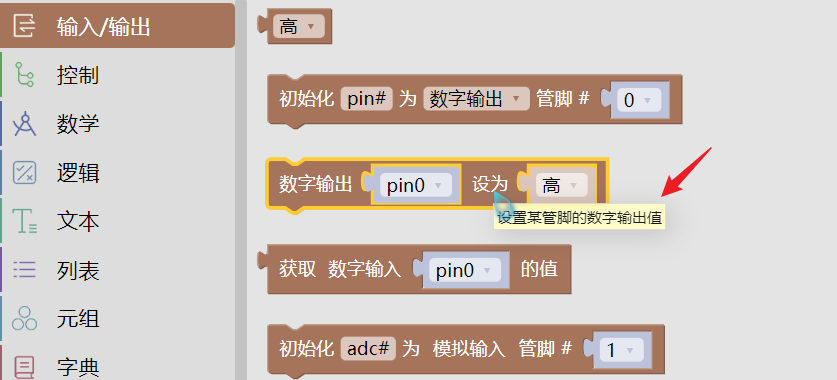
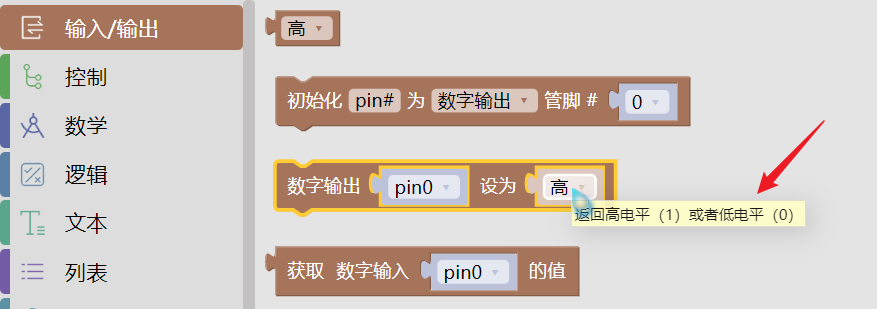
4、文件操作相关功能介绍
a、Mixly软件支持保存的文件类型
Mixly软件总共支持保存四种格式的文件:
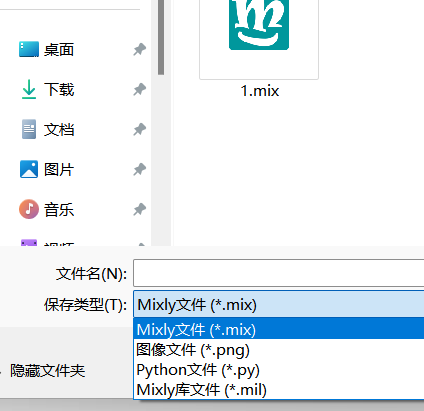
-
.mix格式:Mixly软件默认保存格式,编写的图形化程序可以保存为该格式使用;
-
.png格式:将编写的图形化代码块保存为PNG图片格式进行保存;
-
.py格式:Python源代码格式(对,就是程序员看的那种🤣);
-
.mil格式:Mixly库文件格式(可以将编写的某个功能程序保存为该文件格式,分享给他人,他人导入后即可使用,十分方便)
b、库文件使用说明
如果你使用Mixly软件编写了一个功能,然后你想共享这个函数方便他人使用,怎么办呢?
你可以将封装好的函数程序保存为.mil(Mixly库文件格式),然后让他人将其导入即可使用
1)、保存库文件:
将文件保存,命名为:测试.mil;
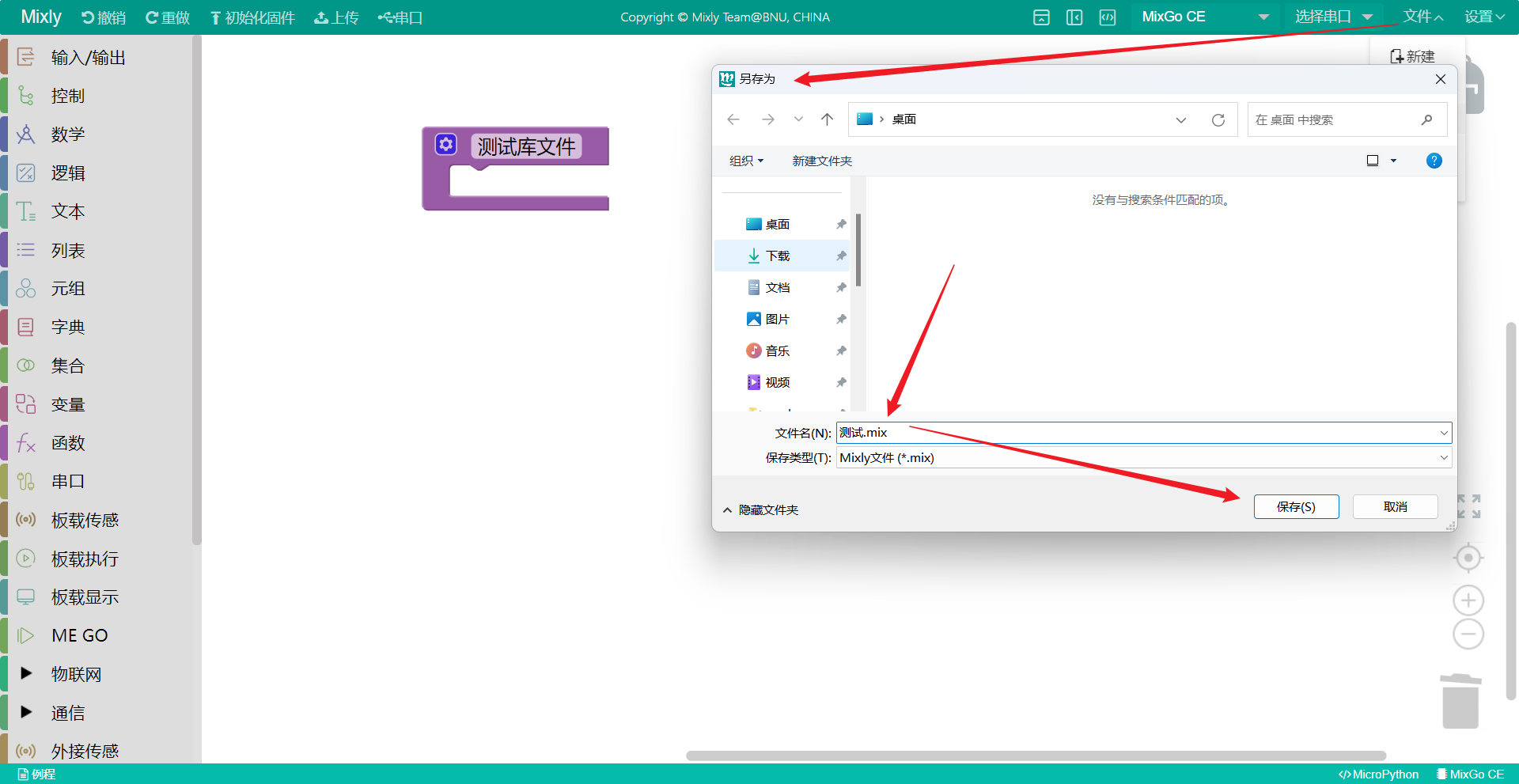
2)、导入库文件:
找到软件右上方设置,选择管理库;
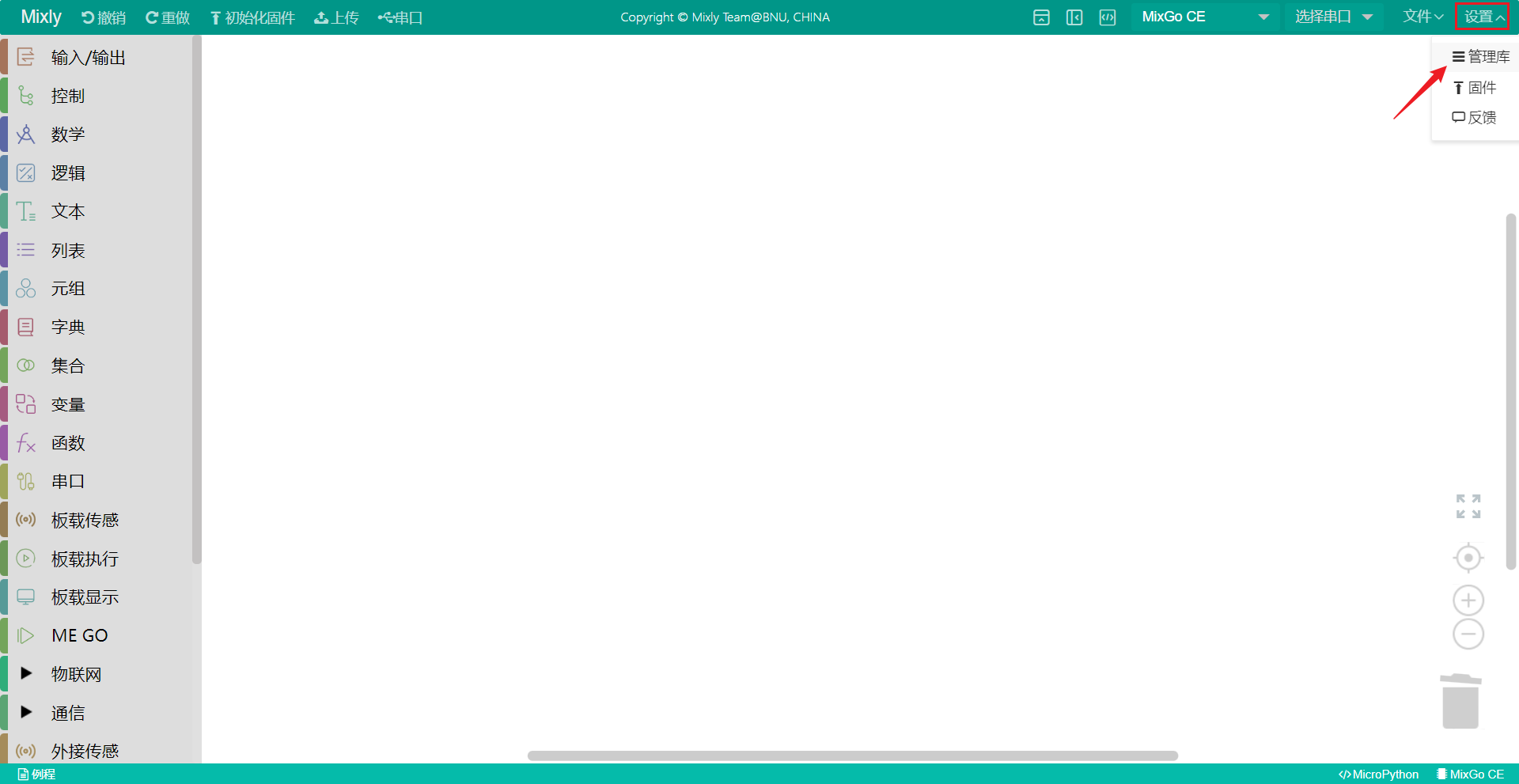
导入库→本地导入;
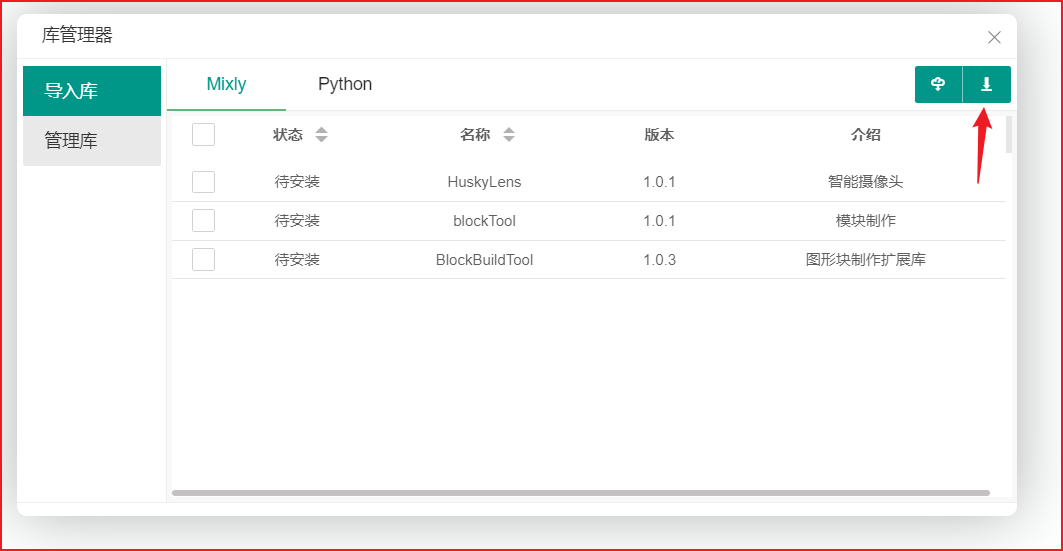
选择库文件,点击确定;
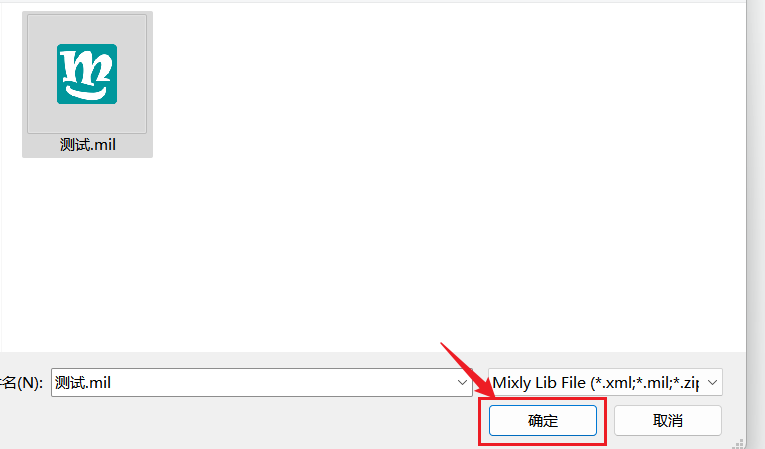
导入成功后,可以在管理库——Mixly这里看到;
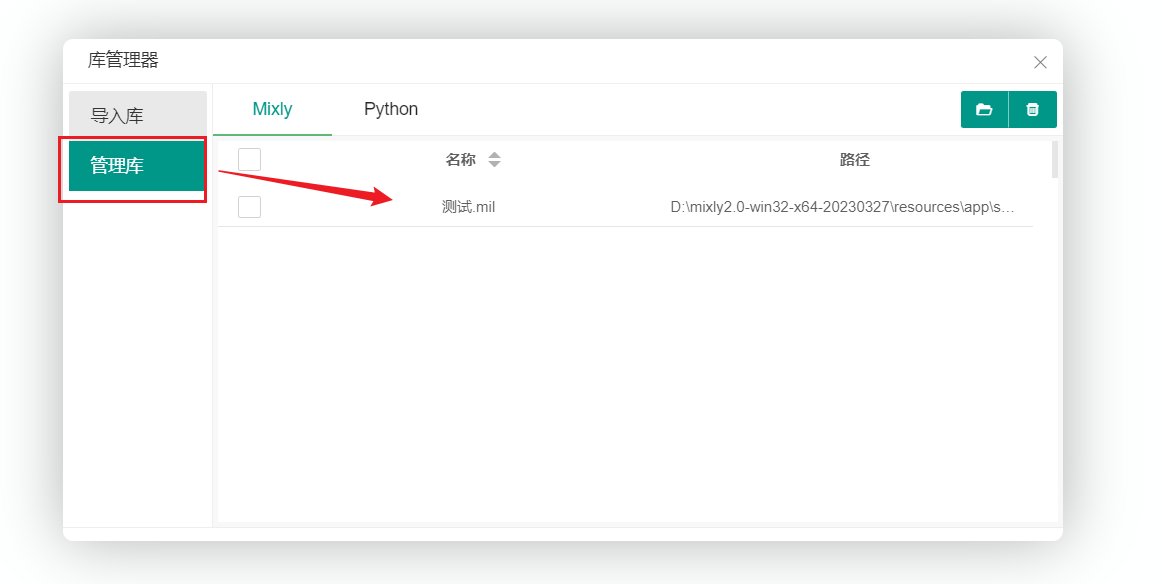
如果想要查看库文件目录或者删除库文件,在此处选择对应的图标即可;
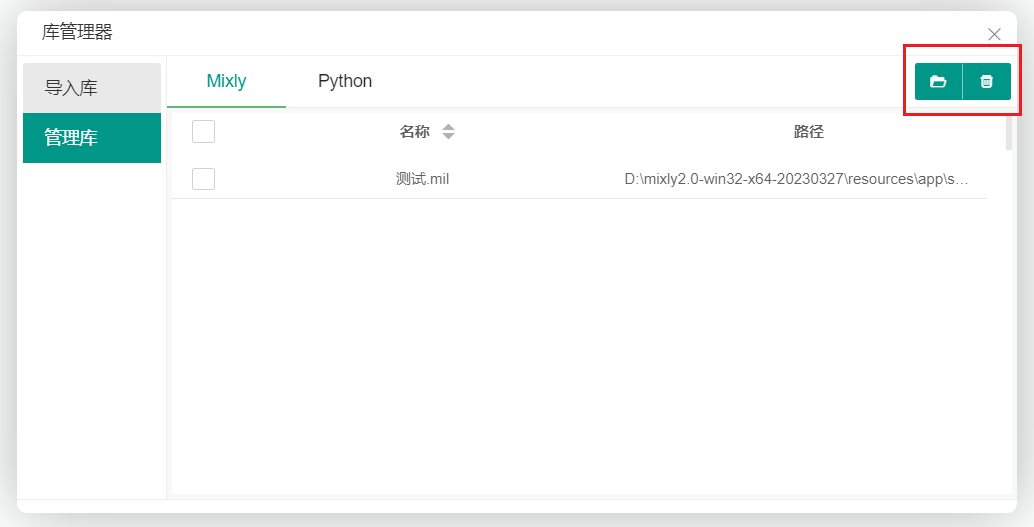
库文件导入成功后,在左侧代码块分类区移动到最底部,即可看到导入的库文件,点开即可使用;
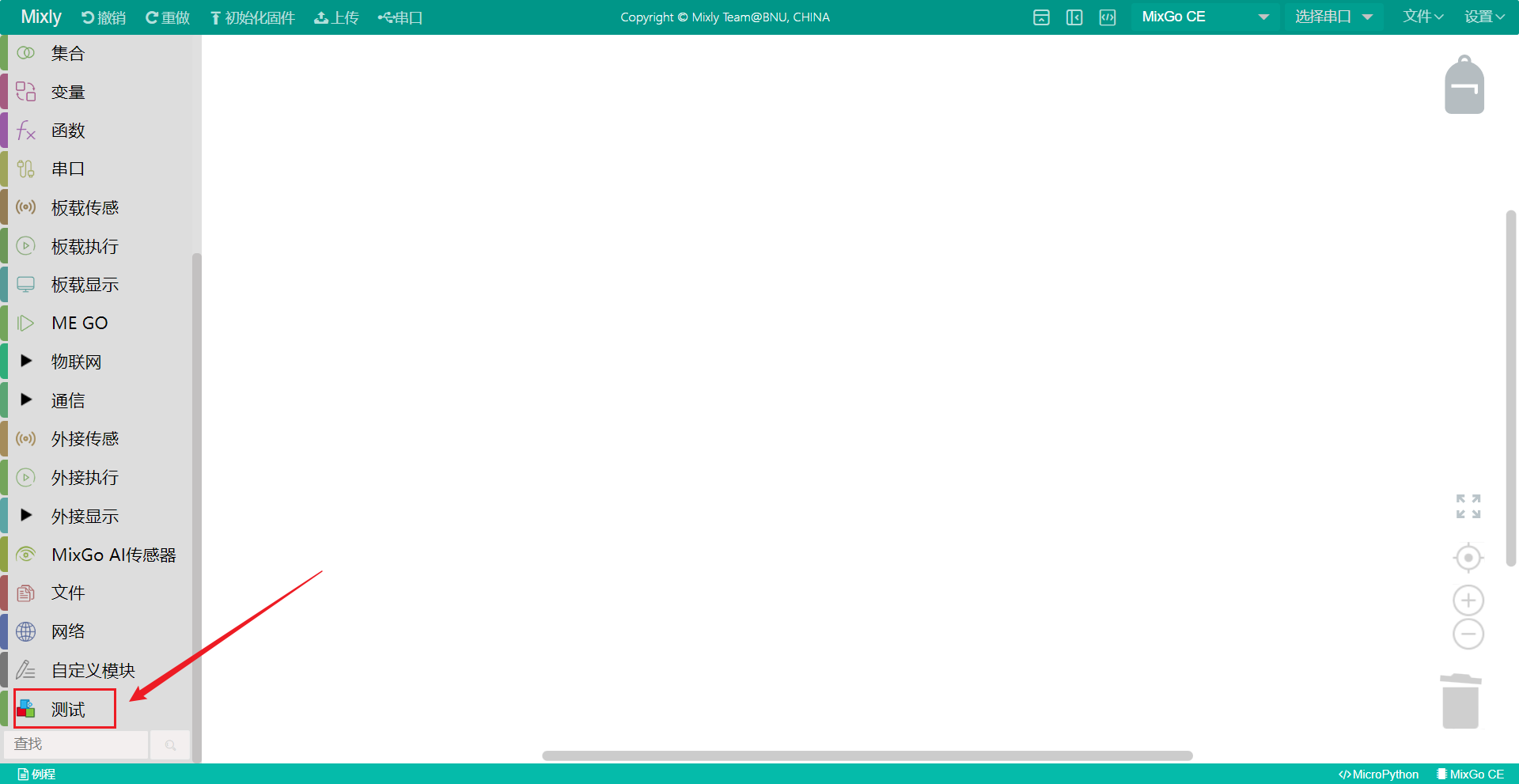
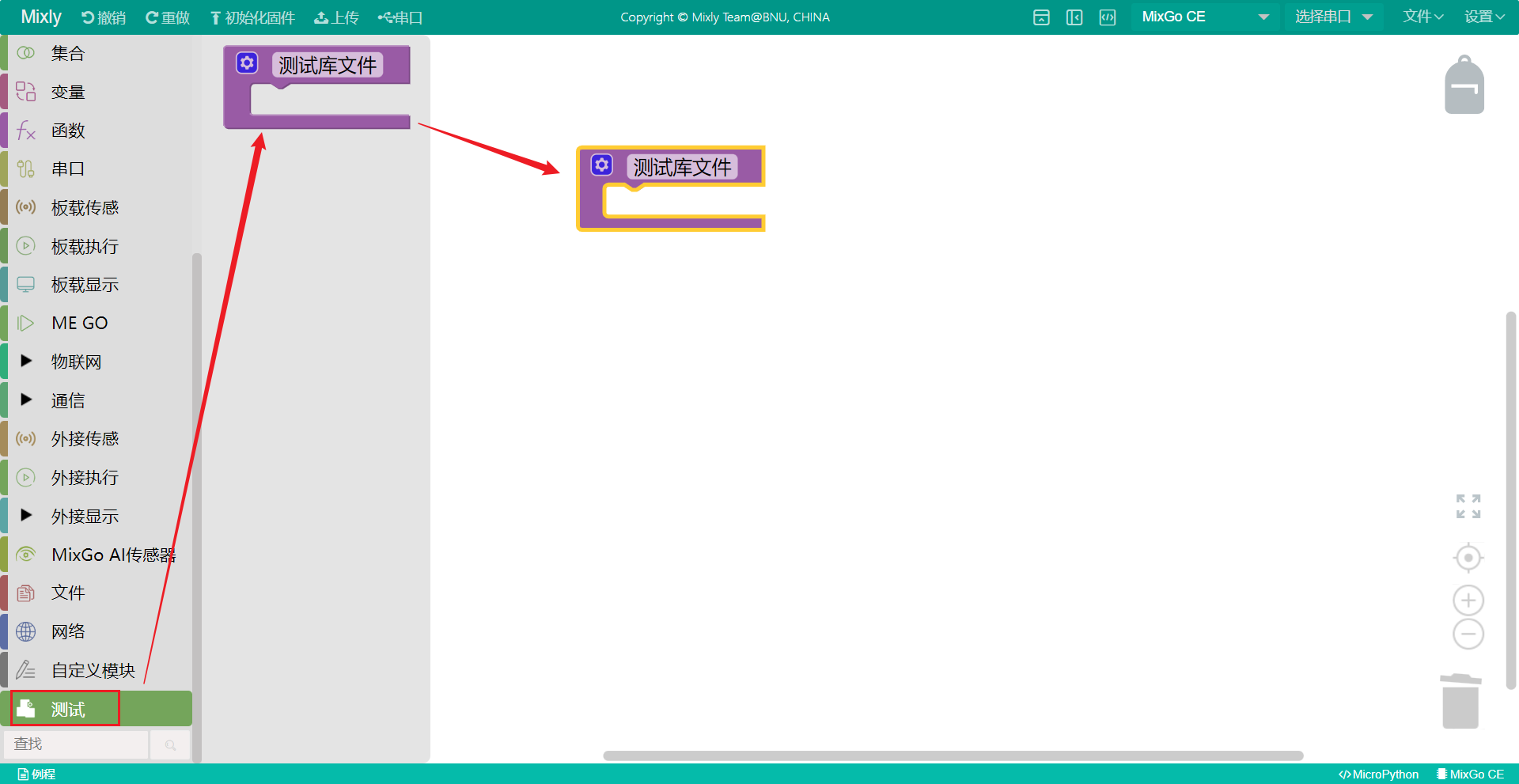
5、串口窗口功能简单介绍
Mixly软件除了可以在最下方状态栏查看相关信息之外,还设置有单独的串口功能来进行查看和操作(未连接设备串口功能无法使用);
示例:声音传感器数值打印
状态栏显示:
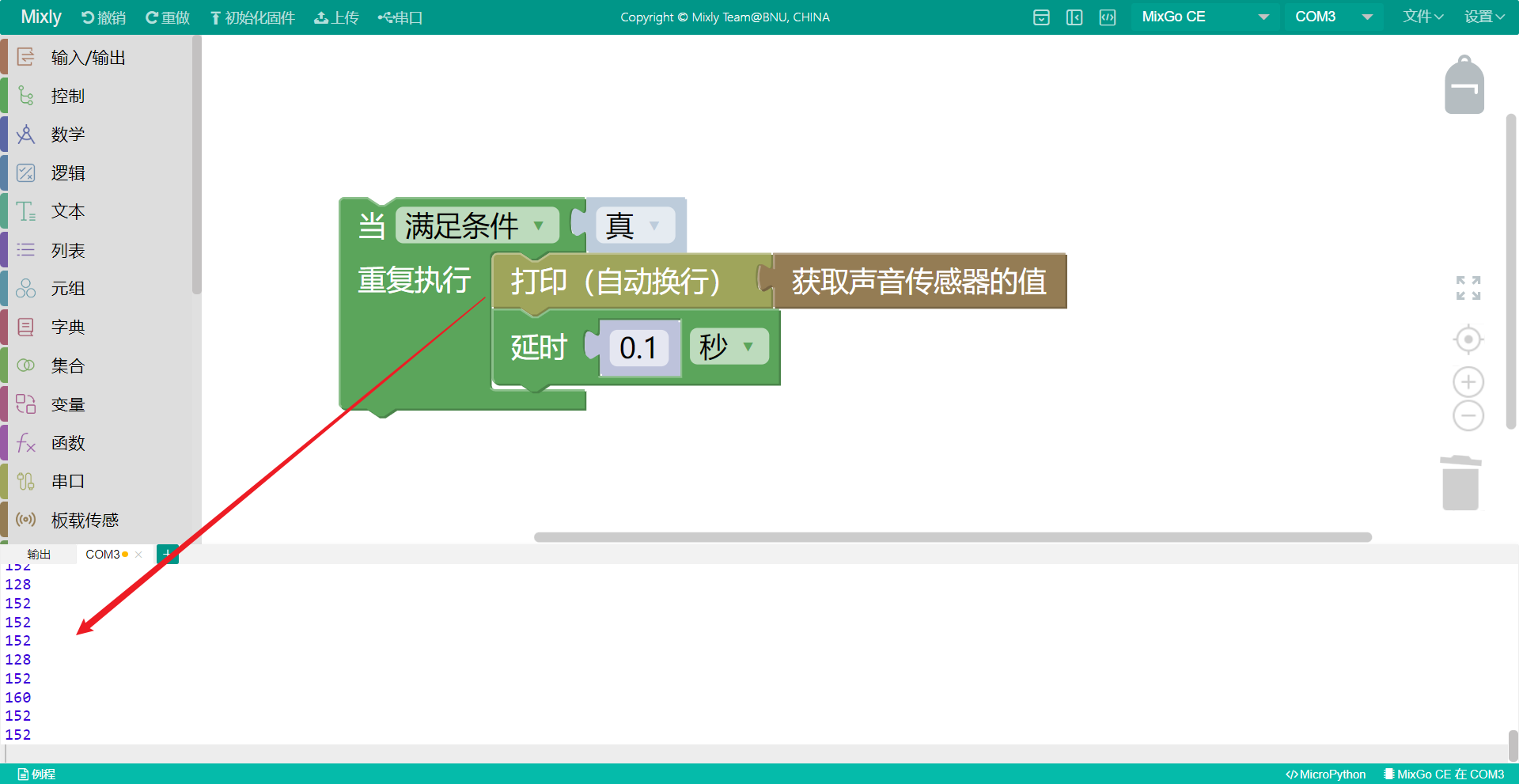
串口窗口显示:
使用串口窗口功能时,状态栏输出的信息会暂停
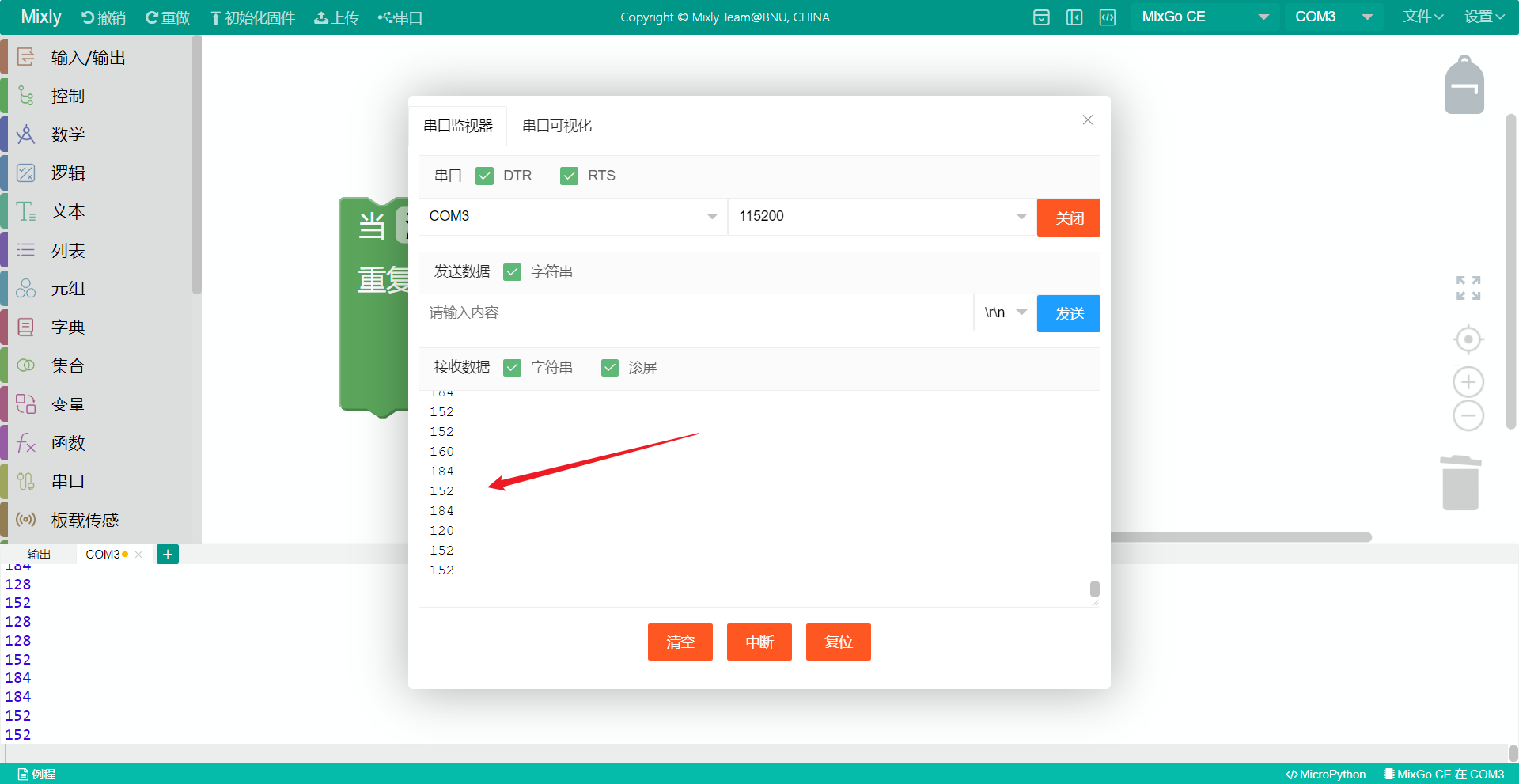
串口窗口可视化显示:
串口窗口还提供可视化显示功能,在显示时需要更改一下数值范围
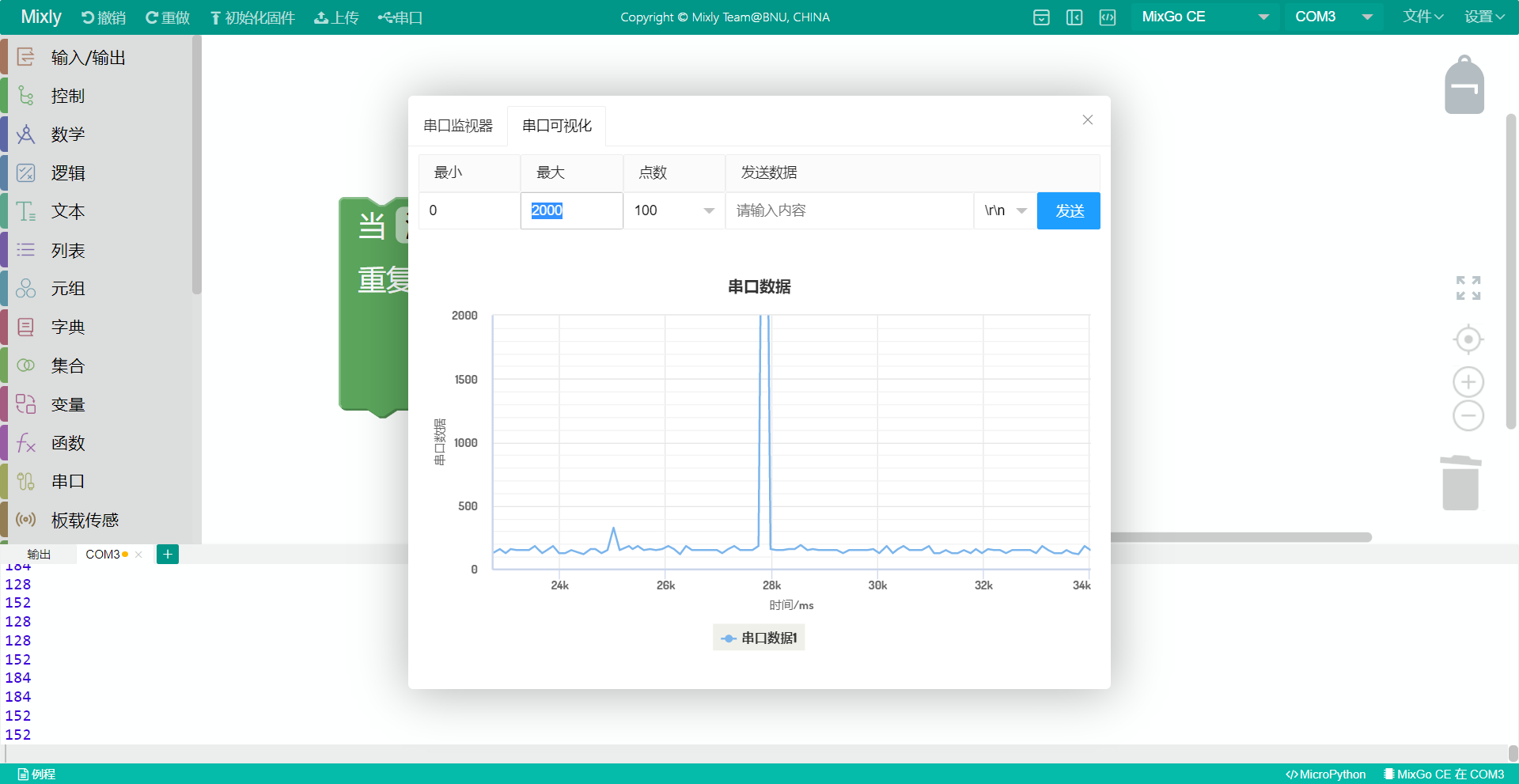
串口窗口其他功能可以自行尝试😁
您能看到最后,真的非常感谢,希望以上内容对你有所帮助😊如有需要请转发给更多的人,注明来源即可😁
文中如有错误欢迎指正,更多内容请期待后续更新……

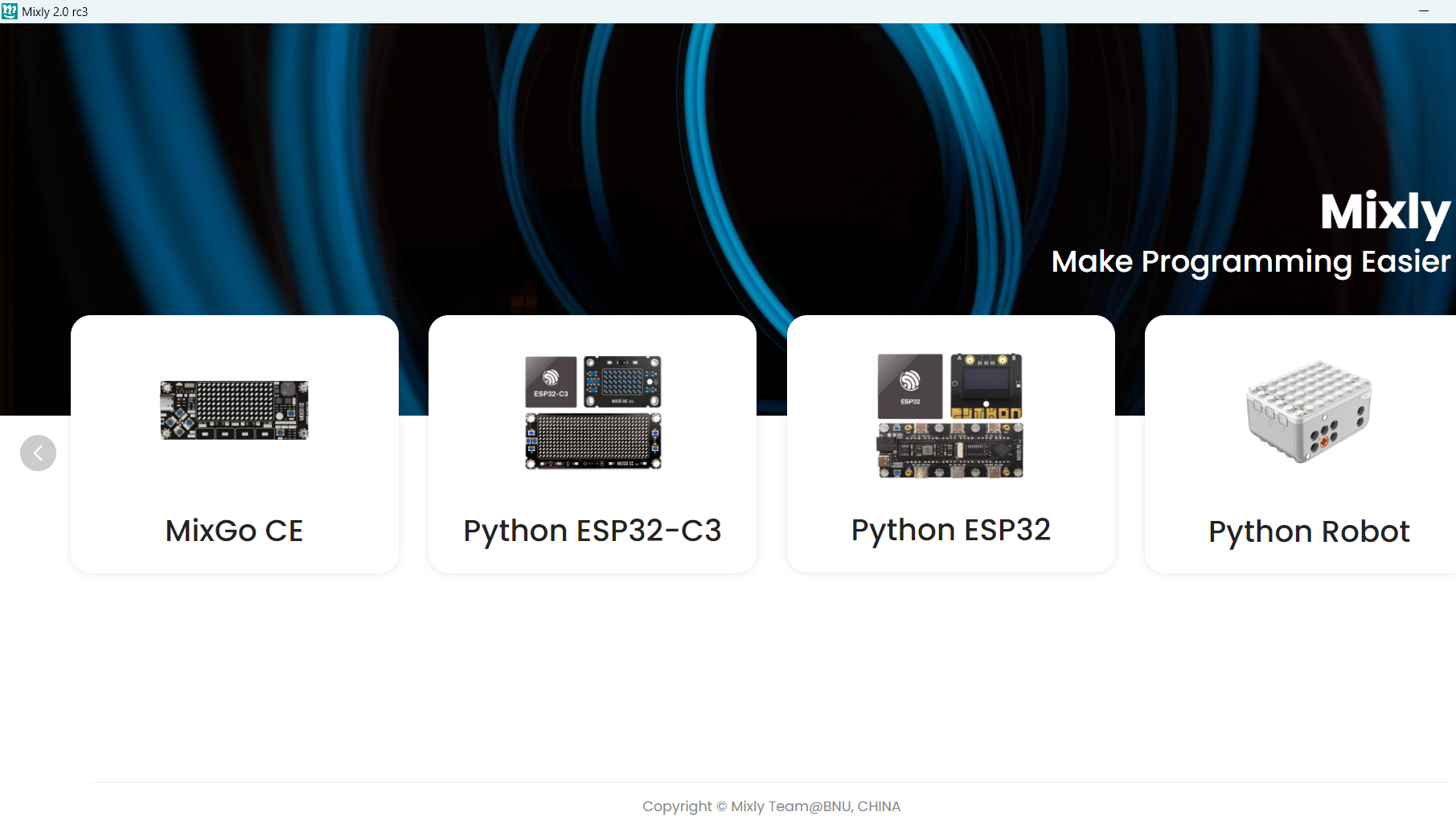 米思齐最新版本软件怎么下载?怎么安装?怎么更新?界面上各种图标都是什么意思?最新版本和之前相比有哪些新的功能?
米思齐最新版本软件怎么下载?怎么安装?怎么更新?界面上各种图标都是什么意思?最新版本和之前相比有哪些新的功能?

