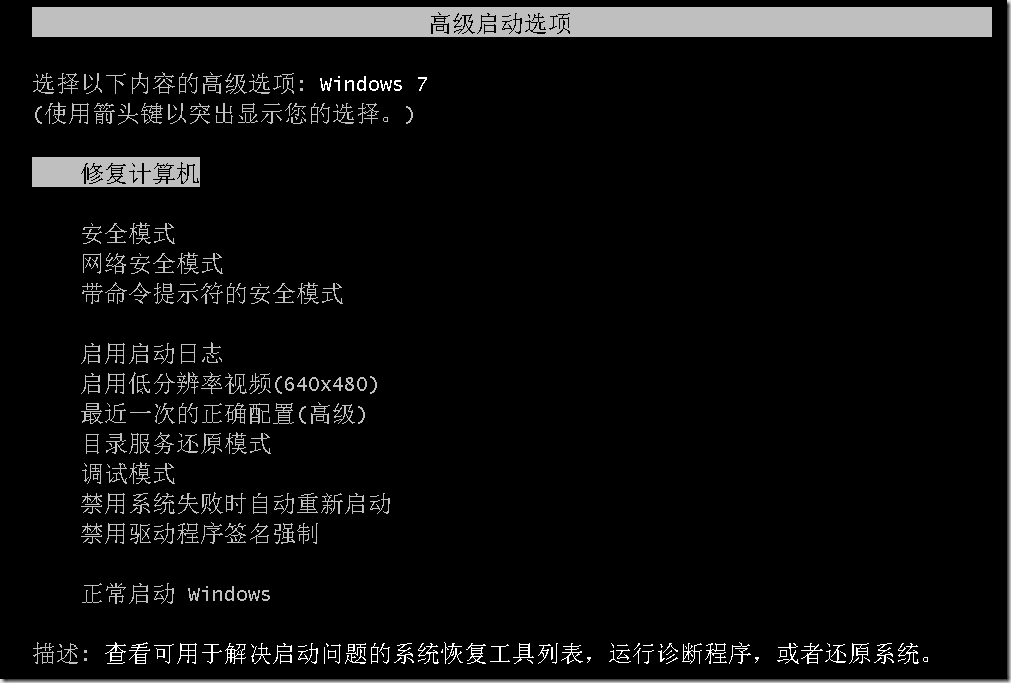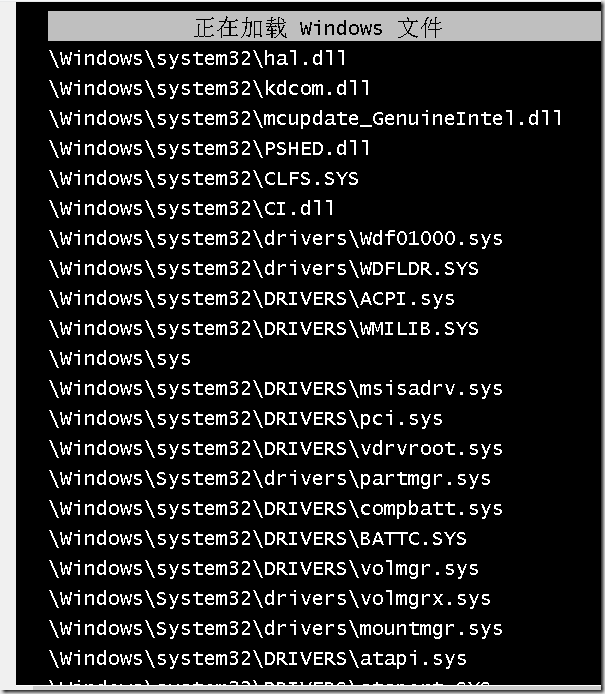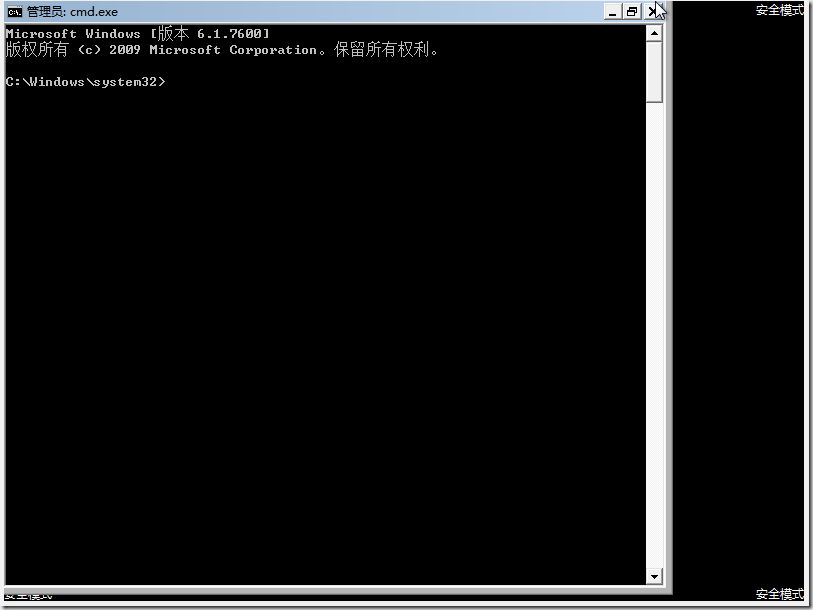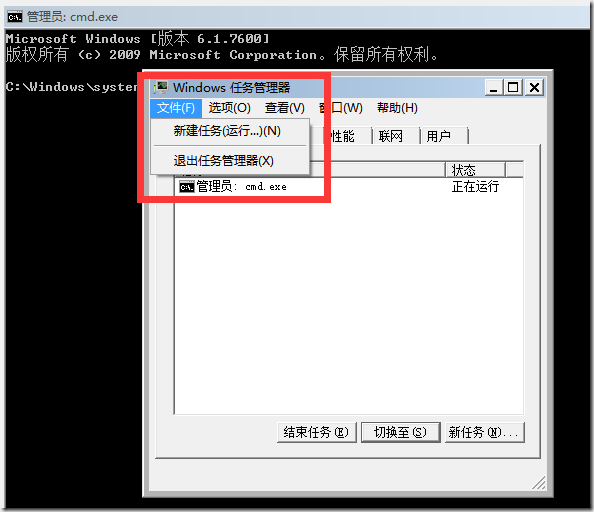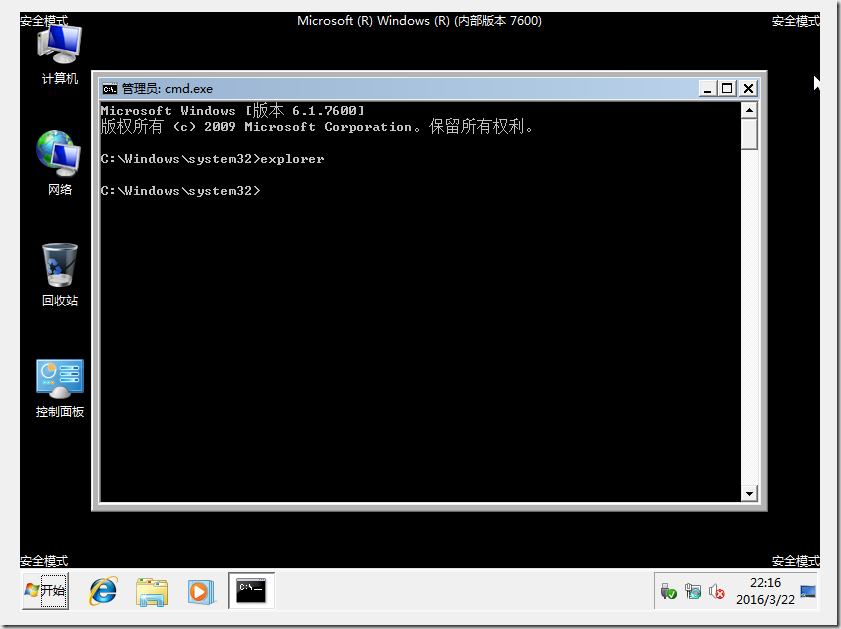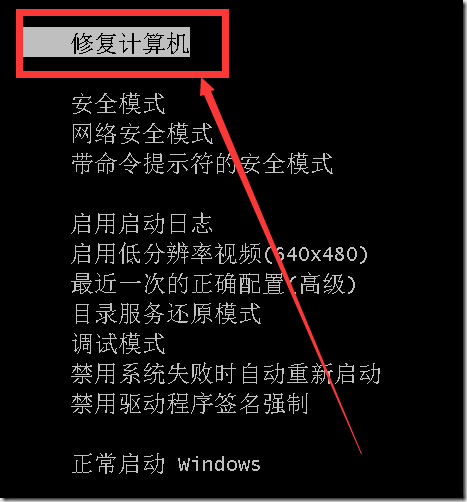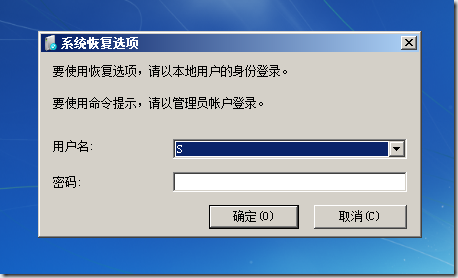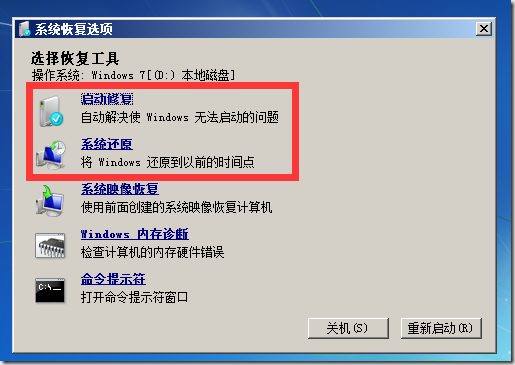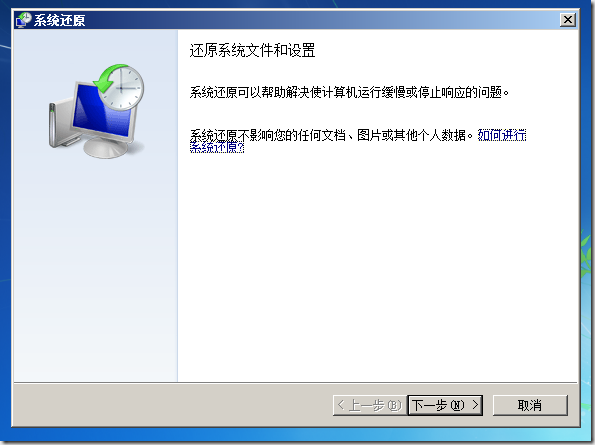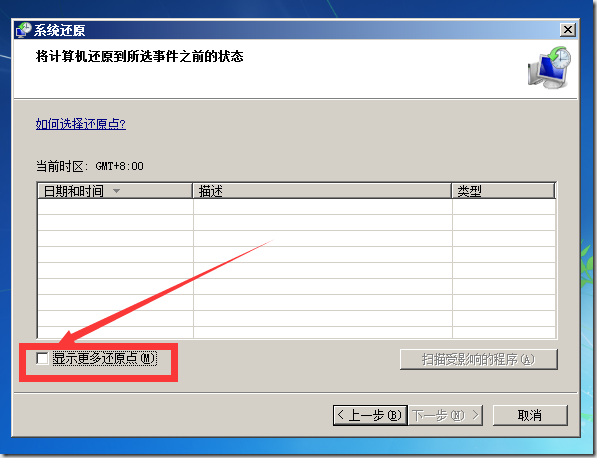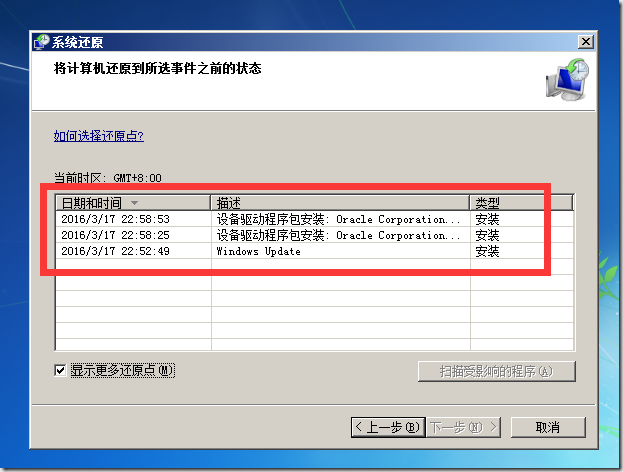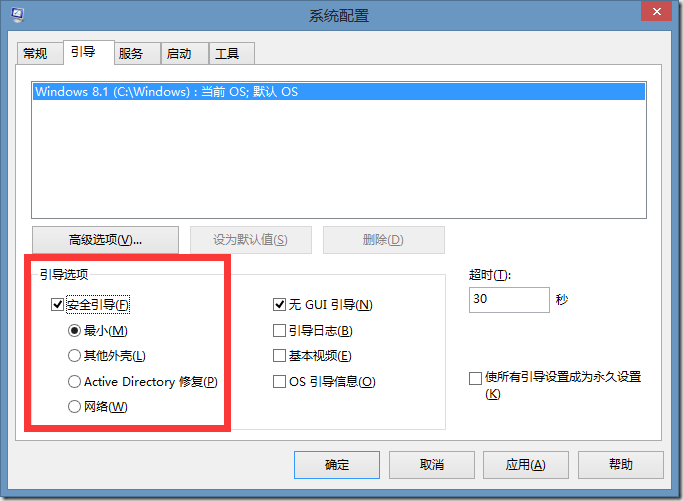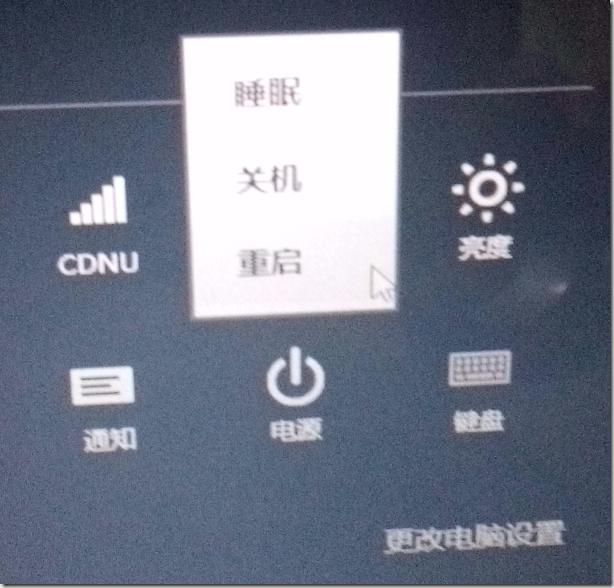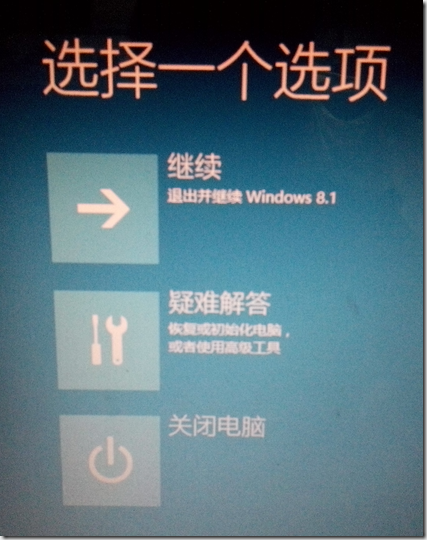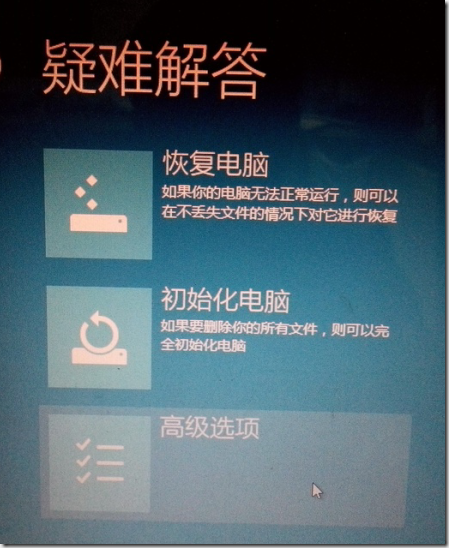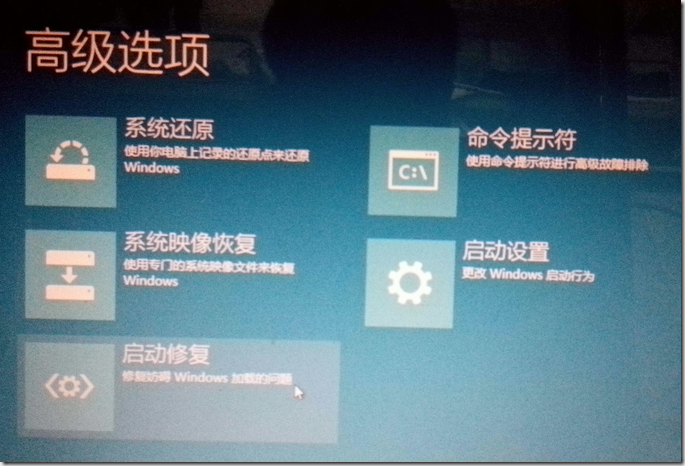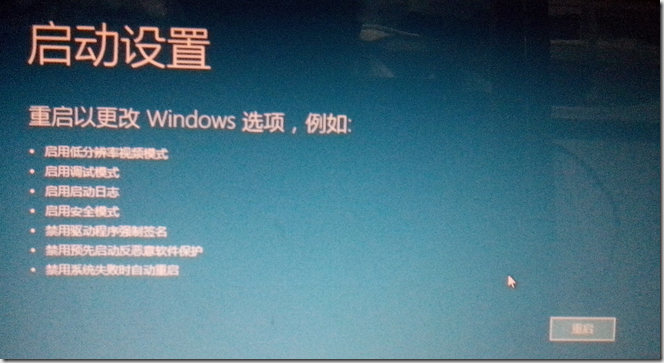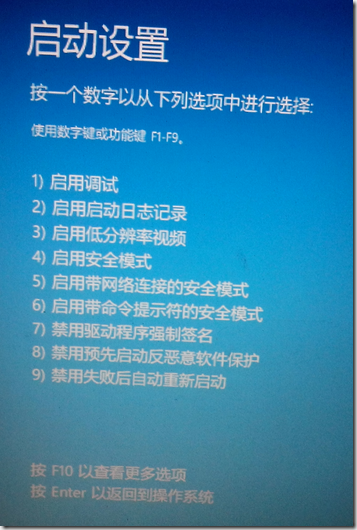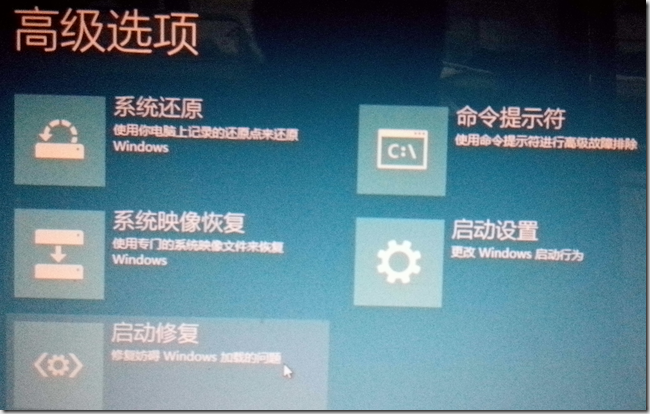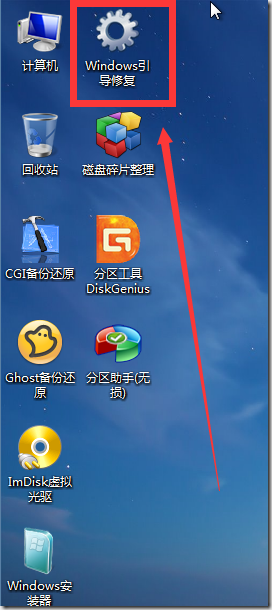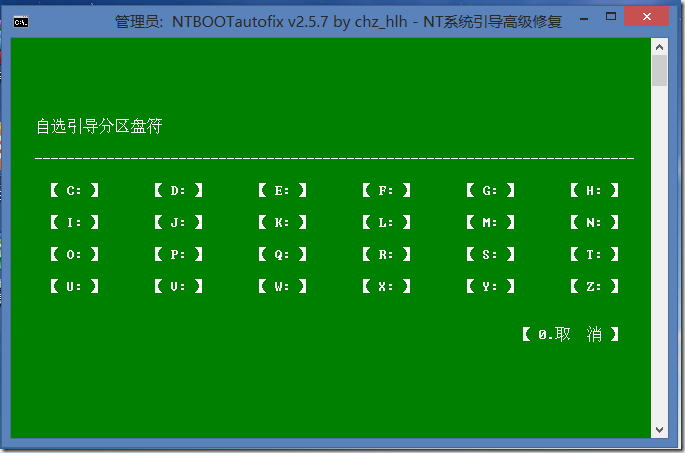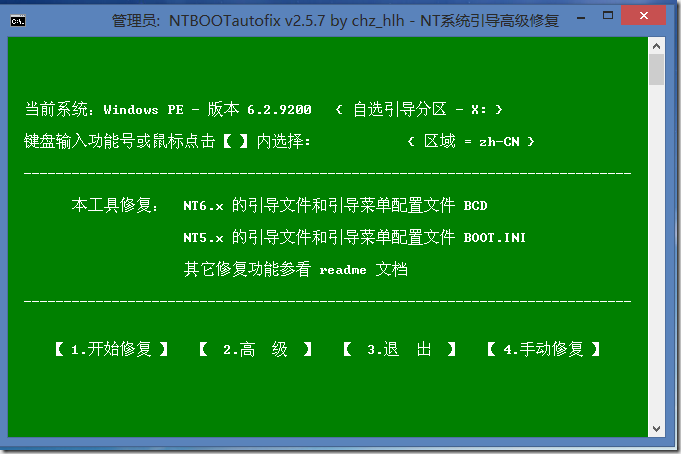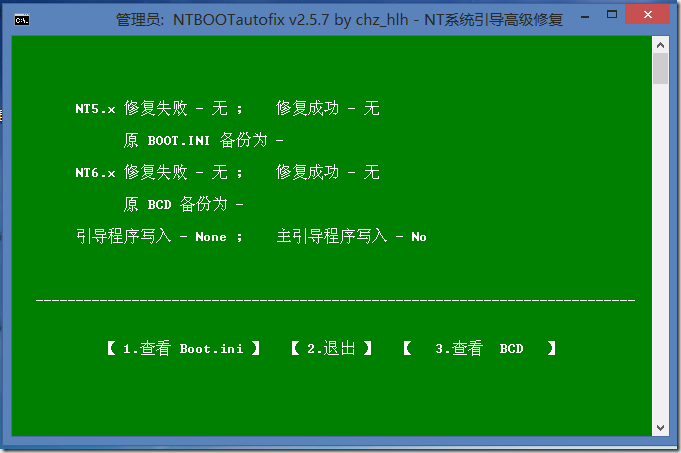windows xp/7/8/8.1/10安全模式详解和系统修复讲解
如果你的电脑因为各种原因(强关电脑等原因导致的电脑蓝屏,或者引导文件受损等)开不了机,进不了电脑桌面,那么就可以看看我这篇文章了。
先贴上百度百科,说得挺好的。最下面有我贴的图片操作过程详解。
百度百科:
安全模式是Windows操作系统中的一种特殊模式,经常使用电脑的朋友肯定不会感到陌生,在安全模式下用户可以轻松地修复系统的一些错误,起到事半功倍的效果。安全模式的工作原理是在不加载第三方设备驱动程序的情况下启动电脑,使电脑运行在系统最小模式,这样用户就可以方便地检测与修复计算机系统的错误。
主要功能
【删除顽固文件】
我们在Windows下删除一些文件或清除资源回收站内容时,系统有时会提示「某某文件正在使用中,无法删除」的字样,不过这些文件并无使用中,此时可试着重新启动计算机并在启动时进入安全模式。进入安全模式后,Windows会自动释放这些文件的控制权,便可以将它们删除。()
【还原】
如果计算机不能正常启动,可以使用“安全模式”或者其它启动选项来启动计算机,在电脑启动时按下F8键,在启动模式菜单中选择安全模式,然后按下面方法进行系统还原:
点击“开始”→“所有程序”→“附件”→“系统工具” →“系统还原”,打开系统还原向导,然后选择“恢复我的计算机到一个较早的时间”选项,点击“下一步”按钮,在日历上点击黑体字显示的日期选择系统还原点,点击“下一步”按钮即可进行系统还原。
【查杀病毒】
病毒一天比一天多,杀毒软件也天天更新。但是,在Windows下杀毒我们未免有些不放心,因为它们极有可能会交叉感染。而一些杀毒程序又无法在DOS下运行,这时候我们当然也可以把系统启动至安全模式,使Windows只加载最基本的驱动程序,这样杀起病毒来就更彻底、更干净了。
【解除组策略】
其实Windows中组策略限制是通过加载注册表特定键值来实现的,而在安全模式下并不会加载这个限制。重启开机后按住F8键,在打开的多重启动菜单窗口,选择“带命令提示符的安全模式”。进入桌面后,在启动的命令提示符下输入“%windir%\System32\*.exe(*.exe是指你要启动的程序)”,启动控制台,再按照如上操作即可解除限制,最后重启正常登录系统即可解锁。
注:组策略的很多限制在安全模式下都无法生效,如果碰到无法解除的限制,不妨进入以下寻找解决办法。
【修复系统故障】
如果Windows运行起来不太稳定或者无法正常启动,这时候先不要忙着重装系统,试着重新启动计算机并切换到安全模式启动,之后再重新启动计算机,系统是不是已经恢复正常了?如果是由于注册表有问题而引起的系统故障,此方法非常有效,因为Windows在安全模式下启动时可以自动修复注册表问题,在安全模式下启动Windows成功后,一般就可以在正常模式(Normal)下启动了。
【恢复系统设置】
如果用户是在安装了新的软件或者更改了某些设置后,导致系统无法正常启动,也需要进入安全模式下解决,如果是安装了新软件引起的,请在安全模式中卸载该软件,如果是更改了某些设置,比如显示分辨率设置超出显示器显示范围,导致了黑屏,那么进入安全模式后就可以改变回来(但是这种情况下用“启用低分辨率视频(640X480)”模式启动更为简便),还有把带有密码的屏幕保护程序放在“启动”菜单中,忘记密码后,导致无法正常操作该计算机,也可以进入安全模式更改。
【揪出恶意软件】
如果电脑出现一些莫名其妙的错误,比如上不了网,按常规思路又查不出问题,可启动到带网络连接的安全模式下看看,如果在这里能上,则说明是某些自启动程序或服务影响了网络的正常连接。
【检测不兼容】
XP由于采用了数字签名式的驱动程序模式,对各种硬件的检测也比以往严格,所以一些设备可能在正常状态下不能驱动使用。例如一些早期的CABLE MODEM,如果你发现在正常模式下XP不能识别硬件,可以在启动的时候按F8,然后选进入安全模式,在安全模式里检测新硬件,就有可能正确地为CABLE MODEM加载驱动了。
【卸载】
一般的驱动程序,如果不适用你的硬件,可以通过XP的驱动还原来卸载。但是显卡和硬盘IDE驱动,如果装错了,有可能一进入GUI界面就死机;一些主板的ULTRA DMA补丁也是如此,因为Windows是要随时读取内存与磁盘页面文件调整计算机状态的,所以硬盘驱动一有问题马上系统就崩溃。此时怎么办呢?
某些情况下,禁用管理员帐户可能造成维护上的困难。例如,在域环境中,当用于建立连接的安全信道由于某种原因失败时,如果没有其他的本地管理员帐户,则必须以安全模式重新启动计算机来修复致使连接状态中断的问题。
如果试图重新启用已禁用的管理员帐户,但当前的管理员密码不符合密码要求,则无法重新启用该帐户。这种情况下,该管理员组的可选成员必须通过“本地用户和组”用户界面来设置该管理员帐户的密码。
使用方法
一、Windows95环境下进入安全模式:
1、开启计算机,如果正在运行Windows,请重启计算机;
2、在计算机开启时,请留意观察屏幕,当出现"Starting Windows 95"的时候,按住F5键,这样就能进入安全模式;
3、或者,在计算机开启时,当出现"Starting Windows 95"的时候,迅速按住F8键,在出现的启动菜单中选择第三项"Safe Mode"。
二、Windows98/Me环境下进入安全模式
在计算机开启时,按住CTRL键直到出现Windows 98启动菜单为止,选择第三项"Safe Mode"。
或者,在计算机开启时,当出现"Starting Windows 98"的时候,迅速按下F8键,在出现的启动菜单中选择第三项"Safe Mode"。
如果有多系统引导,在选择Windows98/Me启动时,当按下回车键,就应该迅速地按下F8键(最好两只手进行操作),在出现的启动菜单中选择第三项"Safe Mode"另外一种方法:1、在Windows环境下,点击“开始”菜单,然后点击“运行”;
2、输入msconfig,然后点击“确定”按钮;
3、点击“高级”按钮,选择“启用“启动”菜单”;
4、然后点击“确定”按钮保存退出,重新启动计算机;
5、重新启动计算机后,就会出现“启动菜单”,选择第三项"Safe Mode";
6、如果要取消“启动菜单”,重复上述1-4步骤,不同的是第3步取消选择“启用“启动”菜单”。
如果以上两个方法都失败了,还可以进行以下操作进入安全模式:
1、确认系统启动首先从软驱开始引导启动,插入一张空白软盘或者非引导盘;
2、重新启动计算机,当计算机启动的时候,由于所插入的软盘不是引导盘,此时就会看到一条错误信息"Non-System Disk, please replace the disk and press any key.";
3、取出软盘,然后按F8键,就会出现启动菜单,选择"Safe Mode";
三、Windows2000环境下进入安全模式:
在启动Windows2000时,当看到白色箭头的进度条,按下F8键,出现Windows2000高级选项菜单,有以下一些选项:
安全模式
带网络连接的安全模式
带命令提示行的安全模式
启用启动日志模式
启用VGA模式的正确配置
目录恢复模式
调试模式
正常启动
其中,安全模式:是启动Windows2000的最低配置的设备驱动程序及服务。带网络连接的安全模式:是启动Windows2000的最低配置的设备驱动程序及服务,加上装载网络所需的驱动程序。带命令提示行的安全模式:这与“安全模式”一样,例外的是,启动Cmd.exe而不启动Windows资源管理器。一般情况下选择“安全模式”。
四、WindowsXP环境下进入安全模式:
1、在计算机开启BIOS加载完之后,迅速按下F8键,在出现的WindowsXP高级选项菜单中选择“安全模式”;
2、如果有多系统引导,在选择WindowsXP启动时,当按下回车键,就应该迅速地按下F8键(最好两只手进行操作),在出现的WindowsXP高级选项菜单中选择“安全模式”。另外一种方式:
1、在Windows环境下,点击“开始”菜单,然后点击“运行”;
2、输入msconfig,然后点击“确定”按钮;
3、点击“Boot.ini”标签;
4、选择"/SAFEBOOT";
5、然后点击“确定”按钮保存退出,重新启动计算机;
6、重启之后出现的WindowsXP高级选项菜单和Windows2000的类似,选择“安全模式”即可;
7、如果要取消“高级选项菜单”,重复上述1-5步骤,不同的是第4步取消选择"/SAFEBOOT"。
五、VISTA系统安全模式下加载的程序
启动的设备和程序: 软盘驱动器(内部和 USB)
内部CD-ROM驱动器(ATA 和 SCS)
外部 CD-ROM 驱动器 (USB)
内部DVD-ROM驱动器(ATA 和 SCSI)
外部 DVD-ROM 驱动器 (USB)
内部硬盘驱动器(ATA、SATA 和 SCSI)
外部硬盘驱动器 (USB)
键盘(USB、PS/2 和 串行)
鼠标(USB、PS/2 和 串行)
VGA 显示卡(PCI 和 AGP)
Windows启动的服务:
Windows 事件日志
即插即用
远程过程调用
加密服务
Windows Defender
WMI(Windows 管理规范)
网络服务:
网络适配器(有线以太网和无线802.11x)
动态主机配置协议(DHCP)
DNS
网络连接
TCP/IP NetBIOS 帮助程序
Windows 防火墙
六.windows 7下进入安全模式
Win7安全模式进入和winXP的操作类似,方法一:开机在进入Windows系统启动画面之前按下F8键;方法二:启动计算机时按住CTRL键。就会出现系统多操作启动菜单,这个时候你只需要选择“SafeMode”,就可以直接进入到安全模式了。
通过修改位于C:\ 的BOOT.INI, 将/FASTDETECT换成下面的参数.
/safeboot:parameter
该开关使 Windows 以安全模式启动。该开关使用以下参数:
minimal
network
safeboot:minimal(alternateshell)
/safeboot:parameter 参数可与其他 Boot.ini 参数结合使用。下面的示例给出了当从启动恢复菜单中选择一个安全模式选项时实际使用的参数。
带网络连接的安全模式
/safeboot:minimal /sos /bootlog /noguiboot
带命令提示的安全模式
/safeboot:minimal(alternateshell) /sos /bootlog /noguiboot
七.WIN7系统安全模式下加载的程序
安全模式下启动的设备和驱动程序
软盘驱动器(内部和 USB)
内部 CD-ROM 驱动器(ATA、SCSI)
外部 CD-ROM 驱动器 (USB)
内部 DVD-ROM 驱动器(ATA、SCSI)
外部 DVD-ROM 驱动器 (USB)
内部硬盘驱动器(ATA、SATA、SCSI)
外部硬盘驱动器 (USB)
键盘(USB、PS/2、串行)
鼠标(USB、PS/2、串行)
VGA 显示卡(PCI、AGP)
在安全模式下启动的 Windows 服务
Windows 事件日志
即插即用
远程过程调用(RPC)
加密服务
Windows Defender
Windows Management
Instrumentation (WMI)
在网络安全模式下启动的与网络有关的设备和服务
网络适配器(有线以太网和无线802.11x)
动态主机配置协议(DHCP)
DNS
网络连接
TCP/IP-NetBIOS 帮助程序
Windows 防火墙
八、Win8进入安全模式
要想在开机时快速调出Windows 8的安全模式等菜单,快捷键不是传统的F8,而是换成了shift+F8。Windows 8提供了更多启动选项,包括普通安全模式、网络安全模式、命令提示符安全模式、启用启动日志、启用低分辨率、调试模式、系统失败时禁止自动重启、禁止强制驱动签名、禁用先期启动安全软件驱动。
九、Win10进入安全模式
当您在升级过程中遇到异常情况,如卡死在某个地方,黑屏,无限重启,蓝屏等情况。您可以通过下述方法,进入 Windows 10系统的“安全模式”,然后在安全模式下,寻求帮助进行一些补救操作。
台式机如果机箱上有“重启按键”,也可以直接按重启键。
如此重复2~3次,当再次开机的时候就会进入如下图的界面:
鼠标点击“查看高级修复选项”,即可进入Win10的RE 模式。Win10的RE模式可以让你进入Windows 10 系统的“安全模式”。
二. Win10 RE 模式 —— 进入安全模式
1. 进入“疑难解答”选择:“高级选项”
2. 用鼠标选择下图中的“启动设置”,右边列中间的
3. 看到下图,直接点击右下角的“重启”按钮。
4. 此时计算机会自动重启。重启后就会出现下面这个图,按键盘(一排数字键) 4 键,即可进入“Windows 10 安全模式”
5. 如图,看到这里请耐心等待,进入安全模式所需的时间有点长。
6. 最后进入安全模式,背景色是纯黑的,桌面四个角上标记有:安全模式 字样[1]
禁用方法
方法如下:打开注册表编辑器,
定位到[HKEY_LOCAL_MACHINE\SYSTEM\CurrentControlSet\Control\SafeBoot],
将其下的Minimal和Network两个子项删除即可。
注意:在删除前最好先备份,这样日后需要时只需导入备份即可恢复。
模式种类
“带命令提示符的安全模式”
顾名思义就是进入这个模式会弹出命令提示符(CMD)窗口而已,这对于电脑高手或者维护人员很有帮助,因为有些问题在CMD里很容易解决。
“带网络连接的安全模式”
顾名思义就是进入这个模式会在安全模式的基础上多运行支持网络连接或者拨号的组件或者驱动,实现基本的网络连接功能,解决在安全模式的网络连接需要。(其他的安全模式是不能连接网络的哦)
“安全模式”
顾名思义就是进入这个模式只有系统最基本的组件在运行,多余的程序驱动全都不会启动,相对来说,这是杀毒的最佳环境,因为病毒通常会用驱动伪装自己,在安全模式下就无所遁形咯。
下面是我自己的总结:
其实安全模式是windows的一个启动级别,或者说启动模式,即启动最少的服务,这个其实和linux系统有点像,linux系统有0——6七个运行级别,其中有一个级别就是单用户模式,这个模式就和windows系统的安全模式一样,就是启动最少的服务,主要用来维护电脑,检查错误,修复还原电脑,我还用来在学校机房摆脱老师的控制来玩游戏。
这几天我测试了很多种系统,不同种系统,不同品牌电脑进入安全模式的方法可能有细微差别,其中winxp/7系统是可以再开机的时候不停的点击F8,特别的,联想电脑F(n)键的生效前提是需要按住Fn不松手,也就是,在开机之前按住Fn不松手,然后不停点击F8,然后知道进入了安全模式之后再松开手,不然可能不能成功进入。其他品牌的电脑一般不用按住Fn键。
这里我虚拟机中给大家演示一下:
按照上面的方法进入安全模式后是这样的,然后你可以选择这三种安全模式
正在加载系统文件
这里补充一点,进入安全模式后可能有的时候不能看到桌面,或者不能马上看到桌面,有时候等一会就可以了,有时候就是不能看到桌面,这个和你选择的模式有关(比如我现在选择带命令提示符的安全模式),这个时候一片漆黑,
你可能以为什么都操作不了,不过有办法看见桌面的,你直接在这个命令提示符里面操作也可以,或者如果没有这个命令提示符,你可以通过快捷键ctrl+alt+del或者我喜欢ctrl+shift+esc来调出任务管理器,然后”文件“---”新建任务“
输入explorer,这个也就是文件资源管理器来调出桌面,或者你姐在命令提示符中输入explorer然后回车即可。
桌面出来了,看见了吗。下面说说其他的,
如果你电脑出现问题开不了机,进不了桌面,你需要修复计算机,那么你可以点击上面的那个
然后下一步
注意,安全模式还是需要密码的。
我这里没有密码,所以直接回车。
一般就使用上面两个功能来修复你的电脑
特别的,系统还原需要你的系统之前创建过还原点。比如我现在选择系统还原。
可能现在看不到系统还原点,点击左下角的“显示更多还原点”
这个时候就能看见你所有的还原点了,不过选择还原点还是很重要的,注意,这里选择的还原点恢复你的电脑之后都是还原你的C盘,C盘里面都是你的软件,也就是还原到你电脑出问题之前来解决开不了机的问题,成功还原之后C盘在那个时间点之后装的软件和在那个时间点之前把其他放在C盘的东西都会丢失。所以选择还原点还是很重要的,我的建议就是选择一个最近的时间点进行恢复,然后如果不行的话再使用同样的方法来重新选择下一个最近的时间点进行恢复,这样避免丢失你重要的东西,或者导致你恢复电脑之后花更多的时间重新安装你丢失的软件。选择下一步就开始还原了,注意,按我的经验,并不是所有的还原点都可以成功还原。有时候会显示还原失败,不过就在我写这篇文章的时候就又帮一个同学恢复了电脑,恢复的时候显示失败,不过重新开机的时候居然可以开机,开机进入之后弹出一个对话框说还原成功。所以说就算还原失败还是可以重新开机试试看有没有还原成功。
而win8/8.1/10系统这样操作是不行的,因为默认是不能这样操作的。不过其他进入的方法也很多:假如现在是你自己的电脑,你可以进入系统桌面,那么可以win+R,然后输入msconfig,(这种方法也适用于win7)然后做如下修改
然后确定并重启,你就可以进入安全模式了,不过这种方法我并不是很喜欢,很麻烦。
如果你是在别人的电脑上面,你不知道别人电脑密码或者电脑出现蓝屏等问题等其他原因进不了电脑桌面,你也可以通过在电脑开机的时候按住shift不松手(联想电脑还得按住Fn不松手),然后不停的点击F8,这样就可以进入安全模式了,
还有一种方法,就是你在在重启的时候按住shift不松手,如下:
然后就会进入一个界面:
选择疑难解答
然后选择高级选项
然后选择启动设置
然后点击重启。过一会重启后就会显示如下界面:
然后点击456都可以进入安全模式
这三种的区别在上面的百度百科中已经有说明。
需要说明的是,进入安全模式依旧需要你知道开机密码。
我这几天在学校机房里面,电脑本身没有密码。电脑已经被老师控制,我可以通过拔网线来摆脱老师的控制,不过经测试,进入安全模式也可以摆脱老师的控制,因为安全模式启动的服务足够少,带网络的安全模式似乎还是可以摆脱老师的控制,不过进入安全模式由于启动的服务太少,很多的程序是运行不了的(有些还是可以运行的),不过可以自己U盘里面拷贝一些东西来安装或者绿色的软件直接运行也是可以的。
下面说说其他的:
如果,你的电脑出现问题,开不了机,可能因为蓝屏或者系统引导文件受损,而你身边又没有U盘维护盘,那么你可以通过上面的步骤,然后到了这一步
你这一步可以选择启动修复或者系统还原来恢复你的电脑(前提是你必须之前创建过系统还原点,这个还原点可能你自己并没有手动创建过,不过很多软件为了安全会在安装之前给你自动创建一个还原点,我个人是不喜欢创建还原点的,因为这会占用很大系统空间,不过还原点在你电脑遇见问题的时候还是很有用的)
当然这里多加一句,如果你的电脑遇见问题开不了机,(我曾经帮很多同学弄的时候有的同学是因为引导文件受损,有的是蓝屏,有的是因为windows update在开机卡住进不了系统,很多时候这些开不了机的原因都是因为强关电脑造成的,所以这里给个提醒),而上面的安全模式又解决不了你的问题,修复不了你的问题,那么先不要急着重装你的电脑,因为在一般的PE里面都会有一个工具叫做引导修复功能。这里给大家演示一下微pe里面的这个工具。
有的PE里面的这个工具可能图标不太一样,不够功能都是一样的。使用方法很简单,根据提示就行了。
这个地方输入你系统的引导盘,一般都是C盘,输入C回车就可以了。(我这里PE里演示输入的是X盘符)
然后输入1就OK了。
马上就会看到成功了,然后重启电脑就OK了。
需要特别说明的是,这个修复功能有的时候会直接修复成功,你就进入原来的系统,而系统里面的东西都还保留,不过我两次遇见这样修复之后电脑虽然能进去,不过电脑恢复到了原来的系统,所有的系统文件(指C盘的文件,其他盘的东西不用担心)都不在了,所以我要说的就是,如果你的C盘有重要文件,特别的,桌面默认属于C盘。如果有重要文件,建议先进入PE备份一下(也就是复制到除C盘以外的任意盘符),这样不用担心修复之后电脑初始化,所有东西恢复出厂设置而丢失的问题。
如果此种修复方法还不行的话,现在再谈重装也不迟。重装方法多种多样,重装软件也多种多样,所以这里我无法告诉你怎么重装电脑了。