Git的其他用法
目录:
- 减少【.git】文件夹的大小和文件数
- 更换git for windows的文本编辑器
- 修改已经提交的commit说明
- 合并commit
- 解决merge时出现的冲突
- 回退一个merge
- 获取某一commit的修改
- 将低版本push到Github(删掉高版本Commit)
减少【.git】文件夹的大小和文件数
随着commit次数的增多,.git文件夹的文件数和文件夹大小都会不断增大。
虽然对于小项目,增大的速度极慢,文件夹也基本在10M左右。但如果你和我一样,想减少该文件夹的文件数目(通常不少),可以试试这个命令。当然,git是鼓励你多使用这个命令的。见:Git - git-gc Documentation
Users are encouraged to run this task on a regular basis within each repository to maintain good disk space utilization and good operating performance.
如何减少?特别简单,就是你进入到一个repository,也就是你项目的根目录,执行 git gc 就行了。
我们来看看执行gc命令前后的对比:
运行 git gc 前:
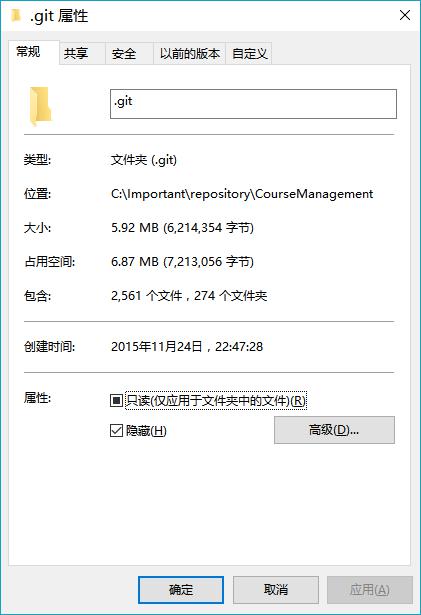
运行 git gc 后:

文件夹大小变化不大。变化最大的是文件数目(2561 -> 37)和文件夹数(274 -> 18)。
要讲清楚这个命令,涉及到了git是如何存储你的commit。这就要说到快照(Snapshot)。
我们先看看git的官方说明:直接记录快照,而非差异比较
每次你提交更新,或在 Git 中保存项目状态时,它主要对当时的全部文件制作一个快照并保存这个快照的索引。 为了高效,如果文件没有修改,Git 不再重新存储该文件,而是只保留一个链接指向之前存储的文件。 Git 对待数据更像是一个 快照流。
那么问题来了:什么是快照?
来实际感受一下:
首先我准备了一个大的文件,这样比较能说明问题。刚好今天整理一个文件,有55.3MB,就顺手拿来用了。


可以看到,源文件是55.3MB,而将其添加到仓库里后,仓库的大小变为46.3MB。这相当于是将整个文件复制到里面去。
如果这还不能说明问题,再来一次。我删除了文件里的一大部分内容,将其减小至20.5MB。再将其提交到仓库里面。
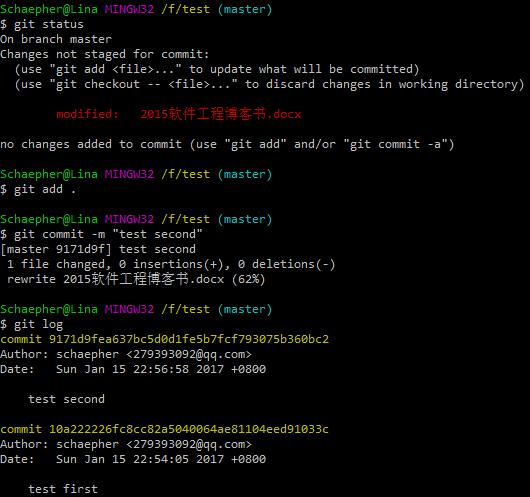

增加了19MB,跟20.5MB很接近。
你可以在 .git\objects\某个文件夹 里找到这两份快照。


于是我们可以得出一个近似的结论:在git中,一份快照就是你当前工作目录的状态。当你使用add命令时,它将你当前工作目录的文件进行压缩,形成一份快照。
不过,如果你有一些文件完全没有被修改过,它只保存指向之前版本的引用。这样可以减少快照所占用的空间。这里没有试验,但是官方对此有说明:
To be efficient, if files have not changed, Git doesn’t store the file again, just a link to the previous identical file it has already stored.
那么这个时候我们再去执行 git gc ,会变成什么样呢?


之前说的三个方面都有减少。
我们再看看.git\objects里的文件夹(事先不知道它会删除文件夹,没有截图。。)
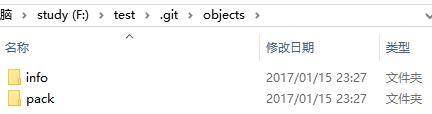
可以看到我们上面快照所在文件,即02和f7文件夹已经不在objects这个文件夹里面了。(info和pack两个文件夹一直都在那里)
点进pack文件夹:

.git 文件夹的46.5M都在这里了。所以我们可以知道,git将之前两个文件夹的快照文件合并到一起了。
更换git for windows的文本编辑器
git for windows默认使用vim作为文本编辑器,为此我专门写了篇vim的基本操作:vim编辑器的简单使用
如果你不想学习vim的使用,也可以把它换掉。
例如我想把它换成atom:
- 先找到启动atom的exe文件的路径。我的在
C:\Users\Schaepher\AppData\Local\atom\app-1.13.0\atom.exe - 启动git for windows,执行
git config --global core.editor "C:/Users/Schaepher/AppData/Local/atom/app-1.13.0/atom.exe --new-window --foreground --wait"注意,这里路径的斜杠与Windows显示的相反,这是Linux的路径格式。
后面一串参数--new-window --foreground --wait是由各编辑器自己指定的。如果不这样指定,执行git rebase -i commitId^的时候会直接退出编辑。
修改已经提交的commit说明
先用git log查看commit信息:
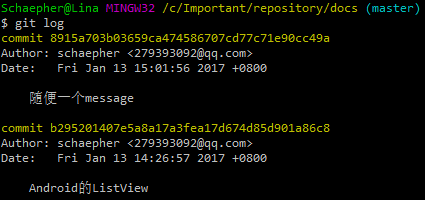
我打算更改下面那个commit,使用git rebase -i 版本号^:

执行命令后,会进入这样的界面:
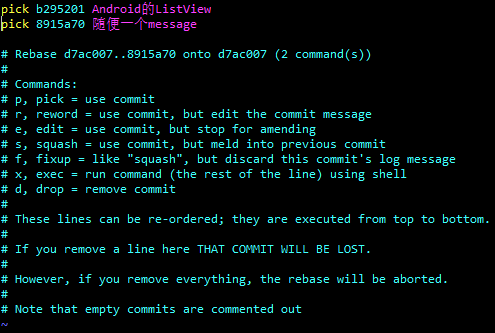
它把我们传入的版本号之上的commit条目都显示出来了,这里只关注我们要改的那一条。将第一个pick修改为reword,保存并退出。
过一会儿,它会再进入这样的界面:

将第一行的Android的ListView改为这个更改后的message,保存并退出。
再用git log查看:
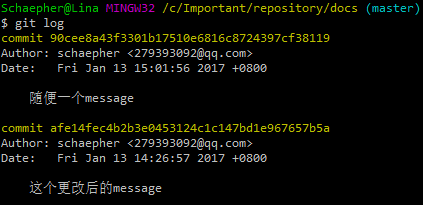
不仅commit message被更改了,从被更改的commit开始,commit id都会重新生成。
合并commit
先用git log查看commit信息:

如果你想把最近的四个commit合并成一个commit,有两种方法。一种是用git reset --soft d7ac,在git commit -m "新的commit message",另一种是用git rebase。接下来讲第二种。
首先根据上图的commit id,我想把afe14f之后的commit合并到afe14f里面,执行 git rebase -i afe14f^。进入编辑界面:

根据提示,squash会把所在的commit合并到前一个commit上面。我们要合并到afe14f,所以修改后三个。而在合并之后,我们需要修改afe14f的commit message,所以使用reword。
你也可以用缩写,比如
squash的缩写是s。而reword的缩写是s。

保存并退出,会进入下一个界面。修改第一行的commit message,即reword的那个message,为添加Android学习笔记,特别是ListView的介绍;添加对git commit的修改教程。如下图:

保存并退出。自动进入下一个界面:

此时要将其他三个message去掉,只要在那三行前面加#就行了。如下图:
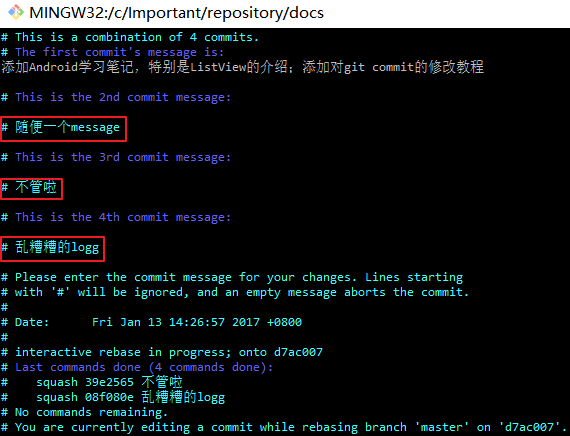
保存并退出,等待git处理完成。
再次使用git log查看commit信息:

完成!
这里貌似可以不使用
reword,待实验。
解决merge时出现的冲突
当你和其他团队成员对同一个文件进行修改后,merge的时候有可能会出现冲突。你可以打开每个冲突的文件,手工解决冲突;也可以借助冲突处理工具来解决冲突。这里分别介绍这两种方式:
-
手工解决冲突
冲突提示如下图所示:
![]()
CONFLICT表示有冲突,在这一行的末尾,显示冲突文件。这里有两个文件冲突,分别是README.md和app.iml
这里以README.md为例,解决冲突:![]()
被红框框住的符号
=======是冲突的分割线。<<<<<<< HEAD和分割线之间的是本地的文本,分割线和>>>>>>> upstream/dev之间的是远程分支的文本你可以选择保留其中一个版本的文本,然后将三个冲突符号都删除。这样表示已解决冲突。如果你想同时保留两个版本,那么只需将冲突符号删除。
解决冲突后如下图所示:
![]()
-
借助冲突处理工具
个人认为Meld这个工具比较好用,Android Studio自带的冲突处理工具和它很相似。我用过tortoisegit的工具,感觉没有Meld好用,这里就不介绍了。(1) 首先去Meld的官网下载安装文件并安装。->点此进入Meld官网
(2) 安装完后,打开你的git工具,比如msysgit。执行
git config --edit --global,此时会打开一个配置文件。在文件最后添加以下四行:[merge] tool = meld [mergetool "meld"] path = e:/software/MeldMergeTool/Meld.exe提示:path是根据你安装Meld的路径来决定的,同时要把路径中的
\改成/。从上面可以看出我的安装路径为e:\software\MeldMergeTool\。(3) 在merge的时候,如果出现冲突,运行命令
git mergetool这时就会打开Meld。(4) Meld的界面如下:
![]()
冲突的地方会显示红色,如果你想保留本地的代码,则点击左边的
→箭头。把所有红色(冲突)区域解决后,可以根据实际情况去解决绿色(添加)和灰色(更改)。
一般保存中间的修改就行。如上图红框处。
回退一个merge
-
如果是merge一个GitHub的Pull Request,可以进入要回退的那个Pull Request,在下面有一个revert按钮,可以用来revert一个Pull Request。如下图红框处:
![]()
-
在命令行里revert
(1)用
git log看commit记录![]()
现在我们要回退
commit 561dab(也就是图中第一个commit),该commit将Pull Request #113 merge到项目中。(2)使用
git revert HEAD -m 1命令回退![]()
如果是非merge的回退,用
git revert 版本号就行了。但是这里是对merge操作进行revert,需要加上参数-m。命令最后加个1。为什么要加上
1呢?看上面(1)的图中的第二个红框,这个1对应红框中的6a3c30c版本。而如果填2,则对应b7831df。继续看log,会发现
6a3c30c是merge这个Pull Request之前的状态。而b7831df则是当前版本之前的一个merge。输入命令回车后,会跳出一个文本。
![]()
目前无视它就行。关闭文本,回到shell,回车。
![]()
回退成功!这个回退不会删除掉中间的commit记录,而是将这次revert作为一个commit加到commit记录上面。
获取某一commit的修改
假设有commit a b c ,从左到右,c 为最新版。
这时你发现 b 的一个修改有问题,想回退到 a 。但是如果回退到 a , c 的commit也会被取消。
这时可以用 git cherry-pick 版本号 这个命令获取 c 的commit。
下图是示例的log记录,从①可以看出,这里从②回退到⑤。

现在我想获取④的commit。使用 git cherry-pick 版本号 将选定版本的提交合并到当前版本。

将低版本push到Github(删掉高版本Commit)
有时候会因为各种原因,想要回退版本。如果没有关联Github或者没有push上去,那问题不大。但是如果你已经push到Github上了,这时候就比较尴尬了,因为普通的push是会被Github拒绝的。虽然Github提供了Revert功能,但是这并不能完全消去一个commit。
先看看reset后被拒绝的样子:

解决方法就是:
-
先用
git reset --hard 版本号回到你想要的版本 -
执行
git push --force
![]()
再看看Github:
![]()
当然,一般是推荐用
git push origin HEAD --force的,能防止因为其他没配置好而产生错误。对我来说差别并不大……


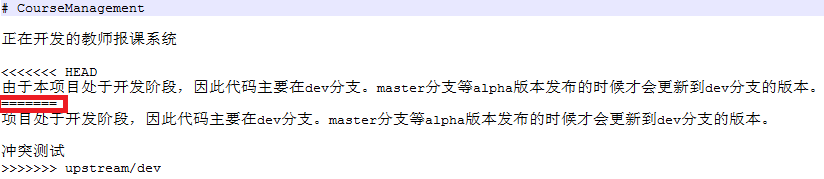

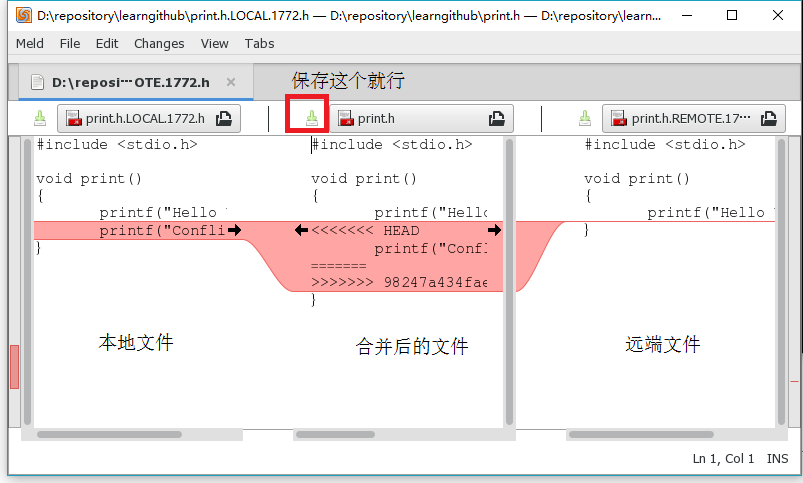

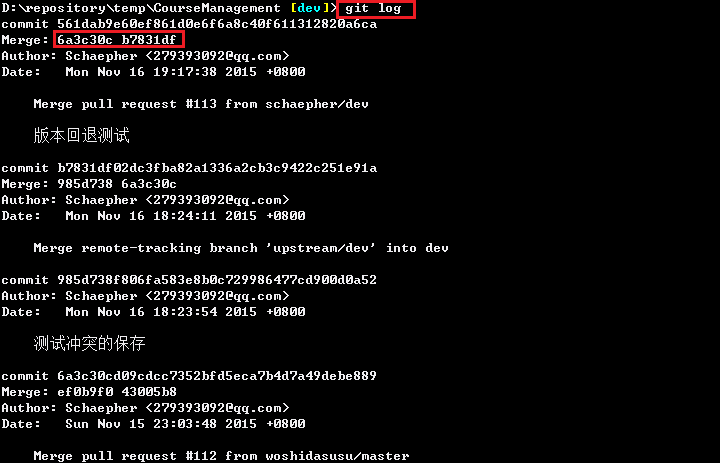







 浙公网安备 33010602011771号
浙公网安备 33010602011771号